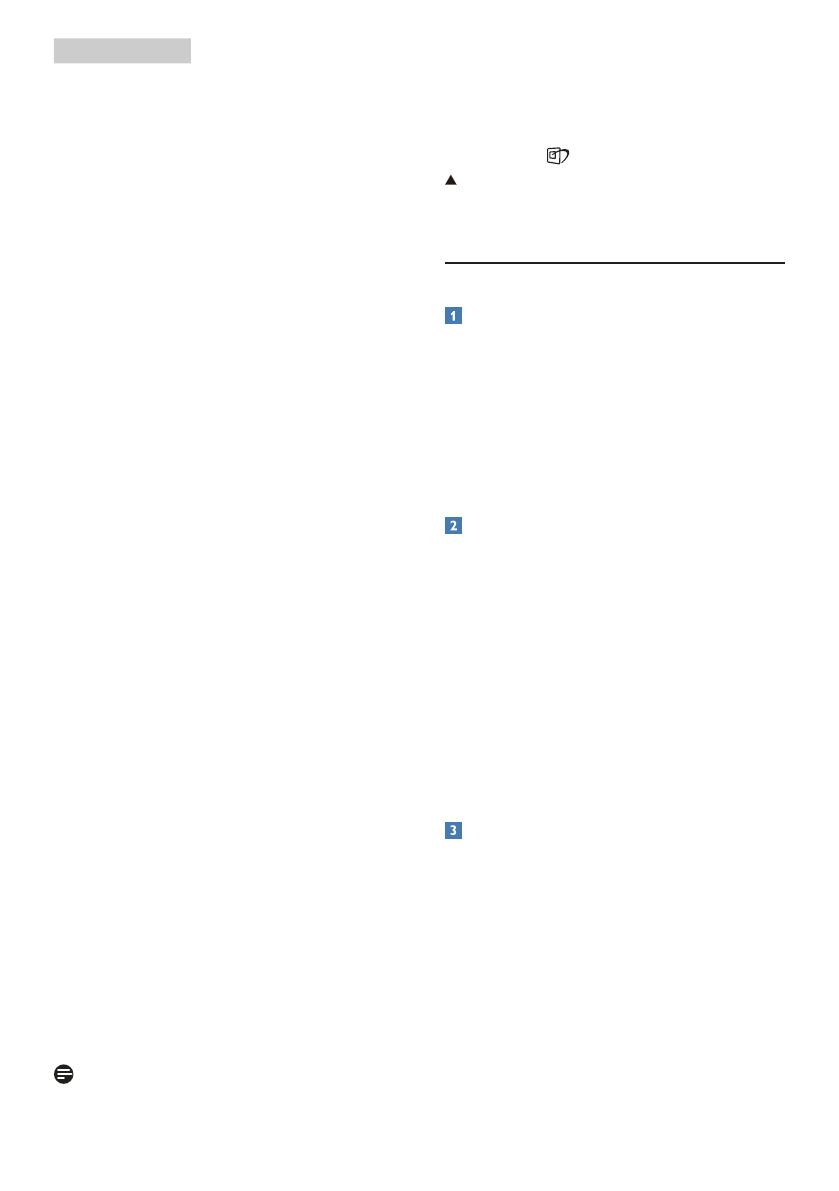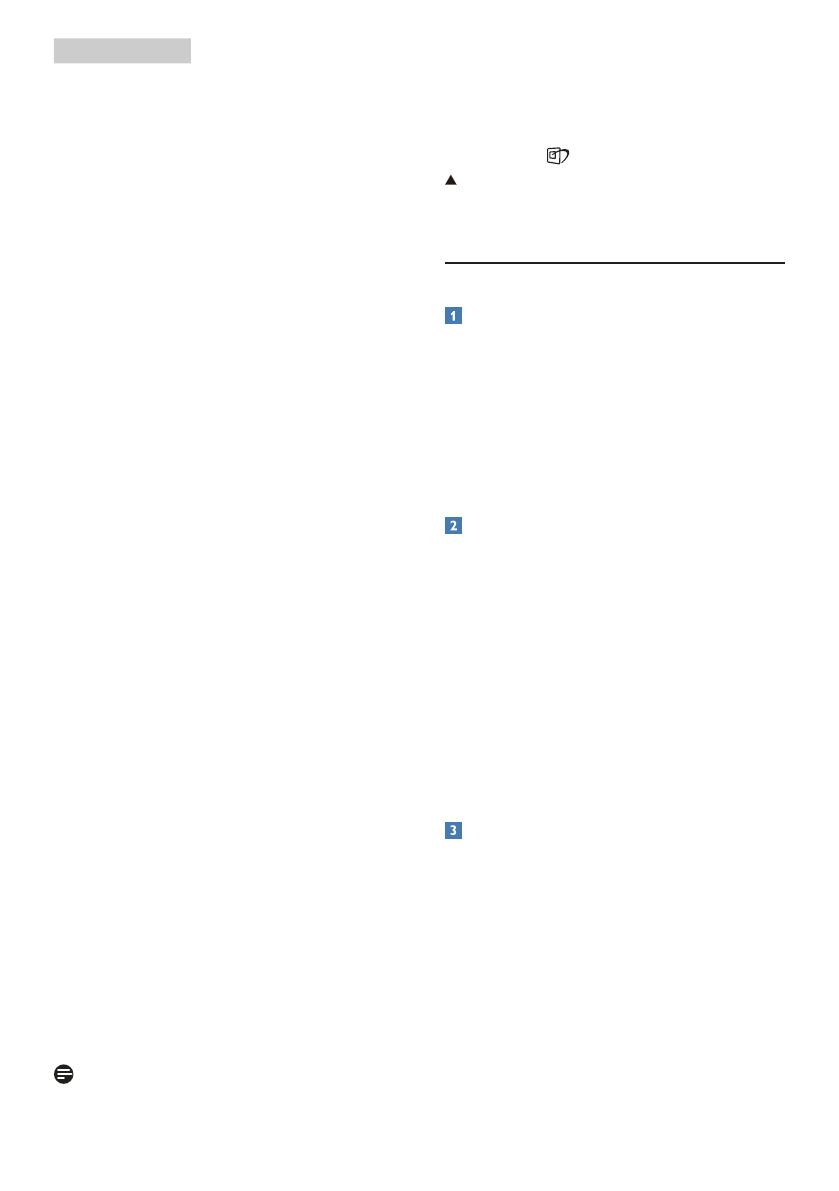
14
gescannten Artikeln und anderen
allgemeinen Büroanwendungen
arbeiten.
• Photo (Foto): Dieses Profil
kombiniert verbesserte
Farbsättigung, Schärfe und
dynamischen Kontrast zur
Darstellung von Fotos und anderen
Bildern in lebendigen Farben –
ohne störende Artefakte und blasse
Farbwiedergabe.
• Movie (Film): Stärkere Leuchtkraft,
satte Farben, dynamische Kontraste
und rasiermesserscharfe Bilder
sorgen für eine detailgetreue
Darstellung auch in dunkleren
Bildbereichen Ihrer Videos; ohne
Farbschlieren in helleren Bereichen
– zum optimalen, naturgetreuen
Videogenuss.
• Game (Spiel): Aktiviert eine spezielle
Overdrive-Schaltung und ermöglicht
kürzeste Reaktionszeiten, glättet
Kanten schnell bewegter Objekte,
verbessert den Kontrast – kurz: sorgt
für ultimativen Spaß am Spielen.
• Economy (Energiesparen):
Bei diesem Profil werden
Helligkeit, Kontrast und
Hintergrundbeleuchtung fein
angepasst; dieser Modus eignet
sich ganz besonders für die
tägliche Büroarbeit bei geringem
Stromverbrauch.
• LowBlue Mode (LowBlue-Modus):
LowBlue-Modus für höheren
Augenkomfort. Studien haben gezeigt,
dass kurzwellige blaue Lichtstrahlen
von LED-Displays die Augen mit
der Zeit ebenso schädigen und das
Sehvermögen beeinträchtigen können
wie ultraviolette Strahlen. Philips’
auf das Wohlbefinden ausgelegte
Einstellung LowBlue-Modus nutzt
eine intelligente Softwaretechnologie
zur Reduzierung von schädlichem
kurzweiligem blauem Licht.
• Off (Aus): Die Bildoptimierung durch
SmartImage bleibt abgeschaltet.
Hinweis
Philips' LowBlue-Modus, Modus 2,
stimmt mit der TÜV-Low-Blue-Light-
Zertifizierung überein. Sie können diesen
Modus aufrufen, indem Sie einfach die
Schnelltaste drücken und dann mit der
den LowBlue-Modus wählen. Beachten
Sie die obigen Schritte zur SmartImage-
Auswahl.
3.2 SmartContrast
Was ist das?
Eine einzigartige Technologie, die
Bildinhalte dynamisch analysiert, das
Kontrastverhältnis des Bildschirms
optimal daran anpasst, die Intensität
der Hintergrundbeleuchtung bei hellen
Bildern steigert oder bei dunklen Szenen
entsprechend vermindert. All dies trägt
zu intensiveren, schärferen Bildern und
perfektem Videogenuss bei.
Wieso brauche ich das?
Sie wünschen sich eine optimale,
scharfe und angenehme
Darstellung sämtlicher Bildinhalte.
SmartContrast passt Kontrast
und Hintergrundbeleuchtung
dynamisch an die Bildinhalte an
– so genießen Sie eine intensive
Bilddarstellung bei Videospielen
und Firmen und ein angenehmes
Bild, wenn Sie beispielsweise mit
Texten arbeiten. Und durch einen
niedrigeren Energieverbrauch sparen
Sie Stromkosten und verlängern die
Lebenszeit Ihres Monitors.
Wie funktioniert das?
Wenn Sie SmartContrast einschalten,
werden die Bildinhalte ständig in
Echtzeit analysiert, Darstellung
und Hintergrundbeleuchtung
verzögerungsfrei an die jeweilige
Situation angepasst. Diese Funktion
sorgt durch dynamische Verbesserung
des Kontrastes für ein unvergessliches
Erlebnis beim Anschauen von Videos
und bei spannenden Spielen.