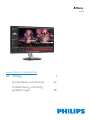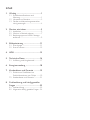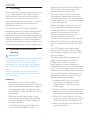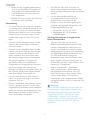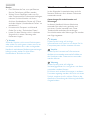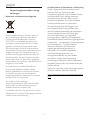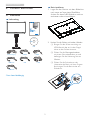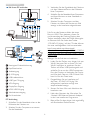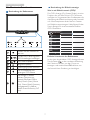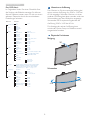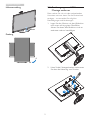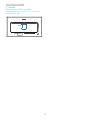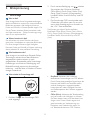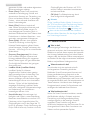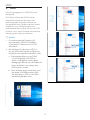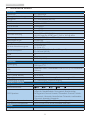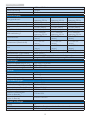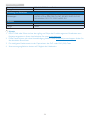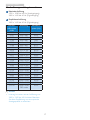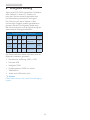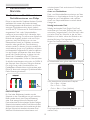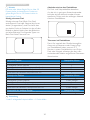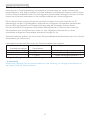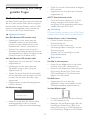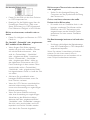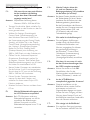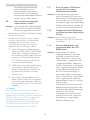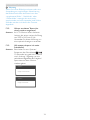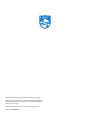Philips 328P6AUBREB/11 Benutzerhandbuch
- Kategorie
- Fernseher
- Typ
- Benutzerhandbuch
Dieses Handbuch eignet sich auch für

Inhalt
1. Wichtig ...................................................1
1.1 Sicherheitsmaßnahmen und
Wartung .............................................................1
1.2 Hinweise zur Notation ..............................3
1.3 Geräte und Verpackungsmaterialien
richtig entsorgen ...........................................4
2. Monitor einrichten ...............................5
2.1 Installation .........................................................5
2.2 Monitor in Betrieb nehmen .................... 7
2.3 Basisbaugruppe zur VESA-Montage
entfernen ...........................................................9
3. Bildoptimierung ..................................11
3.1 SmartImage ...................................................11
3.2 SmartContrast .............................................12
4. HDR ......................................................13
5. Technische Daten ...............................14
5.1 AuösungundVorgabemodi ...............17
6. Energieverwaltung ..............................18
7. Kundendienst und Garantie .............19
7.1 Richtlinie zu Pixelfehlern bei
Flachbildmonitoren von Philips ..........19
7.2 Kundendienst und Garantie ................. 21
8. Problemlösungundhäuggestellte
Fragen ...................................................22
8.1 Problemlösung .............................................22
8.2 AllgemeinehäuggestellteFragen ..24

1
1. Wichtig
1. Wichtig
Diese elektronische Bedienungsanleitung richtet
sich an jeden Benutzer des Philips Monitors.
Bevor Sie Ihren Monitor in Betrieb nehmen,
sollten Sie sich etwas Zeit zum Durchlesen
dieser Bedienungsanleitung nehmen. Sie enthält
wichtige Informationen und Hinweise zum
Betrieb des Monitors.
DieGarantiederFirmaPhilipsndetdann
Anwendung, wenn der Artikel ordnungsgemäß
für dessen beabsichtigten Gebrauch benutzt
wurde und zwar gemäß der Bedienungsanleitung
und nach Vorlage der ursprünglichen Rechnung
oder des Kassenbons, auf dem das Kaufdatum,
der Name des Händlers sowie die Modell- und
Herstellungsnummer des Artikels aufgeführt sind.
1.1 Sicherheitsmaßnahmen und
Wartung
Warnungen
Der Einsatz von Bedienelementen, Einstellungen
und Vorgehensweisen, die nicht in dieser
Dokumentation erwähnt und empfohlen
werden, kann zu Stromschlägen und weiteren
elektrischen und mechanischen Gefährdungen
führen.
Lesen und befolgen Sie diese Anweisungen,
wenn Sie Ihren Computermonitor anschließen
und verwenden.
Bedienung
• Bitte setzen Sie den Monitor keinem
direkten Sonnenlicht, sehr hellem Kunstlicht
oder anderen Wärmequellen aus. Längere
Aussetzung derartiger Umgebungen kann
eine Verfärbung sowie Schäden am Monitor
verursachen.
• Entfernen Sie alle Gegenstände, die ggf.
in die Belüftungsöffnungen fallen oder die
adäquate Kühlung der Monitor-Elektronik
behindern könnten.
• Die Belüftungsöffnungen des Gehäuses
dürfen niemals abgedeckt werden.
• Vergewissern Sie sich bei der Aufstellung
des Monitors, dass Netzstecker und
Steckdose leicht erreichbar sind.
• Wenn der Monitor durch Ziehen des
Netzsteckers ausgeschaltet wird, warten
Sie 6 Sekunden, bevor Sie den Netzstecker
wieder anschließen, um den Normalbetrieb
wieder aufzunehmen.
• Achten Sie darauf, ausnahmslos das von
Philips mitgelieferte zulässige Netzkabel
zu benutzen. Wenn Ihr Netzkabel fehlt,
nehmen Sie bitte Kontakt mit Ihrem
örtlichen Kundencenter auf. (Diese
sind dem Kapitel Kundendienst-/
Kundeninformationscenter zu entnehmen.)
• Setzen Sie den Monitor im Betrieb keinen
starken Vibrationen und Erschütterungen
aus.
• Der LCD-Monitor darf während des
Betriebs oder Transports keinen Stößen
oder Schlägen ausgesetzt und nicht fallen
gelassen werden.
• Eine übermäßige Benutzung kann Ihre
Augen überanstrengen. Es ist besser,
häufiger kurze Pausen als seltener
lange Pausen zu machen. Machen Sie
beispielsweise lieber alle 50 bis 60 Minuten
eine 5- bis 10-minütige Pause als alle zwei
Stunden eine 15-minütige Pause.Versuchen
Sie mit Hilfe folgender Maßnahmen, eine
Überanstrengung Ihrer Augen bei langer
Bildschirmarbeit zu verhindern:
• Konzentrieren Sie sich nach langer
Fokussierung des Bildschirms auf
Gegenstände in unterschiedlichen
Entfernungen.
• Blinzeln Sie bewusst während der Arbeit.
• Entspannen Sie Ihre Augen, indem Sie
sie schließen und sanft mit ihnen rollen.
• Richten Sie Ihren Bildschirm auf eine
geeignete und einen geeigneten Winkel
entsprechend Ihrer Körpergröße aus.
• Passen Sie Helligkeit und Kontrast auf
geeignete Werte an.

2
1. Wichtig
• Passen Sie die Umgebungsbeleuchtung
in etwa auf die Bildschirmhelligkeit an.
Vermeiden Sie fluoreszierendes Licht
und Oberflächen, die nicht allzu viel
Licht reflektieren.
• Wenden Sie sich an einen Arzt, falls Ihre
Symptome nicht nachlassen.
Instandhaltung
• Um Ihren Monitor vor möglichen Schäden
zu schützen, üben Sie keinen starken Druck
auf das LCD-Display aus. Greifen Sie den
Rahmen des Monitors, um ihn zu bewegen.
Heben Sie ihn nicht hoch, indem Sie die
Hände oder Finger auf das LCD-Display
legen.
• Trennen Sie das Netzkabel, wenn Sie den
Monitor über einen längeren Zeitraum
nicht verwenden.
• Trennen Sie das Netzkabel, wenn Sie den
Monitor mit einem feuchten Tuch reinigen
müssen. Sie können den Bildschirm mit
einem trockenen Tuch abwischen, wenn
der Monitor ausgeschaltet ist. Verwenden
Sie niemals organische Lösungsmittel
wie Alkohol oder ammoniakbasierte
Flüssigkeiten zur Reinigung Ihres Monitors.
• Um Stromschläge oder permanente
Schäden am Gerät zu vermeiden, setzen Sie
den Monitor weder Staub, Regen, Wasser
oder übermäßiger Feuchtigkeit aus.
• Falls der Monitor feucht wird, wischen
Sie ihn so schnell wie möglich mit einem
trockenen Tuch ab.
• Sollten Fremdkörper oder Wasser in Ihren
Monitor gelangen, schalten Sie das Gerät
umgehend aus, und ziehen Sie das Netzkabel.
Entfernen Sie dann den Fremdkörper bzw.
das Wasser, und lassen Sie den Monitor
vom Kundendienst überprüfen.
• Der Monitor darf nicht an Orten mit
starker Hitze, direktem Sonnenlicht oder
extremer Kälte aufbewahrt oder verwendet
werden.
• Um die optimale Betriebsleistung
und Lebensdauer Ihres Monitors zu
gewährleisten, verwenden Sie den
Monitor in einer Betriebsumgebung, die
innerhalb des folgenden Temperatur- und
Luftfeuchtigkeitsbereichs liegt.
• Temperatur: 0-40°C 32-104°F
• Feuchtigkeit: 20 - 80 % relative
Luftfeuchtigkeit
Wichtige Informationen zu eingebrannten
Bildern/Geisterbildern
• Aktivieren Sie stets ein animiertes
Bildschirmschonerprogramm, wenn Sie den
Monitor unbeobachtet lassen. Wenn Ihr
Monitor unveränderliche statische Inhalte
anzeigt, aktivieren Sie immer eine Anwendung
zur regelmäßigen Bildschirmaktualisierung.
Die ununterbrochene Anzeige von
Standbildern oder statischen Bildern über
einen längeren Zeitraum hinweg kann zu
"Einbrennen" auf dem Monitor führen, auch
bekannt als "Geisterbilder".
• Solche „Geisterbilder“, „Nachbilder“
oder „eingebrannten“ Bilder zählen zu
den bekannten Phänomenen der LCD-
Panel-Technologie. In den meisten Fällen
verschwinden solche „Geisterbilder“,
„Nachbilder“ oder „eingebrannten“ Bilder
bei abgeschaltetem Gerät im Laufe der Zeit
von selbst.
Warnung
Wenn Sie keinen Bildschirmschoner oder eine
Anwendung zur regelmäßigen Aktualisierung
des Bildschirminhaltes aktivieren, kann dies
„eingebrannte Bilder“, „Nachbilder“ oder
„Geisterbilder“ erzeugen, die nicht mehr
verschwinden und nicht reparabel sind. Solche
Schäden werden nicht durch die Garantie
abgedeckt.

3
1. Wichtig
Service
• Das Gehäuse darf nur von qualifizierten
Service-Technikern geöffnet werden.
• Sollten Sie zur Reparatur oder zum Ein-
oder Zusammenbau Dokumente benötigen,
nehmen Sie bitte Kontakt mit Ihrem
örtlichen Kundendienst-Center auf. (Diese
sind dem Kapitel „Kundendienst-Center“ zu
entnehmen.)
• Hinweise zum Transport und Versand
finden Sie in den „Technischen Daten“.
• Lassen Sie den Monitor nicht in direktem
Sonnenlicht in einem Fahrzeug oder
Kofferraum liegen.
Hinweis
Sollte der Monitor nicht normal funktionieren
oder sollten Sie nicht genau wissen, was Sie zu
tun haben, nachdem die in dem vorliegenden
Handbuch enthaltenen Bedienungsanweisungen
befolgt wurden, ziehen Sie bitte einen
Kundendienst-Techniker zu Rate.
1.2 Hinweise zur Notation
In den folgenden Unterabschnitten wird die
Notation erläutert, die in diesem Dokument
verwendet wurde.
Anmerkungen, Vorsichtshinweise und
Warnungen
In diesem Handbuch können Abschnitte
entweder fett oder kursiv gedruckt und
mit einem Symbol versehen sein. Diese
Textabschnitte enthalten Anmerkungen,
Vorsichtshinweise oder Warnungen. Sie werden
wie folgt eingesetzt:
Hinweis
Dieses Symbol weist auf wichtige
Informationen und Tipps hin, mit denen Sie Ihr
Computersystem besser einsetzen können.
Vorsicht
Dieses Symbol verweist auf Informationen
darüber, wie entweder eventuelle Schäden an
der Hardware oder Datenverlust vermieden
werden können.
Warnung
Dieses Symbol weist auf mögliche
Verletzungsgefahren hin, und gibt an, wie diese
vermieden werden können.
Es können auch andere Warnungen in anderen
Formaten angezeigt werden, die nicht mit einem
Symbol versehen sind. In solchen Fällen ist die
spezischeDarstellungderWarnungbehördlich
vorgeschrieben.

4
1. Wichtig
Kundenhinweise zu Rücknahme und Recycling
Philips verfolgt technisch und ökonomisch
sinnvolle Ziele zur Optimierung der
Umweltverträglichkeit ihrer Produkte, Dienste
und Aktivitäten. Philips verfolgt technisch
und ökonomisch sinnvolle Ziele, um die
Umweltverträglichkeit der Philips Produkte,
Dienste und Aktivitäten zu optimieren.
Von der Planung über das Design bis hin
zur Produktion legt Philips größten Wert
darauf, Produkte herzustellen, die problemlos
recycelt werden können. Bei Philips geht
es bei der Behandlung von Altgeräten
vorrangig darum, möglichst an landesweiten
Rücknahmeinitiativen und Recyclingprogrammen
mitzuwirken – vorzugsweise in Zusammenarbeit
mit Mitbewerbern –, in deren Rahmen
sämtliche Materialien (Produkte und
zugehöriges Verpackungsmaterial) in
Harmonie mit Umweltschutzgesetzen
und Rücknahmeprogrammen von
Vertragsunternehmen recycelt werden.
Ihr Monitor wurde unter Verwendung
hochwertiger Materialien und Komponenten
hergestellt, die recycelt und wiederverwendet
werden können.
Wenn Sie mehr über unser Recyclingprogramm
erfahren möchten, besuchen Sie bitte:
http://www.philips.com/a-w/about/sustainability.
html
1.3 Geräte und
Verpackungsmaterialien richtig
entsorgen
Elektrische und elektronische Altgeräte
Diese Kennzeichnung am Produkt oder an
seiner Verpackung signalisiert, dass dieses
Produkt gemäß europäischer Direktive
2012/19/EU zur Handhabung elektrischer
und elektronischer Altgeräte nicht mit dem
regulären Hausmüll entsorgt werden darf.
Sie müssen dieses Gerät zu einer speziellen
Sammelstelle für elektrische und elektronische
Altgeräte bringen. Ihre Stadtverwaltung, Ihr
örtliches Entsorgungsunternehmen oder der
Händler, bei dem Sie das Produkt erworben
haben, informieren Sie gerne über geeignete
Sammelstellen für elektrische und elektronische
Altgeräte in Ihrer Nähe.
Ihr neuer Monitor enthält Rohstoffe, die
recycelt und wiederverwendet werden
können. Spezialisierte Unternehmen können
Ihr Produkt recyceln, um die Menge der
wiederverwendbaren Materialien zu erhöhen
und den Abfall zu minimieren.
Wir haben auf alle unnötigen
Verpackungsmaterialien verzichtet und dafür
gesorgt, dass sich die Verpackung leicht in
einzelne Materialien trennen lässt.
Ihr Händler informiert Sie gerne über örtliche
Regelungen zur richtigen Entsorgung Ihres alten
Monitors und der Verpackung.

5
2. Monitor einrichten
2. Monitor einrichten
2.1 Installation
Lieferumfang
* VGA
* HDMI
* CD
* DP
©
2
0
1
7
K
o
n
i
n
k
l
i
j
k
e
P
h
i
l
i
p
s
N
.
V
.
A
l
l
r
i
g
h
t
s
r
e
s
e
r
v
e
d
.
U
n
a
u
t
h
o
r
i
z
e
d
d
u
p
l
i
c
a
t
i
o
n
i
s
a
v
i
o
l
a
t
i
o
n
o
f
a
p
p
l
i
c
a
b
l
e
l
a
w
s
.
M
a
d
e
a
n
d
p
r
i
n
t
e
d
i
n
C
h
i
n
a
.
V
e
r
s
i
o
n
Philips and the Philips’ Shield Emblem are
registered trademarks of Koninklijke Philips N.V.
and are used under license from Koninklijke
Philips N.V.
Contents:
Monitor drivers
User’s Manual
User’s Manual
www.philips.com/welcome
使用产品前请阅读使用说明
保留备用
Monitor
328P6
*USB C-C
*USB C-A
*
Vom Land abhängig
* Audio
Basis installieren
1. Legen Sie den Monitor mit dem Bildschirm
nachuntenaufeineglatteOberäche.
Achten Sie darauf, den Bildschirm nicht zu
zerkratzen oder zu beschädigen.
2. Halten Sie die Stütze mit beiden Händen.
(1) Bringen Sie die Stütze vorsichtig am
VESA-Bereich der an, bis der Riegel
sicher an der Stütze einrastet.
(2) Ziehen Sie die Montageschrauben
mit einem Schraubendreher an, und
befestigen Sie die Halterung fest am
Monitor.
(3) Ziehen Sie die Schraube an der
Unterseite der Basis mit Ihren Fingern
fest; bringen Sie die Basis sicher am
Ständer an.
3
1
2
Stromversorgung

6
2. Monitor einrichten
Mit Ihrem PC verbinden
1
10
6 5 4
9 8 7
3 2
11
USB CC
USB AC
USB C
USB C
OR
1
Kensington-Diebstahlsicherung
2
Kopfhörerbuchse
3
Audioeingang
4
RJ-45-Eingang
5
USB-Ladeanschluss
6
USB Type-C-Eingang
7
VGA-Eingang
8
DisplayPort-Eingang
9
HDMI HDR-Eingang
10
Wechselstromeingang
11
Ein-/Ausschalter
PC-Verbindung
1. Schließen Sie das Netzkabel sicher an der
Rückseite des Monitors an.
2. Schalten Sie den Computer aus, trennen
Sie das Netzkabel.
3. Verbinden Sie das Signalkabel des Monitors
mit dem Videoanschluss an der Rückseite
Ihres Computers.
4. Schließen Sie das Netzkabel Ihres Computers
und Ihres Monitors an einer Steckdose in
der Nähe an.
5. Schalten Sie den Computer und den
Monitor ein. Wenn der Monitor ein Bild
anzeigt, ist die Installation abgeschlossen.
Falls Sie zu den Nutzern zählen, die einen
Mac mit USB-C-Port besitzen, müssen Sie
vor Verwendung des Docking-Displays den
Treiber installieren, damit das Gerät reibungslos
imEthernetläuft.SiendendenTreiber
„RTUNICv1.0.16.pkg“ auf der CD oder können
ihn unter nachfolgendem Link herunterladen:
http://www.realtek.com/downloads/
downloadsView.aspx?Langid=1&PNid=13&PFid
=56&Level=5&Conn=4&DownTypeID=3&Get
Down=false
Befolgen Sie die Schritte zur Installation.
1. Laden Sie den Treiber vom obigen Link per
WLAN herunter. Falls an Ihrem Ort kein
WLAN verfügbar ist, speichern Sie den
Treiber auf einem USB-Speichergerät und
schließen Sie es an den USB-Downstream-
Port des Displays an. Verbinden Sie Display
und Mac dann über ein USB-C-Kabel. Nun
kann Ihr Mac die Datei lesen.
2. Doppelklicken Sie zur Installation auf
die Datei „RTUNICv1.0.16.pkg“. Bei
erfolgreicher Installation erfolgt eine
entsprechende Anzeige.
3. Starten Sie Ihren Mac nach Abschluss der
Installation neu.
4. Nach dem Neustart des Mac sehen Sie
„Realtek USB Ethernet Network Adapter“
in der Liste installierter Programme.
5. Bitte prüfen Sie den obigen Link regelmäßig
auf die aktuellste Treiberversion.

7
2. Monitor einrichten
2.2 Monitor in Betrieb nehmen
Beschreibung der Bedientasten
5 4
3
2
1
7
6
Schalten Sie den Monitor ein
oder aus.
Auf das OSD-Menü zugreifen.
OSD-Einstellungen bestätigen.
OSD-Menü anpassen.
Helligkeit anpassen.
Signaleingangsquelle wechseln.
Zum Zurückkehren zur
vorherigen OSD-Ebene.
SmartImage. Es stehen
mehrere Optionen zur
Auswahl:EasyRead,Ofce
(Büro), Photo (Foto), Movie
(Film), Game (Spiel), Economy
(Energiesparen), LowBlue-
Modus, SmartUniformity, Off
(Aus).
Beschreibung der Bildschirmanzeige
Was ist ein Bildschirmmenü (OSD)?
Die OSD-Anzeige (On-Screen Display) ist eine
Funktion, die auf allen Philips LCD-Monitoren
verfügbar ist. Sie gestattet dem Endbenutzer die
Anpassung der Bildschirmleistung oder Auswahl
von Monitoroptionen direkt über ein Fenster
mitBildschirmanweisungen.Nachfolgendnden
Sie ein Beispiel für eine benutzerfreundliche
OSD-Oberäche:
√
√
TXT
Einfache Hinweise zu den Bedientasten
In der oben abgebildeten OSD-Anzeige können
Sie die Tasten an der vorderen Abdeckung
des Monitors drücken, um den Cursor zu
bewegen, und anschließend OK drücken, um
die Auswahl bzw. Änderung zu bestätigen.

8
2. Monitor einrichten
Das OSD-Menü
ImFolgendenndenSieeinenÜberblicküber
die Struktur der Bildschirmanzeige. Sie können
dies als Referenz nutzen, wenn Sie sich zu einem
späteren Zeitpunkt durch die verschiedenen
Einstellungen arbeiten.
Main menu Sub menu
Picture
OSD Settings
Setup
Language
Color
Input
LowBlue Mode
Audio
Horizontal
Vertical
Transparency
OSD Time Out
Auto
V. Position
Phase
Clock
Color Temperature
sRGB
Adobe RGB
User Define
H. Position
Resolution Notification
Reset
Information
USB Fast Charging
SmartResponse
Picture Format
HDR
SmartContrast
Gamma
Pixel Orbiting
Over Scan
DPS
Contrast
Brightness
Volume
Mute
Audio Source
Stand-Alone
HDMI 2.0
DisplayPort
USB C
VGA
On
Off
0~100
0~100
Off, 1, 2, 3, 4
5s, 10s, 20s, 30s, 60s
0~100
0~100
0~100
Native, 5000K, 6500K, 7500K,
8200K, 9300K, 11500K
Red: 0~100
Green: 0~100
Blue: 0~100
0~100
On, Off
Yes, No
On, Off
0~100
On, Off
On, Off
0~100
On, Off
Audio in, HDMI, DisplayPort, USB C
Off, Fast, Faster, Fastest
On, Off
1.8, 2.0, 2.2, 2.4, 2.6
0~100
Wide screen, 4:3, 1:1
Auto, Off
1, 2, 3
On, Off
English, Deutsch, Español, Ελληνική, Français, Italiano,
Maryar, Nederlands, Português, Português do Brasil,
Polski, Русский, Svenska, Suomi, Türkçe, Čeština,
Українська,
简体中文, 繁體中文, 日本語,
한국어
Sharpness
0~100
On, Off
HinweiszurAuösung
Der Monitor ist für eine optimale Leistung bei
seinernativenAuösungvon2560x1440bei
60 Hz ausgelegt. Sollte der Monitor mit einer
anderenAuösungbetriebenwerden,wirdeine
Warnmeldung auf dem Bildschirm angezeigt:
Verwenden Sie für optimale Ergebnisse die
Auösung2560x1440bei60Hz.
DieAnzeigedernativenAuösungkann
mittels der Option Setup im Bildschirmmenü
ausgeschaltet werden.
Physische Funktionen
Neigung
20˚
-5˚
Schwenken
+170˚
-170˚

9
2. Monitor einrichten
Höhenverstellung
180mm
Drehung
90˚
0˚
2.3 Basisbaugruppe zur VESA-
Montage entfernen
Bitte machen Sie sich mit den nachstehenden
Hinweisen vertraut, bevor Sie die Monitorbasis
zerlegen – so vermeiden Sie mögliche
Beschädigungen und Verletzungen.
1. Legen Sie den Monitor mit dem Bildschirm
nachuntenaufeineglatteOberäche.
Achten Sie darauf, den Bildschirm nicht zu
zerkratzen oder zu beschädigen.
2. Lösen Sie die Montageschrauben, und trennen
Sie dann die Halterung vom Monitor.
1
2

10
2. Monitor einrichten
Hinweis
Sie können eine VESA-kompatible
Montagehalterung mit 100 mm x 100 mm am
Monitor anbringen.
100mm
100mm

11
3. Bildoptimierung
3. Bildoptimierung
3.1 SmartImage
Was ist das?
SmartImage bietet Ihnen Vorgabeeinstellungen,
die Ihren Bildschirm optimal an unterschiedliche
Bildinhalte anpassen und Helligkeit, Kontrast,
Farbe und Schärfe in Echtzeit perfekt regeln. Ob
Sie mit Texten arbeiten, Bilder betrachten oder
ein Video anschauen – Philips SmartImage sorgt
stets für ein optimales Bild.
Wieso brauche ich das?
Sie wünschen sich einen Monitor, der Ihnen
unter allen Umständen ein optimales Bild bietet.
Die SmartImage-Software regelt Helligkeit,
Kontrast, Farbe und Schärfe in Echtzeit und sorgt
damit jederzeit für eine perfekte Darstellung.
Wie funktioniert das?
SmartImage ist eine exklusive, führende Philips-
Technologie, welche die auf dem Bildschirm
dargestellten Inhalte analysiert. Je nach
ausgewähltem Einsatzzweck passt SmartImage
Einstellungen wie Kontrast, Farbsättigung und
Bildschärfe ständig optimal an die jeweiligen
Inhalte an – und dies alles in Echtzeit mit einem
einzigen Tastendruck.
Wie schalte ich SmartImage ein?
1. Drücken Sie ; das SmartImage-OSD
wird angezeigt.
2. Durch weitere Betätigung von schalten
Sie zwischen den Optionen EasyRead,
Ofce(Büro),Photo(Foto),Movie(Film),
Game (Spiel), Economy (Energiesparen),
LowBlue-Modus, SmartUniformity und Off
(Aus) um.
3. Das SmartImage-OSD verschwindet nach
5 Sekunden von selbst, wenn Sie es nicht
zuvor durch Bestätigung Ihrer Auswahl mit
der „OK“-Taste ausblenden.
Sie können aus sieben Modi auswählen:
EasyRead,Ofce(Büro),Photo(Foto),Movie
(Film), Game (Spiel), Economy (Energiesparen),
LowBlue-Modus, SmartUniformity und Off
(Aus).
Photo
Movie
Game
Economy
SmartUniformity
LowBlue Mode
ff
Office
EasyRead
SmartImage
• EasyRead:Verbessert die Lesbarkeit
textbasierter Anwendungen wie PDF-eBooks.
Durch Einsatz eines speziellen Algorithmus, der
Kontrast und Schärfe von Textinhalt erhöht,
wird die Anzeige zum augenschonenden
Lesen optimiert, indem Helligkeit, Kontrast
und Farbtemperatur des Monitors angepasst
werden.
• Office(Büro):Verbessert die Textdarstellung
und vermindert die Helligkeit; so können
Sie Texte besser lesen und überlasten Ihre
Augen nicht. Dieser Modus eignet sich
ganz besonders zur Verbesserung von
Lesbarkeit und Produktivität, wenn Sie
mit Tabellenkalkulationen, PDF-Dateien,

12
3. Bildoptimierung
gescannten Artikeln und anderen allgemeinen
Büroanwendungen arbeiten.
• Photo(Foto):Dieses Profil kombiniert
verbesserte Farbsättigung, Schärfe und
dynamischen Kontrast zur Darstellung von
Fotos und anderen Bildern in lebendigen
Farben – ohne störende Artefakte und
blasse Farbwiedergabe.
• Movie(Film):Stärkere Leuchtkraft,
satte Farben, dynamische Kontraste und
rasiermesserscharfe Bilder sorgen für
eine detailgetreue Darstellung auch in
dunkleren Bildbereichen Ihrer Videos; ohne
Farbschlieren in helleren Bereichen – zum
optimalen, naturgetreuen Videogenuss.
• Game(Spiel):Aktiviert eine spezielle
Overdrive-Schaltung und ermöglicht
kürzeste Reaktionszeiten, glättet Kanten
schnell bewegter Objekte, verbessert den
Kontrast – kurz: Sorgt für ein mitreißendes
Spielerlebnis.
• Economy(Energiesparen):Bei diesem
Profil werden Helligkeit, Kontrast und
Hintergrundbeleuchtung fein angepasst;
dieser Modus eignet sich ganz besonders
für die tägliche Büroarbeit bei geringem
Stromverbrauch.
• LowBlueMode(LowBlue-Modus):
LowBlue-Modus für höheren
Augenkomfort. Studien haben gezeigt,
dass kurzwellige blaue Lichtstrahlen von
LED-Displays die Augen mit der Zeit
ebenso schädigen und das Sehvermögen
beeinträchtigen können wie ultraviolette
Strahlen. Philips’ auf das Wohlbefinden
ausgelegte Einstellung LowBlue-Modus
nutzt eine intelligente Softwaretechnologie
zur Reduzierung von schädlichem
kurzweiligem blauem Licht.
• SmartUniformity:Schwankungen bei
Helligkeit und Farbe in unterschiedlichen
Bereichen eines Bildschirms sind bei LCD-
Monitoren nichts Ungewöhnliches. Die
Gleichmäßigkeit wird in der Regel bei 75
bis 80 % gemessen. Durch Aktivierung der
Philips SmartUniformity-Funktion wird die
Gleichmäßigkeit des Monitors auf 95 %
erhöht. Dadurch entstehen konsistentere
und echtere Bilder.
• Off(Aus):Die Bildoptimierung durch
SmartImage bleibt abgeschaltet.
Hinweis
Philips’ LowBlue-Modus, Modus 2, stimmt mit
derTÜV-Low-Blue-Light-Zertizierungüberein.
Sie können diesen Modus aufrufen, indem
Sie einfach die Schnelltaste drücken und
dann mit der Aufwärtstaste den LowBlue-
Modus wählen. Beachten Sie die obigen Schritte
zur SmartImage-Auswahl.
3.2 SmartContrast
Was ist das?
Eine einzigartige Technologie, die Bildinhalte
dynamisch analysiert, das Kontrastverhältnis des
Bildschirms optimal daran anpasst, die Intensität
der Hintergrundbeleuchtung bei hellen Bildern
steigert oder bei dunklen Szenen entsprechend
vermindert. All dies trägt zu intensiveren, schärferen
Bildern und perfektem Videogenuss bei.
Wieso brauche ich das?
Sie wünschen sich eine optimale, scharfe
und angenehme Darstellung sämtlicher
Bildinhalte. SmartContrast passt Kontrast und
Hintergrundbeleuchtung dynamisch an die
Bildinhalte an – so genießen Sie eine intensive
Bilddarstellung bei Videospielen und Firmen und
ein angenehmes Bild, wenn Sie beispielsweise mit
Texten arbeiten. Und durch einen niedrigeren
Energieverbrauch sparen Sie Stromkosten und
verlängern die Lebenszeit Ihres Monitors.
Wie funktioniert das?
Wenn Sie SmartContrast einschalten, werden
die Bildinhalte ständig in Echtzeit analysiert,
Darstellung und Hintergrundbeleuchtung
verzögerungsfrei an die jeweilige Situation
angepasst. Diese Funktion sorgt durch
dynamische Verbesserung des Kontrastes für ein
unvergessliches Erlebnis beim Anschauen von
Videos und bei spannenden Spielen.

13
4. HDR
4. HDR
Ist mit Eingangssignale im HDR10-Format
kompatibel.
Das Display könnte die HDR-Funktion
automatisch aktivieren, falls Player und
Inhalt kompatibel sind. Informationen zur
Kompatibilität Ihres Gerätes und Ihrer Inhalte
erhalten Sie vom Gerätehersteller und
Inhaltsanbieter. Bitte wählen Sie bei der HDR-
Funktion „Aus“, wenn Sie keine automatische
Aktivierung der Funktion wünschen.
Hinweis
1. Es ist keine spezielle Einstellung für
die DisplayPort-/HDMI-Schnittstelle
in Windows-10-Versionen vor V1703
erforderlich.
2. Bei Windows-10-Versionen V1703 ist
nur die HDMI-Schnittstelle verfügbar, die
DisplayPort-Schnittstelle funktioniert nicht.
a. DieAnzeigeauösungistauf3840
x 2160 eingestellt und HDR ist
auf Ein voreingestellt. Unter diesen
Bedingungen könnte sich der Bildschirm
leicht verdunkeln, was anzeigt, dass
HDR aktiviert wurde.
b. Nach Aufrufen einer Anwendung wird
der beste HDR-Effekt erzielt, wenn
dieAuösungin3840x2160(falls
zutreffend) geändert wird.

14
5. Technische Daten
5. Technische Daten
Bild/Display
Monitortyp IPS-Technologie
Hintergrundbeleuchtung W-LED-System
Panelgröße 31,5 Zoll Breitbild (80,1cm)
Bildformat 16:9
Pixelabstand
0,2727 x 0,2727 mm
SmartContrast 50,000,000:1
Reaktionszeit 8 ms (GtG)
SmartResponse 4 ms (GtG)
OptimaleAuösung
VGA: 1920 x 1080 @ 60Hz
HDMI/DisplayPort/USB Type-C: 2560 x 1440 @ 60Hz
Betrachtungswinkel 178° (H)/178° (V) bei C/R > 10 (norm.)
Bildverbesserungen SmartImage
Anzeigefarben 1,07 G (8 Bit + FRC)
Vertikale Aktualisierungsrate
30-83 kHz (H)
56-76 Hz (V)
Horizontalfrequenz
30-99 kHz (VGA/DisplayPort/USB type-C)
30-160 kHz (HDMI)
sRGB Ja
Farbraum Ja
HDR HDR-10 (HDMI)
Anschlüsse
Signaleingang
VGA (analog), DisplayPort1.2 x 1, HDMI 2.0 x 1,
USB type-C x 1
USB
Upstream: USB-C, Downstream: USB 3.0 x 2 (2 mit Schnelllade-
funktion)
RJ-45 Ja
USB C power delivery bis zu 60 W
Eingangsignal Getrennte Synchronisierung, Synchronisierung bei Grün
Audioeingang/-ausgang PC-Audioeingang, Kopfhörerausgang
Zusätzliche Merkmale
Integrierter Lautsprecher 3 W x 2
Komfortfunktionen
OSD-Sprachen
Englisch, Deutsch, Spanisch, Griechisch, Französisch, Italienisch,
Ungarisch, Niederländisch, Portugiesisch, Brasilianisches
Portugiesisch, Polnisch, Russisch, Schwedisch, Finnisch, Türkisch,
Tschechisch, Ukrainisch, Vereinfachtes Chinesisch, traditionelles
Chinesisch, Japanisch, Koreanisch
Sonstige Komfortmerkmale VESA-Halterung (100 x 100 mm), Kensington-Schloss
Plug and Play-Kompatibilität DDC/CI, Mac OS X, sRGB, Windows 10/8.1/8/7
Ständer
Neigung -5 / +20 Grad

15
5. Technische Daten
Schwenken -170 / +170 Grad
Höhenverstellung 180mm
Drehung 90 Grad
Stromversorgung
Energieverbrauch
100 V Wechsel-
spannung, 50 Hz
115 V Wechsel-
spannung, 60 Hz
230 V Wechsel-
spannung, 50 Hz
Normalbetrieb 67,90W (norm.) 68,00W (norm.) 68,10W (norm.)
Ruhezustand (Bereitschaft) <0,5 W (norm.) <0,5 W (norm.) <0,5 W (norm.)
Aus <0,3W (norm.) <0,3W (norm.) <0,3W (norm.)
Aus (Netzschalter) 0W (norm.) 0W (norm.) 0W (norm.)
Wärmeableitung *
100 V Wechsel-
spannung, 50 Hz
115 V Wechsel-
spannung, 60 Hz
230 V Wechsel-
spannung, 50 Hz
Normalbetrieb
231,74 BTU/h
(norm.)
232,08 BTU/h
(norm.)
232,42 BTU/h
(norm.)
Ruhezustand (Bereitschaft)
<1,71 BTU/h
(norm.)
<1,71 BTU/h
(norm.)
<1,71 BTU/h
(norm.)
Aus
<1,02 BTU/h
(norm.)
<1,02 BTU/h
(norm.)
<1,02 BTU/h
(norm.)
Aus (Netzschalter) 0 BTU/h (norm.) 0 BTU/h (norm.) 0 BTU/h (norm.)
Betriebsmodus (Öko-Modus) 28W (norm.)
Betriebsanzeige-LED Betrieb: Weiß. Bereitschaftsmodus: Weiß (blinkend)
Stromversorgung
Integriert, 100 – 240 V Wechselspannung, 50 – 60 Hz
Abmessungen
Gerät mit Ständer (B x H x T) 742 x 657 x 270 mm
Gerät ohne Ständer (B x H x T) 742 x 438 x 63 mm
Gerät mit Verpackung (B x H x T) 970 x 526 x 224 mm
Gewicht
Gerät mit Ständer 9,700 kg
Gerät ohne Ständer 6,740 kg
Gerät mit Verpackung 13,864 kg
Betriebsbedingungen
Temperaturbereich (Betrieb) 0°C bis 40 °C
Relative Feuchtigkeit (Betrieb) 20 % bis 80 %
Atmosphärischer Druck (Betrieb) 700 bis 1060 hPa
Temperatur (nicht im Betrieb) -20°C bis 60°C
Relative Luftfeuchtigkeit
(nicht im Betrieb)
10% bis 90%
Atmosphärischer Druck
(nicht im Betrieb)
500 bis 1060 hPa
Umwelt und Energie
ROHS Ja
EPEAT Ja(weitereEinzelheitenndenSieinHinweis1)
Verpackung 100 % recyclingfähig

16
5. Technische Daten
Bestimmte Substanzen 100 % PVC/BFR-freies Gehäuse
EnergyStar Ja
Einhaltung von Richtlinien
Zulassungen
CE-Kennzeichnung, FCC Class B, VCCI, RCM, BSMI, ICES-003,
J-MOSS, cETLus, EPA, PSB, CU-EAC, SEMKO, SASO, KUCAS,
UKRAINIAN, PSE, CCC, CECP, WEEE, ISO
Gehäuse
Farbe Schwarz
Design Textur
Hinweis
1. EPEAT Gold oder Silber sind nur dort gültig, wo Philips das Produkt registriert. Einzelheiten zum
Registrierungsstatus in Ihrem Land erhalten Sie unter www.epeat.net.
2. Diese Daten können sich ohne Vorankündigung ändern. Unter www.philips.com/supportndenSie
die aktuellsten Broschüren.
3. Die intelligente Reaktionszeit ist der Optimalwert der GtG- oder GtG-(SW)-Tests.
4. Stromversorgungsfunktion basiert auf Fähigkeit des Notebooks.

17
5. Technische Daten
5.1 AuösungundVorgabemodi
MaximaleAuösung
1920 × 1080 bei 60 Hz (Analogeingang)
2560 x 1440 bei 60 Hz (Digitaleingang)
EmpfohleneAuösung
2560 x 1440 bei 60 Hz (Digitaleingang)
Horizon-
talfrequenz
(kHz)
Auösung Vertikalfre-
quenz (Hz)
31,47 720 x 400 70,09
31,47 640 x 480 59,94
35,00 640 x 480 66,67
37,86 640 x 480 72,81
37,50 640 x 480 75,00
37,88 800 x 600 60,32
46,88 800 x 600 75,00
48,36 1024 x 768 60,00
60,02 1024 x 768 75,03
44,77 1280 x 720 59,86
63,89 1280 x 1024 60,02
79,98 1280 x 1024 75,03
55,94 1440 x 900 59,89
70,64 1440 x 900 74,98
65,29 1680 x 1050 59,95
67,50 1920 x 1080 60,00
74,56 1920 x 1200 59,89
66,64 2560 x 1080 59,98
88,79 2560 x 1440 59,95
67,50 2560 x 1440 30,00
133,32 2560 x 1440 60,00
133,29 1920 x 2160
PBP mode
59,99
Hinweis
• Leistung bei seiner nativen Auflösung von
2560 x 1440 bei 60 Hz bietet. Beachten
Sie diese Empfehlung, um eine optimale
Anzeigequalität zu erreichen.

18
6. Energieverwaltung
6. Energieverwaltung
WenneineVESADPM-kompatibleGrakkarte
oder Software in Ihrem PC installiert ist,
kann der Monitor seinen Energieverbrauch
bei Nichtnutzung automatisch verringern.
Der Monitor kann durch Tastatur-, Maus-
und sonstige Eingaben wieder betriebsbereit
gemacht werden. Die folgende Tabelle zeigt
den Stromverbrauch und die Signalisierung der
automatischen Energiesparfunktion:
Energieverwaltung–Denition
VESA-
Modus
Video H-Sync V-Sync Stromverbrauch LED-Farbe
Aktiv Ein Ja Ja
68 W (norm.)
166 W (max.)
Weiß
Ruhezu-
stand (Be-
reitschaft)
Aus Nein Nein <0,5 W (norm.)
Weiß
(blinkend)
Ausgeschal-
tet
Aus - - <0,3 W (norm.) Aus
Der Stromverbrauch dieses Monitors wird mit
folgender Installation gemessen.
• Physikalische Auflösung: 2560 x 1440
• Kontrast: 50%
• Helligkeit: 100%
• Farbtemperatur: 6500K mit vollem
Weißbereich
• Audio und USB inaktiv (aus)
Hinweis
Diese Daten können sich ohne Vorankündigung
ändern.
Seite wird geladen ...
Seite wird geladen ...
Seite wird geladen ...
Seite wird geladen ...
Seite wird geladen ...
Seite wird geladen ...
Seite wird geladen ...
Seite wird geladen ...
Seite wird geladen ...
-
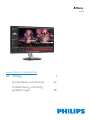 1
1
-
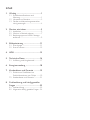 2
2
-
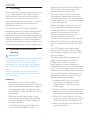 3
3
-
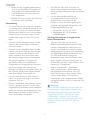 4
4
-
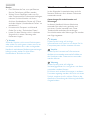 5
5
-
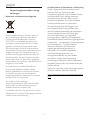 6
6
-
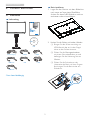 7
7
-
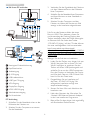 8
8
-
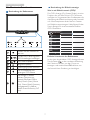 9
9
-
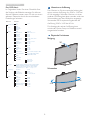 10
10
-
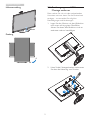 11
11
-
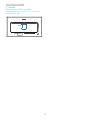 12
12
-
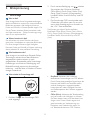 13
13
-
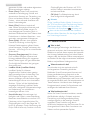 14
14
-
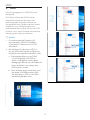 15
15
-
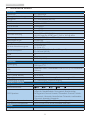 16
16
-
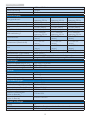 17
17
-
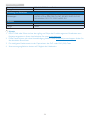 18
18
-
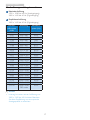 19
19
-
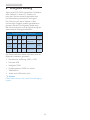 20
20
-
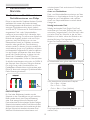 21
21
-
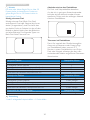 22
22
-
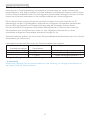 23
23
-
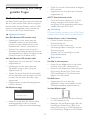 24
24
-
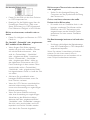 25
25
-
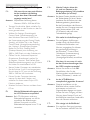 26
26
-
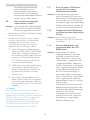 27
27
-
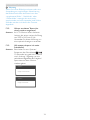 28
28
-
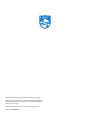 29
29
Philips 328P6AUBREB/11 Benutzerhandbuch
- Kategorie
- Fernseher
- Typ
- Benutzerhandbuch
- Dieses Handbuch eignet sich auch für
Verwandte Artikel
-
Philips 328P6VUBREB/00 Benutzerhandbuch
-
Philips 258B6QUEB/00 Benutzerhandbuch
-
Philips 499P9H/27 Benutzerhandbuch
-
Philips 439P9H/01 Benutzerhandbuch
-
Philips 271S7QJMB/01 Benutzerhandbuch
-
Philips 346P1CRH/00 Benutzerhandbuch
-
Philips 326P1H/01 Benutzerhandbuch
-
Philips Brilliance 329P9H/75 Benutzerhandbuch
-
Philips 275C7 Benutzerhandbuch
-
Philips 329P1H/01 Benutzerhandbuch