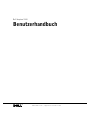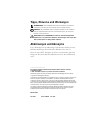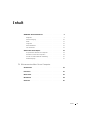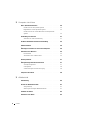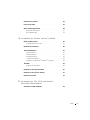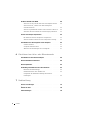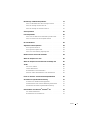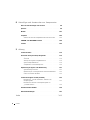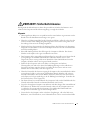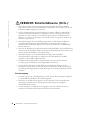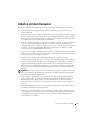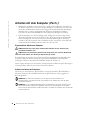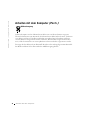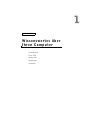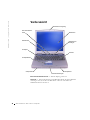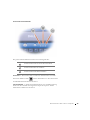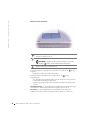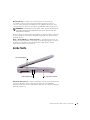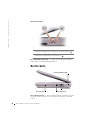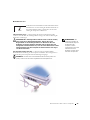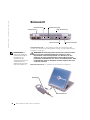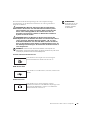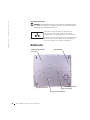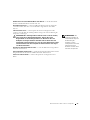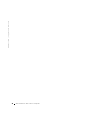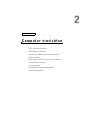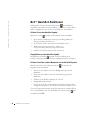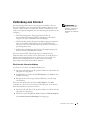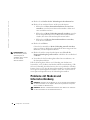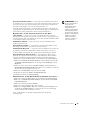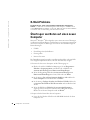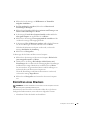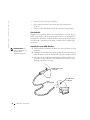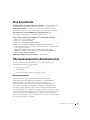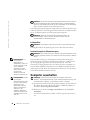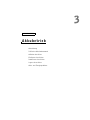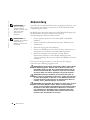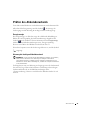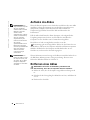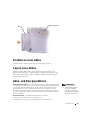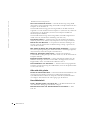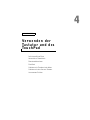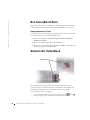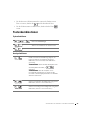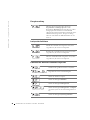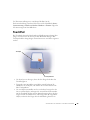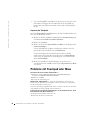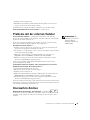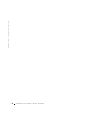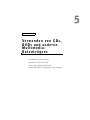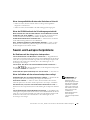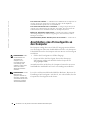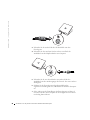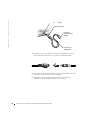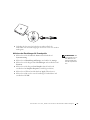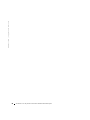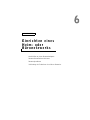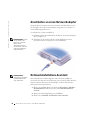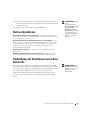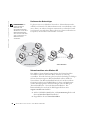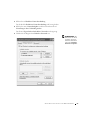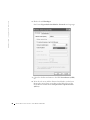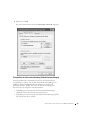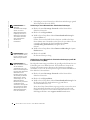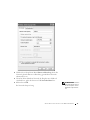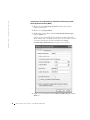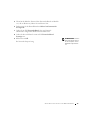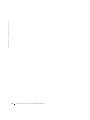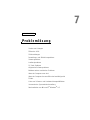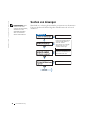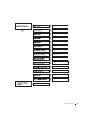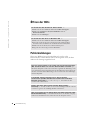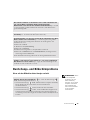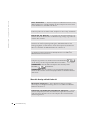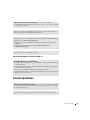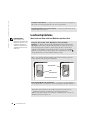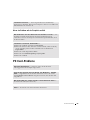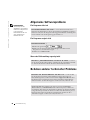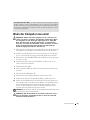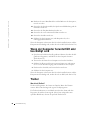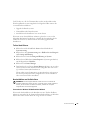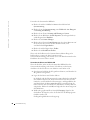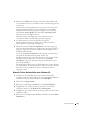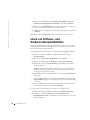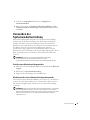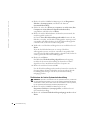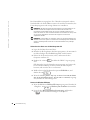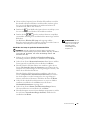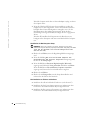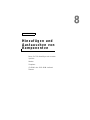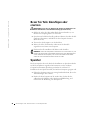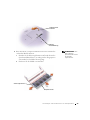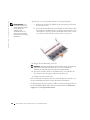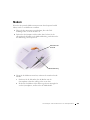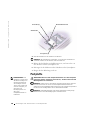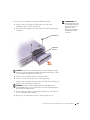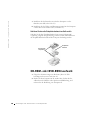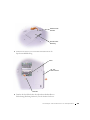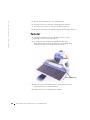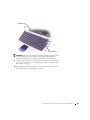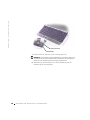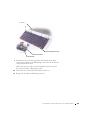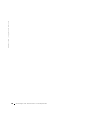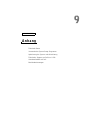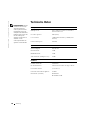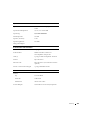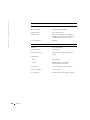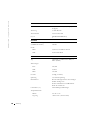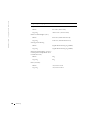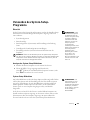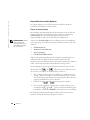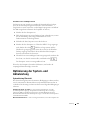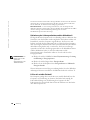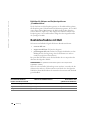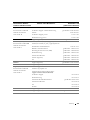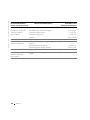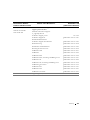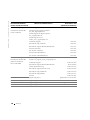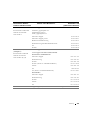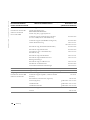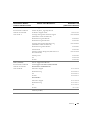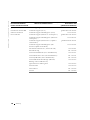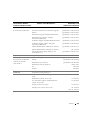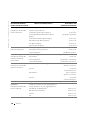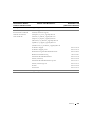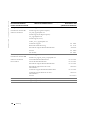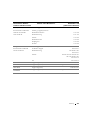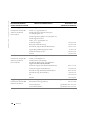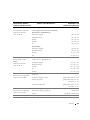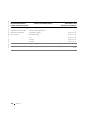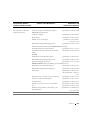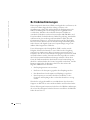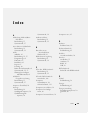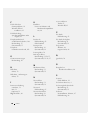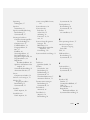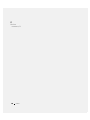www.dell.com | support.euro.dell.com
Dell Inspiron 1100
Benutzerhandbuch

Tipps, Hinweise und Warnungen
ANMERKUNG: Eine ANMERKUNG macht auf wichtige Informationen
aufmerksam, mit denen Sie den Computer besser einsetzen können.
HINWEIS: Ein HINWEIS weist auf mögliche Schäden an der Hardware
oder auf möglichen Datenverlust hin und beschreibt Ihnen, wie Sie dieses
Problem vermeiden können.
VORSICHT: Durch VORSICHT werden Sie auf Gefahrenquellen
hingewiesen, die materielle Schäden, Verletzungen oder sogar den
Tod von Personen zur Folge haben können.
Abkürzungen und Akronyme
Eine vollständige Liste der Abkürzungen und Akronyme finden Sie in der
Hilfedatei Anleitungen. Zum Öffnen der Hilfedatei siehe Seite 78.
Wenn Sie einen Dell™ Computer der Serie n erworben haben, gelten die
Bezüge auf Microsoft
®
Windows
®
-Betriebssysteme in diesem Dokument
nicht.
____________________
Die in diesem Dokument enthaltenen Informationen können sich ohne vorherige
Ankündigung ändern.
© 2002 – 2003 Dell Computer Corporation. Alle Rechte vorbehalten.
Nachdrucke jeglicher Art ohne die vorherige schriftliche Genehmigung der Dell Computer
Corporation sind strengstens untersagt.
In diesem Text verwendete Marken: Dell, das DELL-Logo, AccessDirect, Inspiron, Dell Precision,
Dimension, OptiPlex, Latitude, Dell TrueMobile, und Dellnet sind Markenzeichen der Dell
Computer Corporation; Intel, Pentium, und Celeron sind eingetragene Markenzeichen der Intel
Corporation; Microsoft und Windows sind eingetragene Markenzeichen der Microsoft Corporation;
EMC ist ein eingetragenes Markenzeichen der EMC Corporation; Bluetooth ist ein Markenzeichen
von Bluetooth SIG, Inc. und wird von Dell Lizenzpflichtigl verwendet.
Alle anderen in dieser Dokumentation genannten Marken und Namen beziehen sich auf die
entsprechenden Firmen und Institutionen oder deren Produkte. Dell Computer Corporation
beansprucht kein Besitzrecht an Marken und Namen außer seinen eigenen.
Modell PP07L
Juli 2003 Teilenr. 8W441 Rev. A02

Inhalt 3
Inhalt
VORSICHT: Sicherheitshinweise . . . . . . . . . . . . . . . . . . 9
Allgemein
. . . . . . . . . . . . . . . . . . . . . . . . . . . . 9
Stromversorgung
. . . . . . . . . . . . . . . . . . . . . . . . 10
Akku
. . . . . . . . . . . . . . . . . . . . . . . . . . . . . . 11
Flugreisen
. . . . . . . . . . . . . . . . . . . . . . . . . . . . 12
EMV-Richtlinien
. . . . . . . . . . . . . . . . . . . . . . . . 12
Für Kalifornien
. . . . . . . . . . . . . . . . . . . . . . . . . 12
Arbeiten mit dem Computer
. . . . . . . . . . . . . . . . . . . . 13
Ergonomisches Arbeiten am Computer
. . . . . . . . . . . . . 14
Arbeiten im Innern des Computers
. . . . . . . . . . . . . . . 14
Schutz vor elektrostatischer Entladung
. . . . . . . . . . . . . 15
Akkuentsorgung
. . . . . . . . . . . . . . . . . . . . . . . . . 16
1 Wissenswertes über Ihren Computer
Vorderansicht . . . . . . . . . . . . . . . . . . . . . . . . . . . . 18
Linke Seite
. . . . . . . . . . . . . . . . . . . . . . . . . . . . . 21
Rechte Seite
. . . . . . . . . . . . . . . . . . . . . . . . . . . . 22
Rückansicht
. . . . . . . . . . . . . . . . . . . . . . . . . . . . . 24
Unterseite
. . . . . . . . . . . . . . . . . . . . . . . . . . . . . . 26

4 Inhalt
2 Computer einrichten
Dell™ QuickSet-Funktionen . . . . . . . . . . . . . . . . . . . . 30
Klicken Sie auf das QuickSet-Symbol
. . . . . . . . . . . . . 30
Doppelklicken auf das QuickSet-Symbol
. . . . . . . . . . . . 30
Klicken Sie mit der rechten Maustaste auf das QuickSet-
Symbol
. . . . . . . . . . . . . . . . . . . . . . . . . . . . 30
Verbindung zum Internet
. . . . . . . . . . . . . . . . . . . . . 31
Einrichten der Internetverbindung
. . . . . . . . . . . . . . . 31
Probleme mit Modem und Internetverbindung
. . . . . . . . . . 32
E-Mail-Probleme
. . . . . . . . . . . . . . . . . . . . . . . . . . 34
Übertragen von Daten auf einen neuen Computer
. . . . . . . . 34
Einrichten eines Druckers
. . . . . . . . . . . . . . . . . . . . . 35
Druckerkabel
. . . . . . . . . . . . . . . . . . . . . . . . . 36
Anschließen eines USB-Druckers
. . . . . . . . . . . . . . . . 36
Druckerprobleme
. . . . . . . . . . . . . . . . . . . . . . . . . 37
Überspannungsschutz-Zwischenstecker
. . . . . . . . . . . . . 37
Überspannungsschutz
. . . . . . . . . . . . . . . . . . . . . 37
Leitungsfilter
. . . . . . . . . . . . . . . . . . . . . . . . . 38
Unterbrechungsfreie Stromversorgung
. . . . . . . . . . . . . 38
Computer ausschalten
. . . . . . . . . . . . . . . . . . . . . . . 38
3 Akkubetrieb
Akkuleistung . . . . . . . . . . . . . . . . . . . . . . . . . . . 40
Prüfen des Akkuladezustands
. . . . . . . . . . . . . . . . . . . 41
Energieanzeige
. . . . . . . . . . . . . . . . . . . . . . . . 41
Warnung bei niedrigem Akkuladezustand
. . . . . . . . . . . 41
Aufladen des Akkus
. . . . . . . . . . . . . . . . . . . . . . . . 42
Entfernen eines Akkus
. . . . . . . . . . . . . . . . . . . . . . 42

Inhalt 5
Installieren eines Akkus . . . . . . . . . . . . . . . . . . . . . . 43
Lagern eines Akkus
. . . . . . . . . . . . . . . . . . . . . . . . . 43
Akku- und Energieprobleme
. . . . . . . . . . . . . . . . . . . . 43
Akku wird nicht geladen
. . . . . . . . . . . . . . . . . . . . . 44
Kurze Akkulaufzeit
. . . . . . . . . . . . . . . . . . . . . . . 44
4 Verwenden der Tastatur und des TouchPad
Dell AccessDirect-Taste . . . . . . . . . . . . . . . . . . . . . . . 46
Umprogrammieren der Taste
. . . . . . . . . . . . . . . . . . 46
Numerischer Tastenblock
. . . . . . . . . . . . . . . . . . . . . . 46
Tastenkombinationen
. . . . . . . . . . . . . . . . . . . . . . . . 47
Systemfunktionen
. . . . . . . . . . . . . . . . . . . . . . . . 47
Anzeigefunktionen
. . . . . . . . . . . . . . . . . . . . . . . 47
Energieverwaltung
. . . . . . . . . . . . . . . . . . . . . . . 48
Lautsprecherfunktionen
. . . . . . . . . . . . . . . . . . . . . 48
Funktionen der Microsoft
®
Windows
®
-Logo-Taste . . . . . . . . 48
TouchPad
. . . . . . . . . . . . . . . . . . . . . . . . . . . . . . 49
Anpassen des Touchpads
. . . . . . . . . . . . . . . . . . . . . 50
Probleme mit Touchpad oder Maus
. . . . . . . . . . . . . . . . . 50
Probleme mit der externen Tastatur
. . . . . . . . . . . . . . . . 51
Unerwartete Zeichen
. . . . . . . . . . . . . . . . . . . . . . . . 51
5 Verwenden von CDs, DVDs und anderen
Multimedia-Datenträgern
Verwenden von CDs und DVDs . . . . . . . . . . . . . . . . . . . 54

6 Inhalt
Probleme mit CDs oder DVDs . . . . . . . . . . . . . . . . . . . 54
Wenn Sie eine CD, CD-RW oder DVD nicht abspielen können
. . 54
Wenn Sie die CD-, CD-RW- oder DVD-Auflagefach
nicht öffnen können
. . . . . . . . . . . . . . . . . . . . . . 54
Wenn ein ungewöhnliches Kratzen oder Knirschen zu hören ist
. 55
Wenn das CD-RW-Laufwerk den Schreibvorgang unterbricht
. . 55
Sound- und Lautsprecherprobleme
. . . . . . . . . . . . . . . . 55
Bei Problemen mit den integrierten Lautsprechern
. . . . . . . 55
Wenn ein Problem mit den externen Lautsprechern vorliegt
. . 55
Anschließen eines Fernsehgeräts an den Computer
. . . . . . . . 56
S-Video-Anschluss
. . . . . . . . . . . . . . . . . . . . . . . 57
Composite-Video-Anschluss
. . . . . . . . . . . . . . . . . . 59
Aktivieren der Einstellungen für Fernsehgeräte
. . . . . . . . . 61
6 Einrichten eines Heim- oder Büronetzwerks
Anschließen an einen Netzwerkadapter . . . . . . . . . . . . . . 64
Netzwerkinstallations-Assistent
. . . . . . . . . . . . . . . . . . 64
Netzwerkprobleme
. . . . . . . . . . . . . . . . . . . . . . . . 65
Verbindung mit Drahtlosen Local Area Networks
. . . . . . . . . 65
Bestimmen des Netzwerktyps
. . . . . . . . . . . . . . . . . 66
Netzwerkanschluss unter Windows XP
. . . . . . . . . . . . . 66
Fertigstellen der Netzwerkverbindung (Sicherheitse-
instellungen)
. . . . . . . . . . . . . . . . . . . . . . . . . . 69
7 Problemlösung
Suchen von Lösungen . . . . . . . . . . . . . . . . . . . . . . . 76
Öffnen der Hilfe
. . . . . . . . . . . . . . . . . . . . . . . . . . 78
Fehlermeldungen
. . . . . . . . . . . . . . . . . . . . . . . . . 78

Inhalt 7
Darstellungs- und Bildschirmprobleme . . . . . . . . . . . . . . . 79
Wenn auf dem Bildschirm keine Anzeige erscheint
. . . . . . . . 79
Wenn die Anzeige schlecht lesbar ist
. . . . . . . . . . . . . . 80
Wenn die Anzeige nur teilweise lesbar ist
. . . . . . . . . . . . 81
Scannerprobleme
. . . . . . . . . . . . . . . . . . . . . . . . . . 81
Laufwerkprobleme
. . . . . . . . . . . . . . . . . . . . . . . . . 82
Wenn sich eine Datei nicht auf Diskette speichern lässt
. . . . . 82
Wenn ein Problem mit der Festplatte auftritt
. . . . . . . . . . 83
PC Card-Probleme
. . . . . . . . . . . . . . . . . . . . . . . . . 83
Allgemeine Softwareprobleme
. . . . . . . . . . . . . . . . . . . 84
Ein Programm stürzt ab
. . . . . . . . . . . . . . . . . . . . 84
Ein Programm reagiert nicht
. . . . . . . . . . . . . . . . . . 84
Wenn eine Fehlermeldung angezeigt wird
. . . . . . . . . . . . 84
Beheben anderer technischer Probleme
. . . . . . . . . . . . . . 84
Wenn der Computer nass wird
. . . . . . . . . . . . . . . . . . . 85
Wenn der Computer herunterfällt oder beschädigt wird
. . . . . 86
Treiber
. . . . . . . . . . . . . . . . . . . . . . . . . . . . . . . 86
Was ist ein Treiber?
. . . . . . . . . . . . . . . . . . . . . . . 86
Treiber identifizieren
. . . . . . . . . . . . . . . . . . . . . . 87
Neuinstallation von Gerätetreibern
. . . . . . . . . . . . . . . 87
Manuelle Treiber-Neuinstallation unter Windows XP
. . . . . . 89
Lösen von Software- und Hardwareinkompatibilitäten
. . . . . . 90
Verwenden der Systemwiederherstellung
. . . . . . . . . . . . . 91
Erstellen eines Wiederherstellungspunktes
. . . . . . . . . . . . 91
Wiederherstellen eines früheren Betriebssystemzustands
. . . . . 91
Zurücksetzen der letzten Systemwiederherstellung
. . . . . . . . 92
Neuinstallation von Microsoft
®
Windows
®
XP . . . . . . . . . . 93
Vor dem Neuinstallieren
. . . . . . . . . . . . . . . . . . . . . 93
Neuinstallieren von Windows XP
. . . . . . . . . . . . . . . . 93

8 Inhalt
8 Hinzufügen und Austauschen von Komponenten
Bevor Sie Teile hinzufügen oder ersetzen . . . . . . . . . . . . . 98
Speicher
. . . . . . . . . . . . . . . . . . . . . . . . . . . . . . 98
Modem
. . . . . . . . . . . . . . . . . . . . . . . . . . . . . . . 101
Festplatte
. . . . . . . . . . . . . . . . . . . . . . . . . . . . . 102
Schicken Sie das alte Festplattenlaufwerk an Dell zurück
. . . . 104
CD-ROM- oder DVD-ROM-Laufwerk
. . . . . . . . . . . . . . . 104
Tastatur
. . . . . . . . . . . . . . . . . . . . . . . . . . . . . . 106
9 Anhang
Technische Daten . . . . . . . . . . . . . . . . . . . . . . . . . 112
Verwenden des System-Setup-Programms
. . . . . . . . . . . . 119
Übersicht
. . . . . . . . . . . . . . . . . . . . . . . . . . . 119
Anzeigen der System-Setup-Bildschirme
. . . . . . . . . . . . 119
System-Setup-Bildschirme
. . . . . . . . . . . . . . . . . . . 119
Hauptsächlich verwendete Optionen
. . . . . . . . . . . . . . 120
Optimierung der System- und Akkuleistung
. . . . . . . . . . . 121
Systemleistung Übersicht
. . . . . . . . . . . . . . . . . . . 121
Optimierung der Leistungsaufnahme und der Akkuladezeit
. . . 122
Lüfter mit variabler Drehzahl
. . . . . . . . . . . . . . . . . 122
Technischer Support von Dell (nur USA)
. . . . . . . . . . . . . 123
Definition für „von Dell installierte“ Software und
Peripheriegeräte
. . . . . . . . . . . . . . . . . . . . . . . . 123
Definition für Software und Peripheriegeräte von
„Fremdherstellern“
. . . . . . . . . . . . . . . . . . . . . . 124
Kontaktaufnahme mit Dell
. . . . . . . . . . . . . . . . . . . . 124
Betriebsbestimmungen
. . . . . . . . . . . . . . . . . . . . . . 141
Index . . . . . . . . . . . . . . . . . . . . . . . . . . . . . . . . . . 143

VORSICHT: Sicherheitshinweise 9
VORSICHT: Sicherheitshinweise
Die folgenden Sicherheitshinweise dienen der persönlichen Sicherheit des Benutzers und
schützen den Computer und die Arbeitsumgebung vor möglichen Schäden.
Allgemein
• Wartungsarbeiten dürfen nur von qualifizierten Servicetechnikern vorgenommen werden.
Beachten Sie alle Installationsanweisungen stets genau.
• Wenn Sie ein Verlängerungskabel an das Netzteil anschließen, stellen Sie sicher, dass der
Nennstrom aller an das Verlängerungskabel angeschlossenen Geräte nicht größer ist als
der zulässige Nennstrom des Verlängerungskabels.
• Schieben Sie keine Gegenstände in die Lüftungsschlitze oder Öffnungen des Computers.
Aufgrund eines Kurzschlusses der internen Komponenten kann dies zu einem Brand oder
einem Stromschlag führen.
• Keinesfalls Lüftungsschlitze oder Öffnungen des Computers abdecken. Dies könnte
Schäden am Computer oder sogar einen Brand verursachen.
• Der Computer darf in eingeschaltetem Zustand bzw. bei angeschlossenem Netzteil nicht
in Umgebungen mit fehlender Luftzirkulation aufbewahrt werden, etwa in einer
Tragetasche oder in einem geschlossenen Aktenkoffer. Ohne Luftzirkulation kann der
Computer Schaden nehmen und sogar ein Brand entstehen.
• Stellen Sie den Computer nicht in der Nähe von Heizgeräten und anderen
Wärmequellen auf. Achten Sie darauf, die Belüftungsöffnungen nicht zu blockieren.
Legen Sie kein Papier unter das System, und stellen Sie das System nicht in einem
Schrank oder auf einem Bett, Sofa oder Teppich auf.
• Wenn das Netzteil für die Stromversorgung des Computers oder zum Aufladen des Akkus
verwendet wird, sollte es sich in einem gut belüfteten Bereich befinden, z.B. auf einer
Schreibtischoberfläche oder auf dem Boden. Achten Sie darauf, dass auf dem Netzteil
weder Papier noch Gegenstände liegen, die die Kühlung beeinträchtigen. Verwenden Sie
das Netzteil nicht in einer Tragetasche.
• Das Netzteil kann bei normalem Betrieb des Computers heiß werden. Handhaben Sie das
Netzteil während des Betriebs und unmittelbar danach mit Vorsicht.
• Legen Sie den tragbaren Computer zum Arbeiten nicht über längere Zeit unmittelbar auf
Ihren Beinen ab. Während des normalen Betriebs erhitzt sich die Computerunterseite
(vor allem bei Versorgung über das Stromnetz). Ein anhaltender Hautkontakt kann
unangenehm werden oder sogar zu Verbrennungen führen.
• Verwenden Sie den Computer nicht in feuchten Umgebungen, z.B. in der Nähe einer
Badewanne, eines Waschbeckens, eines Schwimmbeckens oder in einem feuchten Keller.

10 VORSICHT: Sicherheitshinweise
www.dell.com | support.euro.dell.com
• Wenn Ihr Computer mit einem integrierten oder optionalen (PC-Karten-)Modem
ausgestattet ist, ziehen Sie das Modemkabel bei Herannahen eines Gewitters ab, um die
Gefahr eines Blitzeinschlages zu vermeiden.
• Um die mögliche Gefahr eines Stromschlags zu vermeiden, sollten Sie während eines
Gewitters weder Kabel anschließen noch abziehen oder eine Wartung oder Neukon-
figuration am Gerät vornehmen. Verwenden Sie den Computer nicht während eines
Gewitters, es sei denn, der Computer wird mit Akkustrom versorgt und ist nicht an das
Stromnetz angeschlossen.
• Wenn Ihr Computer mit einem Modem ausgestattet ist, sollte das für das Modem
verwendete Kabel mindestens einen AWG-Wert von 26 (American Wire Gauge
[Amerikanisches Eichmaß für Kabel]) sowie einen FCC-konformen, modularen RJ11-
Stecker aufweisen.-
• Bevor Sie die Abdeckung zum Speichermodul, zur Mini-PCI-Karte oder zum Modem auf
der Unterseite des Computers öffnen, ziehen Sie sämtliche Kabel aus der Steckdose, und
trennen Sie das Telefonkabel vom Telefonanschluss.
• Wenn Ihr Computer mit einem RJ11-Modemanschluss und einem RJ45-
Netzwerkanschluss ausgestattet ist, schließen Sie das Telefonkabel nur am RJ11-
Anschluss an, keinesfalls am RJ45-Anschluss.
• PC-Karten können während des normalen Betriebs sehr warm werden. Seien Sie
vorsichtig, wenn Sie PC-Karten nach längerem Betrieb entfernen.
• Trennen Sie den Computer vor dem Reinigen vom Stromnetz. Reinigen Sie den
Computer mit einem weichen Tuch, das mit Wasser befeuchtet wurde. Verwenden Sie
keine flüssigen Reinigungsmittel oder Sprühreiniger, die eventuell entflammbare Stoffe
enthalten.
Stromversorgung
• Verwenden Sie nur das von Dell gelieferte Netzteil, das für diesen Computer zugelassen
ist. Andernfalls besteht Brand- oder Explosionsgefahr.
• Stellen Sie vor Anschluss des Computers an eine Steckdose sicher, dass die Betriebs-
spannung des Netzteils mit der Nennspannung und Frequenz der verfügbaren
Stromquelle übereinstimmt.
• Um den Computer von allen Stromversorgungen zu trennen, schalten Sie ihn aus,
entfernen Sie den Akku, und trennen das Netzteil von der Steckdose.
VORSICHT: Sicherheitshinweise (Forts.)

VORSICHT: Sicherheitshinweise 11
• Um Stromschläge zu vermeiden, schließen Sie die Netzkabel von Netzteil und
Peripheriegeräten immer an ordnungsgemäß geerdete Stromquellen an. Die Kabel sollten
mit Schutzkontaktsteckern ausgestattet sein, um eine einwandfreie Erdung zu gewähr-
leisten. Verwenden Sie keine Adapterstecker. Entfernen Sie den Massekontakt des
Netzkabels nicht. Verwenden Sie gegebenenfalls nur geeignete Verlängerungskabel mit
Schutzkontaktsteckern, die zum Netzteilkabel passen.
• Stellen Sie sicher, dass auf dem Netzkabel des Netzadapters kein Gegenstand abgestellt
ist und nicht die Gefahr besteht, über das Kabel zu stolpern oder darauf zu treten.
• Wenn Sie eine Mehrfach-Steckerleiste verwenden, gehen Sie beim Anschließen des
Netzadapterkabels an die Steckerleiste mit besonderer Sorgfalt vor. In einige Stecker-
leisten können Stecker auch falsch eingesteckt werden. Dadurch könnte der Computer
irreparabel beschädigt werden. Außerdem besteht Stromschlag- sowie Brandgefahr.
Stellen Sie sicher, dass der Erdungskontakt am Netzstecker in den entsprechenden
Kontakt der Steckerleiste eingesteckt ist.
Akku
• Verwenden Sie nur von Dell gelieferte Akkus, die für diesen Computer zugelassen sind.
Bei Verwendung anderer Akkus besteht Brand- oder Explosionsgefahr.
• Transportieren Sie den Akku nicht in einer Tasche, Aktentasche oder einem anderen
Behälter, da dort befindliche Gegenstände aus Metall (beispielsweise Autoschlüssel oder
Büroklammern) die Klemmen des Akkus kurzschließen könnten. Der starke Stromfluss
kann äußerst hohe Temperaturen und somit Beschädigungen am Akku oder sogar einen
Brand verursachen.
• Bei unsachgemäßer Handhabung des Akkus besteht Brandgefahr. Nehmen Sie den Akku
nicht auseinander. Behandeln Sie beschädigte oder auslaufende Akkus mit äußerster
Vorsicht. Ist der Akku beschädigt, kann Elektrolyt aus den Zellen austreten und zu
Verletzungen führen.
• Bewahren Sie den Akku außerhalb der Reichweite von Kindern auf.
• Bewahren Sie den Computer oder den Akku nicht in der Nähe von Wärmequellen auf,
etwa Heizungen, Kamine, Heizlüfter oder ähnliche Geräte. Temperaturen über 60ºC sind
generell zu vermeiden. Bei übermäßiger Erhitzung besteht Explosions- und Brandgefahr.
• Entsorgen Sie den Akku des Computers nicht durch Verbrennung oder im Haushalts-
müll. Akkus können explodieren. Entsorgen Sie verbrauchte Akkus gemäß den
Herstelleranweisungen, oder wenden Sie sich an eine für die Abfallentsorgung zuständige
Stelle in Ihrer Nähe. Entsorgen Sie verbrauchte oder beschädigte Akkus umgehend.
VORSICHT: Sicherheitshinweise (Forts.)

12 VORSICHT: Sicherheitshinweise
www.dell.com | support.euro.dell.com
Flugreisen
• Für den Betrieb von Dell-Computern an Bord von Flugzeugen gelten bestimmte
gesetzliche Bestimmungen bzw. von der Fluglinie festgelegte Richtlinien. Gemäß solchen
Richtlinien ist die Verwendung eines elektronischen Gerätes, das Funkwellen oder andere
elektromagnetische Signale aussenden kann, unter Umständen in einem Flugzeug
verboten.
– Um solche Bestimmungen nach bestem Ermessen einzuhalten, deaktivieren Sie bitte
Ihr TrueMobile-Gerät von Dell oder ein anderes Gerät zur Übertragung von Daten
per Funk, wenn Ihr tragbarer Computer von Dell damit ausgestattet ist, bevor Sie in
das Flugzeug steigen. Befolgen Sie außerdem die Anweisungen des Flugpersonals.
– Darüber hinaus ist die Verwendung von elektronischen Geräten, beispielsweise von
tragbaren Computern, in kritischen Flugphasen (wie Start und Landung)
möglicherweise nicht gestattet. Einige Fluglinien definieren den Begriff „kritische
Flugphase“ noch strenger, und zwar als jeden Zeitpunkt, zu dem sich das Flugzeug in
einer Höhe unter 3050 Metern befindet. Bitte befolgen Sie die jeweiligen
Anweisungen der Fluggesellschaft hinsichtlich der Zulässigkeit der Verwendung von
elektronischen Geräten.
EMV-Richtlinien
Durch abgeschirmte Kabel wird sichergestellt, dass die entsprechende EMV-Klassifikation für
die vorgesehene Einsatzumgebung eingehalten wird. Ein Kabel für Drucker, die über die
parallele Schnittstelle angeschlossen werden, erhalten Sie bei Dell. Sie können ein solches
Kabel auch über die globale Website von Dell unter www.euro.dell.com bestellen.
Elektrostatische Entladungen können die elektronischen Bauteile des Computers beschädigen.
Um solche Schäden zu verhindern, entladen Sie die statische Elektrizität Ihres Körpers, bevor
Sie elektronische Komponenten Ihres Computers, zum Beispiel Speichermodule, berühren.
Hierzu können Sie z. B. eine unlackierte Metalloberfläche auf dem Eingabe/Ausgabe-
Bedienungsfeld Ihres Computer berühren.
Für Kalifornien
WARNUNG: Bei der Handhabung des Kabels dieses Produkts oder von Kabeln des zu diesem
Produkt erhältlichen Zubehörs kommen Sie in Kontakt mit Blei. Blei ist ein Stoff, der
Informationen des Bundesstaates Kalifornien zufolge zu Geburtsschäden oder sonstigen
Fortpflanzungsproblemen führen kann.
Waschen Sie sich nach Handhabung der Kabel die
Hände
.
VORSICHT: Sicherheitshinweise (Forts.)

Arbeiten mit dem Computer 13
Arbeiten mit dem Computer
Beachten Sie die folgenden Sicherheitshinweise, um Schäden am Computer zu vermeiden.
• Wenn Sie den Computer aufstellen, um damit zu arbeiten, stellen Sie ihn auf einer
ebenen Fläche ab.
• Geben Sie den Computer nicht als Gepäckstück auf. Sie können Ihren Computer röntgen
lassen, Sie dürfen ihn jedoch niemals durch einen Metalldetektor laufen lassen. Wenn Sie
den Computer manuell überprüfen lassen, halten Sie einen geladenen Akku bereit, falls
Sie aufgefordert werden, den Computer einzuschalten.
• Wenn Sie das Festplattenlaufwerk beim Reisen aus dem Computer ausbauen, wickeln Sie
es in ein nicht leitendes Material, z.B. Stoff oder Papier. Wenn Sie das Laufwerk von
Hand überprüfen lassen, sollten Sie darauf vorbereitet sein, es in den Computer einbauen
zu müssen. Sie können das Festplattenlaufwerk röntgen lassen, Sie dürfen es jedoch
niemals durch einen Metalldetektor laufen lassen.
• Legen Sie den Computer während der Reise nicht in ein Gepäckfach über dem Sitz, wo er
umherrutschen könnte. Lassen Sie den Computer nicht fallen, und setzen Sie ihn keinen
anderen mechanischen Erschütterungen aus.
• Schützen Sie Computer, Akku und Festplattenlaufwerk vor Schmutz, Staub,
Lebensmitteln, Flüssigkeiten, extremen Temperaturen und übermäßigem Sonnenlicht.
• Wenn Sie sich mit Ihrem Computer in eine Umgebung mit völlig anderer Temperatur
und/oder Luftfeuchtigkeit begeben, kann sich auf oder im Computer Kondenswasser
bilden. Um eine Beschädigung des Computers zu vermeiden, sollten Sie genügend Zeit
verstreichen lassen, damit die Feuchtigkeit verdunsten kann, bevor Sie den Computer
benutzen.
HINWEIS: Wenn Sie den Computer aus einer kälteren in eine wärmere Umgebung oder aus einer
wärmeren Umgebung in eine kältere bringen, warten Sie mit dem Einschalten, bis der Computer
sich an die Raumtemperatur angepasst hat.
• Ziehen Sie beim Trennen des Geräts nur am Stecker oder an der Zugentlastung und
nicht am Kabel selbst. Verdrehen Sie den Stecker beim Herausziehen nicht, damit die
Kontaktstifte nicht verbogen werden. Vor dem Anschließen eines Kabels sollten Sie
sicherstellen, dass die Stecker korrekt ausgerichtet sind und nicht verkantet aufgesetzt
werden.
• Behandeln Sie die Komponenten vorsichtig. Halten Sie Bauteile wie Speichermodule an
den Kanten und nicht an den Kontaktstiften.
• Wenn Sie ein Speichermodul von der Systemplatine entfernen oder ein Peripheriegerät
vom Computer trennen möchten, warten Sie nach dem Ausschalten und Entfernen des
Netzteilkabels des Computers mindestens fünf Sekunden, um Beschädigungen der
Systemplatine zu vermeiden.

14 Arbeiten mit dem Computer
www.dell.com | support.euro.dell.com
• Reinigen Sie das Display mit einem weichen, sauberen Tuch und Wasser. Feuchten Sie
das Tuch mit Wasser an, und wischen Sie gleichmäßig in einer Richtung von oben nach
unten über den Bildschirm. Entfernen Sie zügig noch feuchte Stellen auf dem Display,
und halten Sie es trocken. Feuchtigkeit kann langfristig das Display beschädigen.
Verwenden Sie keinen handelsüblichen Fensterreiniger zum Reinigen der Anzeige.
• Falls Ihr Computer nass oder beschädigt wurde, befolgen Sie die Anweisungen unter
„Wenn der Computer nass wird“ auf Seite 85 oder „Wenn der Computer herunterfällt
oder beschädigt wird“ auf Seite 86. Wenn Sie nach Durchführung dieser Verfahren
feststellen, dass der Computer nicht einwandfrei arbeitet, wenden Sie sich an Dell (die
entsprechenden Kontaktinformationen finden Sie auf Seite 124.)
Ergonomisches Arbeiten am Computer
VORSICHT: Falsches oder länger andauerndes Arbeiten mit der Tastatur kann
gesundheitsschädlich sein.
VORSICHT: Lang anhaltendes Arbeiten am integrierten oder externen Bildschirm
kann dazu führen, dass die Augen überanstrengt werden.
Berücksichtigen Sie zum Zweck von Komfort und Leistungsfähigkeit beim Aufstellen Ihres
Computers und beim Arbeiten damit die ergonomischen Richtlinien in der Hilfedatei
Anleitungen. Hinweise zum Öffnen der Hilfedatei finden Sie auf Seite 78.
Dieser tragbare Computer ist nicht für den ständigen Einsatz im Büro konzipiert. Bei längerer
Nutzung im Büro sollten Sie eine externe Tastatur anschließen.
Arbeiten im Innern des Computers
Führen Sie vor dem Entfernen oder Installieren von Speichermodulen, Mini-PCI-Karten,
Modems, Tastaturen oder CD-/DVD-Laufwerken folgende Schritte in der angegebenen
Reihenfolge durch.
HINWEIS: Das Öffnen des Computers ist in der Regel nur bei der Installation von
Speichermodulen, einer Mini-PCI-Karte, eines Modems, einer Tastatur oder eines CD-/DVD-
Laufwerks erforderlich.
HINWEIS: Um eine mögliche Beschädigung der Systemplatine zu vermeiden, warten Sie nach
dem Ausschalten des Computers fünf Sekunden, bevor Sie ein Peripheriegerät vom Computer
trennen oder ein Speichermodul, eine Mini-PCI-Karte, ein Modem, eine Tastatur oder ein CD-/DVD-
Laufwerk entfernen.
Arbeiten mit dem Computer (Forts.)

Arbeiten mit dem Computer 15
1 Fahren Sie Ihr System herunter, und trennen Sie alle angeschlossene Geräte vom
Computer.
2 Trennen Sie den Computer und die Peripheriegeräte vom Stromnetz. So wird die Gefahr
von Verletzungen oder elektrischen Schlägen verringert. Trennen Sie außerdem alle
Telefon- oder Telekommunikationsleitungen vom System.
3 Entfernen Sie den Hauptakku aus dem Akkufach und gegebenenfalls den zweiten Akku
aus dem Modulschacht.
4 Erden Sie sich durch Berühren des blanken Metalls der E/A-Leiste auf der Rückseite des
Computers.
Berühren Sie auch während der Arbeit von Zeit zu Zeit das Metall der Anschlussleiste,
um statische Elektrizität abzuleiten, die Bauteile beschädigen kann.
Schutz vor elektrostatischer Entladung
Elektrostatische Entladungen können die elektronischen Bauteile des Computers beschädigen.
Um solche Schäden zu verhindern, entladen Sie die statische Elektrizität Ihres Körpers, bevor
Sie elektronische Komponenten Ihres Computers, zum Beispiel Speichermodule, berühren.
Zum Entladen berühren Sie einfach eine blanke Metalloberfläche an der E/A-Leiste des
Computers.
Bei längeren Arbeiten am Computerinneren wird empfohlen, in regelmäßigen Abständen
einen E/A-Anschluss zu berühren, damit sich im Körper möglicherweise erneut aufbauende
elektrostatische Ladungen abgeführt werden.
Beachten Sie auch folgende Hinweise, um Beschädigungen durch elektrostatische Entladung
(ESE) zu vermeiden:
• Entfernen Sie beim Auspacken einer elektrostatisch empfindlichen Komponente aus dem
Versandkarton erst dann ihre antistatische Verpackung, wenn Sie die Komponente
installieren möchten. Vergewissern Sie sich, dass die statische Elektrizität aus Ihrem
Körper abgeleitet wurde, bevor Sie die antistatische Verpackung der Komponente öffnen.
• Verwenden Sie für den Transport eines empfindlichen Bauteils einen antistatischen
Behälter oder eine antistatische Verpackung.
• Arbeiten Sie mit allen empfindlichen Bauteilen in einer elektrostatisch unbedenklichen
Umgebung. Verwenden Sie nach Möglichkeit antistatische Fußbodenunterlagen und
Werkbankunterlagen.
Arbeiten mit dem Computer (Forts.)

16 Arbeiten mit dem Computer
www.dell.com | support.euro.dell.com
Akkuentsorgung
In Ihrem Computer sind ein Lithium-Ionen-Akku sowie eine Reservebatterie eingesetzt.
Weitere Informationen zum Austausch des Lithium-Ionen-Akkus finden Sie unter „Entfernen
eines Akkus“ auf Seite 42. Der Reserveakku hat eine äußerst lange Lebensdauer und muss
voraussichtlich nie ausgewechselt werden. Wenn der Akku dennoch ausgewechselt werden
muss, sollte der Austausch von einem qualifizierten Servicetechniker vorgenommen werden.
Entsorgen Sie den Akku nicht im Hausmüll. Die Adresse der nächstgelegenen Annahmestelle
für Altakkus erhalten Sie bei Ihrem örtlichen Abfallentsorgungsbetrieb.
Arbeiten mit dem Computer (Forts.)

18 Wissenswertes über Ihren Computer
www.dell.com | support.euro.dell.com
Vorderansicht
BILDSCHIRMVERRIEGELUNG — Hält das Display geschlossen.
A
NZEIGE — Weitere Informationen zum Bildschirm finden Sie in der Hilfedatei
Anleitungen unter „Verwenden des Bildschirms“. Hinweise zum Öffnen der
Hilfedatei finden Sie auf Seite 78.
Bild
sc
hi
rmverr
i
ege
l
ung
Bildschirm
Lautsprecher
Tastaturstatu-
sanzeigen
Tastatur
Gerätestatusanzeigen
Touchpad
Lautsprecher
Touchpadtasten
Netzschalter
Dell AccessDirect-
Taste

Wissenswertes über Ihren Computer 19
TASTATURSTATUSANZEIGEN
Die grünen LEDs oberhalb der Tastatur weisen auf Folgendes hin:
T
ASTATUR — Die Tastatur umfasst sowohl eine Zehnertastatur als auch die
Microsoft
®
Windows
®
-Taste Weitere Informationen zu den unterstützten
Tastenkombinationen finden Sie auf Seite 47.
L
AUTSPRECHER — Mit den Tastenkombinationen zur Lautstärkeregulierung
können Sie die Lautstärke der integrierten Lautsprecher anpassen. Weitere
Informationen erhalten Sie auf Seite 48.
Leuchtet bei aktiviertem numerischen Tastenblock.
Leuchtet bei aktivierter Feststelltaste.
Leuchtet bei aktivierter Rollen-Funktion.
9
A

20 Wissenswertes über Ihren Computer
www.dell.com | support.euro.dell.com
GERÄTESTATUSANZEIGEN
Wenn der Computer an das Stromnetz angeschlossen ist, gilt für die Anzeige
Folgendes:
– Stetig grün leuchtend: Der Akku wird geladen.
Wird der Computer mit Akkustrom versorgt, leuchtet die Anzeige
folgendermaßen:
– Aus: Der Akku ist ausreichend geladen (oder der Computer ist ausgeschaltet).
– Orange blinkend: Niedriger Ladezustand.
– Stetig orange leuchtend: Der Ladezustand hat einen kritisch niedrigen Wert
erreicht.
T
OUCHPADTASTEN — Die Funktion der TouchPad-Tasten entspricht derjenigen
der Maustasten. Weitere Informationen hierzu finden Sie auf Seite 49.
T
OUCHPAD — Das TouchPad mit den TouchPad-Tasten übernimmt die
Funktionen der Maus. Weitere Informationen hierzu finden Sie auf Seite 49.
Leuchtet bei eingeschaltetem Computer. Blinkt oder schaltet im
Energieverwaltungsmodus ab.
Leuchtet beim Lesen oder Schreiben von Daten auf der Festplatte.
HINWEIS: Schalten Sie den Computer niemals aus, wenn die
Anzeige blinkt, da dies zu Datenverlust führen kann.
Blinkt zur Anzeige des Akkuladestands.
Seite wird geladen ...
Seite wird geladen ...
Seite wird geladen ...
Seite wird geladen ...
Seite wird geladen ...
Seite wird geladen ...
Seite wird geladen ...
Seite wird geladen ...
Seite wird geladen ...
Seite wird geladen ...
Seite wird geladen ...
Seite wird geladen ...
Seite wird geladen ...
Seite wird geladen ...
Seite wird geladen ...
Seite wird geladen ...
Seite wird geladen ...
Seite wird geladen ...
Seite wird geladen ...
Seite wird geladen ...
Seite wird geladen ...
Seite wird geladen ...
Seite wird geladen ...
Seite wird geladen ...
Seite wird geladen ...
Seite wird geladen ...
Seite wird geladen ...
Seite wird geladen ...
Seite wird geladen ...
Seite wird geladen ...
Seite wird geladen ...
Seite wird geladen ...
Seite wird geladen ...
Seite wird geladen ...
Seite wird geladen ...
Seite wird geladen ...
Seite wird geladen ...
Seite wird geladen ...
Seite wird geladen ...
Seite wird geladen ...
Seite wird geladen ...
Seite wird geladen ...
Seite wird geladen ...
Seite wird geladen ...
Seite wird geladen ...
Seite wird geladen ...
Seite wird geladen ...
Seite wird geladen ...
Seite wird geladen ...
Seite wird geladen ...
Seite wird geladen ...
Seite wird geladen ...
Seite wird geladen ...
Seite wird geladen ...
Seite wird geladen ...
Seite wird geladen ...
Seite wird geladen ...
Seite wird geladen ...
Seite wird geladen ...
Seite wird geladen ...
Seite wird geladen ...
Seite wird geladen ...
Seite wird geladen ...
Seite wird geladen ...
Seite wird geladen ...
Seite wird geladen ...
Seite wird geladen ...
Seite wird geladen ...
Seite wird geladen ...
Seite wird geladen ...
Seite wird geladen ...
Seite wird geladen ...
Seite wird geladen ...
Seite wird geladen ...
Seite wird geladen ...
Seite wird geladen ...
Seite wird geladen ...
Seite wird geladen ...
Seite wird geladen ...
Seite wird geladen ...
Seite wird geladen ...
Seite wird geladen ...
Seite wird geladen ...
Seite wird geladen ...
Seite wird geladen ...
Seite wird geladen ...
Seite wird geladen ...
Seite wird geladen ...
Seite wird geladen ...
Seite wird geladen ...
Seite wird geladen ...
Seite wird geladen ...
Seite wird geladen ...
Seite wird geladen ...
Seite wird geladen ...
Seite wird geladen ...
Seite wird geladen ...
Seite wird geladen ...
Seite wird geladen ...
Seite wird geladen ...
Seite wird geladen ...
Seite wird geladen ...
Seite wird geladen ...
Seite wird geladen ...
Seite wird geladen ...
Seite wird geladen ...
Seite wird geladen ...
Seite wird geladen ...
Seite wird geladen ...
Seite wird geladen ...
Seite wird geladen ...
Seite wird geladen ...
Seite wird geladen ...
Seite wird geladen ...
Seite wird geladen ...
Seite wird geladen ...
Seite wird geladen ...
Seite wird geladen ...
Seite wird geladen ...
Seite wird geladen ...
Seite wird geladen ...
Seite wird geladen ...
Seite wird geladen ...
Seite wird geladen ...
Seite wird geladen ...
Seite wird geladen ...
-
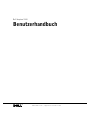 1
1
-
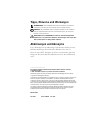 2
2
-
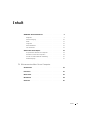 3
3
-
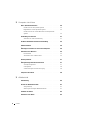 4
4
-
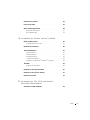 5
5
-
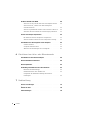 6
6
-
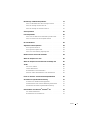 7
7
-
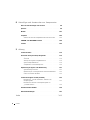 8
8
-
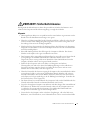 9
9
-
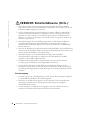 10
10
-
 11
11
-
 12
12
-
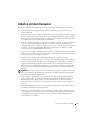 13
13
-
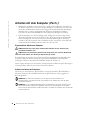 14
14
-
 15
15
-
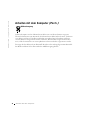 16
16
-
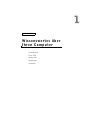 17
17
-
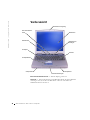 18
18
-
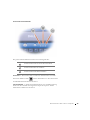 19
19
-
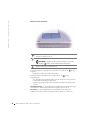 20
20
-
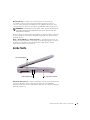 21
21
-
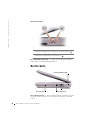 22
22
-
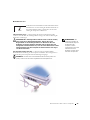 23
23
-
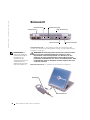 24
24
-
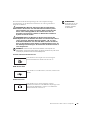 25
25
-
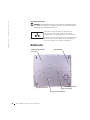 26
26
-
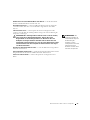 27
27
-
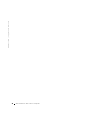 28
28
-
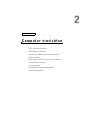 29
29
-
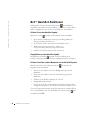 30
30
-
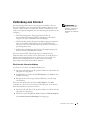 31
31
-
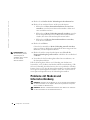 32
32
-
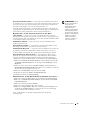 33
33
-
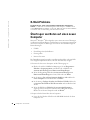 34
34
-
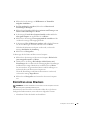 35
35
-
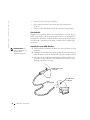 36
36
-
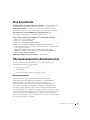 37
37
-
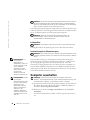 38
38
-
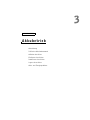 39
39
-
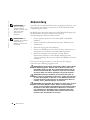 40
40
-
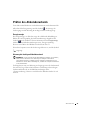 41
41
-
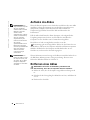 42
42
-
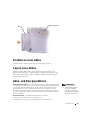 43
43
-
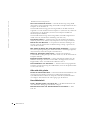 44
44
-
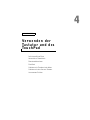 45
45
-
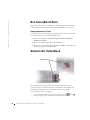 46
46
-
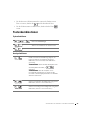 47
47
-
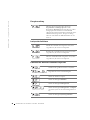 48
48
-
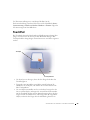 49
49
-
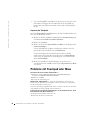 50
50
-
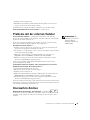 51
51
-
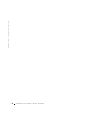 52
52
-
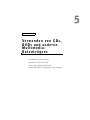 53
53
-
 54
54
-
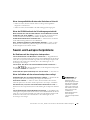 55
55
-
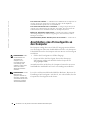 56
56
-
 57
57
-
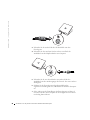 58
58
-
 59
59
-
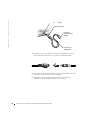 60
60
-
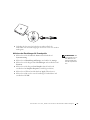 61
61
-
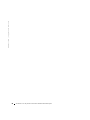 62
62
-
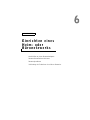 63
63
-
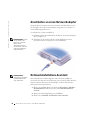 64
64
-
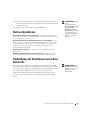 65
65
-
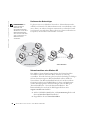 66
66
-
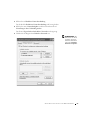 67
67
-
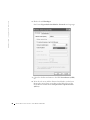 68
68
-
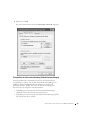 69
69
-
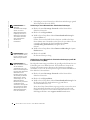 70
70
-
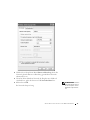 71
71
-
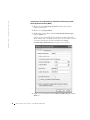 72
72
-
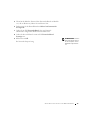 73
73
-
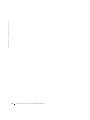 74
74
-
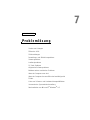 75
75
-
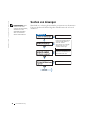 76
76
-
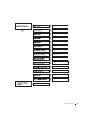 77
77
-
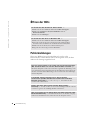 78
78
-
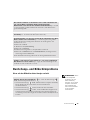 79
79
-
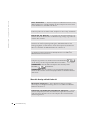 80
80
-
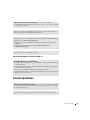 81
81
-
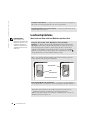 82
82
-
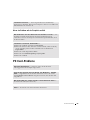 83
83
-
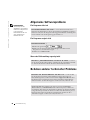 84
84
-
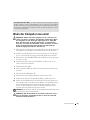 85
85
-
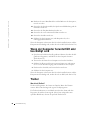 86
86
-
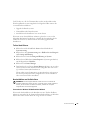 87
87
-
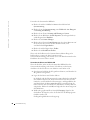 88
88
-
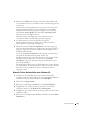 89
89
-
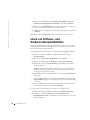 90
90
-
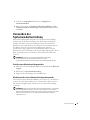 91
91
-
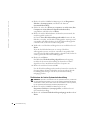 92
92
-
 93
93
-
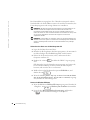 94
94
-
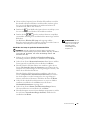 95
95
-
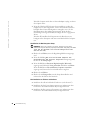 96
96
-
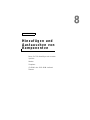 97
97
-
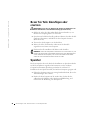 98
98
-
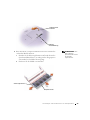 99
99
-
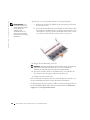 100
100
-
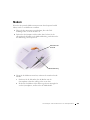 101
101
-
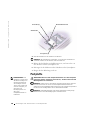 102
102
-
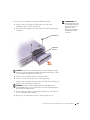 103
103
-
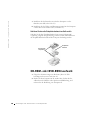 104
104
-
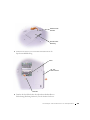 105
105
-
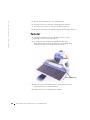 106
106
-
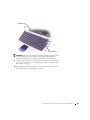 107
107
-
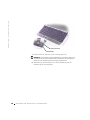 108
108
-
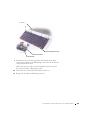 109
109
-
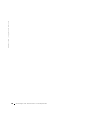 110
110
-
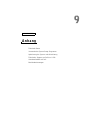 111
111
-
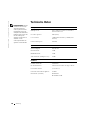 112
112
-
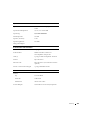 113
113
-
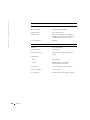 114
114
-
 115
115
-
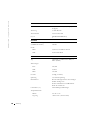 116
116
-
 117
117
-
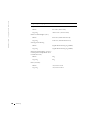 118
118
-
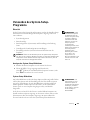 119
119
-
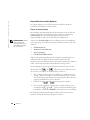 120
120
-
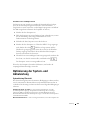 121
121
-
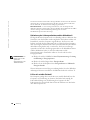 122
122
-
 123
123
-
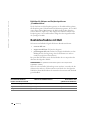 124
124
-
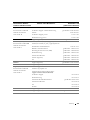 125
125
-
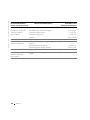 126
126
-
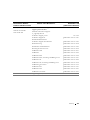 127
127
-
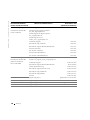 128
128
-
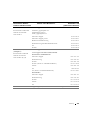 129
129
-
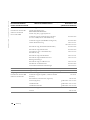 130
130
-
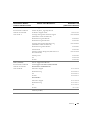 131
131
-
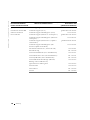 132
132
-
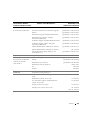 133
133
-
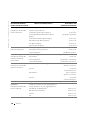 134
134
-
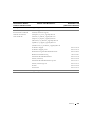 135
135
-
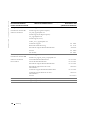 136
136
-
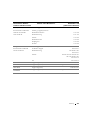 137
137
-
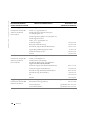 138
138
-
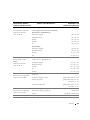 139
139
-
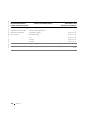 140
140
-
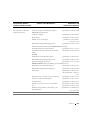 141
141
-
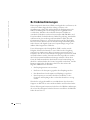 142
142
-
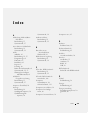 143
143
-
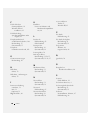 144
144
-
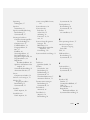 145
145
-
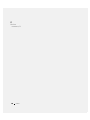 146
146
Dell 8W441 Bedienungsanleitung
- Typ
- Bedienungsanleitung
- Dieses Handbuch eignet sich auch für
Verwandte Artikel
-
Dell Latitude D400 Benutzerhandbuch
-
Dell Inspiron 9100 Bedienungsanleitung
-
Dell Inspiron 5150 Schnellstartanleitung
-
Dell Inspiron 5160 Bedienungsanleitung
-
Dell Inspiron 6000 Bedienungsanleitung
-
Dell Inspiron 9300 Bedienungsanleitung
-
Dell Inspiron 9200 Bedienungsanleitung
-
Dell Inspiron 2600 Bedienungsanleitung
-
Dell Inspiron 2600 Bedienungsanleitung
-
Dell XPS M170 Bedienungsanleitung