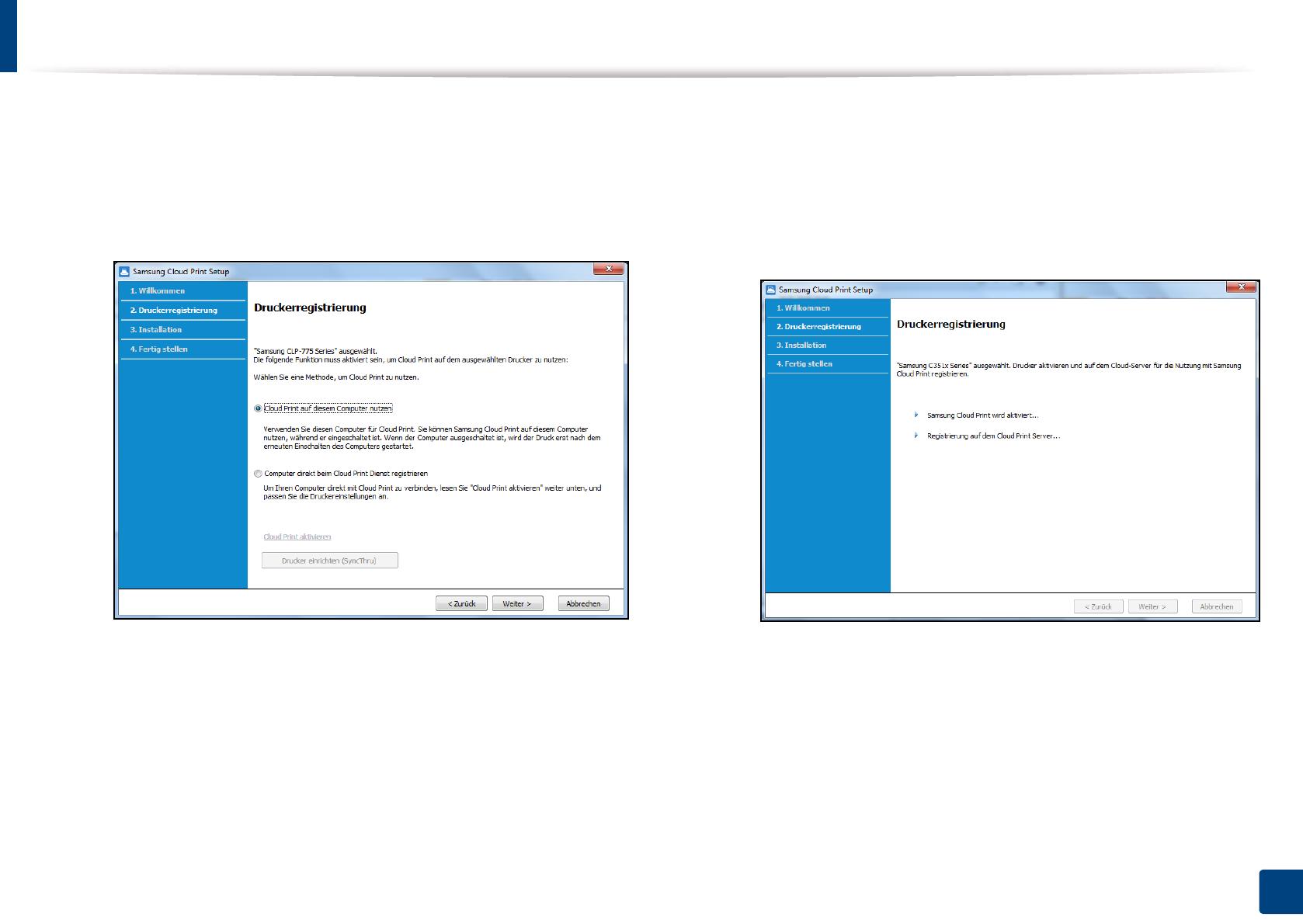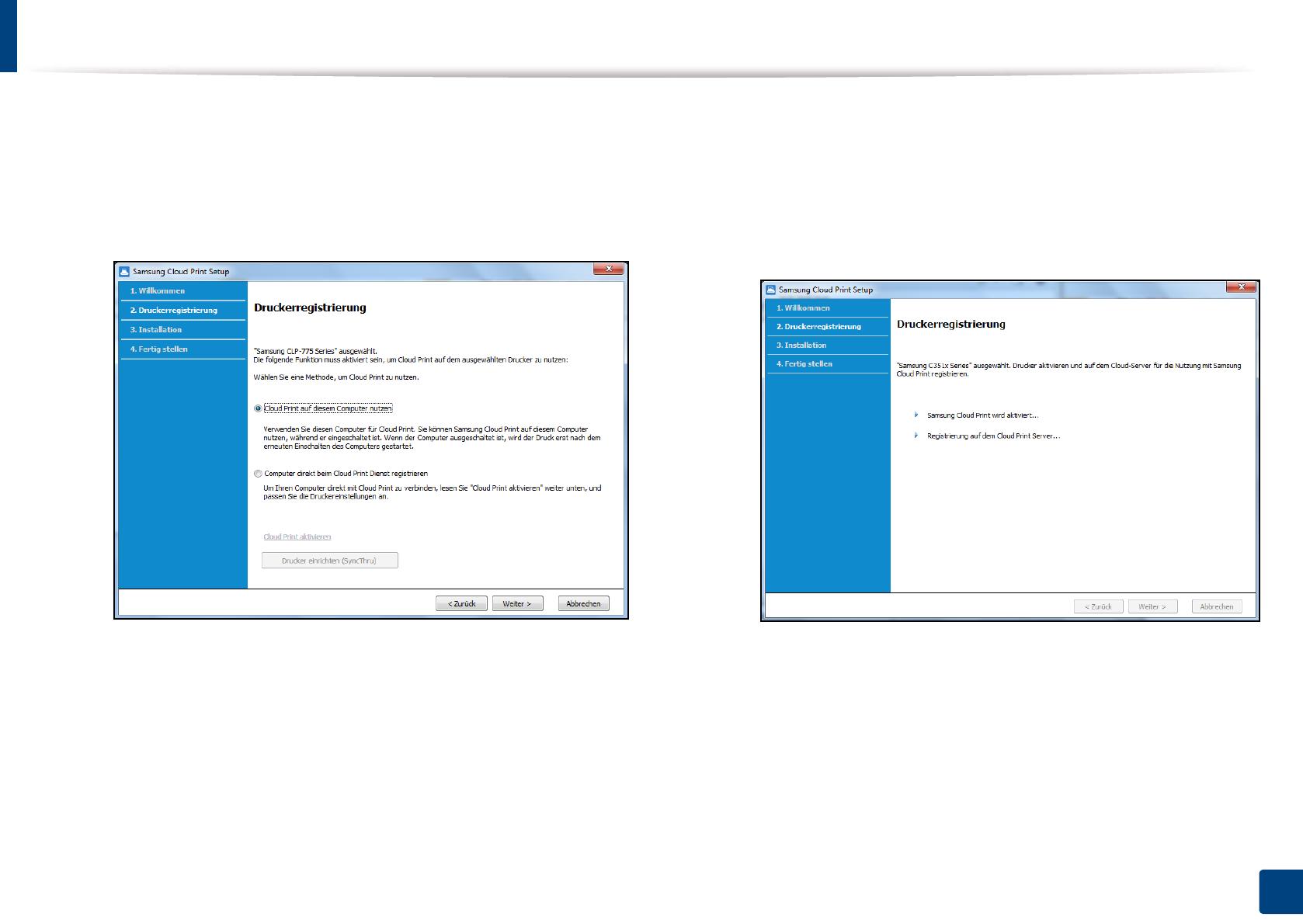
Samsung Cloud Print installieren
11
1. Samsung Cloud Print installieren und deinstallieren
• Falls der unten abgebildete Bildschirm angezeigt wird
We
nn als Druckerverbindungsmethode
Netzwerk
ausgewählt
wurde, können Sie beim ausgewählten Drucker direkt die Funktion
Samsung Cloud Print
so einstellen, dass die Funktion des
Samsung Cloud Print
Service benutzt wird. Wählen Sie die Option
,
die Sie wünschen, und klicken Sie auf die Schaltfläche Weiter.
- Cloud Print aktivieren: Zeigt, wie beim verbundenen
Drucker die Funktion Samsung Cloud Print direkt
eingestellt werden kann.
- Cloud Print auf diesem Computer nutzen: Registrieren
Sie den Drucker, nachdem Sie die App Samsung Cloud
Print auf diesem Computer installiert haben. Um den
Service Samsung Cloud Print nutzen zu können, muss der
PC mit der Installierten App eingeschaltet sein.
• Falls der unten abgebildete Bildschirm angezeigt wird
Netzwerk ist als Art des Druckeranschlusses ausgewählt
worden, und der Drucker, der Samsung Cloud Print unterstützt,
ist ausgewählt worden. Die Funktion Samsung Cloud Print des
Druckers wird automatisch aktiviert. Wenn das Fenster zur
Druckerregistrierung angezeigt wird, auf Weiter drücken.
6
Installieren Sie jetzt die Mobilgerät-App Samsung Cloud Print und
den Software-Druckertreiber.
7
Wenn die Installation abgeschlossen ist, klicken Sie auf die
Schaltfläche OK, um das Installationsprogramm zu beenden.