HP Samsung ML-3710 Laser Printer series Benutzerhandbuch
- Typ
- Benutzerhandbuch

INHALT

2
Copyright
Copyright
© 2014 Samsung Electronics Co., Ltd. Alle Rechte vorbehalten.
Dieses Handbuch dient ausschließlich Informationszwecken. Alle in diesem Dokument enthaltenen Informationen können jederzeit ohne vorherige
Ankündigung geändert werden.
Samsung Electronics haftet nicht für direkte oder indirekte Schäden infolge oder in Verbindung mit der Benutzung dieses Benutzerhandbuchs.
Sofern nicht durch geltendes Recht gefordert oder schriftlich zugesichert, wird die unter der Lizenz verbreitete Software "Wie besehen" ohne
Gewährleistung oder Bedingungen jeglicher Art, weder ausdrücklich noch konkludent, zur Verfügung gestellt. Informationen über Lizenz-Berechtigungen
und -Einschränkungen bezüglich der jeweiligen Sprache finden Sie in der Lizenz.
• Samsung und das Samsung-Logo sind Markenzeichen von Samsung Electronics Co., Ltd.
• Microsoft, Windows XP, Windows Vista, Windows 7, Windows 8, Windows Server 2008 R2, Windows 10 und Windows Server 2016 sind eingetragene
Marken oder Marken der Microsoft Corporation.
• iPad, iPhone, iPod Touch, Mac und Mac OS sind Warenzeichen von Apple Inc., registriert in den Vereinigten Staaten von Amerika und anderen
Ländern.
• Andere Marken und deren Produkte sind Markenzeichen oder registrierte Marken ihrer jeweiligen Eigentümer.
REV. 3.01

3
INHALT
1. Samsung Cloud Print installieren
und deinstallieren
Samsung Cloud Print installieren 8
Samsung Cloud Print deinstallieren 16
2. Erste Schritte
Einführung in Samsung Cloud Print
(Windows/Mac) 18
Voraussetzungen 19
3. Drucker registrieren und Drucken
Drucker registrieren 21
Dokumente senden und ausdrucken 27

4
Informationen zum Benutzerhandbuch
Informationen zum Benutzerhandbuch
In diesem Handbuch wird beschrieben, wie Sie das Produkt benutzen. Es
wird beschrieben, wie Sie das Produkt unter Microsoft Windows oder auf
Mac-Computern installieren und deinstallieren und wie sie es mit dem
Service Samsung Cloud Print benutzen. Auch wird erklärt, wie Sie
Samsung Cloud Print benutzen, wenn es installiert ist.
Je nach Version der Firmware oder Treiber können sich die in diesem
Benutzerhandbuch abgebildeten Screenshots (Bildschirmfotos) von den
tatsächlich gezeigten Bildschirminhalten unterscheiden.
Schreibweise
In der nachfolgenden Tabelle sind die in diesem Handbuch benutzten
Darstellungskonventionen aufgeführt.
Schreibwei
se
Beschreibung Beispiel
Fettdruck Angezeigte Zeichen
oder die Namen auf
Bedienfeld-
Schaltflächen werden in
Fettdruck dargestellt.
Start > Programme
Referenz Enthält zusätzliche
Informationen oder
Einzelheiten zur
Funktionalität und zu
Eigenschaften des
Produkts.
Ohne Registriernummer
können Sie sich nicht
anmelden.
Sicherheit
shinweis
Informationen zur
Vermeidung
mechanischer Schäden
oder technischer
Störungen des Geräts.
Wenn Samsung Cloud Print
Agent oder Scan to
Samsung Cloud installiert
sind, müssen Sie die Apps
löschen, um den Samsung
Cloud Agent zu installieren.
Sonst arbeitet Ihr System
möglicherweise nicht
ordnungsgemäß.
(“Siehe”) Weist Sie auf die
entsprechenden Seiten
hin, auf denen sie
weitere Einzelheiten
finden können.
(Siehe „Drucker registrieren“ auf
Seite 21)
Schreibwei
se
Beschreibung Beispiel

Informationen zum Benutzerhandbuch
5
Informationen zum Benutzerhandbuch
Weitere Informationen
Die erforderlichen Informationen finden Sie in folgenden Quellen.
Terminologie
Systemanforderungen
Um Informationen zu erhalten über zukünftige
Betriebssystemversionen und Kundendienst, besuchen Sie die
Website von Samsung.
Microsoft
®
Windows
®
Internet Explorer 8 oder jünger und NET Framework 3.5 oder jünger
müssen installiert sein.
Funktion Erklärung
Zielpublikum Dieses Handbuch ist konzipiert für Netzwerk-Benutzer
und Administratoren mit Kenntnissen über die folgenden
Druckeinrichtungen und -funktionen.
• Scannen mit Produkten von Samsung
• Netzwerkprotokoll-Proxy, DNS
• Samsung Cloud Services
Produktsupport-
Informationen
Bitte Samsung Printer Services kontaktieren.
http://www.samsungprinter.com
Kompatible
Geräte
Besuchen Sie bitte die unten angegebene Website.
https://www.samsungcloudprint.com/
Terminologie Erklärung
SCP Ist die Abkürzung für Samsung Cloud Print.
USB Ein USB-Speichergerät (USB - Universal Serial Bus)
bietet viel Speicherplatz und kann auch zum Speichern
und Mitnehmen von Dokumenten, Präsentationen,
Musik- und Videodateien, Fotos mit hoher Auflösung
und anderen Dateien benutzt werden.
Betriebssystem
Voraussetzungen (empfohlen)
CPU
Arbeitssp
eicher
Freier
Festplattens
peicher
Windows
®
XP Service
Pack 3
Intel
®
Pentium
®
III
933 MHz (Pentium IV
1 GHz)
128 MB
(256 MB)
1,5 GB
Windows Server
®
2003
SP2 oder jünger
Intel
®
Pentium
®
III
933 MHz (Pentium IV
1 GHz)
128 MB
(512 MB)
1,25 GB - 2
GB
Windows Server
®
2008 Intel
®
Pentium
®
IV 1
GHz (Pentium IV 2
GHz)
512 MB (2
GB)
10 GB

Informationen zum Benutzerhandbuch
6
Informationen zum Benutzerhandbuch
Mac
Windows Vista
®
Intel
®
Pentium
®
IV 3
GHz
512 MB (1
GB)
15 GB
Windows
®
7 Intel
®
Pentium
®
IV 1
GHz 32- oder 64-Bit-
Prozessor oder
höher
1 GB (2
GB)
16 GB
•128 MB DirectX
®
9 Grafikunterstützung (bei
Benutzung des Designs Aero)
• DVD-R/W Laufwerk
Windows Server
®
2008
R2
Intel
®
Pentium
®
IV
1,4 GHz (x64)
Processor (2 GHz
oder mehr)
512 MB (2
GB)
10 GB
Windows
®
8
Windows
®
8.1
Windows
®
10
Windows Server
®
2016
Intel
®
Pentium
®
IV 1
GHz 32- oder 64-Bit-
Prozessor oder
höher
2 GB (2
GB)
20 GB
•128 MB DirectX
®
9 Grafikunterstützung (bei
Benutzung des Designs Aero)
• DVD-R/W Laufwerk
Betriebssystem
Voraussetzungen (empfohlen)
CPU
Arbeitssp
eicher
Freier
Festplattens
peicher
Windows Server
®
2012
Windows Server
®
2012
R2
Intel
®
Pentium
®
IV
1,4 GHz (x64)
Processor (2 GHz
oder mehr)
512 MB (2
GB)
32 GB
Betriebssystem
Voraussetzungen (empfohlen)
CPU
Arbeitsspeich
er
Freier
Festplattens
peicher
Mac OS X 10.7 ~
10.11
•Intel
®
Prozessor
2 GB 4 GB
Betriebssystem
Voraussetzungen (empfohlen)
CPU
Arbeitssp
eicher
Freier
Festplattens
peicher

1.
Samsung Cloud Print
installieren und deinstallieren
In diesem Abschnitt wird beschrieben, wie die PC-App Samsung Cloud Print (Windows) installiert und
deinstalliert wird. Prüfen Sie erst die Betriebsumgebung, bevor Sie die Installation vornehmen.
Dieser Abschnitt hat folgenden Inhalt.
• Samsung Cloud Print installieren 8
• Samsung Cloud Print deinstallieren 16
• Prüfen Sie die Betriebsumgebung.
• Um die PC-App benutzen zu können, müssen Sie die Mobilgerät-App installieren und
die Telefonnummer registrieren, die Sie mit den Samsung Cloud Services benutzen
wollen.
• Laden Sie das Installationsprogramm der PC-App Samsung Cloud Print von der
Samsung-Website herunter (https://www.samsungcloudprint.com/).
• Je nach Version der Firmware oder Treiber können sich die abgebildeten Screenshots
(Bildschirmfotos) von den tatsächlich gezeigten Bildschirminhalten unterscheiden.
• Sie können bis zu fünf Drucker registrieren. (Je nach Service-Richtlinien kann sich die
maximale Anzahl registrierbarer Drucker ändern.)

8
1. Samsung Cloud Print installieren und deinstallieren
Samsung Cloud Print installieren
1
Windows
1
Laden Sie die PC-App Samsung Cloud Print von der Samsung-
Website herunter (https://www.samsungcloudprint.com/).
2
Führen Sie die heruntergeladene PC-App Samsung Cloud Print
aus. Akzeptieren Sie die allgemeinen Geschäftsbedingungen des
Service und klicken Sie auf die Schaltfläche Weiter.
3
Geben Sie die Telefonnummer ein, die Sie bei der Installation der
Mobilgerät-App Samsung Cloud Print benutzt haben, und klicken
Sie auf die Schaltfläche Verifizierungscode anfordern.
Geben Sie dann die erhaltene Verifizierungsnummer ein und klicken
Sie auf die Schaltfläche Weiter.

Samsung Cloud Print installieren
9
1. Samsung Cloud Print installieren und deinstallieren
4
Wählen Sie die Verbindungsmethode des Druckers, um sich beim
Samsung Cloud Service zu registrieren, und klicken Sie dann auf
die Schaltfläche Weiter.
• USB: Suchen Sie nach dem am USB-Anschluss
angeschlossenen Drucker.
• Netzwerk: Suchen Sie nach dem per Netzwerk verbundenem
Drucker
Wählen Sie Netzwerk und drücken Sie auf die Schaltfläche Weiter.
Wenn Sie den Drucker unter den Suchergebnissen nicht finden,
überprüfen Sie, dass der Drucker eingeschaltet und der Computer mit
dem Netzwerk verbunden ist. Drücken Sie dann auf Erneut suchen,
um erneut zu suchen.
• Ohne Registrierung installieren: Wenn Sie den Druckservice
Samsung Cloud benutzen wollen, ohne einen Drucker zu
registrieren, wählen Sie diesen Punkt.
5
Je nach Betriebsumgebung von Samsung Cloud Print können die
unten abgebildeten Bildschirme anders aussehen. Klicken Sie auf
diesem Bildschirm auf die Schaltfläche Weiter.

Samsung Cloud Print installieren
10
1. Samsung Cloud Print installieren und deinstallieren
Je nach verbundenem Drucker kann sich der auf dem Bildschirm
angezeigte Modellname unterscheiden.
• Falls der Drucker über den USB-Anschluss verbunden ist
Wenn Sie nach der Installation der App Samsung Cloud Print
auf dem PC den Drucker registrieren wollen, klicken Sie auf die
Schaltfläche Weiter.
Um den Service Samsung Cloud Print nutzen zu können, muss der
PC mit der Installierten App eingeschaltet sein.
• Falls der Drucker Samsung Cloud Print nicht unterstützt
Wenn als Art des Druckeranschlusses Netzwerk ausgewählt
wurde und Sie wollen den Drucker registrieren, nachdem auf
dem PC die Samsung Cloud Print-App installiert worden ist,
klicken Sie auf Weiter.
Um den Service Samsung Cloud Print nutzen zu können, muss der
PC mit der Installierten App eingeschaltet sein.
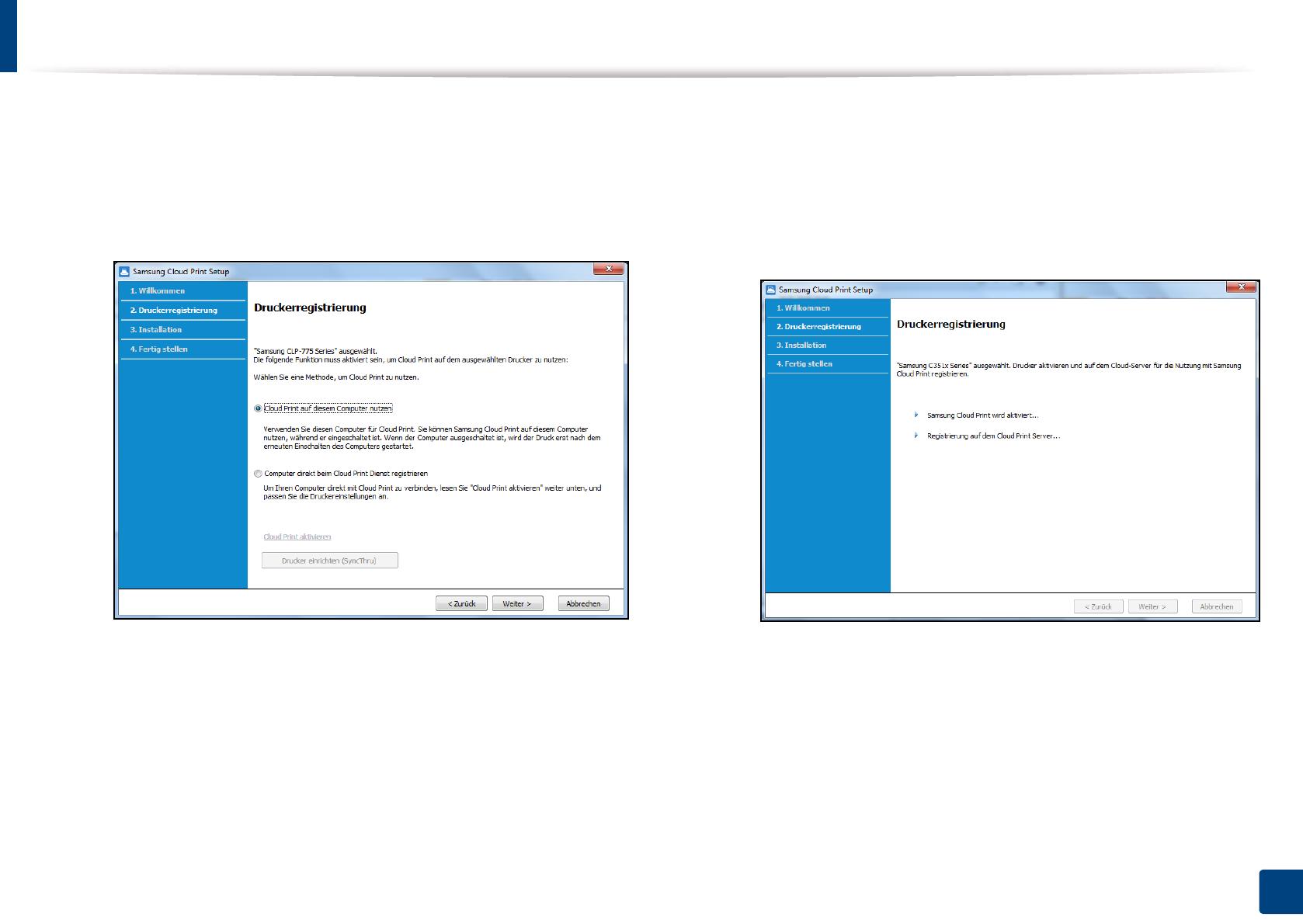
Samsung Cloud Print installieren
11
1. Samsung Cloud Print installieren und deinstallieren
• Falls der unten abgebildete Bildschirm angezeigt wird
We
nn als Druckerverbindungsmethode
Netzwerk
ausgewählt
wurde, können Sie beim ausgewählten Drucker direkt die Funktion
Samsung Cloud Print
so einstellen, dass die Funktion des
Samsung Cloud Print
Service benutzt wird. Wählen Sie die Option
,
die Sie wünschen, und klicken Sie auf die Schaltfläche Weiter.
- Cloud Print aktivieren: Zeigt, wie beim verbundenen
Drucker die Funktion Samsung Cloud Print direkt
eingestellt werden kann.
- Cloud Print auf diesem Computer nutzen: Registrieren
Sie den Drucker, nachdem Sie die App Samsung Cloud
Print auf diesem Computer installiert haben. Um den
Service Samsung Cloud Print nutzen zu können, muss der
PC mit der Installierten App eingeschaltet sein.
• Falls der unten abgebildete Bildschirm angezeigt wird
Netzwerk ist als Art des Druckeranschlusses ausgewählt
worden, und der Drucker, der Samsung Cloud Print unterstützt,
ist ausgewählt worden. Die Funktion Samsung Cloud Print des
Druckers wird automatisch aktiviert. Wenn das Fenster zur
Druckerregistrierung angezeigt wird, auf Weiter drücken.
6
Installieren Sie jetzt die Mobilgerät-App Samsung Cloud Print und
den Software-Druckertreiber.
7
Wenn die Installation abgeschlossen ist, klicken Sie auf die
Schaltfläche OK, um das Installationsprogramm zu beenden.

Samsung Cloud Print installieren
12
1. Samsung Cloud Print installieren und deinstallieren
2
Mac
1
Laden Sie die PC-App Samsung Cloud Print von der Samsung-
Website herunter (https://www.samsungcloudprint.com/).
2
Führen Sie die heruntergeladene PC-App Samsung Cloud Print
aus. Akzeptieren Sie die allgemeinen Geschäftsbedingungen des
Service und klicken Sie auf die Schaltfläche Weiter.
3
Geben Sie die Telefonnummer ein, die Sie bei der Installation der
Mobilgerät-App Samsung Cloud Print benutzt haben, und klicken
Sie auf die Schaltfläche Verifizierungscode anfordern.
Geben Sie dann die erhaltene Verifizierungsnummer ein und klicken
Sie auf die Schaltfläche Weiter.
4
Wählen Sie die Verbindungsmethode des Druckers, um sich beim
Samsung Cloud Service zu registrieren, und klicken Sie dann auf
die Schaltfläche Weiter.

Samsung Cloud Print installieren
13
1. Samsung Cloud Print installieren und deinstallieren
• USB: Suchen Sie nach dem am USB-Anschluss
angeschlossenen Drucker.
• Netzwerk: Suchen Sie nach dem per Netzwerk verbundenem
Drucker
Wählen Sie Netzwerk und drücken Sie auf die Schaltfläche Weiter.
Wenn Sie den Drucker unter den Suchergebnissen nicht finden,
überprüfen Sie, dass der Drucker eingeschaltet und der Computer mit
dem Netzwerk verbunden ist. Drücken Sie dann auf Erneut suchen,
um erneut zu suchen.
• Ohne Registrierung installieren: Wenn Sie den Druckservice
Samsung Cloud benutzen wollen, ohne einen Drucker zu
registrieren, wählen Sie diesen Punkt.
5
Geben Sie das Passwort ein und klicken Sie auf OK.
6
Je nach Betriebsumgebung von Samsung Cloud Print können die
unten abgebildeten Bildschirme anders aussehen. Klicken Sie auf
diesem Bildschirm auf die Schaltfläche Weiter.
Je nach verbundenem Drucker kann sich der auf dem Bildschirm
angezeigte Modellname unterscheiden.

Samsung Cloud Print installieren
14
1. Samsung Cloud Print installieren und deinstallieren
• Falls der Drucker über den USB-Anschluss verbunden ist
Wenn Sie nach der Installation der App Samsung Cloud Print
auf dem PC den Drucker registrieren wollen, klicken Sie auf die
Schaltfläche Weiter.
Um den Service Samsung Cloud Print nutzen zu können, muss der
PC mit der Installierten App eingeschaltet sein.
• Falls der unten abgebildete Bildschirm angezeigt wird
Wenn als Art des Druckeranschlusses Netzwerk ausgewählt
wurde und Sie wollen den Drucker registrieren, nachdem auf
dem PC die Samsung Cloud Print-App installiert worden ist,
klicken Sie auf Weiter.
Um den Service Samsung Cloud Print nutzen zu können, muss der
PC mit der Installierten App eingeschaltet sein.

Samsung Cloud Print installieren
15
1. Samsung Cloud Print installieren und deinstallieren
• Falls der unten abgebildete Bildschirm angezeigt wird
Der Netzwerkdrucker, der Samsung Cloud Print unterstützt, ist
ausgewählt worden. Die Funktion Samsung Cloud Print des
Druckers wird automatisch aktiviert. Wenn das Fenster zur
Druckerregistrierung angezeigt wird, auf Weiter drücken.
7
Installieren Sie jetzt die Mobilgerät-App Samsung Cloud Print und
den Software-Druckertreiber.
8
Wenn die Installation abgeschlossen ist, klicken Sie auf die
Schaltfläche OK, um das Installationsprogramm zu beenden.

16
1. Samsung Cloud Print installieren und deinstallieren
Samsung Cloud Print deinstallieren
3
Windows
1
Wählen Sie unter Starten, Alle Programme > Samsung Printers >
Samsung Drucker-Software deinstallieren.
2
Wenn das Programm Samsung Drucker-Software deinstallieren
ausgeführt wird, lesen Sie die Details auf dem Bildschirm und
klicken Sie auf die Schaltfläche Weiter, um mit dem Vorgang des
Entfernens fortzufahren.
3
Wählen Sie Samsung Cloud Print und klicken Sie auf die
Schaltfläche Fertig stellen, um die Software zu entfernen.
4
Mac
1
Öffnen Sie den Ordner Programme und dann > Samsung >
Drucker-Software deinstallieren
2
Wenn das Fenster des Programms zum Entfernen der Samsung-
Druckersoftware angezeigt wird, lesen Sie die Details und klicken
dann auf Fortsetzen.
3
Wählen Sie Samsung Cloud Print und klicken Sie auf die
Schaltfläche Fortsetzen, um die Software zu entfernen.

18
2. Erste Schritte
Einführung in Samsung Cloud Print (Windows/Mac)
Mit dem Programm Samsung Cloud Print (Windows/Mac) ist es möglich, von einem Computer aus unter Nutzung des Samsung Cloud Service zu
drucken.
Sie können Dokumente zu den Benutzern senden, die mit Samsung Cloud registriert sind, oder Sie können Dokumente mit Druckern drucken, die mit
Samsung Cloud verbunden sind. Insbesondere können Sie den Drucker, der eingerichtet ist auf dem Computer, bei dem das Programm Samsung Cloud
Print (Windows/Mac) installiert ist, bei der Samsung Cloud registrieren und mit der Mobilgerät-App Samsung Cloud Print zum Drucken benutzen.
Falls das Produkt mit einem Netzwerk verbunden ist oder falls USB beim Programm registriert ist, kann es auch benutzt werden, um mit Mobilgerät-Apps
zu drucken.

19
2. Erste Schritte
Voraussetzungen
• Der Computer, auf dem Samsung Cloud Print installiert ist, muss mit dem Internet verbunden sein, damit er auf den Samsung Cloud Print Service
zugreifen kann.
• Der Drucker, der bei Samsung Cloud zu registrieren ist, muss per USB-Anschluss oder Netzwerk ordnungsgemäß mit dem Computer verbunden sein,
auf dem Samsung Cloud Print installiert ist, und er muss eingeschaltet sein.
• Ein Drucker, der nur den USB-Anschluss benutzt, kann nicht mit der Mobilgerät-App Samsung Cloud Print registriert werden.
Benutzen Sie in diesem Fall zum Registrieren das Programm Samsung Cloud Print, dass auf Ihrem Computer installiert ist.
• Um den Drucker zu registrieren, braucht das Programm Samsung Cloud Print die Telefonnummer, die über die Mobilgerät-App Samsung Cloud Print
bei der Samsung Cloud registriert ist. Um Ihren Drucker zu registrieren, muss eine Telefonnummer registriert sein.
• Es kann nur eine begrenzte Zahl an Druckern bei Samsung Cloud Print registriert werden, sodass Sie keine weiteren Drucker registrieren könne,
wenn die maximale mögliche Anzahl erreicht ist.
Wenn Sie keinen weiteren Drucker über das Programm Samsung Cloud Print registrieren können, weil die maximale Anzahl registrierbarer Drucker
erreicht ist, löschen Sie die Drucker, die bei der Mobilgerät-App Samsung Cloud Print registriert sind, und versuchen es dann noch einmal.
• Es gibt Drucker, die werden vom Programm Samsung Cloud Print nicht unterstützt. Auf der Website https://www.samsungcloudprint.com/ können Sie
ermitteln, welche Drucker unterstützt werden.

3. Drucker registrieren
und Drucken
In diesem Abschnitt wird beschrieben, wie mit einem Computer, auf dem das Programm Samsung Cloud Print
installiert ist, Dokumente zu Benutzern oder Druckern gesendet werden, die bei der Samsung Cloud registriert
sind; ferner, wie Drucker registriert werden, die über die Samsung Cloud mit Computern verbunden
sind.
Dieser Abschnitt hat folgenden Inhalt.
• Drucker registrieren 21
• Dokumente senden und ausdrucken 27
Seite laden ...
Seite laden ...
Seite laden ...
Seite laden ...
Seite laden ...
Seite laden ...
Seite laden ...
Seite laden ...
Seite laden ...
Seite laden ...
Seite laden ...
Seite laden ...
Seite laden ...
-
 1
1
-
 2
2
-
 3
3
-
 4
4
-
 5
5
-
 6
6
-
 7
7
-
 8
8
-
 9
9
-
 10
10
-
 11
11
-
 12
12
-
 13
13
-
 14
14
-
 15
15
-
 16
16
-
 17
17
-
 18
18
-
 19
19
-
 20
20
-
 21
21
-
 22
22
-
 23
23
-
 24
24
-
 25
25
-
 26
26
-
 27
27
-
 28
28
-
 29
29
-
 30
30
-
 31
31
-
 32
32
-
 33
33
HP Samsung ML-3710 Laser Printer series Benutzerhandbuch
- Typ
- Benutzerhandbuch
Verwandte Papiere
-
HP Samsung ProXpress SL-M4080 Laser Multifunction Printer series Benutzerhandbuch
-
HP Samsung Xpress SL-M3065 Laser Multifunction Printer series Benutzerhandbuch
-
Samsung Xpress C43x Benutzerhandbuch
-
Samsung SL-C4010 Benutzerhandbuch
-
Samsung Samsung ProXpress SL-M4530 Laser Printer series Benutzerhandbuch
-
HP Samsung ProXpress SL-C3010 Color Laser Printer series Benutzerhandbuch
-
HP Samsung Xpress SL-M3015 Laser Printer series Benutzerhandbuch
-
HP Samsung ProXpress SL-C3060 Color Laser Multifunction Printer series Benutzerhandbuch
-
Samsung Samsung ProXpress SL-M4030 Laser Printer series Benutzerhandbuch
-
Samsung SL-M4080 ProXpress Benutzerhandbuch

































