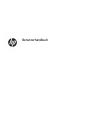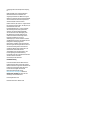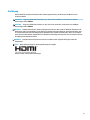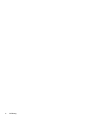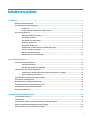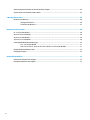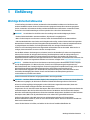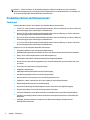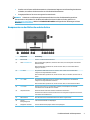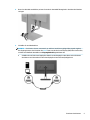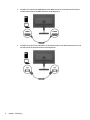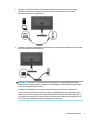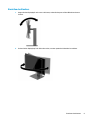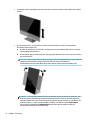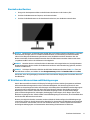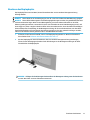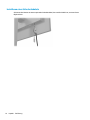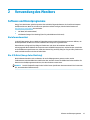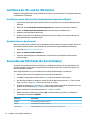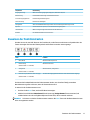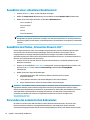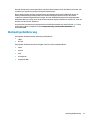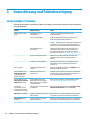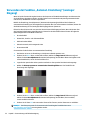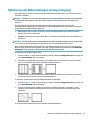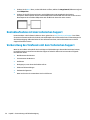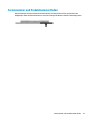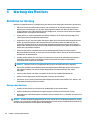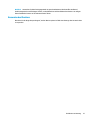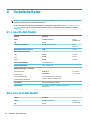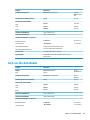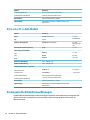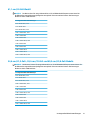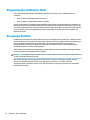Benutzerhandbuch

© Copyright 2017 HP Development Company,
L.P.
HDMI, das HDMI-Logo und High-Denition
Multimedia Interface sind Marken oder
eingetragene Marken der HDMI Licensing LLC.
Windows ist entweder eine eingetragene Marke
oder eine Marke der Microsoft Corporation in
den USA und/oder anderen Ländern.
Hewlett-Packard („HP“) haftet – ausgenommen
für die Verletzung des Lebens, des Körpers, der
Gesundheit oder nach dem
Produkthaftungsgesetz – nicht für Schäden,
die fahrlässig von HP, einem gesetzlichen
Vertreter oder einem Erfüllungsgehilfen
verursacht wurden. Die Haftung für grobe
Fahrlässigkeit und Vorsatz bleibt hiervon
unberührt. Inhaltliche Änderungen dieses
Dokuments behalten wir uns ohne
Ankündigung vor. Die Informationen in dieser
Veröentlichung werden ohne Gewähr für ihre
Richtigkeit zur Verfügung gestellt.
Insbesondere enthalten diese Informationen
keinerlei zugesicherte Eigenschaften. Alle sich
aus der Verwendung dieser Informationen
ergebenden Risiken trägt der Benutzer. Die
Garantien für HP Produkte werden
ausschließlich in der entsprechenden, zum
Produkt gehörigen Garantieerklärung
beschrieben. Aus dem vorliegenden Dokument
sind keine weiter reichenden
Garantieansprüche abzuleiten.
Produktmitteilung
In diesem Handbuch werden Merkmale und
Funktionen beschrieben, welche die meisten
Modelle aufweisen. Einige dieser Merkmale und
Funktionen sind möglicherweise bei Ihrem
Produkt nicht verfügbar. Das aktuelle
Benutzerhandbuch nden Sie auf
http://www.hp.com/support. Wählen Sie
Finden Sie Ihr Produkt und folgen Sie den
Anleitungen auf dem Bildschirm.
Erste Ausgabe: Mai 2017
Dokumentennummer: 928357-041

Einführung
Dieses Handbuch enthält Informationen über Monitoreigenschaften, das Einrichten des Monitors und
technische Daten.
VORSICHT! Zeigt eine gefährliche Situation an, die, wenn nicht vermieden, zu Tod oder zu schweren
Verletzungen führen könnte.
ACHTUNG: Zeigt eine gefährliche Situation an, die, wenn nicht vermieden, zu kleineren oder mäßigen
Verletzungen führen könnte.
WICHTIG: Enthält Informationen, die als wichtig einzustufen sind, aber nicht auf Gefahren hinweisen (z. B.
Nachrichten, die mit Sachschäden zu tun haben). Ein Hinweis macht den Benutzer darauf aufmerksam, dass
es zu Datenverlusten oder Beschädigungen an Hardware oder Software kommen kann, wenn ein Verfahren
nicht genau wie beschrieben eingehalten wird. Enthält auch wichtige Informationen, die ein Konzept oder die
Erledigung einer Aufgabe erläutern.
HINWEIS: Enthält weitere Informationen zum Hervorzuheben oder Ergänzen wichtiger Punkte des
Haupttextes.
TIPP: Bietet hilfreiche Tipps für die Fertigstellung einer Aufgabe.
Dieses Produkt enthält HDMI-Technologie.
iii

iv Einführung

Inhaltsverzeichnis
1 Einführung .................................................................................................................................................... 1
Wichtige Sicherheitshinweise ................................................................................................................................ 1
Produktmerkmale und Komponenten ................................................................................................................... 2
Funktionen ........................................................................................................................................... 2
Komponenten an der Rückseite und den Seiten ................................................................................. 3
Einrichten des Monitors ......................................................................................................................................... 4
Aufstellen des Monitorständers .......................................................................................................... 4
Anschließen der Kabel ......................................................................................................................... 4
Anschließen von USB-Geräten ............................................................................................................ 8
Einstellen des Monitors ....................................................................................................................... 9
Einschalten des Monitors .................................................................................................................. 11
HP Richtlinien zu Wasserzeichen und Bildeinlagerungen ................................................................ 11
Entfernen des Monitorständers ........................................................................................................ 12
Montieren des Displaykopfes ............................................................................................................ 13
Installieren eines Sicherheitskabels ................................................................................................. 14
2 Verwendung des Monitors ............................................................................................................................ 15
Software und Dienstprogramme ......................................................................................................................... 15
Die Informationsdatei ....................................................................................................................... 15
Die .ICM-Datei (Image Color Matching) ............................................................................................. 15
Installieren der INF- und der ICM-Dateien ........................................................................................................... 16
Installieren von der optischen Disc (in bestimmten Regionen verfügbar) ....................................... 16
Herunterladen aus dem Internet ...................................................................................................... 16
Verwenden des OSD-Menüs (On-Screen Display) ............................................................................................... 16
Zuweisen der Funktionstasten ............................................................................................................................ 17
Auswählen einer schnelleren Reaktionszeit ....................................................................................................... 18
Auswählen des Modus „Schwaches blaues Licht“ ............................................................................................... 18
Verwenden des automatischen Ruhemodus ...................................................................................................... 18
Werkseitige Kalibrierung ..................................................................................................................................... 19
3 Unterstützung und Fehlerbeseitigung ........................................................................................................... 20
Lösen häuger Probleme .................................................................................................................................... 20
Tastensperren ...................................................................................................................................................... 21
Verwenden der Funktion „Automat. Einstellung“ (analoger Eingang) ............................................................... 22
Optimierung der Bildeinstellungen (analoger Eingang) ..................................................................................... 23
Kontaktaufnahme mit dem technischen Support ............................................................................................... 24
v

Vorbereitung des Telefonats mit dem Technischen Support .............................................................................. 24
Seriennummer und Produktnummer nden ....................................................................................................... 25
4 Wartung des Monitors .................................................................................................................................. 26
Richtlinien zur Wartung ....................................................................................................................................... 26
Reinigen des Monitors ....................................................................................................................... 26
Versenden des Monitors .................................................................................................................... 27
Anhang A Technische Daten ............................................................................................................................. 28
61,1-cm-/24-Zoll-Modell .................................................................................................................................... 28
60,5-cm-/23,8-Zoll-Modell ................................................................................................................................. 28
58,4-cm-/23-Zoll-Modell .................................................................................................................................... 29
54,6-cm-/21,5-Zoll-Modell ................................................................................................................................. 30
Voreingestellte Bildschirmauösungen .............................................................................................................. 30
61,1-cm-/24-Zoll-Modell .................................................................................................................. 31
54,6-cm-/21,5-Zoll-, 58,4-cm-/23-Zoll- und 60,5-cm-/23,8-Zoll-Modelle ................................... 31
Eingabe benutzerdenierter Modi ....................................................................................................................... 32
Energiesparfunktion ............................................................................................................................................ 32
Anhang B Eingabehilfen .................................................................................................................................. 33
Unterstützte assistive Technologien ................................................................................................................... 33
Kontaktaufnahme mit dem Support ................................................................................................................... 33
vi
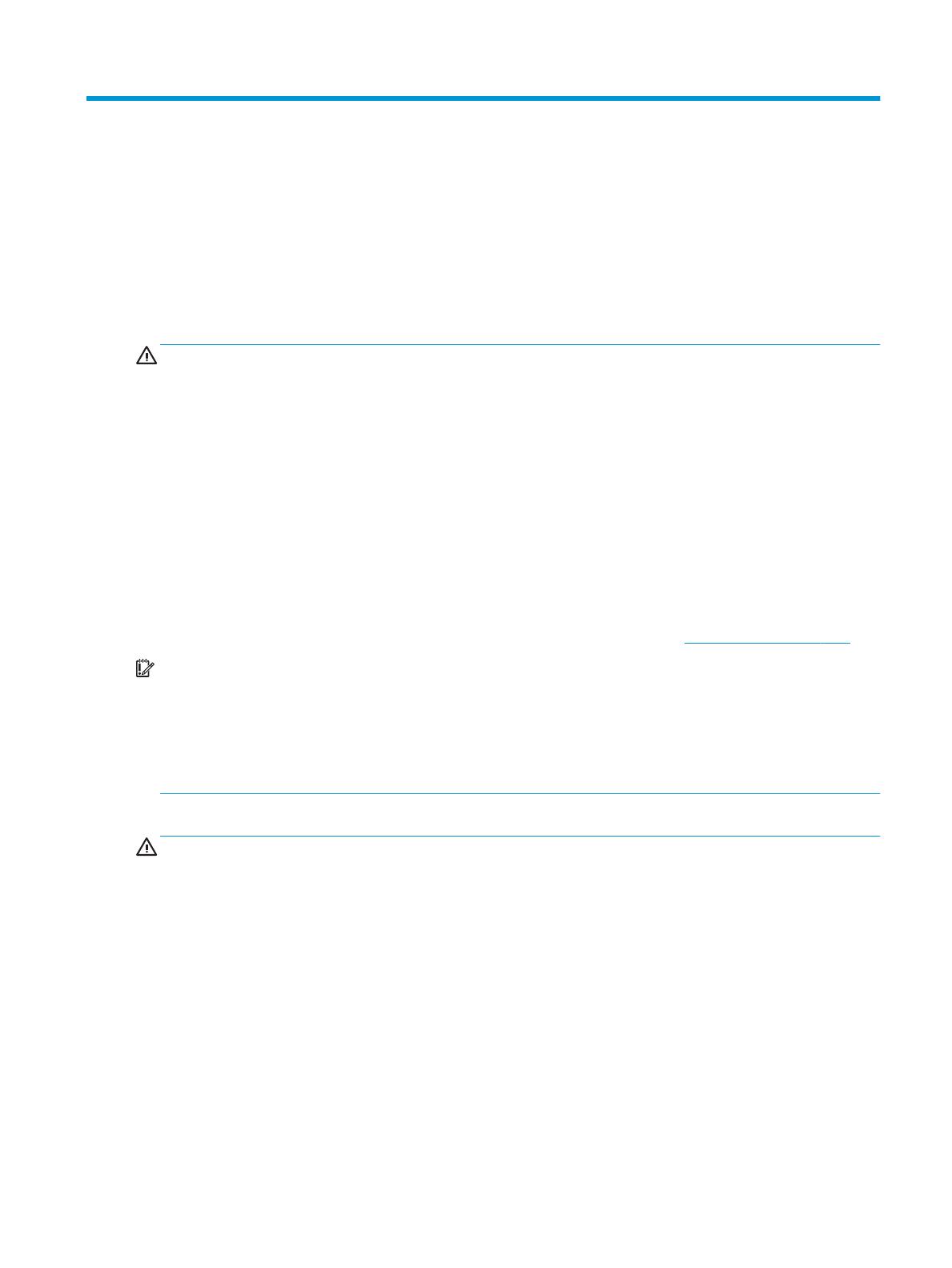
1 Einführung
Wichtige Sicherheitshinweise
Im Lieferumfang des Monitors können ein Netzteil und ein Netzkabel enthalten sein. Bei Einsatz eines
anderen Netzkabels müssen Sie eine für diesen Monitor geeignete Stromquelle sowie einen geeigneten
Stecker verwenden. Informationen darüber, welches Netzkabel Sie mit dem Monitor verwenden müssen,
nden Sie in den Produktmitteilungen auf Ihrer optischen Disc oder in Ihrer Dokumentation.
VORSICHT! So verhindern Sie die Gefahr eines Stromschlags oder eine Beschädigung der Geräte:
• Stecken Sie das Netzkabel in eine Netzsteckdose, die jederzeit frei zugänglich ist.
• Wenn Sie den Computer vom Stromnetz trennen, ziehen Sie das Netzkabel aus der Netzsteckdose.
• Falls das Netzkabel über einen Stecker mit Erdungskontakt verfügt, stecken Sie das Kabel in eine geerdete
Netzsteckdose. Deaktivieren Sie den Erdungsskontakt des Netzkabels nicht, indem Sie beispielsweise einen
2-poligen Adapter anschließen. Der Erdungskontakt erfüllt eine wichtige Sicherheitsfunktion.
Stellen Sie aus Sicherheitsgründen keine Gegenstände auf Netzkabel oder andere Kabel. Kabel sind so zu
verlegen, dass niemand auf sie treten oder über sie stolpern kann.
Um das Risiko schwerer Verletzungen zu reduzieren, lesen Sie das Handbuch für sicheres und angenehmes
Arbeiten. Darin werden die sachgerechte Einrichtung des Arbeitsplatzes sowie die richtige Haltung und
gesundheitsbewusstes Arbeiten für Computerbenutzer beschrieben. Das Handbuch für sicheres und
angenehmes Arbeiten enthält auch wichtige Informationen zur elektrischen und mechanischen Sicherheit. Das
Handbuch für sicheres und angenehmes Arbeiten ist im Internet verfügbar unter http://www.hp.com/ergo.
WICHTIG: Schließen Sie zum Schutz des Monitors sowie des Computers alle Netzkabel für den Computer
und die Peripheriegeräte (z. B. Monitor, Drucker, Scanner) an ein Überspannungsschutzgerät wie eine
Mehrfachsteckdose oder unterbrechungsfreie Stromversorgung (Uninterruptible Power Supply, UPS) an. Nicht
alle Mehrfachsteckdosen bieten Überspannungsschutz; diese Funktion muss explizit auf der
Mehrfachsteckdose angegeben sein. Verwenden Sie eine Mehrfachsteckdose, deren Hersteller bei einer
eventuellen Beschädigung Ihres Geräts, die auf eine Fehlfunktion des Überspannungsschutzes
zurückzuführen ist, Schadenersatz leistet.
Stellen Sie Ihren HP LCD-Monitor auf geeignete Möbel in der richtigen Größe.
VORSICHT! Anrichten, Bücherschränke, Regale, Pulte, Lautsprecher, Truhen und Kisten sind als Stellplatz für
LCD-Monitore ungeeignet, da die Monitore umfallen und dadurch Verletzungen hervorrufen können.
Achten Sie auf die sorgfältige Verlegung aller an den LCD-Monitor angeschlossenen Kabel, damit sich
niemand in den Kabeln verfangen oder über diese stolpern kann.
Vergewissern Sie sich, dass die Summe aller Ampere-Werte der an die Steckdose angeschlossenen Geräte den
maximalen Ampere-Wert der Steckdose nicht überschreitet. Des Weiteren darf die Summe aller Ampere-
Werte der an das Kabel angeschlossenen Geräte den maximalen Ampere-Wert des Kabels nicht überschreiten.
Den Ampere-Wert (AMPS oder A) jedes Geräts können Sie anhand des Typenschilds bestimmen.
Stellen Sie den Monitor in der Nähe einer leicht erreichbaren Netzsteckdose auf. Fassen Sie das
Monitornetzkabel am Stecker an, wenn Sie es aus der Steckdose ziehen. Ziehen Sie den Stecker niemals am
Kabel aus der Netzsteckdose.
Lassen Sie den Monitor nicht fallen, und stellen Sie ihn nicht auf instabilen Oberächen ab.
Wichtige Sicherheitshinweise 1

HINWEIS: Dieses Produkt ist zur Unterhaltung geeignet. Stellen Sie den Monitor in einer kontrolliert
beleuchteten Umgebung auf, um Störungen durch Umgebungslicht und helle Oberächen zu vermeiden, die
zu störenden Spiegelungen auf dem Bildschirm führen können.
Produktmerkmale und Komponenten
Funktionen
In diesem Handbuch werden die Funktionen der folgenden Monitore beschrieben:
●
54,6 cm (21,5 Zoll) sichtbarer diagonaler Bildschirmbereich mit einer Auösung von 1920 x 1080 sowie
Unterstützung geringerer Auösungen im Vollbildmodus
●
58,4 cm (23 Zoll) sichtbarer diagonaler Bildschirmbereich mit einer Auösung von 1920 x 1080 sowie
Unterstützung geringerer Auösungen im Vollbildmodus
●
60,5 cm (23,8 Zoll) sichtbarer diagonaler Bildschirmbereich mit einer Auösung von 1920 x 1080 sowie
Unterstützung geringerer Auösungen im Vollbildmodus
●
61,1 cm (24 Zoll) sichtbarer diagonaler Bildschirmbereich mit einer Auösung von 1920 x 1200 sowie
Unterstützung geringerer Auösungen im Vollbildmodus
Protieren Sie von den folgenden Merkmalen des Monitors:
●
Spiegelfreier Bildschirm mit LED-Hintergrundbeleuchtung
●
Weiter Betrachtungswinkel zum Arbeiten im Sitzen oder Stehen und bei seitlichem Positionswechsel
●
Neige-, Dreh- und Schwenkfunktionen sowie Höhenregulierung
●
Abnehmbarer Standfuß für vielfältige Displaykopf-Montagemöglichkeiten
●
Unterstützt eine optionale Montagehalterung für einen HP Desktop Mini, eine Chromebox oder einen
Thin Client
●
Unterstützt eine optionale HP Lautsprecherleiste
●
DisplayPort-Videoeingang
●
HDMI (High-Denition Multimedia Interface)-Videoeingang
●
VGA-Videoeingang (Kabel nicht im Lieferumfang enthalten)
●
USB 3.0-Hub mit einem Upstream-Port und zwei Downstream-Ports
●
DisplayPort-, HDMI- und USB-Type-B-zu-Type-A-Kabel im Lieferumfang enthalten
●
Kabelmanagementkomponente zur Kabelverlegung
●
Kopierschutz HDCP (High-Bandwidth Digital Content Protection) für alle digitalen Eingänge
●
Plug-and-Play-fähig, wenn von Ihrem Betriebssystem unterstützt
●
Sicherheitskabelschlitz an der Monitorrückseite zur Aufnahme eines optionalen Sicherheitskabels
●
OSD (On-Screen Display)-Menü in mehreren Sprachen zum bequemen Einrichten und Einstellen des
Bildschirms
●
HP Display Assistant-Software zum Anpassen der Monitoreinstellungen und Aktivieren der
Diebstahlschutzfunktionen
2 Kapitel 1 Einführung

●
Eine Disc mit Software und Dokumentation ist in bestimmten Regionen im Lieferumfang des Monitors
enthalten; sie umfasst die Monitortreiber und die Produktdokumentation
●
Energiesparfunktion für einen verringerten Stromverbrauch
HINWEIS: Sicherheits- und Zulassungsinformationen nden Sie in den Produktmitteilungen in Ihrer
Dokumentation. Um Updates für das Benutzerhandbuch zu Ihrem Produkt zu nden, gehen Sie zu
http://www.hp.com/support. Wählen Sie Finden Sie Ihr Produkt und folgen Sie den Anleitungen auf dem
Bildschirm.
Komponenten an der Rückseite und den Seiten
Komponente Beschreibung
(1) Betriebstaste Zum Ein- und Ausschalten des Monitors.
(2) Taste Zurück/Beenden Wenn das OSD-Menü geönet ist, drücken Sie diese Taste, um zurückzugehen oder das OSD-
Menü zu beenden.
Wenn das OSD-Menü geschlossen ist, drücken Sie diese Taste, um zum nächsten aktiven
Eingang zu wechseln.
(3) Plus-Taste Bei geönetem OSD-Menü können Sie mit dieser Taste vorwärts durch das OSD-Menü
navigieren und eingestellte Werte erhöhen.
Wenn das OSD-Menü geschlossen ist, drücken Sie diese Taste, um das Menü „Ansichtsmodi“ zu
önen.
(4) Minus-Taste Bei geönetem OSD-Menü können Sie mit dieser Taste rückwärts durch das OSD-Menü
navigieren und eingestellte Werte reduzieren.
Wenn das OSD-Menü geschlossen ist, drücken Sie diese Taste, um das Farbmenü zu önen.
(5) Menü-Taste Drücken Sie diese Taste, um das OSD-Menü zu önen, einen Menüpunkt aus dem OSD
auszuwählen oder das OSD-Menü zu schließen.
(6) Hauptnetzschalter Mit diesem Schalter wird die Stromzufuhr zum Monitor unterbrochen.
Das Stellen des Schalters in die AUS-Position führt zum niedrigsten Energiestatus des Monitors,
wenn dieser nicht in Gebrauch ist.
(7) Netzanschluss Über diesen Anschluss wird das Netzkabel an den Monitor angeschlossen.
(8) Monitor-
Entriegelungstaste
Löst den Monitorständer vom Displaykopf.
(9) DisplayPort-Anschluss Zum Anschließen des DisplayPort-Kabels an das Quellgerät.
Produktmerkmale und Komponenten 3

Komponente Beschreibung
(10) HDMI-Anschluss Zum Anschließen des HDMI-Kabels an das Quellgerät.
(11) VGA-Anschluss Zum Anschließen eines VGA-Kabels an das Quellgerät.
(12) USB 3.0-Type-B-Anschluss Zum Anschließen des USB-Hub-Kabels an das Quellgerät.
(13) Önung für die
Diebstahlsicherung
Zum Anbringen einer optionalen Diebstahlsicherung.
(14) USB 3.0-Type-A-
Anschlüsse (2)
Zum Anschließen von USB-Geräten.
Einrichten des Monitors
Aufstellen des Monitorständers
WICHTIG: Berühren Sie nicht die Oberäche des LCD-Bildschirms. Auf den Bildschirm ausgeübter Druck kann
uneinheitliche Farben oder eine Fehlausrichtung der Flüssigkristalle verursachen. Derartige Veränderungen
des Bildschirms sind irreversibel.
1. Legen Sie den Monitor mit der Vorderseite nach unten auf eine mit einem weichen, sauberen Tuch
abgedeckte, ebene Fläche.
2. Schieben Sie die Laschen an der Oberseite der Montagehalterung des Standfußes in die Schlitze am
Displaykopf (1) und drücken Sie dann die Unterseite der Halterung nach unten (2). Wenn der Standfuß
einrastet, ertönt ein deutliches Klicken. Stellen Sie sicher, dass der Standfuß richtig am Displaykopf
befestigt ist, bevor Sie ihn verwenden.
Anschließen der Kabel
HINWEIS: Der Monitor wird mit bestimmten Kabeln geliefert. Nicht alle in diesem Abschnitt gezeigten Kabel
sind im Lieferumfang des Monitors enthalten.
1. Stellen Sie den Monitor an einer geeigneten und gut belüfteten Stelle in der Nähe des Computers auf.
4 Kapitel 1 Einführung

2. Bevor Sie die Kabel anschließen, müssen Sie sie durch das Kabelführungsloch in der Mitte des Ständers
verlegen.
3. Schließen Sie ein Videokabel an.
HINWEIS: Der Monitor erkennt automatisch, an welchen Anschlüssen gültige Videosignale eingehen.
Die Eingänge können durch Drücken der Menü-Taste, um das On-Screen Display (OSD)-Menü aufzurufen,
und das anschließende Auswählen von Eingangskontrolle gewählt werden.
●
Schließen Sie ein Ende eines DisplayPort-Kabels an den DisplayPort-Anschluss an der Rückseite
des Monitors und das andere Ende an den DisplayPort-Anschluss am Quellgerät an.
Einrichten des Monitors 5

●
Schließen Sie ein Ende eines HDMI-Kabels an den HDMI-Anschluss an der Rückseite des Monitors
und das andere Ende an den HDMI-Anschluss des Quellgeräts an.
●
Schließen Sie ein Ende eines VGA-Kabels an den VGA-Anschluss an der Rückseite des Monitors und
das andere Ende an den VGA-Anschluss am Quellgerät an.
6 Kapitel 1 Einführung

4. Schließen Sie den Type-B-Stecker des USB-Upstream-Kabels an den USB-Upstream-Port an der
Rückseite des Monitors an. Schließen Sie dann den Type-A-Stecker des Kabels an einen USB-
Downstream-Anschluss am Quellgerät an.
5. Schließen Sie ein Ende des Netzkabels am Netzanschluss an der Rückseite des Monitors und das andere
Ende an eine geerdete Netzsteckdose an.
VORSICHT! So verhindern Sie die Gefahr eines Stromschlags oder eine Beschädigung der Geräte:
Deaktivieren Sie auf keinen Fall den Erdungsleiter des Netzkabels. Der Erdungsleiter des Netzsteckers
erfüllt eine wichtige Sicherheitsfunktion.
Schließen Sie das Netzkabel an eine geerdete Netzsteckdose an, die jederzeit frei zugänglich ist.
Trennen Sie die Stromverbindung zum Gerät, indem Sie das Netzkabel aus der Netzsteckdose ziehen.
Stellen Sie aus Sicherheitsgründen keine Gegenstände auf Netzkabel oder andere Kabel. Kabel sind so
zu verlegen, dass niemand auf sie treten oder über sie stolpern kann. Ziehen Sie nicht an Kabeln. Zum
Trennen der Stromverbindung ziehen Sie das Netzkabel am Stecker ab.
Einrichten des Monitors 7

Anschließen von USB-Geräten
Die Rückseite des Monitors bietet einen USB-Type-B-Upstream-Port. Seitlich am Monitor benden sich zwei
USB-Type-A-Downstream-Ports.
HINWEIS: Um die USB-Upstream-Anschlüsse des Monitors nutzen zu können, müssen Sie das USB-
Upstream-Kabel des Quellgeräts mit dem Monitor verbinden.
8 Kapitel 1 Einführung

Einstellen des Monitors
1. Neigen Sie den Displaykopf nach vorne oder hinten, sodass Sie bequem auf den Bildschirm schauen
können.
2. Drehen Sie den Displaykopf nach links oder rechts, um einen optimalen Sichtwinkel zu erhalten.
Einrichten des Monitors 9

3. Verschieben Sie den Displaykopf nach oben oder unten, sodass Sie bequem auf den Bildschirm schauen
können.
4. Sie können den Monitor vom Querformat in das Hochformat drehen, wenn dies für die jeweilige
Anwendung besser geeignet ist.
a. Bringen Sie den Monitor auf volle Höhe, und kippen Sie ihn anschließend wieder, bis er nicht mehr
weiter gekippt werden kann (1).
b. Drehen Sie den Monitor im Uhrzeigersinn oder gegen den Uhrzeigersinn um 90° vom Querformat in
das Hochformat (2).
WICHTIG: Wenn sich der Monitor beim Drehen nicht in der vollständig aufrechten oder vollständig
gekippten Position bendet, besteht die Gefahr, dass die rechte untere Ecke des
Monitorbildschirms den Standfuß berührt und der Monitor möglicherweise beschädigt wird.
HINWEIS: Um Informationen im Hochformat anzuzeigen, können Sie die auf der Software- und
Dokumentations-CD enthaltene Software HP Display Assistant installieren. Das OSD-Menü kann
ebenfalls gedreht und in eine Hochformatsposition gebracht werden. Drücken Sie zum Drehen des
OSD-Menüs die Menü-Taste, um das OSD-Menü zu önen, und wählen Sie dann Menu Control
(Menü-Steuerung). Wählen Sie Menu Rotation (Menü-Drehung) und wählen Sie dann die
entsprechende Drehung für Ihre Anwendung.
10 Kapitel 1 Einführung

Einschalten des Monitors
1. Bringen Sie den Hauptnetzschalter an der Rückseite des Monitors in die Position „EIN“.
2. Drücken Sie die Netztaste am Computer, um ihn einzuschalten.
3. Drücken Sie die Betriebstaste an der Unterkante des Monitors, um den Monitor einzuschalten.
WICHTIG: Bei Monitoren, die dasselbe statische Bild über einen längeren Zeitraum (mindestens 12 Stunden
hintereinander) anzeigen, kann es zu Einbrennschäden kommen. Zur Vermeidung von Einbrennschäden
sollten Sie bei längerer Nichtbenutzung des Monitors stets den Bildschirmschoner aktivieren oder den
Monitor ausschalten. Einbrennschäden können bei allen LCD-Bildschirmen entstehen. Monitore mit einem
„eingebrannten Bild“ sind von der HP Garantie nicht abgedeckt.
HINWEIS: Wenn der Monitor nach dem Drücken der Netztaste nicht eingeschaltet wird, ist möglicherweise
die Netztastensperre aktiviert. Halten Sie die Netztaste am Monitor zehn Sekunden lang gedrückt, um diese
Funktion zu deaktivieren.
HINWEIS: Sie können die Betriebs-LED über das OSD-Menü deaktivieren. Drücken Sie die Menü-Taste, um
das OSD-Menü zu önen, und wählen Sie dann Energiesteuerung. Wählen Sie Betriebs-LED und dann Aus.
Der Monitor sucht die Signaleingänge automatisch nach einem aktiven Eingang ab und verwendet diesen für
den Bildschirm.
HP Richtlinien zu Wasserzeichen und Bildeinlagerungen
Die IPS-Monitormodelle sind mit der IPS-Display-Technologie (In-Plane-Switching) ausgestattet und bieten
äußerst breite Betrachtungswinkel und eine verbesserte Bildqualität. IPS-Monitore eignen sich für eine
Vielzahl von Anwendungen mit hohen Anforderungen an die Bildqualität. Diese Bildschirmtechnologie eignet
sich jedoch nicht für Anwendungen, bei denen über einen längeren Zeitraum ohne die Benutzung eines
Bildschirmschoners statische, stationäre oder feste Bilder angezeigt werden. Zu diesen Anwendungen
gehören Überwachungskameras, Videospiele, Marketinglogos und Vorlagen, die für längere Zeit auf dem
Bildschirm angezeigt werden. Statische Bilder können Bildeinlagerungen verursachen, die auf dem Bildschirm
wie Flecken oder Wasserzeichen erscheinen.
Monitore, die täglich 24 Stunden verwendet werden und dadurch Schäden aufgrund von Bildeinlagerungen
verursachen, werden von der HP Garantie nicht abgedeckt. Zur Vermeidung von Bildeinlagerungen empehlt
es sich, den Monitor auszuschalten, wenn er nicht verwendet wird, oder - falls das System dies unterstützt -
die Energieverwaltungsoption zur automatischen Ausschaltung im Ruhezustand zu aktivieren.
Einrichten des Monitors 11

Entfernen des Monitorständers
Sie können den Displaykopf vom Ständer abnehmen, um ihn an der Wand, einem Schwenkarm oder an einer
anderen Montagevorrichtung anzubringen.
WICHTIG: Stellen Sie vor der Demontage des Monitors sicher, dass der Monitor ausgeschaltet ist und alle
Kabel abgezogen sind.
1. Ziehen Sie alle am Monitor angeschlossenen Kabel ab.
2. Legen Sie den Monitor mit der Vorderseite nach unten auf eine mit einem weichen, sauberen Tuch
abgedeckte, ebene Fläche.
3. Drücken Sie die Entriegelungstaste an der Rückseite des Displaykopfes (1), heben Sie dann die
Unterseite des Standfußes an (2) und schieben Sie den Standfuß zurück (3), um ihn zu entfernen.
12 Kapitel 1 Einführung

Montieren des Displaykopfes
Der Displaykopf kann an einer Wand, einem Schwenkarm oder an einer anderen Montagevorrichtung
befestigt werden.
HINWEIS: Dieses Gerät ist für die Befestigung an einer UL- oder CSA-zertizierten Wandhalterung geeignet.
WICHTIG: Dieser VESA-Halterungssatz ist mit Befestigungsbohrungen versehen, die gemäß VESA-Standard
100 mm auseinander liegen. Wenn Sie eine Montagelösung von einem anderen Hersteller an der VESA-
Halterung anbringen möchten, verwenden Sie vier 4-mm-Schrauben mit einer Gewindesteigung von 0,7 und
einer Länge von 10 mm. Längere Schrauben dürfen nicht verwendet werden, da sie den Monitor beschädigen
können. Überprüfen Sie unbedingt, ob die Montagevorrichtung, die Sie verwenden möchten, mit dem VESA-
Standard kompatibel und für das Gewicht des Monitors geeignet ist. Um eine optimale Leistung zu erzielen,
sollten Sie die mit dem Monitor gelieferten Netz- und Videokabel verwenden.
1. Entfernen Sie den Monitorstandfuß, wenn er am Displaykopf angebracht ist. Weitere Informationen
hierzu nden Sie in Entfernen des Monitorständers auf Seite 12.
2. Um den Displaykopf an einem Schwenkarm oder einer anderen Montagevorrichtung anzubringen,
führen Sie vier Befestigungsschrauben durch die Bohrungen an der Montagevorrichtung in die VESA-
Schraublöcher des Displaykopfes.
WICHTIG: Befolgen Sie die Anleitungen des Herstellers der Montagevorrichtung, wenn Sie den Monitor
an einer Wand oder an einem Schwenkarm montieren.
Einrichten des Monitors 13

Installieren eines Sicherheitskabels
Sie können den Monitor mit einem optionalen Sicherheitskabel, das von HP erhältlich ist, an einem festen
Objekt sichern.
14 Kapitel 1 Einführung
Seite wird geladen ...
Seite wird geladen ...
Seite wird geladen ...
Seite wird geladen ...
Seite wird geladen ...
Seite wird geladen ...
Seite wird geladen ...
Seite wird geladen ...
Seite wird geladen ...
Seite wird geladen ...
Seite wird geladen ...
Seite wird geladen ...
Seite wird geladen ...
Seite wird geladen ...
Seite wird geladen ...
Seite wird geladen ...
Seite wird geladen ...
Seite wird geladen ...
Seite wird geladen ...
-
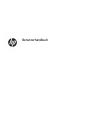 1
1
-
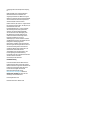 2
2
-
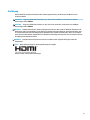 3
3
-
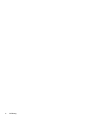 4
4
-
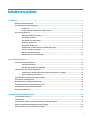 5
5
-
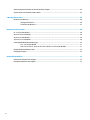 6
6
-
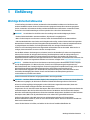 7
7
-
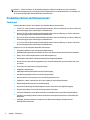 8
8
-
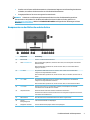 9
9
-
 10
10
-
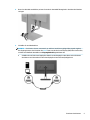 11
11
-
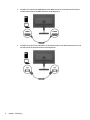 12
12
-
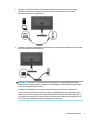 13
13
-
 14
14
-
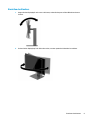 15
15
-
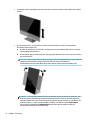 16
16
-
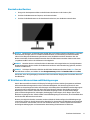 17
17
-
 18
18
-
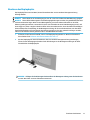 19
19
-
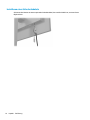 20
20
-
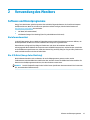 21
21
-
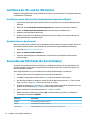 22
22
-
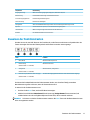 23
23
-
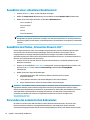 24
24
-
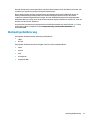 25
25
-
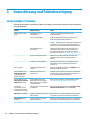 26
26
-
 27
27
-
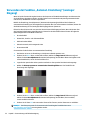 28
28
-
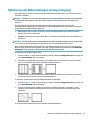 29
29
-
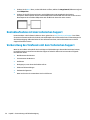 30
30
-
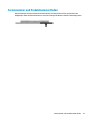 31
31
-
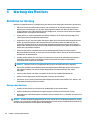 32
32
-
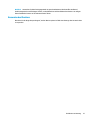 33
33
-
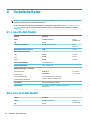 34
34
-
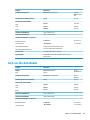 35
35
-
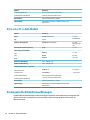 36
36
-
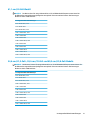 37
37
-
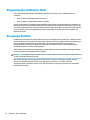 38
38
-
 39
39
HP Z24nf G2 23.8-inch Display Benutzerhandbuch
- Typ
- Benutzerhandbuch
- Dieses Handbuch eignet sich auch für
Verwandte Artikel
-
HP EliteDisplay E273q 27-inch Monitor Benutzerhandbuch
-
HP ProDisplay P223a 21.5-inch Monitor Benutzerhandbuch
-
HP VH22 22-inch Class Monitor Benutzerhandbuch
-
HP Z38c 37.5-inch Curved Display Benutzerhandbuch
-
HP EliteDisplay E230t 23-inch Touch Monitor Benutzerhandbuch
-
HP Z27q 27-inch IPS 5K Display Benutzerhandbuch
-
HP Z23n 23-inch IPS Display Benutzerhandbuch
-
HP EliteDisplay E243m 23.8-inch Monitor Benutzerhandbuch
-
HP N240h 23.8-inch Monitor Benutzerhandbuch
-
HP ENVY 24 23.8-inch Display Benutzerhandbuch