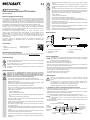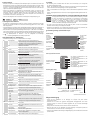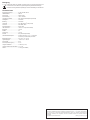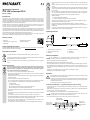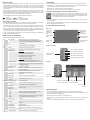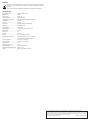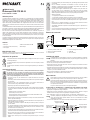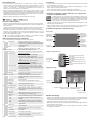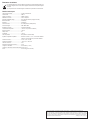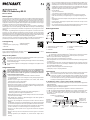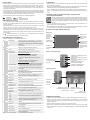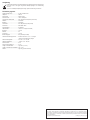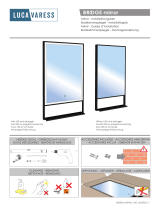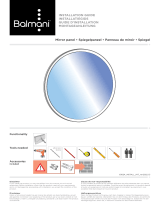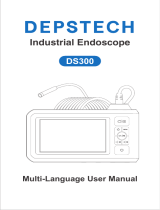VOLTCRAFT VC-8919590 Operating Instructions Manual
- Kategorie
- Kaffeezubehör
- Typ
- Operating Instructions Manual

• Empndliche Oberächen (mit Möbelpolituren etc.) könnten mit dem Gehäuse chemisch
reagieren.
• In gewerblichen Einrichtungen sind die Unfallverhütungsvorschriften des Verbandes der
gewerblichen Berufsgenossenschaften für elektrische Anlagen und Betriebsmittel zu
beachten.
• Verwenden Sie das Produkt niemals gleich dann, wenn es von einem kalten in einen warmen
Raum gebracht wird. Das dabei entstehende Kondenswasser kann unter Umständen das
Produkt zerstören. Lassen Sie das Produkt zuerst auf Zimmertemperatur kommen, bevor es
angeschlossen und verwendet wird. Dies kann u.U. mehrere Stunden dauern.
• Achtung, LED-Licht:
- Nicht in den LED-Lichtstrahl blicken!
- Nicht direkt oder mit optischen Instrumenten betrachten!
• Dieses Produkt ist nicht zur Überwachung oder Anfertigung von Aufzeichnungen von
Personen bestimmt, ohne diese vorher darüber in Kenntnis gesetzt zu haben. Beachten Sie
die einschlägigen Gesetze in Ihrem Land.
• Wenden Sie sich an eine Fachkraft, wenn Sie Zweifel über die Arbeitsweise, die Sicherheit
oder den Anschluss des Produkts haben.
• Lassen Sie Wartungs-, Anpassungs- und Reparaturarbeiten ausschließlich von einem
Fachmann bzw. einer Fachwerkstatt durchführen.
• Sollten Sie noch Fragen haben, die in dieser Bedienungsanleitung nicht beantwortet werden,
wenden Sie sich an unseren technischen Kundendienst oder an andere Fachleute.
Bedienelemente
1
3
6
5
2
4
1 Aufsätze (Haken, Magnet, Spiegel)
2 USB-OTG-Anschlusskabel
3 USB-Stecker
4 Drehregler für Helligkeitsregelung
5 USB-Kabel
6 Kamerakopf
Software-Installation
„ViewPlayCap“ ist eine anwenderfreundliche Windows
®
Software, die Ihnen die Durchführung
von Inspektionen mit Live-Übertragung, Aufzeichnung von Videos, Anfertigen von Aufnahmen
und Speicherung auf Ihrem Computer ermöglicht.
• Starten Sie einen Computer mit dem Betriebssystem Windows
®
.
• Stellen Sie sicher, dass das Endoskop vom Computer getrennt ist.
• Legen Sie die CD aus dem Lieferumfang in Ihrem CD- oder DVD-Laufwerk ein. Zur Installation der
Software sind die Zugangsrechte des Administrators erforderlich.
• Die Installation startet nach Einlegen der Software-CD automatisch. Falls noch nicht erfolgt, gehen Sie zu
Ihrem CD- oder DVD-Laufwerk und öffnen Sie den Ordner „ViewPlayCap“. Doppelklicken Sie dann auf die
Datei „setup.exe“, um die manuelle Installation zu starten.
• Je nach Betriebssystem kann ein Neustart erforderlich sein.
• „ViewPlayCap“ ist nun auf Ihrem Computer installiert.
Inbetriebnahme
Halten Sie den Kamerakopf und das Kabel nur in stromlose Flüssigkeiten. Das Kabel
darf nicht über die Höchststandsmarkierung „IP67 max. Water Level“ hinaus eingetaucht
werden.
Das Endoskop darf nur in spannungslosen Anlagen zur Inspektion eingesetzt werden.
Der Kamerakopf ist aus Metall und kann zu Kurzschlüssen führen. Schalten Sie aus
Sicherheitsgründen vor jeder Inspektion alle Anlagenteile spannungslos.
Der minimale Biegeradius von 45 mm darf nicht unterschritten werden.
a) „ViewPlayCap“ starten - Bild und Videoaufnahme vorbereiten
• Schließen Sie das Endoskop an einem verfügbaren USB-Anschluss am Computer an. Falls möglich, so
entfernen Sie weitere Digital-Bildaufzeichnungsgeräte.
• Doppelklicken Sie auf das Symbol „ViewPlayCap“ auf dem Desktop oder im Menü „Start“. Die Software
identiziert die Endoskopkamera als ein Bildaufzeichnungsgerät.
• In „ViewPlayCap“ gehen Sie zum Hauptmenü „Devices“ und wählen Sie „USB Video Device“.
Bei gleichzeitigem Anschluss mehrerer Bildaufzeichnungsgeräte am Computer kann es
zu Fehlermeldungen kommen. In einem solchen Fall trennen Sie bitte alle anderen Geräte
vom Computer.
• Die Schnellzugriffsleiste ermöglicht den raschen Zugang zu wesentlichen Funktionsmerkmalen, wie
nachstehend beschrieben:
Zum Ein-/
Ausschalten
der Vorschau
(Live-Streaming)
anklicken.
Für eine Bildaufnahme
anklicken
Für eine
Videoaufzeichnung
anklicken
Zur Änderung der
Videoeigenschaften anklicken
Zur Änderung der
Video-Filtereinstellungen anklicken
Zur Ansicht der
Softwareversion
und der Daten zur
Veröffentlichung
anklicken
Bedienungsanleitung
USB Endoskop BS-26 mit OTG-Funktion
Best.-Nr. 1783918
Bestimmungsgemäße Verwendung
Das Produkt wird in Verbindung mit einem Computer oder einem Smartphone mit Android Betriebssystem
zur Unterstützung der Sichtprüfung, Fehlersuche und Inspektion an spannungsfreien Installationen
und Ausrüstungen verwendet. Das Endoskop wird über eine USB-Schnittstelle angeschlossen. Die
Farbbildkamera am Kopf des Gerätes lässt sich auch in unzugänglichen Positionen verwenden. Sechs
weiße LED-Leuchten ermöglichen Aufzeichnungen auch in absolut dunklen Bereichen. Mit den mitgelieferten
Zubehöraufsätzen, wie Spiegel, Magnet und Haken, können weitere Arbeiten durchgeführt werden.
Das USB-Kabel und der Kamerakopf sind wasserfest und für die Verwendung in Flüssigkeiten auf
Wasserbasis (keine Säuren oder ätzenden Lösungen) geeignet. Der USB-Stecker mit Drehregler
für Helligkeitsregelung darf keiner Flüssigkeit ausgesetzt oder in diese eingetaucht werden. Die
Spannungsversorgung erfolgt über die USB-Schnittstelle.
Aus Sicherheits- und Zulassungsgründen dürfen Sie das Produkt nicht umbauen und/oder
verändern. Falls Sie das Produkt für andere Zwecke verwenden, als zuvor beschrieben, kann das
Produkt beschädigt werden. Außerdem kann eine unsachgemäße Verwendung Gefahren wie z.B.
Kurzschluss, Brand, etc. hervorrufen. Lesen Sie sich die Bedienungsanleitung genau durch und
bewahren Sie diese auf. Reichen Sie das Produkt nur zusammen mit der Bedienungsanleitung an
dritte Personen weiter.
Das Produkt entspricht den gesetzlichen, nationalen und europäischen Anforderungen. Alle
enthaltenen Firmennamen und Produktbezeichnungen sind Warenzeichen der jeweiligen Inhaber.
Alle Rechte vorbehalten.
Lieferumfang
• Endoskop
• Aufsätze (Haken, Magnet, Spiegel)
• Software-CD
• USB-OTG-Anschlusskabel
• Bedienungsanleitung
Aktuelle Bedienungsanleitungen
Laden Sie aktuelle Bedienungsanleitungen über den Link www.conrad.com/downloads herunter
oder scannen Sie den abgebildeten QR-Code. Befolgen Sie die Anweisungen auf der Webseite.
Symbol-Erklärung
Das Symbol mit dem Blitz im Dreieck wird verwendet, wenn Gefahr für Ihre Gesundheit besteht,
z.B. durch einen elektrischen Schlag.
Das dreieckige Symbol macht auf wichtige Anweisungen in dieser Bedienungsanleitung
aufmerksam, die befolgt werden müssen.
Das Pfeilsymbol weist den Benutzer auf wichtige Tipps und Hinweise zur Verwendung des
Produkts hin.
Sicherheitshinweise
Lesen Sie sich die Bedienungsanleitung aufmerksam durch und beachten Sie
insbesondere die Sicherheitshinweise. Falls Sie die Sicherheitshinweise und die
Angaben zur sachgemäßen Handhabung in dieser Bedienungsanleitung nicht befolgen,
übernehmen wir für dadurch resultierende Personen-/Sachschäden keine Haftung.
Außerdem erlischt in solchen Fällen die Gewährleistung/Garantie.
• Das Produkt ist kein Spielzeug. Halten Sie es von Kindern und Haustieren fern.
• Lassen Sie das Verpackungsmaterial nicht achtlos liegen. Dieses könnte für Kinder zu einem
gefährlichen Spielzeug werden.
• Schützen Sie das Produkt vor extremen Temperaturen, direktem Sonnenlicht, starken
Erschütterungen, brennbaren Gasen, Dämpfen und Lösungsmitteln.
• Setzen Sie das Produkt keiner mechanischen Beanspruchung aus.
• Wenn kein sicherer Betrieb mehr möglich ist, nehmen Sie das Produkt außer Betrieb und
schützen Sie es vor unbeabsichtigter Verwendung. Der sichere Betrieb ist nicht mehr
gewährleistet, wenn das Produkt:
- sichtbare Schäden aufweist,
- nicht mehr ordnungsgemäß funktioniert,
- über einen längeren Zeitraum unter ungünstigen Umgebungsbedingungen gelagert wurde
oder
- erheblichen Transportbelastungen ausgesetzt wurde.
• Gehen Sie vorsichtig mit dem Produkt um. Durch Stöße, Schläge oder dem Fall aus bereits
geringer Höhe wird es beschädigt.
• Beachten Sie auch die Sicherheitshinweise und Bedienungsanleitungen der übrigen Geräte,
an die das Produkt angeschlossen wird.
• Dieses Produkt ist ein Präzisionsgerät. Lassen Sie das Produkt nicht fallen und setzen Sie
es keinen Vibrationen aus.
• Der USB-Stecker mit Drehregler für Helligkeitsregelung und das USB-OTG-Anschlusskabel
sind nicht wasserfest. Nicht unter Wasser verwenden. Gegen Spritzwasser und Wassernebel
schützen.
• Das Endoskop darf nur in spannungslosen Anlagen zur Inspektion eingesetzt werden. Der
Kamerakopf ist aus Metall und kann zu Kurzschlüssen führen.
• Schalten Sie aus Sicherheitsgründen vor jeder Inspektion alle Anlagenteile spannungslos.
• Bewahren Sie das Endoskop, sowie das dazugehörige Zubehör bei Nichtgebrauch immer
sorgfältig auf.

b) Videoaufnahme
• Gehen Sie im Hauptmenü von ViewPlayCap auf den Menüpunkt „Option“, und klicken Sie auf „Preview“. Das
Kamerabild wird als Vorschau im Computermonitor angezeigt, ein erneutes Anklicken auf „Preview“ schaltet
die Vorschau wieder aus. Eine Aufzeichnung wird im Ordner „Videos“ abgespeichert, wenn „Capture“ → „Set
Time Limit“ → „Use Time Limit“ gewählt wurde. Wenn dies nicht der Fall ist, wird das Video an dem unter „Set
Capture File“ bezeichneten Speicherort abgelegt.
• Gehen Sie im Hauptmenü von „ViewPlayCap“ auf den Menüpunkt „Capture“, und klicken auf „Start
Capture“. Bestätigen Sie die Aufnahme des Videos mit „OK“. Die Videoaufnahme startet; sie endet
automatisch, sobald das eingestellte Zeitlimit erreicht wird. Wenn letzteres nicht verfügbar, wird
die Aufnahme beendet, sobald die maximal zu speichernde Dateigröße erreicht ist. Brechen Sie
eine Aufnahme durch Drücken auf „Start Capture“ ab.
• Passen Sie die Helligkeit der LEDs durch Drehen des Drehreglers für Helligkeitsregelung (4) an.
Verringern Erhöhen
c) Schnappschuss aufnehmen
• Zur Erfassung von Momentaufnahmen wählen Sie im Menü „Snapshot“ den Menüpunkt „Still Image
Snapshot“. Das Schnappschuss-Bild wird in der Windows-Fotoanzeige geöffnet und im Ordner „Eigene
Bilder“ abgespeichert.
• Die Grundeinstellung am Computer ist auf 640 x 480 eingestellt. Die Aufnahme erfolgt mit einer Verzögerung von
2 Sekunden. Achten Sie daher darauf, die Kamera für 2 Sekunden sehr ruhig zu halten oder sie anzulehnen.
• Wird die Aufnahme am Computer ausgeführt beträgt die Auösung max. 12 MP. Hierfür muss die Bildgröße
1600 x 1200 und der Farbraum YUY2 ausgewählt werden. Nachdem Sie die Bildgröße/Farbraum gewechselt
haben, müssen Sie zuerst „Original“ wählen. Erst danach kann die Auösung in MP neu eingestellt werden.
Bei Betriebssystemen vor Windows
®
7 kann die Verfügbarkeit der Einstellungen
(z. B. Auösungen/Bildgrößen) bei ViewPlayCap abweichen.
d) Hauptmenüleiste von „ViewPlayCap“
• Alle weiteren Einstellungen sind von der Hauptmenüleiste aus verfügbar.
File Set Capture File Wählen Sie den Speicherort und den Dateinamen für
Videoaufzeichnungen ohne zeitliche Begrenzung. Wählen Sie
den Dateityp .avi oder .asf aus. Der Anwender wird ebenfalls
aufgefordert, die maximale Dateigröße einzugeben.
Exit Schließen Sie die Software.
Devices - Wählen Sie für dieses Produkt „USB-Videogerät“ aus.
Options Preview Schalten Sie die Vorschau (Live-Streaming) ein/aus.
Preview Format Wählen Sie das Vorschauformat aus (Auösung und Kompression).
Video Capture Pin
Video Format (Videoformat):
■ Video Standard (Videostandard, nicht veränderbar)
■ Frame Rate (Bildrate, nicht verändern)
■ Color Space / Compression (Farbraum / Komprimierung,
YUY2)
■ Output Size (Ausgabegröße, aus der Liste auswählen)
Compression (Komprimierung): (nicht veränderbar)
Mit „Apply“ übernehmen und die Einstellungen mit „OK“ bestätigen.
Video Capture Filter Ein neues Fenster „Capture Filter Properties“ (Eigenschaften
von Capture Filter) öffnet sich. Es enthält die Tabs „Video Proc
Amp“ und „Camera Control“. Wir empfehlen diese Einstellungen
nicht zu verändern.
Audio Capture Filter Keine Funktion bei diesem Produkt.
Mirror+Flip Dreht das Bild um 180°. „Mirror+Flip“ erneut drücken, um zur
Originalansicht zurück zu kehren.
Capture Start Capture Startet eine Video-Aufzeichnung. Mit „OK“ bestätigen. „Start
Capture“ erneut drücken, um die Aufzeichnung zu beenden.
Capture Audio keine Funktion
Set Time Limit Eingabe einer max. Aufzeichnungsdauer in Sekunden.
AVI format
ASF format
Wählen Sie den Video-Dateityp .avi oder .asf aus.
Snapshot Still Image Snapshot Schnappschuss-Bild erstellen.
Still Image Format Wählen Sie zuerst „Original“ im Menü „Snapshot“. Dann unter
„Still Image Format“ die gewünschte Bildgröße auswählen.
PNG Format
JPG Format
BMP Format
Wählen Sie den Dateityp .png, .jpg oder .bmp aus. Der Dateityp
ist auf „JPG Format“ (.jpg) voreingestellt.
→12M
→ 8M
→ 5M
→ 2M
Original
Bildauösung für Schnappschuss in MP (Mega Pixel)
auswählen. Schnappschuss muss am Computer ausgeführt
werden.
Wählen Sie zuerst „Original“ im Menü „Snapshot“. Dann unter
„Still Image Format“ die gewünschte Bildgröße auswählen.
View Always on Top
keine Funktion
Show FPS Zeigt die aktuelle Bildrate an. Die Funktion lässt sich ein- und
ausschalten.
Open Desktop Öffnet den Desktop.
Open My Videos Öffnet den Ordner „Eigene Videos“.
Open My Pictures Öffnet den Ordner „Eigene Bilder“. Schnappschuss-Bilder
werden hier abgespeichert.
Help About ViewPlayCap... Zeigt die Software-Version und den Herausgeber an.
e) Aufsätze
• Bei Verwendung einer der Aufsätze setzen Sie diesen auf den Kamerakopf (6) und verriegeln Sie
ihn. Jederzeit nach Belieben drehbar.
Magnet - der Magnetaufsatz ermöglicht die Lokalisierung und Fixierung kleiner ferromagnetischer Teile
(z.B. aus Stahl, Nickel oder Kobalt gefertigt) an schwer zugänglichen Stellen.
Haken - der Hakenaufsatz kann zur Bergung von kleinen, nichtmetallischen Gegenständen verwendet
werden.
Spiegel - der Spiegelaufsatz kann bei der Suche an schwer zugänglichen Stellen eingesetzt werden, z.B.
an Ecken.
f) Installation der App „Voltcraft OTG Scope“ (auf Gerät mit Betriebssystem Android)
Die App „Voltcraft OTG Scope“ ist eine anwenderfreundliche Anwendung in Android,
die Ihnen die Durchführung von Inspektionen mit Live-Aufnahmen, die Aufzeichnung
von Videos und deren Speicherung auf Ihrem Gerät ermöglicht. Sie unterstützt
ebenfalls die Wiedergabe und weitere Funktionen. In dieser Bedienungsanleitung
werden nur die grundlegenden Bedienvorgänge erläutert. Weitere Einzelheiten
entnehmen Sie bitte den Anleitungen innerhalb der App selbst.
• Sie nden die App „Voltcraft OTG App“ über den Google Play Store, wo diese zum Herunterladen
bereitsteht. Öffnen Sie die App nach erfolgreicher Installation.
• Schließen Sie den USB-Stecker (3) am USB-OTG-Anschlusskabel (2) und dann das andere Ende des
Adapters am Micro-USB-Anschluss Ihres Gerätes mit Betriebssystem Android an.
g) Anwendung der App „Voltcraft OTG scope“
Hauptbildschirm
Zum Ein-/
Ausschalten
der Vorschau
(Live-Streaming)
anklicken.
Zum Umschalten
zwischen
Bild- und
Videoaufnahmen
anklicken
Zur Durchführung
einer Bild- oder
Videoaufnahme
anklicken
Zum Öffnen
der Bilder- /
Videogalerie
anklicken
Zum Drehen des
Bildes anklicken
Zur Änderung
der Einstellungen
anklicken
Änderung des Bildschirmwinkels
Zum Drehen der Bildaufnahme um 90°
nach rechts anklicken
Zum Drehen der Bildaufnahme um 90°
nach links anklicken
Zum Drehen der Bildaufnahme um 180°
nach rechts anklicken
Zum Spiegeln der Bildaufnahme in vertikaler
Richtung anklicken
Zum Spiegeln der Bildaufnahme in
horizontaler Richtung anklicken
Zum Öffnen des Menüs
für Bildschirmrotation
anklicken
Einstellung (Menü Setup)
Zum Öffnen
des Menüs für
Einstellungen
anklicken
Zur Auswahl des Videomodus
(Vollbildschirm oder
Bildschirmrahmen) anklicken
Zur Aktivierung / Deaktivierung
des Zeitstempels für Fotos
anklicken
Zur Ansicht von
Systeminformationen anklicken
Pege und Reinigung
• Trennen Sie den USB-Stecker vor der Reinigung vom Computer oder jedem anderen
angeschlossenen Gerät.
• Verwenden Sie auf keinen Fall aggressive Reinigungsmittel, Reinigungsalkohol oder andere
chemische Lösungen, da dadurch das Gehäuse angegriffen oder gar die Funktion beeinträchtigt
werden können.
• Reinigen Sie das Produkt außen mit einem weichen, trockenen, faserfreien Tuch.
• Spülen Sie die Kamera und das USB-Kabel nach jeder Anwendung in Flüssigkeiten gründlich mit
sauberem Wasser ab und trocknen Sie diese vor der Einlagerung.
• Tauchen Sie den USB-Stecker mit Drehregler für Helligkeitsregelung oder das USB-OTG-Anschlusskabel
niemals in Wasser.

Entsorgung
Elektronische Geräte sind Wertstoffe und gehören nicht in den Hausmüll. Entsorgen Sie das
Produkt am Ende seiner Lebensdauer gemäß den geltenden gesetzlichen Bestimmungen.
Sie erfüllen damit die gesetzlichen Verpichtungen und leisten Ihren Beitrag zum Umweltschutz.
Technische Daten
Eingangsspannung/-strom .........................5 V/DC über USB, 200 mA
USB-Schnittstelle .......................................USB 2.0
Kamerasensor ...........................................CMOS 1/6 Zoll
Kameraauösung ......................................1600 x 1200 Pixel
Videoauösung / Bildrate ...........................640 x 480 Pixel, 30 FPS (Bilder pro Sekunde)
Weißabgleich ............................................automatisch
Belichtung ..................................................automatisch
Videoformat ...............................................AVI / ASF (Windows
®
), MP4 (Android)
Fotoformat .................................................PNG / BMP / JPEG
Kamerabeleuchtung ..................................6 LEDs, weiß
LED-Leuchtstärke ......................................1000 Lux ± 150 (bei 20 mm Abstand)
Biegeradius ................................................> 45 mm
Sichtfeld .....................................................54°
Fokussierung .............................................> 30 mm
Schutzart ...................................................IP67 (Kamerakopf und Kabel)
Unterstützte Betriebssysteme .................... Windows
®
XP, Vista™, 7, 8, 8.1, 10, oder höher
Android 4.4 (mit OTG-Funktion) oder höher
Betriebsbedingungen .................................0 bis +45 °C, 15 - 85 % rF
Lagerbedingungen .....................................-10 bis 50 °C, 15 - 85 % rF
Kamerakopf Ø ...........................................8 mm
Kamerakopf Abmessungen (L) ..................4,4 cm
Länge des USB-Kabels .............................ca. 985 cm (± 10 cm)
Länge des USB-OTG-Anschlusskabels ....ca. 11,5 cm
Gewicht ......................................................ca. 320 g (ohne Zubehör)
Dies ist eine Publikation der Conrad Electronic SE, Klaus-Conrad-Str. 1, D-92240 Hirschau (www.conrad.com).
Alle Rechte einschließlich Übersetzung vorbehalten. Reproduktionen jeder Art, z. B. Fotokopie, Mikroverlmung,
oder die Erfassung in elektronischen Datenverarbeitungsanlagen, bedürfen der schriftlichen Genehmigung des
Herausgebers. Nachdruck, auch auszugsweise, verboten. Die Publikation entspricht dem technischen Stand bei
Drucklegung.
Copyright 2019 by Conrad Electronic SE. *1783918_V1_0319_02_hk_m_de

• Always keep the endoscope as well as the associated accessories in a safe place when not
in use.
• Sensitive surfaces (with furniture polish, etc.) may react chemically when exposed to the
housing.
• For installations in industrial facilities, follow the accident prevention regulations for electrical
systems and equipment of the government safety organization or the corresponding authority
for your country.
• Never use the product immediately after it has been brought from a cold room into a warm
one. The condensation generated could destroy the product. Allow the device to reach room
temperature before connecting and using it. This may take several hours.
• Attention, LED light:
- Do not look directly into the LED light!
- Do not look into the beam directly or with optical instruments!
• This product is not intended to surveil or record any people, without notifying them about it
rst. Observe the relevant laws of your country.
• Consult an expert when in doubt about operation, safety or connection of the device.
• Maintenance, modications and repairs are to be performed exclusively by an expert or at a
qualied shop.
• If you have questions which remain unanswered by these operating instructions, contact our
technical support service or other technical personnel.
Operating elements
1
3
6
5
2
4
1 Attachments (hook, magnet, mirror)
2 USB OTG connection cable
3 USB plug
4 Brightness control knob
5 USB cable
6 Camera head
Software installation
The “ViewPlayCap” is an user friendly Windows
®
software which allows you to perform live
inspections, record videos, take pictures and store them on your computer.
• Start a computer with a Windows
®
operating system.
• Make sure that the endoscope is disconnected from the computer.
• Insert the included CD into your CD or DVD drive. To install the software, administrator rights are required.
• The installation begins automatically after the software CD is inserted. If it did not happen, go to your
CD or DVD drive and open “ViewPlayCap” folder. Then double-click on “setup.exe” le, to start a manual
installation.
• Depending on your operating system, it may be necessary to restart the computer.
• “ViewPlayCap” is now installed on the computer.
Operation
Only keep the camera head and cable in de-energized liquids. The cable should not be immersed
beyond the “IP67 max. water level” marking.
The endoscope is suited for inspection only in voltage-free systems. The camera head is made
of metal and can cause a short circuit. For safety reasons, make sure all system components are
voltage-free before inspection.
Do not exceed the minimum bending radius of 45 mm.
a) Starting “ViewPlayCap” – preparing image and video recording
• Connect the endoscope to available USB port on the computer. If possible, remove other digital image
recording devices.
• Double-click on “ViewPlayCap” icon located on the desktop or in “Start” menu. The software identies the
endoscope camera as an image recording device.
• Go to “ViewPlayCap” main menu called “Devices” and select “USB Video Device”.
If multiple image recording devices are connected to the computer at the same time, error
messages may occur. In such case disconnect all other devices.
• The quick shortcuts bar gives a quick access to basic features, as described below:
Click to switch
the preview (life
streaming) on/off.
Click to take
a photo
Click to record
a video
Click to
change video
properties
Click to change
video lter settings
Click to view
software version
and the publisher
data
Operating instructions
OTG USB endoscope BS-26
Item no. 1783918
Intended use
The product is used in combination with a computer or Android powered Smartphone as a visual aid for
the optical troubleshooting and inspection on voltage-free installations and equipment. The endoscope is
connected via a USB interface. The color camera on the top of the device can also be used in inaccessible
positions. Six white LEDs enable recordings also in absolutely dark areas. Other tasks can be performed with
the supplied attachments, such as mirror, magnet and hook.
The USB cable and the camera head are water tight and are suitable for use in aqueous liquids (no acids
or caustic solutions). The USB plug with brightness control knob however should not be exposed to or
immersed in any liquids. The power is supplied via the USB interface.
For safety and approval purposes, you must not rebuild and/or modify this product. If you use the product
for purposes other than those described above, the product may be damaged. In addition, improper use can
cause hazards such as short circuiting, re etc. Read the instructions carefully and keep them. Make this
product available to third parties only together with its operating instructions.
This product complies with the statutory national and European requirements. All company names and
product names are trademarks of their respective owners. All rights reserved.
Delivery content
• Endoscope
• Attachments (hook, magnet, mirror)
• Software CD
• USB OTG connection cable
• Operating instructions
Latest operating instructions
Download the latest operating instructions from our website www.conrad.com/downloads or scan the printed
QR code. Follow the instructions on the website.
Description of symbols
The symbol with a ash in a triangle indicates health risks e.g. due to electric shock.
The symbol with an exclamation mark in a triangle indicates important instructions contained in
these operating instructions that must be followed.
The "arrow" symbol alerts the user to the presence of important tips and notes on using the
device.
Safety instructions
Read the operating instructions carefully and especially observe the safety information.
If you do not follow the safety instructions and information on proper handling in this
manual, we assume no liability for any resulting personal injury or damage to property.
Such cases will invalidate the warranty/guarantee.
• The device is not a toy. Keep it out of the reach of children and pets.
• Do not leave packaging material lying around carelessly. These may become dangerous
playing material for children.
• Protect the product from extreme temperatures, direct sunlight, strong jolts, ammable gases,
vapours and solvents.
• Do not place the product under any mechanical stress.
• If it is no longer possible to operate the product safely, take it out of operation and protect it
from any accidental use. Safe operation can no longer be guaranteed if the product:
- is visibly damaged,
- is no longer working properly,
- has been stored for extended periods in poor ambient conditions or
- has been subjected to any serious transport-related stresses.
• Please handle the product carefully. Jolts, impacts or a fall even from a low height can damage
the product.
• Also observe the safety and operating instructions of any other devices which are connected
to the product.
• This product is a precision instrument. Do not drop it or subject it to any vibrations.
• The USB plug with brightness control knob and the USB OTG connection cable are not water
tight. Do not use under water. Protect from spraying or splashing water.
• The endoscope is suited for inspection only in voltage-free systems. The camera head is
made of metal and can cause a short circuit.
• For safety reasons, make sure all system components are voltage-free before inspection.

b) Video recording
• In the main menu of “ViewPlayCap” go to the menu item “Option”, and click on “Preview”. The camera
image is displayed on the computer monitor as a preview, clicking on “Preview” again switches the preview
off again. A recording is stored in the folder “Videos”, if “Capture” → “Set Time Limit” → “Use Time Limit”
has been selected. If this is not the case, the video will be stored at the storage location designated at
“Set Capture File”.
• In the main menu of “ViewPlayCap” go to the menu item “Capture”, and click on “Start Capture”. Conrm
the recording of the video with “OK”. The video recording starts; it ends automatically as soon as the set
time limit is reached. If the latter is not available, the recording is ended as soon as the maximum le size
to be stored is reached. Abort a recording by pressing on “Start Capture”.
• Adjust the brightness of the LEDs by rotating the brightness control knob (4).
Reduce Increase
c) Recording a snapshot
• To record snapshots, in the “Snapshot” menu, select the menu item “Still Image Snapshot”. The snapshot
image is opened in the Windows Photo Viewer and stored in the folder “My Images”.
• The default setting on the computer is set to 640 x 480. The recording takes place after a delay of
2 seconds. Therefore make sure to hold the camera very still for 2 seconds or rest it against something.
• If the recording is executed on the computer, the max. resolution is 12 MP. The image size 1600 x 1200
and the color space YUY2 must be selected for this. After you have changed the image size/color space,
you must rst select “Original”. Only after that the resolution can be reset in MP.
For operating systems prior to Windows
®
7 the availability of the settings (e.g. resolutions/image
sizes) for ViewPlayCap may vary.
d) Main menu bar of “ViewPlayCap”
• All other settings are available from the main menu bar.
File Set Capture File Select the storage location and the lename for video
recordings without any time limit. Select the le type .avi or
.asf. User is also prompted to enter the maximum le size.
Exit Close the software.
Devices - For this product select “USB Video Device”.
Options Preview Switch the preview (life streaming) on/off.
Preview Format Select the preview format (resolution and compression).
Video Capture Pin
Video format:
■ Video Standard (cannot be changed)
■ Frame Rate (cannot be changed)
■ Color Space / Compression (select YUY2)
■ Output Size (select from the list)
Compression: (cannot be changed)
Accept with “Apply” and conrm the settings with “OK”.
Video Capture Filter A new window “Capture Filter Properties” opens. It contains the
tabs “Video Proc Amp” and “Camera Control”. We recommend
not changing this setting.
Audio Capture Filter No function on this product.
Mirror+Flip Rotates the image through 180°. Press “Mirror+Flip” again, to
return to the original view.
Capture Start Capture Begins video recording. Conrm with “OK”. Press “Start
Capture” again to end the recording.
Capture Audio No function
Set Time Limit Set max. time limit for recording in seconds.
AVI format
ASF format
Select the video le type .avi or .asf.
Snapshot Still Image Snapshot Create snapshot image.
Still Image Format First select “Original“ in the “Snapshot“ menu. Then select the
required image size under “Still Image Format”.
PNG Format
JPG Format
BMP Format
Select the le type .png, .jpg or .bmp. The le type is preset to
“JPG Format” (.jpg).
→12M
→ 8M
→ 5M
→ 2M
Original
Select image resolution for snapshot in MP (Mega Pixels).
Snapshot must be executed on the computer.
First select “Original” in the “Snapshot“ menu. Then select the
required image size under “Still Image Format”.
View Always on Top
No function
Show FPS Displays the current frame rate. The function can be switched
on and off.
Open Desktop Opens the desktop.
Open My Videos Opens the folder “My Videos”.
Open My Pictures Opens the folder “My Pictures”. Snapshot images are stored
here.
Help About ViewPlayCap... Displays the software version and the publisher.
e) Attachments
• To use any of the attachment, place it on camera head (6) grove and lock it. Rotate at any time at will.
Magnet attachment - magnet attachment enables the localization and xing of small ferromagnetic parts
(e.g. made from steel, nickel or cobalt) at places that are hard to reach
Hook attachment - can be used to retrieve small non-metallic items
Mirror attachment - can be used to inspect harder to reach places e.g. around corners
f) Installing “Voltcraft OTG scope” app (on Android device)
The “Voltcraft OTG scope” app is a user friendly Android application which allows you to
perform live inspections, record videos, take pictures and store them on your device. It also
supports playback and other functions. Only basic operations are explained in this manual.
For more details refer to the instructions on the app itself.
• Search and download the “Voltcraft OTG scope” app via the Google Play store. Open the app after
successful installation.
• Connect the USB plug (3) to the USB OTG connection cable (2) and then the other end of the adaptor to
the micro-USB port of your Android device.
g) Using “Voltcraft OTG scope” app
Main screen
Click to switch
the preview
(life streaming)
on/off
Click to toggle
between taking
photos and
recording videos
Click to take a photo
or record a video
Click to open photo /
video gallery
Click to rotate the
image
Click to change
settings
Changing screen angle
Click to rotate image right by 90°
Click to rotate image left by 90°
Click to rotate image right by 180°
Click to ip the image vertically
Click to ip the image horizontally
Click to open screen
rotation menu
Setup menu
Click to open
settings menu
Click to choose video mode (full
screen or framed screen)
Click to activate / deactivate the
photo time watermark
Click to view system
information
Cleaning and care
• Disconnect the USB plug from the computer or any other connected device before cleaning.
• Do not use any aggressive cleaning agents, rubbing alcohol or other chemical solutions as they can cause
damage to the housing and malfunctioning.
• Clean the outside of the product with a soft, dry, ber-free cloth.
• Rinse the camera and USB cable thoroughly in clean water after every use in liquids and dry it before
storing it.
• Do not immerse the USB plug with brightness control knob or USB OTG connection cable in water.

Disposal
Electronic devices are recyclable waste and must not be disposed of in the household waste. At
the end of its service life, dispose of the product in accordance with applicable regulatory
guidelines.
You thus full your statutory obligations and contribute to the protection of the environment.
Technical data
Input voltage/current ............................. 5 V/DC via USB, 200 mA
USB interface ....................................... USB 2.0
Camera sensor .....................................CMOS 1/6”
Camera resolution ................................ 1600 x 1200 pixels
Video resolution / Frame rate ............... 640 x 480 pixels, 30 FPS (frames per second)
White balance ....................................... automatic
Exposure .............................................. automatic
Video format ......................................... AVI / ASF (Windows
®
), MP4 (Android)
Photo format .........................................PNG / BMP / JPEG
Camera lighting .................................... 6 LEDs, white
LED illuminance .................................... 1000 Lux ± 150 at a distance of 20 mm
Bending radius ...................................... > 45 mm
Field of view .......................................... 54°
Focusing ...............................................> 30 mm
IP rating ................................................ IP67 (camera head and cable)
Supported operating systems ............... Windows
®
XP, Vista™, 7, 8, 8.1, 10, or above
Android 4.4 (with OTG-function) or above
Operating conditions ............................. 0 to +45 °C, 15 - 85 % RH
Storage conditions ................................ -10 to 50 °C, 15 - 85 % RH
Camera head Ø ....................................8 mm
Camera head dimension (L) .................4,4 cm
USB cable length .................................. approx. 985 cm (±10 cm)
USB OTG connection cable length ....... approx. 11.5 cm
Weight .................................................. approx. 320 g (without accessories)
This is a publication by Conrad Electronic SE, Klaus-Conrad-Str. 1, D-92240 Hirschau (www.conrad.com).
All rights including translation reserved. Reproduction by any method, e.g. photocopy, microlming, or the capture in
electronic data processing systems require the prior written approval by the editor. Reprinting, also in part, is prohibited.
This publication represents the technical status at the time of printing.
Copyright 2019 by Conrad Electronic SE. *1783918_V1_0319_02_hk_m_en

• Les surfaces sensibles (avec des encaustiques, etc.) peuvent réagir chimiquement en contact
avec le boîtier.
• Dans les installations commerciales et industrielles, les normes de sécurité pour les
installations et équipements électriques et règlements de prévention des accidents des
associations professionnelles doivent être respectées.
• N’allumez jamais l’appareil immédiatement après son transport d’une pièce froide vers
une pièce chaude. L’eau de condensation qui en résulte pourrait, dans des conditions
défavorables, détruire l’appareil. Avant de connecter et d’utiliser le produit, attendez qu’il ait
atteint la température ambiante. Selon les cas, cela peut prendre plusieurs heures.
• Attention, lumière LED :
- Ne regardez pas directement la source de lumière LED !
- Ne pas utiliser d’instruments optiques pour regarder la source de lumière LED !
• Ce produit ne doit pas être utilisé pour surveiller des personnes ou faire des enregistrements
les concernant sans les avoir avertis au préalable. Respectez les lois en vigueur dans votre
pays.
• Adressez-vous à un technicien spécialisé si vous avez des doutes concernant le mode de
fonctionnement, la sécurité ou le raccordement de l’appareil.
• Tout entretien, ajustement ou réparation ne doit être effectué que par un spécialiste ou un
atelier spécialisé.
• Si vous avez d’autres questions auxquelles ce mode d’emploi n’a pas su répondre, nous vous
prions de vous adresser à notre service technique ou à un expert.
Éléments de commande
1
3
6
5
2
4
1 Accessoires (Crochet, aimant, miroir)
2 Câble de raccordement OTG USB
3 Connecteur USB
4 Bouton de réglage de la luminosité
5 Câble USB
6 Tête de la caméra
Installation du logiciel
« ViewPlayCap » est un logiciel Windows
®
convivial qui vous permet d’effectuer des inspections
avec diffusion en direct, des enregistrements vidéo, des prises d’images et le stockage sur votre
ordinateur.
• Démarrez un ordinateur doté du système d’exploitation Windows
®
.
• Assurez-vous que l’endoscope est déconnecté de l’ordinateur.
• Insérez le CD fourni dans votre lecteur CD ou DVD. Vous devez disposer de l’autorisation d’accès de
l’administrateur pour installer le logiciel.
• L'installation démarre automatiquement après l’insertion du CD contenant le logiciel. Dans le cas contraire,
accédez à votre lecteur de CD ou DVD et ouvrez le dossier ViewPlayCap. Double-cliquez sur le chier
« setup.exe » pour lancer l’installation manuelle.
• Selon le système d'exploitation, un redémarrage peut être nécessaire.
• « ViewPlayCap » est maintenant installé sur votre ordinateur.
Mise en marche
Gardez la tête de la caméra et le câble uniquement dans des liquides sans courant. Le câble ne
doit pas être immergé au-delà du niveau maximal marqué « IP67 max. Water Level »
L'endoscope doit être seulement utilisé pour une inspection dans des endroits hors tension. La
tête de la caméra est en métal et peut entraîner des courts-circuits. Pour des raisons de sécurité,
assurez-vous avant chaque inspection que les éléments de l’installation ou de l’équipement que
vous inspectez soit hors tension.
Le rayon de courbure minimum de 45 mm ne doit pas être dépassé.
a) Démarrage de « ViewPlayCap » - préparation de prise d'images et de vidéos
• Connectez l’endoscope à un port USB disponible sur l’ordinateur. Débranchez, si possible, d’autres
périphériques d’enregistrement d’images numériques.
• Double-cliquez sur l’icône « ViewPlayCap » située sur le bureau ou dans le menu « Démarrer » Le logiciel
identie la caméra endoscopique comme un périphérique d’enregistrement d’images.
• Dans « ViewPlayCap », allez au menu principal « Devices » et sélectionnez « USB Video Device »
Si plusieurs périphériques d’enregistrement d’images sont connectés à l’ordinateur en même
temps, des messages d’erreur peuvent s’afcher. Dans ce cas, déconnectez tous les autres
périphériques de l’ordinateur.
• La barre d’accès rapide offre un accès rapide aux fonctions essentielles, telles que décrites ci-dessous :
Cliquez pour lancer/
arrêter l’aperçu
(diffusion en direct).
Cliquez pour prendre
une image
Cliquez pour
enregistrer
une vidéo
Cliquez pour modier les
propriétés de la vidéo
Cliquez pour modier les
réglages du ltre vidéo
Cliquez pour afcher
la version et la date
de sortie du logiciel
Mode d’emploi
Endoscope USB OTG BS-26
Nº de commande : 1783918
Utilisation prévue
Le produit est utilisé en combinaison avec un ordinateur ou un smartphone doté d'un système d'exploitation
Android pour la prise en charge de l’examen visuel, le dépannage et l’inspection des installations et des
équipements hors tension. L'endoscope est raccordé par l'intermédiaire d'une interface USB. La caméra
couleur située à l’extrémité de l’appareil peut également être utilisée dans des zones inaccessibles. Six
lampes LED blanches permettent d’effectuer des enregistrements même dans des zones absolument
sombres. Avec les embouts/accessoires fournis tels que miroir, aimant et crochet, d'autres travaux peuvent
être effectués.
Le câble USB et la tête de la caméra sont étanches à l'eau et peuvent être utilisés dans des liquides à base d’eau
(pas d’acides ou de solutions corrosives). Évitez d’exposer le connecteur USB équipé du bouton de réglage de la
luminosité à un liquide ou de l’y immerger. L'alimentation en électricité est fournie via l'interface USB.
Pour des raisons de sécurité et d’homologation, toute transformation et/ou modication du produit est
interdite. Toute utilisation autre que celle décrite précédemment risque d’endommager le produit. Par
ailleurs, une utilisation incorrecte peut être source de dangers tels que les courts-circuits, les incendies.
Lisez attentivement le mode d’emploi et conservez-le. Ne transmettez le produit à des tiers qu’accompagné
de son mode d’emploi.
Le produit est conforme aux exigences des directives européennes et nationales en vigueur. Tous les noms
d’entreprises et appellations de produits contenus dans ce mode d’emploi sont des marques déposées de
leurs propriétaires respectifs. Tous droits réservés.
Contenu
• Endoscope
• Accessoires (Crochet, aimant, miroir)
• CD du logiciel
• Câble de raccordement OTG USB
• Mode d'emploi
Mode d’emploi récent
Téléchargez un mode d’emploi récent via le lien www.conrad.com/downloads ou scannez le code QR
ci-dessus. Suivez les instructions données sur le site Internet.
Explication des symboles
Le symbole de l’éclair dans un triangle sert à signaler un danger pour la santé, par ex. causé par
une décharge électrique.
Le symbole triangulaire indique les instructions importantes de ce mode d’emploi qui doivent
être suivies.
La èche indique à l’utilisateur des astuces et des consignes importantes pour l’utilisation du
produit.
Consignes de sécurité
Lisez le mode d’emploi avec attention, en étant particulièrement attentif aux consignes
de sécurité. En cas de non-respect des consignes de sécurité et des informations
fournies dans le présent mode d’emploi pour une utilisation correcte de l’appareil, nous
déclinons toute responsabilité en cas de dommage personnel ou matériel consécutif. En
outre, la responsabilité/garantie sera alors annulée.
• Ce produit n’est pas un jouet. Gardez-le hors de portée des enfants et des animaux
domestiques.
• Ne laissez pas traîner le matériel d’emballage. Cela pourrait devenir un jouet très dangereux
pour les enfants.
• Gardez le produit à l’abri de températures extrêmes, de la lumière du soleil directe, de
secousses intenses, de gaz inammables, de vapeurs et de solvants.
• N’exposez pas le produit à des contraintes mécaniques.
• Si une utilisation en toute sécurité n’est plus possible, cessez d’utiliser le produit et protégez-
le contre une utilisation accidentelle. Une utilisation en toute sécurité n’est plus garantie si
le produit :
- présente des traces de dommages visibles,
- ne fonctionne plus comme il devrait,
- a été stocké pendant une période prolongée dans des conditions défavorables ou bien
- a été transporté dans des conditions très rudes.
• Maniez le produit avec précaution. À la suite de chocs, de coups ou de chutes, même de faible
hauteur, il peut être endommagé.
• Respectez également les informations concernant la sécurité et le mode d’emploi pour les
autres appareils connectés à cet appareil.
• Ce produit est un instrument de précision. Ne faites pas tomber le produit et ne l’exposez
pas aux vibrations.
• Le connecteur USB équipé du bouton de réglage de la luminosité et le câble de raccordement
OTG USB ne sont pas étanches à l'eau. Ne les utilisez pas dans l’eau. Gardez-les à l’écart
des éclaboussures et du brouillard d’eau.
• L'endoscope doit être seulement utilisé pour une inspection dans des endroits hors tension.
La tête de la caméra est en métal et peut entraîner des courts-circuits.
• Pour des raisons de sécurité, assurez-vous avant chaque inspection que les éléments de
l’installation ou de l’équipement que vous inspectez soit hors tension.
• Rangez toujours l'endoscope et ses accessoires avec précaution lorsqu'ils ne sont pas
utilisés.

b) Enregistrement vidéo
• Dans le menu principal de ViewPlayCap, allez à la rubrique du menu « Option » et cliquez sur
« Preview ». L'image de la caméra est afchée comme aperçu sur l'écran de l'ordinateur ; un nouveau
clic sur « Preview » referme l'aperçu. Un enregistrement est sauvegardée dans le chier « Videos », si
« Capture » → « Set Time Limit » → « Use Time Limit » ont été sélectionnés. Si ce n'est pas le cas, la
vidéo sera créée sur la mémoire décrite sous « Set Capture File ».
• Dans le menu principal de ViewPlayCap, allez à la rubrique du menu « Capture » et cliquez sur « Start
Capture ». Validez l'enregistrement de la vidéo avec « OK ». L'enregistrement vidéo commence ; il s'arrête
automatiquement, dès que la limite de la durée réglée est atteinte. Si cette dernière n'est pas disponible,
l'enregistrement s'arrête aussitôt que la taille du chier à sauvegarder atteint le maximum de la capacité.
Arrêtez un enregistrement en appuyant sur « Start Capture ».
• Réglez la luminosité des LED en tournant le bouton de réglage de la luminosité (4).
Réduire Augmenter
c) Prendre un cliché instantané
• Pour prendre des clichés instantanés, sélectionnez « Still Image Snapshot » dans la rubrique « Snapshot »
L'image du cliché instantané est ouverte dans l'afchage de photos sous Windows et enregistrée dans le
chier « Mes images ».
• Le réglage de base sur l'ordinateur est de 640 x 480. L’enregistrement a lieu avec un retard de 2 secondes.
Veillez donc à ne pas bouger la caméra pendant 2 secondes ou à ne pas vous accouder quelque part.
• Si l'enregistrement est dirigé vers un ordinateur, la dénition est de 12 MP maxi. Pour cela la taille de
l'image 1600 x 1200 et la palette de couleurs YUY2 doivent être sélectionnées. Après que vous ayez
changé la taille de l'image/palette de couleurs, vous devez d'abord sélectionner « Original ». Seulement
après, vous pouvez régler la dénition en MP.
Pour les systèmes d'exploitation ultérieurs à Windows
®
7, la disponibilité des réglages
(p. ex. dénitions/tailles d'image) peuvent dévier avec ViewPlayCap.
d) Barre principale des menus de « ViewPlayCap »
• Tous les autres paramètres sont disponibles dans la barre de menu principale.
File Set Capture File Sélectionnez l’emplacement et le nom du chier pour les
enregistrements vidéo sans limite de durée. Sélectionnez le type
de chiers .avi ou .asf. L’utilisateur est également invité à entrer
la taille maximale du chier.
Exit Fermez le logiciel.
Devices - Sélectionnez « Périphérique vidéo USB » pour ce produit.
Options Preview Activez/désactivez l’aperçu (diffusion en direct).
Preview Format Sélectionnez le format de l’aperçu (résolution et compression).
Video Capture Pin
Video Format (format vidéo) :
■ Video Standard (vidéo standard, non modiable)
■ Frame Rate (ne pas modier le débit d’image)
■ Color Space / Compression (palette de couleurs / compression,
YUY2)
■ Output Size (taille d’édition, choisir dans la liste)
Compression (compression) : (non modiable)
Appliquer avec « Apply » et valider les réglages avec « OK ».
Video Capture Filter Une nouvelle fenêtre « Capture Filter Properties » (propriétés
du ltre de capture) s'ouvre. Il contient les onglets « Video Proc
Amp » et « Camera Control ». Nous vous recommandons de ne
pas modier ces paramètres.
Audio Capture Filter Pas de fonction avec ce produit.
Mirror+Flip L'image tourne à 180°. Appuyer de nouveau sur « Mirror+Flip »,
pour revenir à la vue originale.
Capture Start Capture Démarrage d’un enregistrement vidéo. Valider avec « OK ».
Appuyer sur « Start Capture » de nouveau, pour arrêter un
enregistrement.
Capture Audio Aucune fonctionnalité.
Set Time Limit Saisie de la durée maxi. d'enregistrement en secondes.
AVI format
ASF format
Sélection du type de chiers .avi ou .asf.
Snapshot Still Image Snapshot Création d'une image de cliché instantané.
Still Image Format D'abord sélectionner « Original » dans le menu « Snapshot ».
Ensuite, sélectionner sous « Still Image Format » la dimension
d'image souhaitée.
PNG Format
JPG Format
BMP Format
Sélection du type de chiers .png, .jpg ou .bmp. Le type de
chiers est préréglé sur « JPG Format » (.jpg).
→12M
→ 8M
→ 5M
→ 2M
Original
Sélection de la dénition d'image pour un cliché instantané en
MP (méga pixel). Le cliché instantané doit être exécuté sur
l'ordinateur.
D'abord sélectionner « Original » dans le menu « Snapshot ».
Ensuite, sélectionner sous « Still Image Format » la dimension
d'image souhaitée.
View Always on Top
Aucune fonctionnalité.
Show FPS Afche la fréquence d’images utilisée. La fonction peut être
activée ou désactivée.
Open Desktop Ouvre le bureau.
Open My Videos Ouvre le chier de « Mes vidéos ».
Open My Pictures Ouvre le chier de « Mes images ». Les images de clichés
instantanés sont sauvegardées ici.
Help About ViewPlayCap... Indique la version du logiciel et l'éditeur.
e) Accessoires
• Lorsque vous utilisez l’un des accessoires, xez-le sur la tête de la caméra (6) et verrouillez-le. Peut être
tourné à tout moment à votre convenance.
Aimant - l’aimant permet de localiser et de xer les petites pièces ferromagnétiques (par ex. en acier,
nickel ou cobalt) dans des endroits difciles d’accès.
Crochet - le crochet peut être utilisé pour récupérer de petits objets non métalliques.
Miroir - le miroir peut être utilisé pour rechercher les endroits difciles d’accès, notamment les angles.
f) Installation de l’application « Voltcraft OTG Scope » (sur un appareil doté
du système d’exploitation Android)
« Voltcraft OTG Scope » est une application conviviale compatible avec Android qui vous
permet d’effectuer des inspections avec des prises en direct, d’enregistrer des vidéos et de
les sauvegarder sur votre périphérique. Il prend également en charge la lecture et d’autres
fonctions. Seules les opérations de base sont expliquées dans ce manuel. Pour plus de
détails, reportez-vous aux instructions de l’application proprement dite.
• L’application « Voltcraft OTG App » est disponible sur Google Play Store pour téléchargement. Une fois
l’installation réussie, ouvrez l’application.
• Reliez le connecteur USB (3) au câble de raccordement OTG USB (2), puis l’autre extrémité de
l’adaptateur au port micro USB de votre périphérique doté du système d’exploitation Android.
g) Utilisation de l’application « Voltcraft OTG scope »
Écran principal
Cliquez pour lancer/
arrêter l’aperçu
(diffusion en direct).
Cliquez pour
basculer entre la
prise d’image et
l’enregistrement
vidéo
Cliquez pour
effectuer une
prise d’image ou
de vidéo
Cliquez pour
ouvrir la galerie
de photos/vidéos
Cliquez pour faire
pivoter l’image
Cliquez pour
modier les réglages
Changement de l’angle de l’écran
Cliquez pour faire pivoter l’image de 90°
vers la droite
Cliquez pour faire pivoter l’image de 90°
vers la gauche
Cliquez pour faire pivoter l’image de 180°
vers la droite
Cliquez pour retourner l’image dans le sens
vertical
Cliquez pour retourner l’image dans le sens
horizontal
Cliquez pour ouvrir
le menu Rotation
de l’écran
Réglage (Menu Réglage)
Cliquez pour ouvrir
le menu Réglages
Cliquez pour sélectionner le mode vidéo
(plein écran ou normal)
Cliquez pour activer/désactiver
l’horodatage des images
Cliquez pour afcher les
informations système
Entretien et nettoyage
• Débranchez le connecteur USB de l’ordinateur ou de tout autre périphérique connecté avant le nettoyage.
• N’utilisez jamais des produits de nettoyage agressifs, à base d’alcool ou toute autre solution chimique, car
ceux-ci pourraient endommager le boîtier et nuire au bon fonctionnement de l’appareil.
• Nettoyez le produit exclusivement à l’aide d’un linge doux sec, exempt de bres.
• Après chaque utilisation dans un liquide, rincez soigneusement la caméra et le câble USB à l'aide de l’eau
propre et séchez-les avant le stockage.
• Ne plongez jamais le connecteur USB équipé du bouton de réglage de la luminosité ou le câble de
raccordement OTG USB dans l’eau.

Élimination des déchets
Les appareils électroniques sont des matériaux recyclables et ne doivent pas être éliminés avec
les ordures ménagères. En n de vie, éliminez l’appareil conformément aux dispositions légales
en vigueur.
Vous respectez ainsi les ordonnances légales et contribuez à la protection de l’environnement.
Données techniques
Tension/courant d’entrée ......................................5 V/CC via USB, 200 mA
Interface USB .......................................................USB 2.0
Capteur de la caméra ...........................................CMOS 1/6 pouces
Dénition de la caméra .........................................1600 x 1200 pixels
Résolution vidéo/débit d’image .............................640 x 480 pixels, 30 FPS (images par seconde)
Balance des blancs .............................................Automatique
Exposition .............................................................Automatique
Format des vidéos ................................................AVI / ASF (Windows
®
), MP4 (Android)
Format des images ...............................................PNG / BMP / JPEG
Éclairage de la caméra .........................................6 diodes LED, blanches
Luminosité de la lampe LED .................................1 000 lux ± 150 (à 20 mm de distance)
Rayon de courbure ...............................................> 45 mm
Champ visuel ........................................................54°
Focalisation ..........................................................> 30 mm
Indice de protection ..............................................IP67 (tête de la caméra et câble)
Systèmes d’exploitation compatibles ....................Windows
®
XP, Vista™, 7, 8, 8.1, 10 ou versions ultérieures
Android 4.4 (avec fonction OTG) ou versions ultérieures
Conditions de service ...........................................0 à +45 °C, 15 - 85 % HR
Conditions de stockage ........................................-10 à 50 °C, 15 - 85 % HR
Tête de la caméra Ø .............................................8 mm
Dimensions de la tête de la caméra (L) ................4,4 cm
Longueur du câble USB .......................................environ 985 cm (± 10 cm)
Longueur du câble de raccordement OTG USB . . environ 11,5 cm
Poids .....................................................................environ 320 g (sans accessoire)
Ceci est une publication de Conrad Electronic SE, Klaus-Conrad-Str. 1, D-92240 Hirschau (www.conrad.com).
Tous droits réservés, y compris de traduction. Toute reproduction, quelle qu’elle soit (p. ex. photocopie, microlm,
saisie dans des installations de traitement de données) nécessite une autorisation écrite de l’éditeur. Il est interdit de
le réimprimer, même par extraits. Cette publication correspond au niveau technique du moment de la mise sous presse.
Copyright 2019 par Conrad Electronic SE. *1783918_V1_0319_02_hk_m_fr

• Houd in commerciële instellingen de hand aan de ongevallenpreventievoorschriften van de
Vereniging voor Commerciële Beroepsverenigingen voor elektrische installaties en materieel.
• Gebruik het product nooit meteen nadat het vanuit een koude naar een warme ruimte wordt
overgebracht. De condens die hierbij wordt gevormd, kan in bepaalde gevallen het product
onherstelbaar beschadigen. Laat het apparaat eerst op kamertemperatuur komen voordat het
aangesloten en gebruikt wordt. Dit kan soms een aantal uur duren.
• Let op bij LED-licht:
- Kijk niet in de led-lichtstraal!
- Kijk niet direct en ook niet met optische instrumenten!
• Dit product is niet bedoeld voor het bewaken of het maken van opnames van personen,
zonder deze daarvan eerst op de hoogte te brengen. Let op de geldende wetgeving in uw
land.
• Raadpleeg een expert wanneer u twijfelt over het juiste gebruik, de veiligheid of het aansluiten
van het apparaat.
• Laat het onderhoud, aanpassingen en reparaties alleen uitvoeren door een expert of in een
daartoe bevoegde winkel.
• Als u nog vragen heeft die niet in deze gebruiksaanwijzingen beantwoord worden, neem dan
contact op met onze technische klantendienst of ander technisch personeel.
Bedieningselementen
1
3
6
5
2
4
1 Opzetstukken (haak, magneet, spiegel)
2 USB-OTG-aansluitkabel
3 USB-stekker
4 Draaiknop voor helderheidsregeling
5 USB-kabel
6 Camera hoofd
Software-installatie
"ViewPlayCap" is gebruiksvriendelijke Windows
®
software waarmee u inspecties kunt uitvoeren
met live video-opnames en deze opnames kunt opnemen en opslaan op uw computer.
• Start een computer met het Windows
®
besturingssysteem.
• Zorg ervoor dat de endoscoop is losgekoppeld van de computer.
• Plaats de meegeleverde cd in uw cd- of dvd-station. Om de software te installeren zijn de toegangsrechten
voor beheer vereist.
• De installatie start automatisch zodra u de software-CD hebt geplaatst. Als het zo nog niet lukt, gaat u naar
het cd- of dvd-station en opent u de map "ViewPlayCap". Dubbelklik vervolgens op het bestand setup.exe
om de handmatige installatie te starten.
• Afhankelijk van het besturingssysteem kan een herstart nodig zijn.
• "ViewPlayCap" is nu op uw computer geïnstalleerd.
Ingebruikname
Gebruik de camerakop en de kabel alleen in stroomloze vloeistoffen. De kabel mag niet verder
dan de maximale markering "IP67 max. Water Level" in de vloeistof worden gedompeld.
De endoscoop mag alleen voor inspectie gebruikt worden in installaties waar geen spanning
op staat. De camerakop is van metaal vervaardigd en kan kortsluiting veroorzaken. Zorg ervoor
er voor iedere inspectie voor dat er op geen enkel onderdeel van het apparaat spanning staat.
Overschrijd de maximale buigstraal van 45 mm niet.
a) "ViewPlayCap" starten – beeld- en video-opname voorbereiden
• Sluit de endoscoop aan op een beschikbare USB-poort op de computer. Verwijder indien mogelijk andere
digitale beeldapparaten.
• Dubbelklik op het pictogram 'ViewPlayCap' op het bureaublad of in het startmenu. De software identiceert
de endoscoop camera als een beeldopnameapparaat.
• In "ViewPlayCap" gaat u naar het hoofdmenu "Apparaten" en selecteert u "USB Video Device".
Als meerdere beeldopnameapparaten tegelijkertijd op de computer zijn aangesloten, kunnen
er foutmeldingen optreden. Koppel in dat geval alle andere apparaten van de computer los.
• De werkbalk voor snelle toegang biedt snelle toegang tot essentiële functionele kenmerken zoals
hieronder beschreven:
Aanklikken om
de preview (live
streaming) aan/uit
te schakelen.
Aanklikken om een
foto te maken
Aanklikken om een
video-opname te
maken
Aanklikken om de
video-eigenschappen te wijzigen
Aanklikken om de instellingen voor
de videolter te wijzigen
Aanklikken om de
softwareversie en
de gegevens voor
publicatie te bekijken
Gebruiksaanwijzing
USB OTG Endoscoop BS-26
Best.-Nr. 1783918
Bedoeld gebruik
Het product wordt gebruikt in combinatie met een computer of een smartphone met Android besturingssysteem
ter ondersteuning van visuele inspectie, probleemoplossing en inspectie op spanningsvrije installaties en
apparatuur. De endoscoop wordt via een USB-poort aangesloten. De kleurencamera aan het hoofd van
het apparaat kan ook gebruikt worden in ontoegankelijke posities. Zes witte ledlampen maken opnames
mogelijk zelfs in absoluut donkere gebieden. Met de meegeleverde extra opzetstukken zoals een spiegel,
een magneet en een haak kunt u ook andere werkzaamheden uitvoeren.
De USB-kabel en het camera hoofd zijn waterbestendig en geschikt voor gebruik in vloeistoffen op
waterbasis (geen zuren of corrosieve oplossingen). De USB-stekker met draaiknop voor helderheidsregeling
niet blootstellen aan of onderdompelen in vloeistoffen. Het apparaat wordt van spanning voorzien via een
USB-poort.
Om veiligheids- en goedkeuringsredenen mag het product niet omgebouwd of verandert worden. Indien
het product voor andere doeleinden wordt gebruikt dan hiervoor beschreven, kan het product worden
beschadigd. Bovendien kan bij verkeerd gebruik een gevaarlijke situatie ontstaan met als gevolg bijvoorbeeld
kortsluiting, brand enzovoort. Lees de gebruiksaanwijzing volledig door en bewaar ze goed. Het product mag
alleen samen met de gebruiksaanwijzing aan derden ter beschikking worden gesteld.
Het product voldoet aan de nationale en Europese wettelijke voorschriften. Alle vermelde bedrijfs- en
productnamen zijn handelsmerken van de respectievelijke eigenaren. Alle rechten voorbehouden.
Leveringsomvang
• Endoscoop
• Opzetstukken (haak, magneet, spiegel)
• Software CD
• USB-OTG-aansluitkabel
• Gebruiksaanwijzing
Actuele handleiding
U kunt de actuele handleiding hieronder downloaden via de link www.conrad.com/downloads of scan de
afgebeelde QR-code. Volg de instructies op de website.
Uitleg van de symbolen
Het symbool met een bliksemschicht in een driehoek wordt gebruikt wanneer er gevaar bestaat
voor uw gezondheid, zoals bijv. door een elektrische schok.
Het driehoekige symbool met een uitroepteken geeft belangrijke instructies in deze handleiding
aan die moet worden gevolgd.
De pijl waarschuwt de gebruiker voor belangrijke tips en aanwijzingen over het gebruik van het
product.
Veiligheidsinstructies
Lees de gebruiksaanwijzing zorgvuldig door en let vooral op de veiligheidsinstructies.
Indien de veiligheidsinstructies en de aanwijzingen voor een juiste bediening in deze
gebruiksaanwijzing niet worden opgevolgd, kunnen wij niet aansprakelijk worden gesteld
voor de daardoor ontstane schade aan apparatuur of persoonlijk letsel. Bovendien
vervalt in dergelijke gevallen de garantie.
• Het product is geen speelgoed. Houd het buiten bereik van kinderen en huisdieren.
• Laat verpakkingsmateriaal niet zomaar rondslingeren. Dit kan gevaarlijk speelgoed worden
voor spelende kinderen.
• Bescherm het product tegen extreme temperaturen, direct zonlicht, sterke schokken,
ontvlambare gassen, dampen en oplosmiddelen.
• Zet het product niet onder mechanische druk.
• Wanneer het niet langer mogelijk is om het apparaat veilig te bedienen, stel het dan buiten
bedrijf en zorg ervoor dat niemand het per ongeluk kan gebruiken. Veilige bediening kan niet
langer worden gegarandeerd wanneer het product:
- zichtbaar is beschadigd,
- niet langer op juiste wijze werkt,
- gedurende een lange periode is opgeslagen onder slechte omstandigheden, of
- onderhevig is geweest aan ernstige vervoergerelateerde druk.
• Behandel het apparaat met zorg. Door schokken, botsingen of zelfs een val van een beperkte
hoogte kan het product beschadigen.
• Neem alstublieft ook de veiligheids- en gebruiksaanwijzingen van alle andere apparaten in
acht die met het product zijn verbonden.
• Dit product is een precisieapparaat. Laat het product niet vallen en stel het niet bloot aan
trillingen.
• De USB-stekker met draaiknop voor helderheidsregeling en de USB-OTG-connectorkabel
zijn niet waterdicht. Niet gebruiken onder water. Tegen spatwater en waternevel beschermen.
• De endoscoop mag alleen voor inspectie gebruikt worden in installaties waar geen spanning
op staat. De camerakop is van metaal vervaardigd en kan kortsluiting veroorzaken.
• Zorg ervoor er voor iedere inspectie voor dat er op geen enkel onderdeel van het apparaat
spanning staat.
• Bewaar de endoscoop zowel als de erbij behorende accessoires goed als ze niet worden
gebruikt.
• Gevoelige oppervlakken (met meubelpolitoer, etc.) kunnen chemisch reageren met de
behuizing.

b) Video-opname
• Ga in het hoofdmenu van ViewPlayCap naar het menupunt “Option” en klik op “Preview”. Het camerabeeld
wordt als preview op het beeldscherm van de computer getoond en een opnieuw klikken op “Preview”
schakelt dit weer uit. Een opname wordt in de map “Videos” opgeslagen als “Capture” → “Set Time Limit” →
“Use Time Limit” gekozen is. Is dit niet het geval, dan wordt de video op de onder “Set Capture File”
aangegeven plaats opgeslagen.
• Ga in het hoofdmenu van "ViewPlayCap" naar het menupunt “Capture” en klik op “Start Capture”. Bevestig
de video-opname met “OK”. De video-opname start; de opname eindigt automatisch als de ingestelde
tijdslimiet wordt bereikt. Is er geen limiet ingesteld dan stopt de opname als de maximale geheugenruimte
voor het bestand vol is. Breek een opname af door te drukken op “Start Capture”.
• Pas de helderheid van de leds aan door te draaien aan de helderheidsregelaar (4).
Verminderen Verhogen
c) Momentopname opnemen
• Als u momentopnames wilt vastleggen, selecteert u de menuoptie "Snapshot Still Image" in het menu
"Snapshot". Het momentopnamebeeld wordt in de Windows Photo Viewer geopend en in de map “Eigen
Opnames” opgeslagen.
• De basisinstelling van de computer is 640 x 480. De opname wordt na een vertraging van 2 seconden
uitgevoerd. Let erop dat u de camera 2 seconden lang stil of ergens tegenaan houdt.
• Wordt de opname op de computer gemaakt dan is de resolutie maximaal 12 MP. Hiervoor moet voor
de beeldgrootte 1600 x 1200 en voor de kleurruimte YUY2 gekozen worden. Nadat u de beeldgrootte/
kleurruimte veranderd heeft, moet u eerst “Original” kiezen. Pas daarna kan de resolutie in MP opnieuw
worden ingesteld.
Bij de besturingssystemen van voor Windows
®
7 kan de beschikbaarheid van de instellingen
(bijv. resoluties/beeldgrootten) in ViewPlayCap afwijken.
d) Hoofdmenulijst van "ViewPlayCap"
• Alle andere instellingen zijn beschikbaar via het hoofdmenu.
File Set Capture File Selecteer de locatie en de bestandsnaam voor video-opnamen
zonder tijdsbeperking. Kies het bestandstype .avi of .asf. De
gebruiker wordt ook gevraagd om de maximale bestandsgrootte
in te voeren.
Exit Sluit de software.
Devices - Selecteer voor dit product "USB Video Recorder".
Options Preview Schakel de preview (live streaming) aan/uit.
Preview Format Selecteer het preview formaat (resolutie en compressie).
Video Capture Pin
Video Format (videoformaat):
■ Video Standard (videostandaard, niet wijzigbaar)
■ Frame Rate (beeldsnelheid niet veranderen)
■ Color Space / Compression (kleurruimte / compressie,
YUY2)
■ Output Size (outputgrootte, uit de lijst selecteren)
Compression (compressie): (niet wijzigbaar)
Met “Apply” overnemen en de instellingen met “OK” bevestigen.
Video Capture Filter Een nieuw venster “Capture Filter Properties” (eigenschappen
van Capture Filter) opent zich. Het bevat de tabs “Video Proc
Amp” en “Camera Control”. Wij bevelen u aan de instellingen
niet te wijzigen.
Audio Capture Filter Geen functie bij dit product
Mirror+Flip Draait het beeld 180° om. Opnieuw op “Mirror+Flip” drukken om
tot het origineel beeld terug te keren.
Capture Start Capture Start een video-opname. Met “OK” bevestigen. “Start Capture”
opnieuw indrukken om het vastleggen te beëindigen
Capture Audio werkt niet
Set Time Limit Invoeren van een max. opnameduur in seconden.
AVI format
ASF format
Kies het videobestandstype .avi of .asf.
Snapshot Still Image Snapshot Beeld van de momentopname opstellen
Still Image Format Kies eerst “Original” in het menu “Snapshot”. Dan onder “Still
Image Format” de gewenste beeldgrootte kiezen.
PNG Format
JPG Format
BMP Format
Kies het bestandtype .png, .jpg of .bmp. Het bestandtype is
vooraf ingesteld op “JPG Format” (.jpg).
→12M
→ 8M
→ 5M
→ 2M
Original
Beeldresolutie voor momentopnames in MP (megapixel) kiezen.
Momentopnames moeten via de computer gemaakt worden
Kies eerst “Original” in het menu “Snapshot”. Dan onder “Still
Image Format” de gewenste beeldgrootte kiezen.
View Always on Top
werkt niet
Show FPS Geeft de huidige beeldsnelheid weer. De functie kan worden
in- en uitgeschakeld.
Open Desktop Opent de desktop.
Open My Videos Opent de map “Eigen Video's”.
Open My Pictures Opent de map “Eigen Opnames”. Momentopnamebeelden
worden hier opgeslagen.
Help About ViewPlayCap... Toont de softwareversie en de uitgever.
e) Opzetstukken
• Wanneer u een van de accessoires gebruikt, plaats deze dan op de camerakop (6) en vergrendel het. Op
elk moment naar wens draaibaar.
Magneet - de magnetische bevestiging zorgt voor de plaatsing en bevestiging van kleine ferromagnetische
onderdelen (bijv. van staal, nikkel of kobalt) op plaatsen die moeilijk te bereiken zijn.
Haak - de haakbevestiging kan gebruikt worden voor bevestiging van kleine, niet-metalen voorwerpen.
Spiegel - de spiegelopzet kan gebruikt worden bij het zoeken op moeilijk bereikbare plaatsen, bijv. bij
hoeken.
f) Installatie van de app "Voltcraft OTG Scope" (op apparaat met
besturingssysteem Android)
De app "Voltcraft OTG Scope" is een gebruiksvriendelijke applicatie in Android waarmee u
inspecties kunt uitvoeren met live opnames, video's kunt opnemen en deze op uw apparaat
opslaan. Hij ondersteunt ook het afspelen en andere functies. In deze handleiding worden
alleen de basisverrichtingen uitgelegd. Voor meer details raadpleeg de instructies in de
app zelf.
• U kunt de app "Voltcraft OTG App" vinden in de Google Play Store, waar deze beschikbaar is voor
download. Open de app na succesvolle installatie.
• Sluit de USB-stekker (3) aan op de USB-OTG-aansluitkabel (2) en dan het andere uiteinde van de adapter
op de micro USB-poort van uw apparaat met het Android-besturingssysteem.
g) Gebruik van de app "Voltcraft OTG scope"
Hoofdscherm
Aanklikken om
de preview
(live streaming)
aan/uit te
schakelen.
Aanklikken om te
schakelen tussen
beeld- en video-
opnamen
Aanklikken om een
beeld- of video-
opname te maken
Aanklikken om de
foto-/videogalerij te
openen
Aanklikken om het
beeld te draaien
Aanklikken om
de instellingen te
wijzigen
Wijzigen van de beeldschermhoek
Aanklikken om de beeldopname 90° naar
rechts te draaien
Aanklikken om de beeldopname 90° naar
links te draaien
Aanklikken om de beeldopname 180° naar
rechts te draaien
Aanklikken om de beeldopname in
verticale richting te spiegelen
Aanklikken om de beeldopname in
horizontale richting te spiegelen
Aanklikken om het menu
voor beeldschermrotatie
te openen
Instelling (Setup-menu)
Aanklikken om
het menu
"Instellingen"
te openen
Aanklikken om de videomodus
te selecteren (volledig scherm of
beeldschermframe)
Aanklikken voor het in- of
uitschakelen van de tijdstempel
voor foto's
Aanklikken om de
systeeminformatie te bekijken
Onderhoud en reiniging
• Ontkoppel de USB-stekker van de computer of een ander aangesloten apparaat voordat u het reinigt.
• Gebruik in geen geval agressieve schoonmaakmiddelen, schoonmaakalcohol of andere chemische
oplossingen omdat dit schade toe kan brengen aan de behuizing en zelfs afbreuk kan doen aan de
werking van het product.
• Reinig de buitenkant van het product met een zachte, droge, pluisvrije doek.
• Spoel de camera en de USB-kabel na elk gebruik grondig af met zuiver water en droog ze af voor opslag.
• Dompel de USB-stekker met draaiknop voor helderheidsregeling of de USB-OTG-aansluitkabel nooit
onder in water.

Verwijdering
Elektronische apparaten zijn recyclebare stoffen en horen niet bij het huisvuil. Als het product niet
meer werkt, moet u het volgens de geldende wettelijke bepalingen voor afvalverwerking
inleveren.
Zo vervult u uw wettelijke verplichtingen en draagt u bij tot de bescherming van het milieu.
Technische gegevens
Ingangsspanning/-stroom ..........................5 V/DC via USB, 200 mA
USB-poort ..................................................USB 2.0
Camerasensor ...........................................CMOS 1/6 inch
Cameraresolutie ........................................1600 x 12000 pixels
Videoresolutie / Beeldsnelheid ..................640 x 480 pixels, 30 FPS (frames per seconde)
Witbalans ...................................................automatisch
Belichting ...................................................automatisch
Videoformaat .............................................AVI / ASF (Windows
®
), MP4 (Android)
Fotoformaat ...............................................PNG / BMP / JPEG
Camerabelichting .......................................6 witte LED’s
LED-lichtsterkte .........................................1000 Lux ± 150 (bij 20 mm afstand)
Buigradius ..................................................> 45 mm
Zichtveld ....................................................54°
Focussering ...............................................> 30 mm
Beschermingswijze ....................................IP67 (camerakop en kabel)
Ondersteunde besturingssystemen ...........Windows
®
XP, Vista™, 7, 8, 8.1, 10, of hoger
Android 4.4 (met OTG-functie) of hoger
Gebruiksomstandigheden ..........................0 tot +45 °C, 15 – 85 % RV
Opbergomstandigheden ............................-10 tot 50 °C, 15 – 85 % RV
Camera hoofd Ø ........................................8 mm
Camera hoofd afmetingen (L) ....................4,4 cm
Lengte van de USB-kabels ........................ong. 985 cm (± 10 cm)
Lengte van de USB-OTG-aansluitkabel ....ong. 11,5 cm
Gewicht ......................................................ong. 320 g (zonder accessoires)
Dit is een publicatie van Conrad Electronic SE, Klaus-Conrad-Str. 1, D-92240 Hirschau (www.conrad.com).
Alle rechten, vertaling inbegrepen, voorbehouden. Reproducties van welke aard dan ook, bijvoorbeeld fotokopie,
microverlming of de registratie in elektronische gegevensverwerkingsapparatuur, vereisen de schriftelijke toestemming
van de uitgever. Nadruk, ook van uittreksels, verboden. De publicatie komt bij het afdrukken overeen met de technische
normen op het afdrukken.
Copyright 2019 by Conrad Electronic SE. *1783918_V1_0319_02_hk_m_nl
-
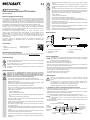 1
1
-
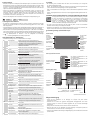 2
2
-
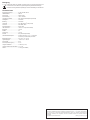 3
3
-
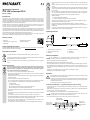 4
4
-
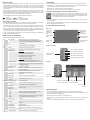 5
5
-
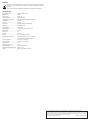 6
6
-
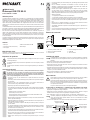 7
7
-
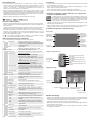 8
8
-
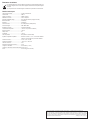 9
9
-
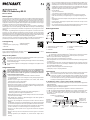 10
10
-
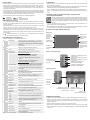 11
11
-
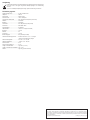 12
12
VOLTCRAFT VC-8919590 Operating Instructions Manual
- Kategorie
- Kaffeezubehör
- Typ
- Operating Instructions Manual
in anderen Sprachen
- English: VOLTCRAFT VC-8919590
- français: VOLTCRAFT VC-8919590
- Nederlands: VOLTCRAFT VC-8919590
Verwandte Artikel
-
VOLTCRAFT BS-18HD/USB Operating Instructions Manual
-
VOLTCRAFT BS-17+ Operating Instructions Manual
-
VOLTCRAFT BS-350XIPSD Operating Instructions Manual
-
VOLTCRAFT BS-19+ USB-ENDOSKOP Operating Instructions Manual
-
VOLTCRAFT 2615968 Benutzerhandbuch
-
VOLTCRAFT BS-15 Operating Instructions Manual
-
VOLTCRAFT 1209064 Operating Instructions Manual
-
VOLTCRAFT BS-310XWIFI Operating Instructions Manual
-
VOLTCRAFT BS-1500T Operating Instructions Manual
-
VOLTCRAFT BS-1000T Operating Instructions Manual
Andere Dokumente
-
Renkforce 3-port USB 2.0 OTG Hub/SD Card Reader Combo Bedienungsanleitung
-
Tracer TRAKAM46628 Bedienungsanleitung
-
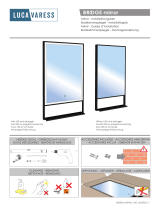 Luca Varess 202007 Installationsanleitung
Luca Varess 202007 Installationsanleitung
-
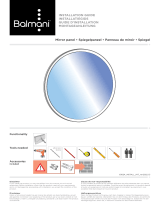 Balmani 64878 Installationsanleitung
Balmani 64878 Installationsanleitung
-
DEPSTECH DS350 Benutzerhandbuch
-
Levenhuk DTX RC3 Benutzerhandbuch
-
DEPSTECH DS300 Benutzerhandbuch
-
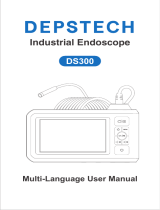 DEPSTECH DS300 Industrial Endoscope Benutzerhandbuch
DEPSTECH DS300 Industrial Endoscope Benutzerhandbuch
-
Extech Instruments BRD10 Benutzerhandbuch
-
Wohler VE 200 Benutzerhandbuch