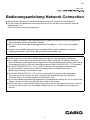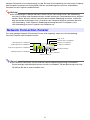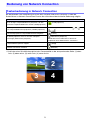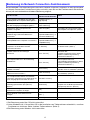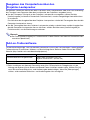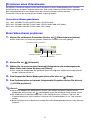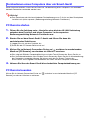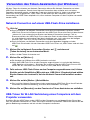Casio XJ-UT331X, XJ-UT311WN, XJ-UT351W, XJ-UT351WN Bedienungsanleitung
- Typ
- Bedienungsanleitung

1
Bedienungsanleitung Network Connection
Bitte bewahren Sie die gesamte Benutzerdokumentation für späteres Nachschlagen auf.
Für die neueste Ausgabe dieser Benutzeranleitung suchen Sie bitte unsere Website unter der
folgenden URL auf.
http://world.casio.com/manual/projector/
Microsoft und Windows sind eingetragene Marken oder Marken der Microsoft Corporation in
den Vereinigten Staaten und anderen Ländern.
Mac OS ist eine Marke oder eingetragene Marke von Apple Inc. in den U.S.A. und anderen
Ländern.
Andere in dieser Bedienungsanleitung verwendete Firmen- oder Produktnamen können
eingetragene Marken oder Marken der entsprechenden Inhaber sein.
Änderungen des Inhalts dieser Bedienungsanleitung ohne Vorankündigung vorbehalten.
Das Kopieren dieser Anleitung, entweder teilweise oder vollständig, ist verboten. Sie dürfen
diese Bedienungsanleitung nur für den eigenen persönlichen Gebrauch verwenden. Jede andere
Verwendung ist ohne schriftliche Genehmigung durch CASIO COMPUTER CO., LTD. verboten.
Die CASIO COMPUTER CO., LTD. ist nicht verantwortlich für entgangene Gewinne oder
Ansprüche dritter Parteien, die auf die Verwendung dieses Produktes oder dieser
Bedienungsanleitung zurückzuführen sind.
Die CASIO COMPUTER CO., LTD. ist nicht verantwortlich für Verluste oder entgangene
Gewinne, die auf den Verlust von Daten aufgrund von Fehlbetrieb oder Wartung dieses
Produktes oder aus anderen Gründen zurückzuführen sind.
Die in dieser Bedienungsanleitung dargestellten Anzeigebeispiele dienen nur zur Illustration und
können von den tatsächlichen Anzeigen des Produkts abweichen.
Alle Screenshots in dieser Bedienungsanleitung stammen von der englischen Version. Auch ein
Teil der im erläuternden Text verwendeten Begriffe basiert auf Anzeigen aus der englischen
Version.
DE
MA1703-A

2
Network Connection ist eine Anwendung, mit der Sie eine LAN-Verbindung zwischen einem Projektor
und Computer herstellen und Displaybilder, Movies und Audiosignale von einem verbundenen
Computer an den Projektor senden können.
Wichtig!
Die Erläuterungen in diesem Abschnitt setzen voraus, dass bereits eine LAN-Verbindung
zwischen Projektor und Computer besteht und die Inhalte des Computerbildschirms projiziert
werden. Bevor Sie die in diesem Abschnitt beschriebene Bedienung ausführen, stellen Sie
bitte anhand der Anleitungen unter „Projizieren von Computer-Bildschirminhalten über eine
LAN-Verbindung“ (siehe separate „Bedienungsanleitung Netzwerk-Funktionen“) eine
LAN-Verbindung zwischen Projektor und Computer her.
Das unten gezeigte Network Connection-Fenster wird angezeigt, wenn eine LAN-Verbindung
zwischen Projektor und Computer besteht.
Hinweis
Das Network Connection-Fenster und die in dieser Bedienungsanleitung verwendeten
Displayanzeigen und Notation basieren sämtlich auf Windows. Bei der Benutzung unter Mac
OS können Sie etwas unterschiedlich sein.
Network Connection-Fenster
„Videostream projizieren“-Schaltfläche
Login-Code
Funktionsmenü-Schaltfläche
Minimieren-Schaltfläche
Schließen-Schaltfläche
Projektionsanzeige
Stopp-Schaltfläche
Pause-Schaltfläche
„PC-Bild projizieren“-Schaltfläche
„1 Bild projizieren“-Schaltfläche
„4 Bilder projizieren“-Schaltfläche

3
Bei bestehender LAN-Verbindung zwischen dem Projektor und einem Computer ist über die
Schaltflächen im Network Connection-Fenster die nachstehend beschriebene Bedienung möglich.
Bedienung von Network Connection
Tastenbedienung in Network Connection
Um dies zu tun: Auf diese Schaltfläche klicken:
Einen einzigen Computerbildschirm projizieren, der den
gesamten Projektionsbildschirm ausfüllt (1 Bild projizieren)
(1 Bild projizieren)
Den Projektionsbildschirm in vier Bereiche unterteilen und
vier Computerbildschirme projizieren (4 Bilder projizieren)
Eine der folgenden Schaltflächen*
1
: , ,
,
Das aktuell projizierte Computerbild anhalten/freigeben (Pause)
Ein Movie projizieren, ohne es auf dem Computer
anzuzeigen (Videostream projizieren)
(Videostream projizieren)
Einzelheiten hierzu finden Sie im Abschnitt
„Projizieren eines Videostreams“ auf Seite 6.
Computerbild-Projektion stoppen (Stopp)
Network Connection schließen (Beenden)
*1 Anklicken einer Schaltfläche projiziert das Computerbild an der entsprechenden Stelle: (1) oben
links, (2) oben rechts, (3) unten links, (4) unten rechts.
34
12

4
Bei bestehender LAN-Verbindung zwischen dem Projektor und einem Computer ist über die Elemente
im Network Connection-Funktionsmenü (das erscheint, wenn Sie auf die Funktionsmenü-Schaltfläche
klicken) die nachstehend beschriebene Bedienung möglich.
Bedienung im Network Connection-Funktionsmenü
Um dies zu tun:
Wählen Sie dies
Funktionsmenü-Element:
Siehe:
Der Anzeigegeschwindigkeit Vorrang über
die Bildqualität des Projektionsbilds geben*
1
[Projektionseinst.] 3
[High-Speed]
–
Der Bildqualität des Projektionsbilds Vorrang
über die Anzeigegeschwindigkeit geben*
1
[Projektionseinst.] 3
[Hohe Auflösung]
–
Computerton über Lautsprecher des
Projektors ausgeben
[Audio-Ausgabe]
„Ausgeben des Computertons über
den Projektor-Lautsprecher“ (Seite 5)
Von Hauptbildschirm-Projektion auf
Projektion des erweiterten Bildschirms
umschalten*
2
[Wahl des
Projektionsbildschirms] 3
[Erweiterter Bildschirm]
–
Von Projektion des erweiterten Bildschirms
auf Hauptbildschirm-Projektion umschalten*
2
[Wahl des
Projektionsbildschirms] 3
[Hauptbildschirm]
Ein Smart-Gerät zur Fernbedienung eines
Computers mit laufendem Network
Connection benutzen
[PC Remote]
„Fernbedienen eines Computers über
ein Smart-Gerät“ (Seite 7)
Projektor-Netzwerk-Einstellungen
vornehmen
[Verw.-Fenster]
„Benutzen der
Projektorverwaltungsseiten“ (Siehe
separate „Bedienungsanleitung
Netzwerk-Funktionen“.)
Den Projektor über eine LAN-Verbindung
fernbedienen
[Verw.-Fenster]
„Den Projektor über eine
LAN-Verbindung fernbedienen“ (Siehe
separate „Bedienungsanleitung
Netzwerk-Funktionen“.)
W-LAN-Verbindung auf einen anderen
Projektor umstellen
[Serversuche]
„Aktuelle W-LAN-Verbindung
beenden und neu verbinden“ (Seite 8)
Kopie von Network Connection auf einem
USB-Flash-Drive erstellen*
1
[Token-Assistent]
„Verwenden des Token-Assistenten
(nur Windows)“ (Seite 9)
Den Computer beim Starten von Network
Connection automatisch eine Verbindung mit
einem Zugangspunkt herstellen lassen*
3
[Auto WiFi Connect] –
Von Network Connection gespeicherte
Verbindungsinformation (Passphrase)
löschen*
1
[Initialisieren]
„Von Network Connection
gespeicherte Verbindungsinformation
(Passphrase) löschen“ (Seite 8)
IP-Adresse und Login-Code des über LAN
verbundenen Projektors anzeigen
[Info] –
Info zur Network Connection-Version
anzeigen
[Über...] –
Network Connection schließen [Beenden] –
*1 Bei Benutzung unter Mac OS nicht unterstützt.
*2 Unter Windows 8/8.1/10 und Mac OS ist die Installation von Treibersoftware erforderlich, um diese
Funktionen zu aktivieren. Siehe „Add-on-Treibersoftware“ (Seite 5).
*3 Bei Benutzung unter Windows nicht unterstützt.

5
Mit Network Connection können Sie beim Projizieren eines Computerbilds über eine LAN-Verbindung
das Tonsignal vom Computer über den Lautsprecher des Projektors ausgeben lassen.
Um das Computer-Tonsignal an den Projektor-Lautsprecher auszugeben, wählen Sie bitte
[Audio-Ausgabe] im Network Connection-Funktionsmenü, um das dazugehörige Kontrollkästchen
zu markieren.
Das Aktivieren der Ausgabe über den Projektor-Lautsprecher schaltet die Tonausgabe über den/die
Computer-Lautsprecher stumm.
Um die Tonausgabe über den Projektor-Lautsprecher wieder zu deaktivieren und die Ausgabe über
den/die Computer-Lautsprecher neu zu aktivieren, wählen Sie bitte erneut [Audio-Ausgabe] im
Funktionsmenü, um die Markierung zu entfernen.
Hinweis
Der Punkt [Audio-Ausgabe] im Funktionsmenü ist beim Starten von Network Connection stets
unmarkiert (deaktiviert).
Für die Benutzung einiger Teile von Network Connection ist die in der nachstehenden Tabelle gezeigte
Treibersoftware zu installieren. Näheres zur Beschaffung dieser Software finden Sie auf der CASIO
Website (http://world.casio.com/download/projector/).
Ausgeben des Computertons über den
Projektor-Lautsprecher
Add-on-Treibersoftware
Zum Verwenden dieser Funktion: Installieren Sie diese Treibersoftware:
Erweiterte Bildschirm-Ausgabefunktion VDD-Treiber (für Windows 8/8.1/10)
Syphon-Virtual-Screen*
1
(für Mac OS)
Audio-Ausgabefunktion Sound Flower*
1
(für Mac OS)
*1 Beim Installieren von Network Connection unter Mac OS erscheint ein Dialogfenster mit der
Abfrage, ob Syphon-Virtual-Screen und Sound Flower installiert werden sollen. Wählen Sie [Ja],
wenn Sie erweiterte Bildschirm- und Audioausgabe beabsichtigen. Wenn Sie [Überspringen]
wählen, wird erweiterte Bildschirm- und Audioausgabe nicht ermöglicht.

6
Mit Network Connection können Sie ein Movie abspielen und das Wiedergabebild vom Projektor
projizieren lassen. Auf dem Projektionsbildschirm wird nur der Videostream des Movies angezeigt. Auf
dem Computerbildschirm kann dabei weiter das normale Desktop und das Network
Connection-Fenster (die nicht projiziert werden) angezeigt bleiben.
Unterstützte Wiedergabedateien
AVI: Max. 20 Mbps 720/30P (MJPEG-Video, ADPCM-Audio)
MOV: Max. 20 Mbps 1080/30P (H.264-Video, ADPCM-Audio oder AAC-Audio)
MP4: Max. 20 Mbps 1080/30P (H.264-Video, AAC-Audio)
Einen Videostream projizieren
1.
Klicken Sie im Network Connection-Fenster auf (Videostream projizieren).
Dies ändert das Aussehen des Network Connection-Fensters wie unten gezeigt.
2.
Klicken Sie auf (Dateiwahl).
3.
Wählen Sie im erscheinenden Dateiwahl-Dialogfenster die wiederzugebende
Movie-Datei und klicken Sie dann auf [Öffnen].
Dies startet die Wiedergabe der gewählten Datei und zeigt eine Vollbild-Ansicht des Movies
auf der Projektionsfläche an.
4.
Zum Stoppen der Movie-Wiedergabe klicken Sie bitte auf (Stopp).
5.
Zum Zurückschalten auf normale Computerbild-Projektion klicken Sie bitte auf
(PC-Bild projizieren).
Hinweis
Nach dem Stoppen der Wiedergabe in Schritt 4 des obigen Vorgehens können Sie die
Wiedergabe durch Klicken auf (Wiedergabe) erneut ab Anfang der Datei (Movie) starten.
Die Videostream-Projektion erfolgt stets in der Vollbild-Ansicht. In diesem Falle kann der
Projektionsbildschirm nicht wie beim Projizieren von Computerbildern in vier Teile unterteilt
werden.
Beim Projizieren eines Videostreams erfolgt die Audio-Wiedergabe des Movies stets über den
Projektor.
Projizieren eines Videostreams
„PC-Bild projizieren“-Schaltfläche
Stopp-Schaltfläche
Wiedergabe-Schaltfläche
Dateiwahl-Schaltfläche

7
Dieser Abschnitt erläutert, wie ein Smart-Gerät zur Fernbedienung eines Computers mit laufendem
Network Connection verwendet werden kann.
Wichtig!
Zum Vornehmen der hier beschriebenen Fernbedienung muss C-Assist auf dem Smartphone
installiert sein (siehe separate „Bedienungsanleitung Netzwerk-Funktionen“).
PC Remote starten
1.
Führen Sie die Anleitung unter „Herstellen einer direkten W-LAN-Verbindung
zwischen dem Projektor und einem Computer“ in der separaten
Bedienungsanleitung Netzwerk-Funktionen aus.
2.
Starten Sie auf dem Smart-Gerät C-Assist und führen Sie dann die
nachstehenden Schritte aus.
(1) Loggen Sie sich auf dem Projektor ein.
(2) Rufen Sie die PC Remote-Bereitschaft auf.
3.
Klicken Sie im Network Connection-Fester auf und dann im erscheinenden
Menü auf [PC Remote], um daneben ein Häkchen zu setzen.
Dies zeigt ein Bild des Computerbildschirms auf dem Touch-Screen des Smart-Geräts an.
Das Vorstehende bedeutet, dass Sie den Touch-Screen des Smart-Geräts für Mausbedienung
des Computers verwenden können. Sie können auch die On-Screen-Tastatur des
Smart-Geräts zum Eingeben und Bearbeiten von Daten auf dem Computer verwenden.
4.
Nehmen Sie über das Smart-Gerät die erforderliche Computerbedienung vor.
PC Remote beenden
Klicken Sie im Network Connection-Fester auf und dann im erscheinenden Menü auf [PC
Remote], um dessen Häkchen zu entfernen.
Fernbedienen eines Computers über ein Smart-Gerät

8
Aktuelle W-LAN-Verbindung beenden und neu verbinden
1.
Wählen Sie im Network Connection-Funktionsmenü den Punkt [Serversuche].
Dies beendet die aktuelle W-LAN-Verbindung und der projizierte Bildschirm wechselt auf die
LAN-Verbindungsbereitschaft-Anzeige.
2.
Führen Sie die Anleitung unter „Herstellen einer direkten W-LAN-Verbindung
zwischen dem Projektor und einem Computer“ in der separaten
Bedienungsanleitung Netzwerk-Funktionen aus.
Von Network Connection gespeicherte Verbindungsinformation
(Passphrase) löschen
1.
Wählen Sie im Network Connection-Funktionsmenü den Punkt [Initialisieren].
2.
Klicken Sie im erscheinenden Initialisierungsbestätigung-Dialogfenster auf [OK]
zum Initialisieren oder auf [Abbrechen] zum Abbrechen des Vorgangs.
3.
Starten Sie Network Connection neu.
Hinweis
Nach Ausführung des obigen Vorgangs wird die W-LAN-Verbindung zwischen Projektor und
Computer beendet. Um wieder eine W-LAN-Verbindung herzustellen, führen Sie bitte die
Anleitung unter „Herstellen einer direkten W-LAN-Verbindung zwischen dem Projektor und
einem Computer“ in der separaten „Bedienungsanleitung Netzwerk-Funktionen“ aus.
Andere Bedienungsvorgänge in Network Connection

9
Mit dem Token-Assistenten von Network Connection können Sie Network Connection auf einen
USB-Flash-Drive kopieren. Danach kann Network Connection dann mühelos auch auf einem
Computer verwendet werden, auf dem das Programm nicht installiert ist, indem man einfach den
USB-Flash-Drive (so genanntes „USB-Token“) in den USB-Port des Computers steckt. Die
Verwendung von USB-Token empfiehlt sich, wenn mehrere Computer mit dem Projektor verwendet
werden sollen.
Network Connection auf einem USB-Flash-Drive installieren
Wichtig!
Durch Installieren von Network Connection nach dem nachstehenden Verfahren auf dem
USB-Flash-Drive wird im Stammverzeichnis des USB-Flash-Drives eine Datei mit dem Namen
„autorun.inf“ (zum automatischen Starten von Network Connection) erzeugt. Falls im
Stammverzeichnis des USB-Flash-Drive schon eine Datei mit demselben Namen vorhanden
ist, wird die bereits vorhandene Datei durch Anhängen von „.bak“ oder einer dreistelligen
Nummer (.001, .002 usw.) an das Ende ihres Dateinamens umbenannt.
Durch Installieren von Network Connection nach dem folgenden Vorgehen auf dem
USB-Flash-Drive ändert sich der Name des USB-Flash-Drives auf „USB-Token“ und sein Icon
auf .
1.
Klicken Sie im Network Connection-Fenster auf und dann auf
[Token-Assistent] im erscheinenden Menü.
Dies ruft den Token-Assistenten auf.
2.
Klicken Sie auf [Weiter >].
Die Anzeige zum Wählen eines USB-Laufwerks erscheint.
Wenn kein USB-Flash-Drive an den Computer angeschlossen ist, erscheint die Meldung
„USB-Speicher nicht erfasst.“. Schließen Sie in diesem Falle den USB-Flash-Drive an und
warten Sie, bis sein USB-Flash-Drive-Name im Feld „USB-Stick“ erscheint.
3.
Falls mehrere USB-Flash-Drives an den Computer angeschlossen sind, klicken
Sie bitte auf die Schaltfläche [] rechts am „USB-Stick“-Eingabefeld und wählen
Sie den Namen des Laufwerks, auf das Network Connection installiert werden
soll.
4.
Klicken Sie auf die [Weiter >]-Schaltfläche.
Dies installiert Network Connection auf den angewiesenen USB-Flash-Drive. Nach Ende der
Installation erscheint die Meldung „Assistent normal beendet.“ im Display.
5.
Klicken Sie auf [Beenden], um das Fenster des Token-Assistenten zu schließen.
USB-Token für W-LAN-Verbindung eines Computers mit dem
Projektor verwenden
Schließen Sie das USB-Token an den USB-Port des Computers an und doppelklicken Sie auf das
Icon von Network Connection im Token. Nach dem Anlaufen von Network Connection können Sie die
gleiche Bedienung vornehmen wie bei auf dem Computer installiertem.
Verwenden des Token-Assistenten (nur Windows)
-
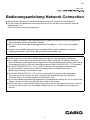 1
1
-
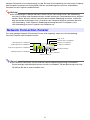 2
2
-
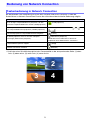 3
3
-
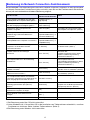 4
4
-
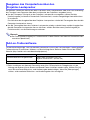 5
5
-
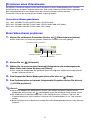 6
6
-
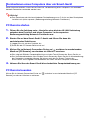 7
7
-
 8
8
-
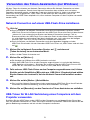 9
9
Casio XJ-UT331X, XJ-UT311WN, XJ-UT351W, XJ-UT351WN Bedienungsanleitung
- Typ
- Bedienungsanleitung
Verwandte Papiere
-
Casio XJ-M141, XJ-M146, XJ-M151, XJ-M156, XJ-M241, XJ-M246, XJ-M251, XJ-M256 XJ-A147/A247/A257 Anleitung Netzwerkfunktionen
-
Casio XJ-F10X, XJ-F20XN, XJ-F100W, XJ-F200WN, XJ-F210WN Anleitung Netzwerkfunktionen
-
Casio XJ-H2600, XJ-H2650 Bedienungsanleitung
-
Casio XJ-M140, XJ-M145, XJ-M150, XJ-M155, XJ-M240, XJ-M245, XJ-M250, XJ-M255 (SerialNumber: S9*****, B9***A) Bedienungsanleitung
-
Casio XJ-H1600, XJ-H1650, XJ-H1700, XJ-H1750, XJ-ST145, XJ-ST155 Bedienungsanleitung
-
Casio XJ-M140, XJ-M145, XJ-M150, XJ-M155, XJ-M240, XJ-M245, XJ-M250, XJ-M255 (Serial Number: A9****) Bedienungsanleitung
-
Casio XJ-A141, XJ-A146, XJ-A241, XJ-A246, XJ-A251, XJ-A256 (Serial Number: D****B) Bedienungsanleitung
-
Casio XJ-M141, XJ-M146, XJ-M151, XJ-M156, XJ-M241, XJ-M246, XJ-M251, XJ-M256 XJ-A147/A247/A257 Anleitung Netzwerkfunktionen
-
Casio XJ-A130V, XJ-A135V, XJ-A140V, XJ-A145V, XJ-A150V, XJ-A155V, XJ-A230V, XJ-A235V, XJ-A240V, XJ-A245V, XJ-A250V, XJ-A255V Bedienungsanleitung
-
Casio XJ-A130, XJ-A135, XJ-A140, XJ-A145, XJ-A230, XJ-A235, XJ-A240, XJ-A245 Bedienungsanleitung