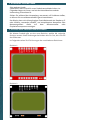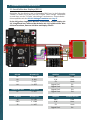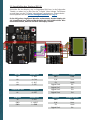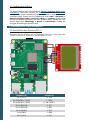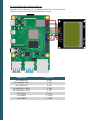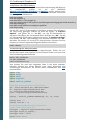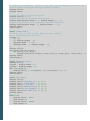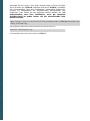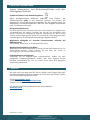Joy-it 84x48 LCD Display Benutzerhandbuch
- Typ
- Benutzerhandbuch

Joy-IT powered by SIMAC Electronics GmbH - Pascalstr. 8 - 47506 Neukirchen-Vluyn - www.joy-it.net
84X48 LCD DISPLAY
SBC-LCD84x48

1. ALLGEMEINE INFORMATIONEN
Sehr geehrter Kunde,
vielen Dank, dass Sie sich für unser Produkt entschieden haben. Im
Folgenden zeigen wir Ihnen, was bei der Inbetriebnahme und der
Verwendung zu beachten ist.
Sollten Sie während der Verwendung unerwartet auf Probleme stoßen,
so können Sie uns selbstverständlich gerne kontaktieren.
Das Display kann mit vielen gängigen Entwicklerboards wie Raspberry Pi
oder Arduino verwendet werden, um beispielsweise Messwerte oder
Messwertgrafiken direkt auf dem Mikrocontroller oder
Einplatinencomputer anzuzeigen.
2. UNTERSCHIEDE ZWISCHEN DEN REVISIONEN
Bei diesem Produkt gibt es eine neue Revision, welche die vorherige
Revision ersetzt. Diese Änderungen beinhalten das Pin Out, die LED und
den Silkscreen.
Im Folgenden sehen Sie 2 Zeichnungen der verschiedenen Revisionen.
Revision 1
Revision 2

3. VERWENDUNG MIT EINEM ARDUINO
3.1 Anschließen des Displays (REV 1)
Schließen Sie das Display, wie im folgenden Bild, bzw. in der folgenden
Tabelle, zu sehen ist, an die Pins der "A-Seite" Ihres Voltage Translators
an und dann von der "B-Seite" des Voltage Translators an Ihren Arduino.
Hier empfehlen wir den KY-051 Voltage Translator von Joy-IT.
Es ist nötig einen Logiklevel Wandler zu benutzen, da das Display ein
3,3 V Logiklevel hat, während der Arduino ein 5 V Logiklevel hat. Dies
nicht zu beachten, kann zu Schäden am Display führen.
KY-051 84 x 48 LCD
A1 7 - SCLK
A2 6 - DN
A3 5 - D/C
A4 3 - SCE
Zweiter KY-051 84 x 48 LCD
A1 4 - RST
Arduino 84 x 48 LCD
5V 8 - LED
GND 2 - GND
5V 1 - VCC
Arduino KY-051
GND GND
3,3V Vcca
5V Vccb
Digital Pin 7 B1
Digital Pin 6 B2
Digital Pin 5 B3
Digital Pin 4 B4
Arduino Zweiter KY-051
GND GND
3,3V Vcca
5V Vccb
Digital Pin 3 B1

KY-051 84 x 48 LCD
A1 5 - DIN
A2 4 - CLK
A3 6 - D/C
A4 7 - CE
Zweiter KY-051 84 x 48 LCD
A1 8 - RST
Arduino 84 x 48 LCD
5V 3 - VCC
GND 2 - LIGHT
GND 1 - GND
Arduino KY-051
GND GND
3,3V Vcca
5V Vccb
Digital Pin 6 B1
Digital Pin 7 B2
Digital Pin 5 B3
Digital Pin 4 B4
Arduino Zweiter KY-051
GND GND
3,3V Vcca
5V Vccb
Digital Pin 3 B1
3.2 Anschließen des Displays (REV 2)
Schließen Sie das Display, wie im folgenden Bild, bzw. in der folgenden
Tabelle, zu sehen ist, an die Pins der "A-Seite" Ihres Voltage Translators
an und dann von der "B-Seite" des Voltage Translators an Ihren Arduino.
Hier empfehlen wir den KY-051 Voltage Translator von Joy-IT.
Es ist nötig einen Logiklevel Wandler zu benutzen, da das Display ein
3,3 V Logiklevel hat, während der Arduino ein 5 V Logiklevel hat. Dies
nicht zu beachten, kann zu Schäden am Display führen.

3.3 Codebeispiel Arduino
Für dieses Beispiel wird die Bibliothek Adafruit-PCD8544-Nokia-5110-
LCD-library verwendet, welche von Adafruit unter der BSD Lizenz
veröentlicht wurde. Nachdem Sie diese Bibliothek in Ihrer Arduino IDE
installiert haben, finden Sie ein Codebeispiel unter Datei → Beispiele →
Adafruit PCD8544 Nokia 5110 LCD Library → pcdtest. Diesen Code
können Sie mittels Hochladen auf Ihren Arduino laden. Achten Sie auch
darauf, dass unter Werkzeuge → Board und Werkzeuge → Port die
richtigen Einstellungen gemacht sind.
4. VERWENDUNG MIT EINEM RASPBERRY PI
4.1 Anschließen des Displays (REV 1)
Schließen Sie das Display, wie im folgenden Bild, bzw. in der folgenden
Tabelle, zu sehen ist, an die Pins Ihres Raspberry Pis an.
Raspberry Pi 84 x 48 LCD
Pin 1 (3.3 V) 8 - LED
Pin 23 (BCM 11 / SCLK) 7 - SCLK
Pin 19 (BCM 10 / MOSI) 6 - DN < MOSI >
Pin 16 (BCM 23) 5 - D/C
Pin 18 (BCM 24) 4 - RST
Pin 24 (BCM 8) 3 - SCE
Pin 6 (GND) 2 - GND
Pin 1 (3.3 V) 1 - VCC

4.2 Anschließen des Displays (REV 2)
Schließen Sie das Display, wie im folgenden Bild, bzw. in der folgenden
Tabelle, zu sehen ist, an die Pins Ihres Raspberry Pis an.
Raspberry Pi 84 x 48 LCD
Pin 18 (BCM 24) 8 - RST
Pin 24 (BCM 8 / CE0) 7 - CE
Pin 16 (BCM 23) 6 - DC
Pin 19 (BCM 10 / MOSI) 5 - DIN
Pin 23 (BCM 11 / SCLK) 4 - CLK
Pin 1 (3.3 V) 3 - VCC
Pin 6 (GND) 2 - LIGHT
Pin 6 (GND) 1 - GND

4.3 Codebeispiel Raspberry Pi
Installation der Bibliotheken
Um Ihnen eine möglichst schnelle und einfache Verwendung des Displays
zu ermöglichen, greifen wir auf die Bibliothek
Adafruit_CircuitPython_PCD8544 von Adafruit zurück, welche unter
der MIT-Lizenz veröentlicht wurde. Önen Sie die Konsole und führen
Sie die folgenden Befehle aus:
Um die SPI- und I2C-Schnittstelle zu aktivieren, müssen Sie zunächst in
die raspi-config gelangen. Wählen Sie dann die Option "3 Interface
Options" und gehen Sie zu "I4 SPI", um die SPI-Schnittstelle zu
aktivieren. Bestätigen Sie Ihre Auswahl durch Drücken von "OK". Um die
I2C-Schnittstelle zu aktivieren, gehen Sie erneut zu "3 Interface Options"
und wählen "I5 I2C" und bestätigen Ihre Auswahl ebenfalls mit "OK".
Nachdem Sie sowohl I2C als auch SPI aktiviert haben, können Sie Ihren
Raspberry Pi durch Eingabe des folgenden Befehls neu starten.
sudo apt update
sudo apt upgrade -y
sudo usermod -a -G i2c,spi,gpio pi
sudo apt install python3-dev python3-pip libfreetype6-dev libjpeg-dev build-essential -y
sudo apt install git -y
sudo pip3 install adafruit-circuitpython-pcd8544
sudo raspi-config
Verwendung der Beispielcodes
Nun ist die Installation des Displays abgeschlossen. Önen Sie nun
wieder die Konsole und erstellen Sie einen neuen Ordner und eine neue
Datei mit den folgenden Befehlen:
mkdir SBC-LCD84x48
cd SBC-LCD84x48
nano Displaytest.py
Nun müssen Sie noch den folgenden Code in die Datei kopieren.
Natürlich können Sie dieses Beispiel nach Ihren Wünschen und
Vorstellungen modifizieren. Sie können dieses Codebeispiel auch hier
herunterladen.
import time
import board
import busio
import digitalio
import adafruit_pcd8544
# SPI-Bus und Steuerpins initialisieren
spi = busio.SPI(board.SCK, MOSI=board.MOSI)
dc = digitalio.DigitalInOut(board.D23)
ce = digitalio.DigitalInOut(board.D8)
reset = digitalio.DigitalInOut(board.D24)
display = adafruit_pcd8544.PCD8544(spi, dc, ce, reset)
display.bias = 4
display.contrast = 60
# LED-Hintergrundbeleuchtung einschalten
# über einen extra GPIO Pin
backlight = digitalio.DigitalInOut(board.D26)
backlight.switch_to_output()
backlight.value = False
print("Pixel test")
sudo reboot

# Löschen Sie die Anzeige. Rufen Sie show immer nach der Änderung von Pixeln auf
# um die Aktualisierung der Anzeige sichtbar zu machen!
display.fill(0)
display.show()
# Setzt ein Pixel an den Ursprung 0,0.
display.pixel(0, 0, 1)
# Setzt ein Pixel in die Mitte des Displays.
display.pixel(display.width // 2, display.height // 2, 1)
# Setzen eines Pixels in der gegenüberliegenden Eckposition.
display.pixel(display.width - 1, display.height - 1, 1)
display.show()
time.sleep(2)
print("Linien test")
# Wir zeichnen von Ecke zu Ecke, wobei wir hier ebenfalls
# alle Koordinatenpaare definieren
corners = (
(0, 0),
(0, display.height - 1),
(display.width - 1, 0),
(display.width - 1, display.height - 1),
)
display.fill(0)
for corner_from in corners:
for corner_to in corners:
display.line(corner_from[0], corner_from[1], corner_to[0], corner_to[1], 1)
display.show()
time.sleep(2)
print("Rechtecks test")
display.fill(0)
w_delta = display.width / 10
h_delta = display.height / 10
for i in range(11):
display.rect(0, 0, int(w_delta * i), int(h_delta * i), 1)
display.show()
time.sleep(2)
print("Text test")
display.fill(0)
display.text("Presenting an ", 0, 0, 1)
display.text(" Examplecode ", 0, 8, 1)
display.text("for the SBC- ", 0, 16, 1)
display.text("LCD84x48 based", 0, 24, 1)
display.text("on the pcd8455", 0, 32, 1)
display.text("Nokia 5110 LCD", 0, 40, 1)
display.show()
while True:
display.invert = True
time.sleep(0.5)
display.invert = False
time.sleep(0.5)

Nachdem Sie den Code in Ihre Datei kopiert haben, können Sie diese
durch Drücken von "STRG+O" speichern und durch "STRG+X" schließen.
Um sicherzustellen, dass das Codebeispiel einwandfrei funktioniert,
müssen Sie abschließend die Schriart-Datei herunterladen und
entpacken. Dazu führen Sie die folgenden beiden Befehle aus. Um
sicherzustellen, dass alles funktioniert, muss die entpackte
Schriart-Datei im selben Ordner wie der auszuführende Code
platziert werden.
Der folgende Befehl führt dann die Datei mit Ihrem Code aus
und beenden können Sie den Code mit STRG+C.
python3 Displaytest.py
wget https://joy-it.net/files/files/Produkte/SBC-LCD84x48/font5x8.zip
unzip font5x8.zip

Veröentlicht: 24.04.2023
www.joy-it.net
SIMAC Electronics GmbH
Pascalstr. 8 47506 Neukirchen-Vluyn
PR
5. SONSTIGE INFORMATIONEN
Unsere Informations- und Rücknahmepflichten nach dem
Elektrogesetz (ElektroG)
Symbol auf Elektro- und Elektronikgeräten:
Diese durchgestrichene Mülltonne bedeutet, dass Elektro- und
Elektronikgeräte nicht in den Hausmüll gehören. Sie müssen die
Altgeräte an einer Erfassungsstelle abgeben. Vor der Abgabe haben Sie
Altbatterien und Altakkumulatoren, die nicht vom Altgerät umschlossen
sind, von diesem zu trennen.
Rückgabemöglichkeiten:
Als Endnutzer können Sie beim Kauf eines neuen Gerätes, Ihr Altgerät (das
im Wesentlichen die gleiche Funktion wie das bei uns erworbene neue
erfüllt) kostenlos zur Entsorgung abgeben. Kleingeräte bei denen keine
äußere Abmessungen größer als 25 cm sind können unabhängig vom Kauf
eines Neugerätes in Haushaltsüblichen Mengen abgeben werden.
Möglichkeit Rückgabe an unserem Firmenstandort während der
Önungszeiten:
Simac GmbH, Pascalstr. 8, D-47506 Neukirchen-Vluyn
Möglichkeit Rückgabe in Ihrer Nähe:
Wir senden Ihnen eine Paketmarke zu mit der Sie das Gerät kostenlos an uns
zurücksenden können. Hierzu wenden Sie sich bitte per E-Mail an
Service@joy-it.net oder per Telefon an uns.
Informationen zur Verpackung:
Verpacken Sie Ihr Altgerät bitte transportsicher, sollten Sie kein
geeignetes Verpackungsmaterial haben oder kein eigenes nutzen
möchten kontaktieren Sie uns, wir lassen Ihnen dann eine geeignete
Verpackung zukommen.
6. SUPPORT
Wir sind auch nach dem Kauf für Sie da. Sollten noch Fragen oen blei-
ben oder Probleme auauchen stehen wir Ihnen auch per E-Mail, Telefon
und Ticket-Supportsystem zur Seite.
E-Mail: service@joy-it.net
Ticket-System: http://support.joy-it.net
Telefon: +49 (0)2845 9360 - 50 (10 - 17 Uhr)
Für weitere Informationen besuchen Sie unsere Website:
www.joy-it.net
-
 1
1
-
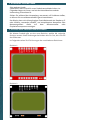 2
2
-
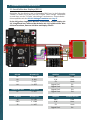 3
3
-
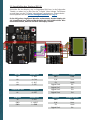 4
4
-
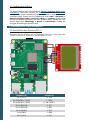 5
5
-
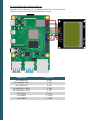 6
6
-
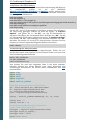 7
7
-
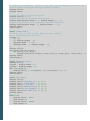 8
8
-
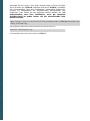 9
9
-
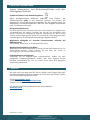 10
10
Joy-it 84x48 LCD Display Benutzerhandbuch
- Typ
- Benutzerhandbuch