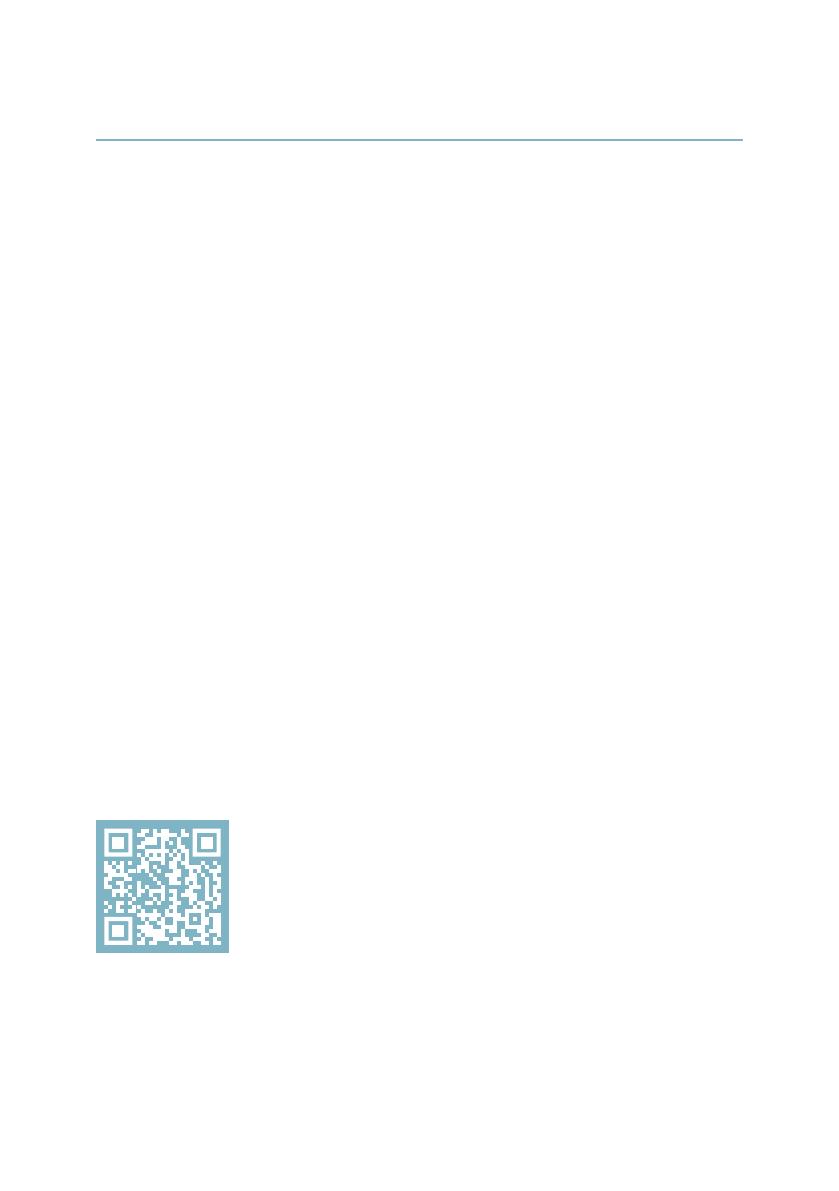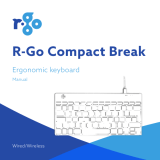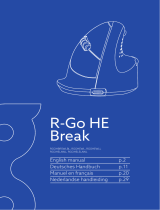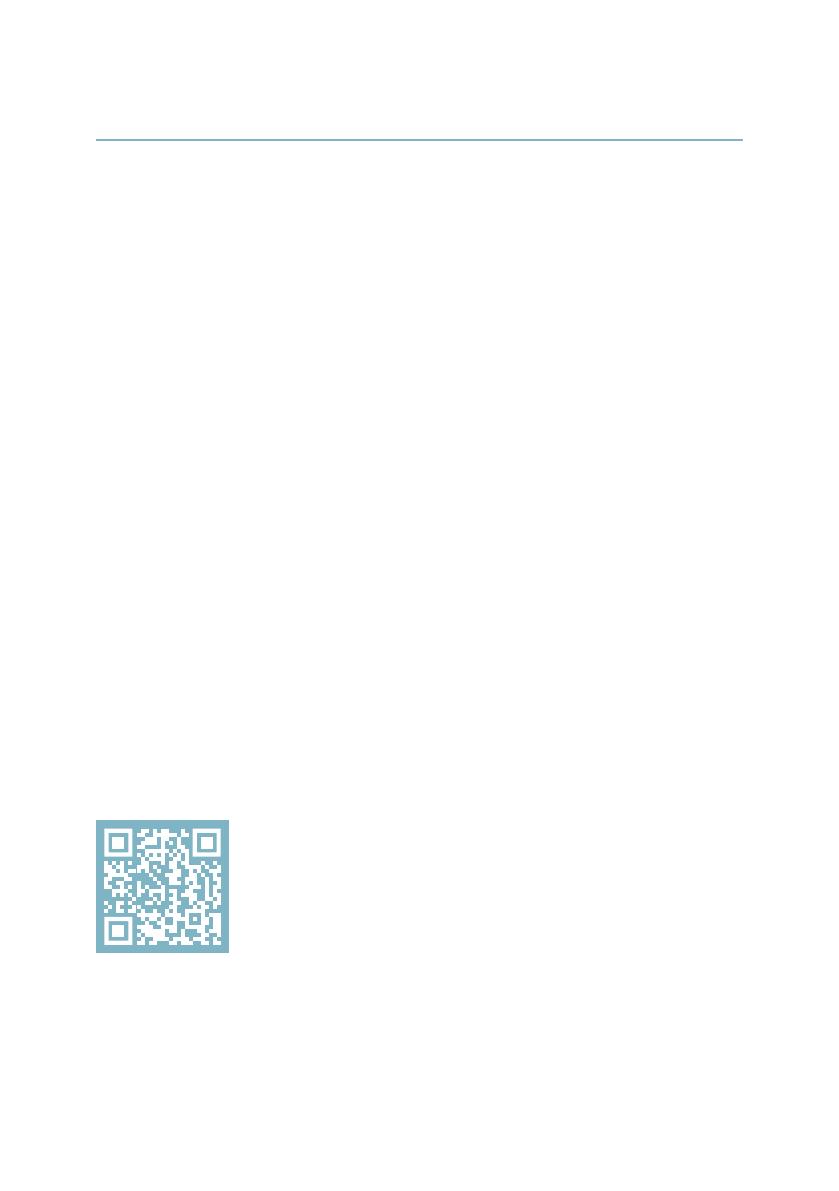
14
Herzlichen Glückwunsch zu Ihrem Kauf!
Unsere ergonomische R-Go Compact Break Tastatur bietet
alle ergonomischen Funktionen, die Sie zum gesunden
Tippen benötigen. Dank des leichten Tastenanschlags
ist beim Tippen nur eine minimale Muskelanspannung
erforderlich. Das dünne Design sorgt für eine entspannte,
flache Haltung der Hände und Handgelenke beim Tippen.
Wenn Sie Tastatur und Maus gleichzeitig verwenden,
bleiben Ihre Hände immer innerhalb der Schulterbreite.
Diese natürliche Haltung reduziert die Muskelspannung
in Schulter und Arm und beugt RSI-Beschwerden vor. Die
R-Go Compact Break Tastatur verfügt außerdem über
einen integrierten Pausenindikator, der mit Farbsignalen
anzeigt, wann es Zeit ist, eine Pause zu machen. Grün
bedeutet, dass Sie gesund arbeiten, orange bedeutet,
dass es Zeit ist, eine Pause zu machen und rot bedeutet,
dass Sie zu lange gearbeitet haben. #stayfit
Systemanforderungen/Kompatibilität: Windows XP/
Vista/10/11
Für weitere Informationen
über dieses Produkt,
scannen Sie den QR-Code!
https://r-go.tools/compactbreak_web_de