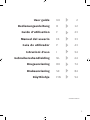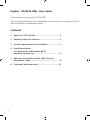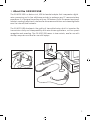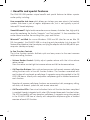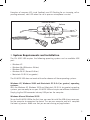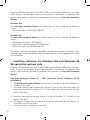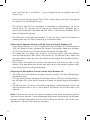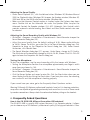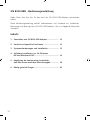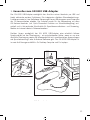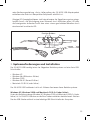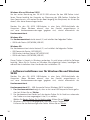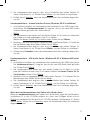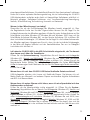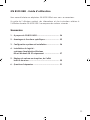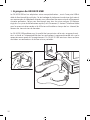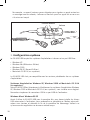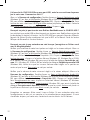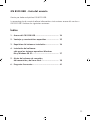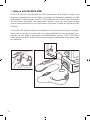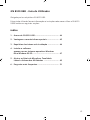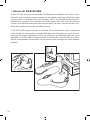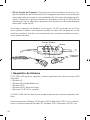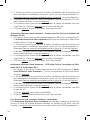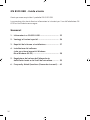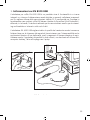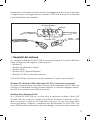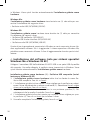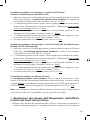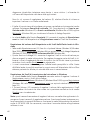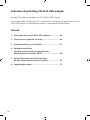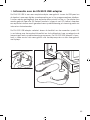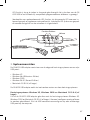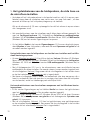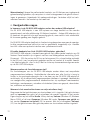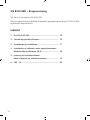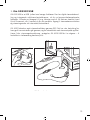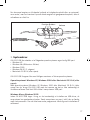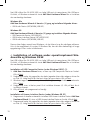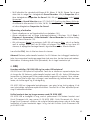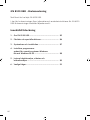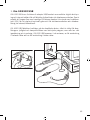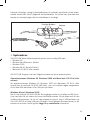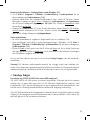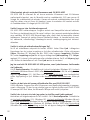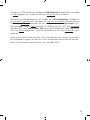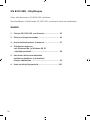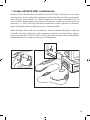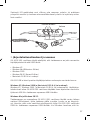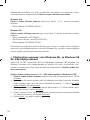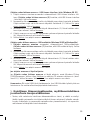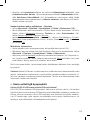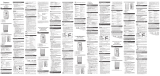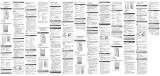1
User guide
Bedienungsanleitung
Guide d’utilisation
Manual del usuario
Guia do utilizador
Istruzioni d’uso
Gebruikersshandleiding
Brugsanvisning
Bruksanvisning
Käyttöohje
UK
D
F
ES
P
I
NL
DK
SE
FIN
2
12
23
33
43
54
64
74
84
94
54-0121 D Rev. B
Seite wird geladen ...
Seite wird geladen ...
Seite wird geladen ...
Seite wird geladen ...
Seite wird geladen ...
Seite wird geladen ...
Seite wird geladen ...
Seite wird geladen ...
Seite wird geladen ...
Seite wird geladen ...

12
GN 8120 USB - Bedienungsanleitung
Vielen Dank, dass Sie sich für den Kauf des GN 8120 USB-Adapters entschieden
haben.
Diese Bedienungsanleitung enthält Informationen und Hinweise zur Installation,
Benutzung und Wartung Ihres GN 8120 USB-Adapters. Sie ist in folgende Abschnitte
unterteilt:
Inhalt:
1. Generelles zum GN 8120 USB-Adapter .................... 12
2. Vorteile und spezielle Funktionen .......................... 14
3. Systemanforderungen und Installation .................. 15
4. Software installieren: nur für Windows
ME und Windows 98 SE .......................................... 16
5. Regulieren der Lautsprecher-Lautstärke,
des Side-Tones sowie des Mikrofonpegels .............. 18
6. Häufig gestellte Fragen ...........................................
20

13
1. Generelles zum GN 8120 USB-Adapter
Der GN 8120 USB-Adapter ermöglicht den Anschluss eines Headsets per USB und
bietet zahlreiche weitere Funktionen. Die integrierten digitalen Stimmbearbeitungs-
funktionen sowie In-Line-Softphone-Steuerungen lassen Sie eine ganz neue Dimension
der PC-Kommunikation erleben. Der Adapter wurde für die Verwendung mit allen
GN Netcom-Headsets (mit Quick-Disconnect-Funktion zur Schnellentkopplung) ent-
wickelt und ist die optimale Schnittstelle für Sprachkommunikations- und Streaming-
Medien im Internet sowie in Datennetzwerken.
Darüber hinaus ermöglicht der GN 8120 USB-Adapter eine erheblich höhere
Sprachqualität bei der Übertragung – ein entscheidender Faktor, wenn es um eine
deutliche Übertragung sowie die Interoperabilität mit sprachbasierten Anwendungen
wie Spracherkennungs- oder Aufnahme-Software geht. Der GN 8120 USB-Adapter ist
in zwei Ausführungen erhältlich: für Desktop-Computer und für Laptops.
8110_3-qd_headset8.0.eps
Revisions 12-15-03
8110 Cover drawing
First draft 10-31-00
Revision 12-15-03

14
2. Vorteile und spezielle Funktionen
Der GN 8120 USB bietet einzigartige Vorteile und spezielle Funktionen für hervor-
ragende Audioqualität, dazu gehören:
Die Side-Tone-Funktion, bei der Sie Ihre eigene Stimme im Headset hören können. Der
„Side-Tone“ ist bei normalen Telefonaten üblich, nicht jedoch bei Internet/PC-gestützter
Telefonie.
Die digitale SmoothStream-Audiokorrektur gewährleistet einen klaren, verzerrungs-
freien und hochwertigen Klang durch Überwachung der Leitung auf Signalausfälle
und verlorene Datenpakete. Sie glättet dann das Audiosignal, um die resultierenden
Nebengeräusche zu verringern.
Der für die Verwendung unter Windows
®
2000 und Windows XP (sowie unter Mac OS
9.0.4 oder höher) von Microsoft
®
zertifizierte GN 8120 USB-Adapter ist vollständig
Plug-&-Play-fähig. Hierzu muss keine Software installiert werden. Schließen Sie das
Headset von GN Netcom einfach am Adapter an, und verbinden Sie diesen dann mit
dem USB-Anschluss des Computers (Desktopcomputer oder Laptop).
In-Line-Funktionssteuerungen
Die In-Line-Funktionssteuerungen für die Lautstärkeregelung ermöglichen die
schnelle und einfache Nutzung aller gängigen Softphone-Anruffunktionen.
• Wippschalter zur Lautstärkeregelung: Mit dem In-Line-Wippschalter können Sie
die Lautsprecher-Lautstärke schnell und bequem regulieren.
Drücken Sie rechts auf den Wippschalter, um die Lautstärke zu erhöhen, bzw. links,
um sie zu reduzieren.
• Anruffunktionstasten: Die In-Line-Anruffunktionstasten ermöglichen die
schnelle und einfache Nutzung aller gängigen Softphone-Anruffunktionen. Die
Funktionen der einzelnen Tasten hängen von dem verwendeten Softphone ab.
Eine detaillierte Übersicht über die einzelnen Funktionen finden Sie in einer sepa-
raten Bedienungsanleitung, die im Lieferumfang des GN 8120 USB-Adapterpakets
enthalten oder direkt mit kompatiblen Softphones erhältlich ist.
Beispiele gängiger Softphone-Funktionen sind Anrufbeantwortung/-beendigung,
Notrufe, Stummschaltung, Rufumleitung, Kurzwahl und Voicemail-Beantwortung.
• Anruffunktions-LEDs: Durch die integrierten, verschiedenfarbigen LEDs über den
einzelnen Funktionstasten sehen Sie sofort, dass eine Anruffunktion ausgeführt
wurde. Die LED-Funktionalität hängt von dem verwendeten Softphone ab. Eine
detaillierte Übersicht über die einzelnen LED-Funktionen finden Sie in einer sepa-

15
raten Bedienungsanleitung, die im Lieferumfang des GN 8120 USB-Adapterpakets
enthalten oder direkt mit kompatiblen Softphones erhältlich ist.
Gängige LED-Anzeigefunktionen sind beispielsweise die Signalisierung eines einge-
henden Anrufs, die Ankündigung einer Voicemail durch Aufblinken einer LED oder
die Anzeige eines laufenden Anrufs bzw. eines stumm geschalteten Mikrofons durch
eine konstant leuchtende LED.
3. Systemanforderungen und Installation
Der GN 8120 USB benötigt eines der folgenden Betriebssysteme und eine freie USB-
Schnittstelle:
• Windows XP
• Windows Me (Millennium Edition)
• Windows 2000
• Windows 98 SE (Second Edition)
• Macintosh OS 9.0.4 (oder höher).
Der GN 8120 USB funktioniert nicht mit früheren Versionen dieser Betriebssysteme.
Windows XP, Windows 2000 und Macintosh OS 9.0.4 (oder höher):
Unter den Betriebssystemen Windows XP, Windows 2000 und Macintosh OS 9.0.4 (oder
höher) ist Ihr GN 8120 USB ohne zusätzliche Treiberinstallation betriebsbereit. Stecken
Sie den USB-Stecker einfach in eine beliebige USB-Schnittstelle des Computers.
Netcom
Function Buttons
Volume
USB
QD
Fu
nction LEDs

16
Windows Me und Windows 98 SE:
Vor der ersten Benutzung des GN 8120 USB müssen Sie den USB-Treiber instal-
lieren. Diesen benötigt der Computer zur Erkennung des USB-Gerätes. Schalten Sie
Ihren Computer ein, und warten Sie den Boot-Vorgang (die Startphase) ab. Achten Sie
darauf, dass keine Anwendungen laufen.
Stecken Sie den GN 8120 USB-Adapter in eine freie USB-Schnittstelle des
Computers. Wenn Windows erkennt, dass das Produkt angeschlossen ist
und neue Hardwarevoraussetzungen gegeben sind, startet automatisch der
Hardwareassistent.
Windows Me:
Der Hardwareassistent startet einmal (1) und installiert den folgenden Treiber:
• USB Audio Device (INF\WDMA_USB.INF)
Windows 98:
Der Hardwareassistent startet dreimal (3) und installiert die folgenden Treiber:
• USB Composite Device (INF\USB.INF)
• USB Human Interface Device (INF\HIDDEV.INF)
• USB Audio Device (INF\WDMA_USB.INF)
Dieser Treiber ist bereits in Windows vorhanden. Es wird keine zusätzliche Software
benötigt. Wenn Sie Ihr System auf Windows Me aufgerüstet haben, benötigen Sie
während der Installation unter Umständen die Installations-CD.
4. Software installieren: nur für Windows Me und Windows
98 SE
Stecken Sie den GN 8120 USB-Adapter in eine freie USB-Schnittstelle des
Computers. Wenn Windows erkennt, dass das Produkt angeschlossen ist
und neue Hardwarevoraussetzungen gegeben sind, startet automatisch der
Hardwareassistent.
Hardwareassistent (1) - USB Composite Device (Windows 98 SE Installation)
1. Der Hardwareassistent zeigt an, dass er das neue USB Composite Device gefun-
den hat. Klicken Sie auf Weiter.
2. Der Hardwareassistent fordert auf, den besten Treiber für Ihr Gerät zu suchen oder
den Treiber aus einer angezeigten Liste (2) zu wählen.
Wählen Sie Besten Treiber für Ihr Gerät suchen. Klicken Sie auf Weiter.
3. Windows sucht nun im vorgegebenen Pfad nach neuen Treibern (3).
Entfernen Sie die Markierungen aller Felder. Klicken Sie auf Weiter.

17
4. Der Hardwareassistent zeigt an, dass er zur Installation des besten Treibers für
dieses Gerät bereit ist (4). Klicken Sie auf Weiter, um den Treiber zu installieren.
5. Klicken Sie auf Beenden, wenn der Hardwareassistent die Installation abgeschlos-
sen hat.
Hardwareassistent - Human Interface Device (Windows 98 SE Installation)
1. Anschließend installiert der Hardwareassistent automatisch das USB Human Inter-
face Device. Der Hardwareassistent (5) zeigt an, dass er das neue USB Human
Interface Device gefunden hat. Klicken Sie auf
Weiter.
2. Der Hardwareassistent fordert auf, den besten Treiber für Ihr Gerät zu suchen oder
den Treiber aus einer angezeigten Liste (2) zu wählen.
Wählen Sie Besten Treiber für Ihr Gerät suchen. Klicken Sie auf Weiter.
3. Windows sucht nun nach neuen Treibern an einer spezifischen Stelle (3). Entfernen
Sie die Markierungen aller Felder. Klicken Sie auf Weiter.
4. Der Hardwareassistent zeigt an, dass er zur Installation des besten Treibers für
dieses Gerät bereit ist (6). Klicken Sie auf Weiter, um den Treiber zu installieren.
5. Klicken Sie auf Beenden, wenn der Hardwareassistent die Installation abgeschlos-
sen hat.
Hardwareassistent - USB Audio Device (Windows 98 SE & Windows ME Instal-
lation)
1. Anschließend installiert der Hardwareassistent automatisch das USB Audio Device.
Der Hardwareassistent (7) zeigt an, dass er das neue USB Audio Gerät gefunden
hat. Klicken Sie auf Weiter.
2. Der Hardwareassistent fordert auf, den besten Treiber für Ihr Gerät zu suchen
oder den Treiber aus einer Liste (2) zu wählen. Wählen Sie Besten Treiber für Ihr
Gerät suchen. Klicken Sie auf Weiter.
3. Windows sucht im vorgegebenen Pfad nach neuen Treibern (3). Entfernen Sie die
Markierungen aller Felder. Klicken Sie auf Weiter.
4. Der Hardwareassistent zeigt an, dass er zur Installation des besten Treibers für
dieses Gerät bereit ist (8). Klicken Sie auf Weiter, um den Treiber zu installieren.
5. Klicken Sie auf Beenden, wenn der Hardwareassistent die Installation abgeschlos-
sen hat.
Wenn der Hardwareassistent den Treiber nicht finden kann
Wenn der Hardwareassistent den Treiber nicht finden kann, legen Sie Ihre Windows-
Installations-CD in das CD-ROM-Laufwerk ein. Nach dem Einlegen klicken Sie auf
Zurück und markieren Sie das Feld für Ihr CD-ROM-Laufwerk (üblicherweise D). Klicken
Sie auf Weiter. Klicken Sie auf Beenden, wenn der Hardwareassistent die Installation
abgeschlossen hat.

18
Hinweis: Ziehen Sie den USB-Stecker nicht aus dem Computer, während eine USB-
Audioanwendung läuft. Dies kann zu einem Systemabsturz führen.
5. Regulieren der Lautsprecher-Lautstärke, des Side-Tones
sowie der Mikrofonpegel
• Überprüfen Sie, ob die Lautsprecher-Lautstärkeregelung Ihres Headsets funkti–
oniert, und stellen Sie die gewünschte Lautstärke mit Hilfe des blauen Lautstärke-
Wippschalters (siehe Darstellung am Anfang dieser Bedienungsanleitung) ein: rechts
für + (Plus) und links für - (Minus). Alternativ dazu können Sie auch einmal auf das
Lautsprechersymbol in der Taskleiste klicken.
Klicken Sie auf den Lautstärke-Schieberegler (9) für den Systemsound, und stellen
Sie die gewünschte Lautstärke ein.
• Der Übertragungspegel für das Mikrofon wird ausschließlich über die Software regu-
liert. Öffnen Sie die Systemsteuerung (10). Doppelklicken Sie auf Sounds und
Audiogeräte (Windows XP) bzw. Sounds und Multimedia (Windows Me und
2000) bzw. Multimedia (Windows 98), um das Fenster Eigenschaften zu öffnen.
• Auf der Registerkarte Audio des Fensters Eigenschaften (11) können Sie die Pegel
für die Audiowiedergabe oder Lautsprecher sowie für die Audioaufnahme oder das
Mikrofon regulieren.
Regulieren der Lautsprecher-Lautstärke und der Side-Tone-Pegel unter Windows
• Klicken Sie unter Audiowiedergabe (11) auf Lautstärke (Windows XP, Windows Me
und 2000) bzw. Wiedergabe (Windows 98), um das Dialogfeld Mikrofon (Windows
XP, 2000 und 98) bzw. USB Audiogerät (Windows Me) zu öffnen.
• In diesem Dialogfeld (12) können Sie die Lautstärkepegel verschiedener Quellen
individuell einstellen. Die meisten Pegel werden mit Lautstärke-Schiebereglern
eingestellt. Achten Sie darauf, dass sich die Lautstärke-Schieberegler in der mitt-
leren Position befinden und das Feld Alle aus nicht markiert ist.
• Mit den Schiebereglern können Sie auch den Pegel für das Rückhören in Ihrem
Headset einstellen. Mit Rückhören können Sie Ihre eigene Stimme im Headset hören,
was zu einem natürlicher klingenden Gespräch beiträgt.
Regulieren der Übertragungspegel für das Mikrofon unter Windows
• Auf der Registerkarte Audio im Dialogfeld Eigenschaften von Sounds und Multimedia
können Sie die Audioaufnahme d.h. den Mikrofonpegel einstellen.

19
• Klicken Sie auf Lautstärke (Windows XP, Windows ME und 2000) bzw. Aufnahme
(Windows 98) unter Audioaufnahme, um das Dialogfeld Aufnahme zu öffnen (11).
• Der Lautstärke-Schieberegler (13) stellt den Audioaufnahme- bzw. Mikrofonpegel
ein. Achten Sie darauf, dass sich der Lautstärke-Schieberegler in der mittleren
Position befindet und das Feld Ton aus nicht markiert ist.
Hinweis: Diese Regler stellen die Lautstärken ein, viele andere Anwendungen
enthalten jedoch ebenfalls ihre eigenen Lautstärkeregelungen. Diese unabhängi-
gen Anwendungen können die Windows-Regler überlagern und unabhängig von den
Lautstärkeeinstellungen des GN 8120 USB wirken. Bei Fragen sehen Sie bitte in Ihrem
Software-Handbuch nach.
• Klicken Sie unter Audiowiedergabe (11), auf die Schaltfläche Lautstärke (Windows
XP, Windows Me und 2000) bzw. auf die Schaltfläche Wiedergabe (Windows 98),
um das Fenster Lautsprecher (Windows XP, 2000 und 98) oder das Fenster USB-
Audiogerät (Windows Me) zu öffnen.
• Vergewissern Sie sich, dass im Dropdown-Menü Optionen die Option Erweiterte
Einstellungen aktiviert ist. Doppelklicken Sie unter dem Schieberegler für die
Lautsprecher auf die Registerkarte Erweitert, um das Fenster mit den erwei-
terten Optionen für die Lautsprecher zu öffnen. Hier können die Automatische
Verstärkungsregelung (14), die den automatischen Lautstärkeausgleich ermögli-
cht, sowie Bassverstärkung ausgewählt und Höhen-/Tiefenregler eingestellt
werden.
Regulieren der Qualität von Audioaufnahmen unter Windows
• Klicken Sie auf Start > Programme > Zubehör > Unterhaltungsmedien >
Audiorecorder, um das Dialogfeld Audiorecorder zu öffnen (15).
• Ändern Sie die Klangqualität von der Voreinstellung 8 Bit Mono in 16 Bit Stereo. Öffnen
Sie hierzu Datei im Dialogfeld Audiorecorder. Klicken Sie auf Eigenschaften, um das
Dialogfeld Eigenschaften von Sound zu öffnen (16). Unter Formatkonvertierung
klicken Sie auf Jetzt konvertieren.
• Es erscheint das Dialogfeld Soundauswahl (17). Wählen Sie unter Name die Option
CD-Qualität. Die Attribute ändern sich automatisch in 44 kHz, 16 Bit, Stereo.
Klicken Sie auf OK. Klicken Sie nochmals auf OK, um das Dialogfeld Eigenschaften
von Sound zu verlassen.
Mikrofon testen
• Positionieren Sie das Mikrofon circa eine Fingerbreite von Ihrer Unterlippe entfernt
(18).

20
• Zum Mikrofontest benutzen Sie die in Windows vorhandene Aufnahmeoption. Klicken
Sie auf Start > Programme > Zubehör > Unterhaltungsmedien > Audiorecorder,
um das Dialogfeld Audiorecorder zu öffnen (15).
• Klicken Sie auf die rote Aufnahme-Taste und nehmen Sie eine Sprachaufnahme vor.
Zum Abschluss klicken Sie auf die Stopp-Taste. Hören Sie sich die Aufnahme durch
Anklicken der Wiedergabe-Taste an. Wenn Sie Ihre Stimme hören, war die Aufnahme
erfolgreich, und das Mikrofon funktioniert richtig.
Wenn Sie Ihre Stimme nicht hören können, schauen Sie bitte im Abschnitt 6. Häufig
gestellte Fragen dieser Anleitung nach.
Vorsicht! Professionelle Headsets von GN Netcom verfügen zwar über einen einge-
bauten Hörschutz, Computer können jedoch extreme Schallpegel erzeugen, z. B.
bei Modemverbindungen. Prüfen Sie immer die Lautstärkeeinstellung, bevor Sie das
Headset aufsetzen.
6. Häufig gestellte Fragen
Inwiefern unterscheidet sich der GN 8120 USB-Adapter von anderen USB-
Adaptermodellen?
Der GN 8120 USB-Adapter ist ein USB-System für höchste Qualitätsansprüche. Da es
sich um einen separaten Adapter handelt, können Sie ihn zusammen mit jedem beliebi-
gen der hochwertigen Quick-Disconnect-fähigen Headsets von GN Netcom verwenden.
Bei anderen USB-Adaptern handelt es sich um PC-Headsets für den Privatgebrauch,
die zwar mit den grundlegenden Funktionen ausgestattet sind, jedoch im Dauereinsatz
nicht unbedingt komfortabel oder robust genug sind.
Der GN 8120 USB-Adapter verfügt außerdem über integrierte In-Line-Steuerungen, die
die schnelle und einfache Nutzung aller gängigen Softphone-Anruffunktionen ermögli-
chen und so die optimale Schnittstelle für die Sprachkommunikation bilden.
Mit welchen Headsets kann ich den GN 8120 USB benutzen?
Der GN 8120 USB ist für professionelle Headsets von GN Netcom mit einer
Schnelltrennkupplung (QD) geeignet. Die Schelltrennkupplung ermöglicht es, vom
Computer fortzugehen, ohne das Headset abzunehmen. Verbinden Sie vor der
Benutzung des Headsets die Schnelltrennkupplung mit dem passenden Anschluss am
GN 8120 USB.
Zusätzlich können Sie am GN 8120 USB-Adapter die Schnurlos-Lösungen von GN
Netcom – GN 9120 und GN Ellipse – verwenden.
Warum funktionieren die Funktionstasten nicht?
Die Funktionstasten des GN 8120 USB-Adapters funktionieren nur bei Verwendung

21
eines kompatiblen Softphones. Eine detaillierte Übersicht über die einzelnen Funktionen
finden Sie in einer separaten Bedienungsanleitung, die im Lieferumfang des GN 8120
USB-Adapterpakets enthalten oder direkt mit kompatiblen Softphones erhältlich ist.
Beispiele gängiger Softphone-Funktionen sind Anrufbeantwortung/-beendigung,
Notrufe, Stummschaltung, Rufumleitung, Kurzwahl und Voicemail.
Warum ist der Mikrofonpegel so niedrig?
Überprüfen Sie, ob der Lautstärkepegel des Mikrofons korrekt eingestellt ist. Über
die Registerkarte Audio des Fensters Eigenschaften können Sie die Pegel für die
Audioaufnahme oder das Mikrofon regulieren. Klicken Sie unter Audioaufnahme auf die
Schaltfläche Lautstärke (Windows XP, Windows Me und Windows 2000) bzw. auf die
Schaltfläche Aufnahme (Windows 98), um das Fenster Aufnahme (15) zu öffnen. Mit
dem Lautstärke-Schieberegler (13) können Sie die Pegel für die Audioaufnahme oder
das Mikrofon regulieren. Vergewissern Sie sich, dass sich der Lautstärke-Schieberegler
in der Mitte des Reglers befindet und das Kontrollkästchen Ton aus im Dialogfeld
Lautstärke nicht aktiviert ist.
Ich habe das GN 8120 USB in die USB-Schnittstelle eingesteckt, der Ton kommt
aber immer noch über die Soundkarte.
Öffnen Sie die Systemsteuerung. Doppelklicken Sie auf Sounds und Audiogeräte
(Windows XP), Sounds und Multimedia (Windows Me und 2000) oder Multimedia
(Windows 98), um das Dialogfeld Eigenschaften zu öffnen (11). Klicken Sie auf die
Registerkarte Audio. Wählen Sie unter Audiowiedergabe die Option USB Digital
Audio als bevorzugtes Gerät. Markieren Sie das Feld Nur bevorzugte Geräte verwenden.
Klicken Sie auf OK.
Warum kann ich mit dem GN 8120 USB keine RealAudio-Dateien anhören?
USB-Audiogeräte arbeiten nicht immer mit RealAudio-Playern. Sie können sich mit
Media Player von Microsoft und anderen Playern verschiedene digitale Audiodateien
wie MP3 und Wave anhören.
Warum kann ich meine Stimme nicht hören, wenn ich eine Sprachdatei mit dem
Audiorecorder aufnehme?
Prüfen Sie, ob die Hörerlautstärke richtig eingestellt ist. Öffnen Sie die System–
steuerung. Doppelklicken Sie auf Sounds und Audiogeräte (Windows XP), Sounds und
Multimedia (Windows Me und 2000) oder Multimedia (Windows 98), um das Dialogfeld
Eigenschaften zu öffnen (11). Klicken Sie auf die Registerkarte Audio. Klicken Sie
unter Audiowiedergabe auf Lautstärke (Windows XP, Windows Me und 2000) bzw.
Wiedergabe (Windows 98), um das Dialogfeld Mikrofon (Windows XP, 2000 und 98)
bzw. USB Audiogerät (Windows Me) zu öffnen (12). Achten Sie darauf, dass sich die
Lautstärke-Schieberegler in der mittleren Position befinden und das Feld Alle aus nicht
markiert ist.

22
Prüfen Sie, ob die Mikrofonlautstärke richtig eingestellt ist. Öffnen Sie die
Systemsteuerung. Doppelklicken Sie auf Sounds und Audiogeräte (10) (Windows XP),
Sounds und Multimedia (Windows Me und 2000) oder Multimedia (Windows 98),
um das Dialogfeld Eigenschaften zu öffnen. Klicken Sie auf die Registerkarte Audio
(11). Klicken Sie auf Lautstärke (Windows XP, Windows Me und 2000) bzw. Aufnahme
(Windows 98) unter Audioaufnahme, um das Dialogfeld Lautstärke zu öffnen. Achten
Sie darauf, dass sich der Lautstärke-Schieberegler in der mittleren Position befindet
und das Feld Ton aus nicht markiert ist.
Nehmen Sie eine neue Sprachaufnahme vor. Spielen Sie diese Datei ab. Wenn Sie Ihre
Stimme hören, war die Aufnahme erfolgreich, und das Mikrofon funktioniert richtig.
Wenn Sie Ihre Stimme immer noch nicht hören können, fragen Sie den Kundensupport
von GN Netcom unter der Telefonnummer +49 8031 26 51 – 20 oder – 14 oder per
e-mail: Techsupport@gnnetcom.de.
Seite wird geladen ...
Seite wird geladen ...
Seite wird geladen ...
Seite wird geladen ...
Seite wird geladen ...
Seite wird geladen ...
Seite wird geladen ...
Seite wird geladen ...
Seite wird geladen ...
Seite wird geladen ...
Seite wird geladen ...
Seite wird geladen ...
Seite wird geladen ...
Seite wird geladen ...
Seite wird geladen ...
Seite wird geladen ...
Seite wird geladen ...
Seite wird geladen ...
Seite wird geladen ...
Seite wird geladen ...
Seite wird geladen ...
Seite wird geladen ...
Seite wird geladen ...
Seite wird geladen ...
Seite wird geladen ...
Seite wird geladen ...
Seite wird geladen ...
Seite wird geladen ...
Seite wird geladen ...
Seite wird geladen ...
Seite wird geladen ...
Seite wird geladen ...
Seite wird geladen ...
Seite wird geladen ...
Seite wird geladen ...
Seite wird geladen ...
Seite wird geladen ...
Seite wird geladen ...
Seite wird geladen ...
Seite wird geladen ...
Seite wird geladen ...
Seite wird geladen ...
Seite wird geladen ...
Seite wird geladen ...
Seite wird geladen ...
Seite wird geladen ...
Seite wird geladen ...
Seite wird geladen ...
Seite wird geladen ...
Seite wird geladen ...
Seite wird geladen ...
Seite wird geladen ...
Seite wird geladen ...
Seite wird geladen ...
Seite wird geladen ...
Seite wird geladen ...
Seite wird geladen ...
Seite wird geladen ...
Seite wird geladen ...
Seite wird geladen ...
Seite wird geladen ...
Seite wird geladen ...
Seite wird geladen ...
Seite wird geladen ...
Seite wird geladen ...
Seite wird geladen ...
Seite wird geladen ...
Seite wird geladen ...
Seite wird geladen ...
Seite wird geladen ...
Seite wird geladen ...
Seite wird geladen ...
Seite wird geladen ...
Seite wird geladen ...
Seite wird geladen ...
Seite wird geladen ...
Seite wird geladen ...
Seite wird geladen ...
Seite wird geladen ...
Seite wird geladen ...
Seite wird geladen ...
-
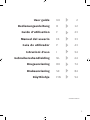 1
1
-
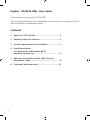 2
2
-
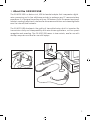 3
3
-
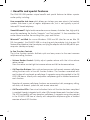 4
4
-
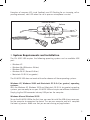 5
5
-
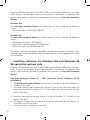 6
6
-
 7
7
-
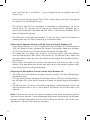 8
8
-
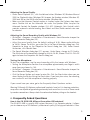 9
9
-
 10
10
-
 11
11
-
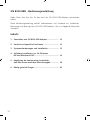 12
12
-
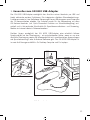 13
13
-
 14
14
-
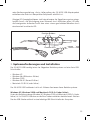 15
15
-
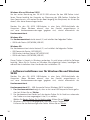 16
16
-
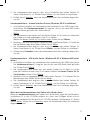 17
17
-
 18
18
-
 19
19
-
 20
20
-
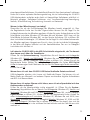 21
21
-
 22
22
-
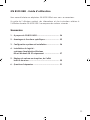 23
23
-
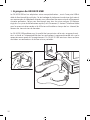 24
24
-
 25
25
-
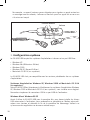 26
26
-
 27
27
-
 28
28
-
 29
29
-
 30
30
-
 31
31
-
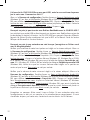 32
32
-
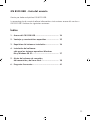 33
33
-
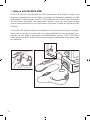 34
34
-
 35
35
-
 36
36
-
 37
37
-
 38
38
-
 39
39
-
 40
40
-
 41
41
-
 42
42
-
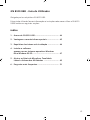 43
43
-
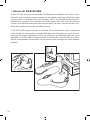 44
44
-
 45
45
-
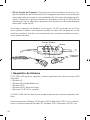 46
46
-
 47
47
-
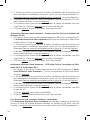 48
48
-
 49
49
-
 50
50
-
 51
51
-
 52
52
-
 53
53
-
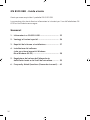 54
54
-
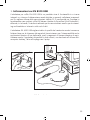 55
55
-
 56
56
-
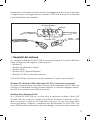 57
57
-
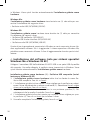 58
58
-
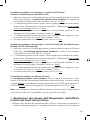 59
59
-
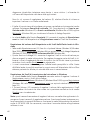 60
60
-
 61
61
-
 62
62
-
 63
63
-
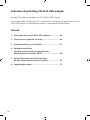 64
64
-
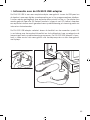 65
65
-
 66
66
-
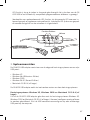 67
67
-
 68
68
-
 69
69
-
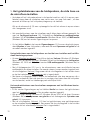 70
70
-
 71
71
-
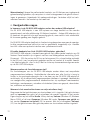 72
72
-
 73
73
-
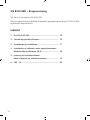 74
74
-
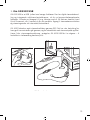 75
75
-
 76
76
-
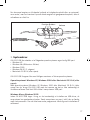 77
77
-
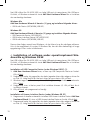 78
78
-
 79
79
-
 80
80
-
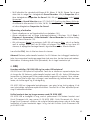 81
81
-
 82
82
-
 83
83
-
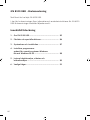 84
84
-
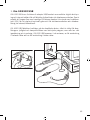 85
85
-
 86
86
-
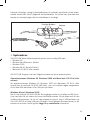 87
87
-
 88
88
-
 89
89
-
 90
90
-
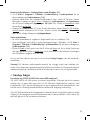 91
91
-
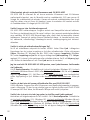 92
92
-
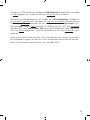 93
93
-
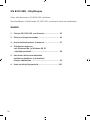 94
94
-
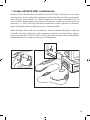 95
95
-
 96
96
-
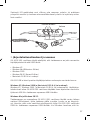 97
97
-
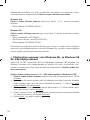 98
98
-
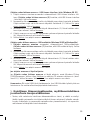 99
99
-
 100
100
-
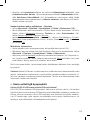 101
101
-
 102
102
-
 103
103
GN Netcom GN 8120 USB Benutzerhandbuch
- Kategorie
- AV-Receiver
- Typ
- Benutzerhandbuch
in anderen Sprachen
- English: GN Netcom GN 8120 USB User manual
- français: GN Netcom GN 8120 USB Manuel utilisateur
- español: GN Netcom GN 8120 USB Manual de usuario
- italiano: GN Netcom GN 8120 USB Manuale utente
- Nederlands: GN Netcom GN 8120 USB Handleiding
- português: GN Netcom GN 8120 USB Manual do usuário
- dansk: GN Netcom GN 8120 USB Brugermanual
- svenska: GN Netcom GN 8120 USB Användarmanual
- suomi: GN Netcom GN 8120 USB Ohjekirja
Andere Dokumente
-
Jabra GN8110 Bedienungsanleitung
-
Sony DR-350USB Bedienungsanleitung
-
Hercules Smart TV Bedienungsanleitung
-
freeVoice FCT140 Benutzerhandbuch
-
Yamaha UX96 Benutzerhandbuch
-
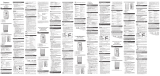 Oregon Scientific EMS 100 Benutzerhandbuch
Oregon Scientific EMS 100 Benutzerhandbuch
-
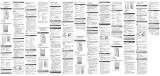 Oregon Scientific EMS100 Benutzerhandbuch
Oregon Scientific EMS100 Benutzerhandbuch
-
Yamaha UX256 Benutzerhandbuch
-
Yamaha UW10 Bedienungsanleitung
-
Yamaha GO46 Bedienungsanleitung