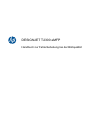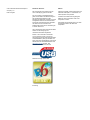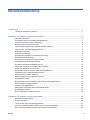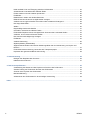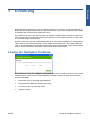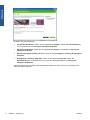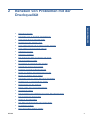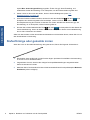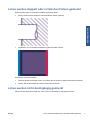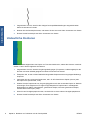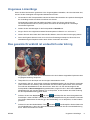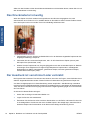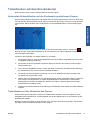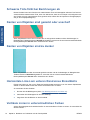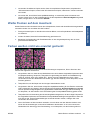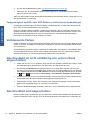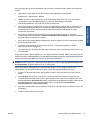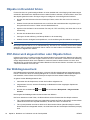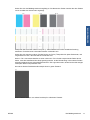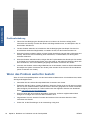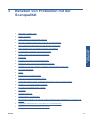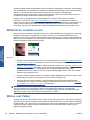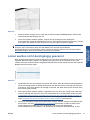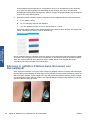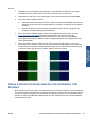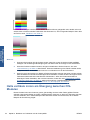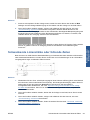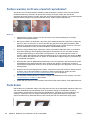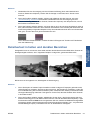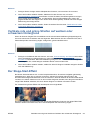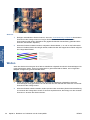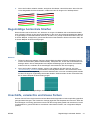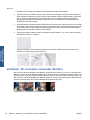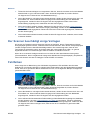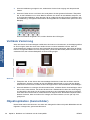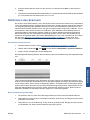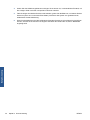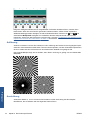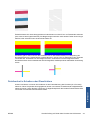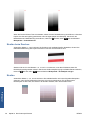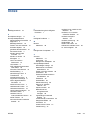HP DesignJet T2300 Multifunction Printer series Benutzerhandbuch
- Typ
- Benutzerhandbuch

DESIGNJET T2300 eMFP
Handbuch zur Fehlerbehebung bei der Bildqualität

© 2010 Hewlett-Packard Development
Company, L.P.
Erste Ausgabe
Rechtliche Hinweise
Die vorliegenden Informationen können
ohne Ankündigung geändert werden.
Für HP Produkte und Dienstleistungen
gelten ausschließlich die Bestimmungen in
der Gewährleistungserklärung des
jeweiligen Produkts bzw. Dienstes. Aus dem
vorliegenden Dokument sind keine weiter
reichenden Garantieansprüche abzuleiten.
HP haftet nicht für technische bzw.
redaktionelle Fehler oder für Auslassungen
in diesem Dokument.
Alle in diesem Dokument enthaltenen Bilder
werden mit Genehmigung des
Urheberrechtsinhabers abgebildet.
Muster 7 des Prüfmusters ist ISO/IEC
15775:1999 entnommen und wird mit
Genehmigung der International Organization
of Standardization (ISO) reproduziert. Die
Norm ist bei den ISO-Mitgliedern und auf der
Website des ISO-Zentralsekretariats unter
http://www.iso.org/ abrufbar. Das
Urheberrecht verbleibt bei der ISO.
Zertifiziert für High Speed USB
IPv6-fähig
Marken
Adobe®, Acrobat®, Adobe Photoshop® und
Adobe® PostScript® 3™ sind Marken von
Adobe Systems Incorporated.
Corel® ist eine Marke oder eingetragene
Marke der Corel Corporation oder Corel
Corporation Limited.
Microsoft® und Windows® sind in den USA
eingetragene Marken der Microsoft
Corporation.

Inhaltsverzeichnis
1 Einführung ....................................................................................................................................................... 1
Lösung der häufigsten Probleme ......................................................................................................... 1
2 Beheben von Problemen mit der Druckqualität ........................................................................................... 3
Allgemeine Hinweise ............................................................................................................................ 4
Horizontale Linien im Druckbild (Streifenbildung) ................................................................................ 4
Linien sind zu dick, zu dünn oder fehlen .............................................................................................. 5
Stufenförmige oder gezackte Linien ..................................................................................................... 6
Linien werden doppelt oder in falschen Farben gedruckt ..................................................................... 7
Linien werden nicht durchgängig gedruckt ........................................................................................... 7
Undeutliche Konturen ........................................................................................................................... 8
Ungenaue Linienlänge ......................................................................................................................... 9
Das gesamte Druckbild ist undeutlich oder körnig ............................................................................... 9
Das Druckmaterial ist wellig ............................................................................................................... 10
Der Ausdruck ist verschmiert oder verkratzt ...................................................................................... 10
Tintenflecken auf dem Druckmaterial ................................................................................................. 11
Schwarze Tinte färbt bei Berührungen ab .......................................................................................... 12
Kanten von Objekten sind gezackt oder unscharf .............................................................................. 12
Kanten von Objekten sind zu dunkel .................................................................................................. 12
Horizontale Linien am unteren Rand eines Einzelblatts ..................................................................... 12
Vertikale Linien in unterschiedlichen Farben ...................................................................................... 12
Weiße Flecken auf dem Ausdruck ..................................................................................................... 13
Farben werden nicht wie erwartet gedruckt ....................................................................................... 13
Verblassende Farben ......................................................................................................................... 14
Das Druckbild ist nicht vollständig (am unteren Rand abgeschnitten) ............................................... 14
Das Druckbild wird abgeschnitten ...................................................................................................... 14
Objekte im Druckbild fehlen ............................................................................................................... 16
PDF-Datei wird abgeschnitten oder Objekte fehlen ........................................................................... 16
Der Bilddiagnosedruck ....................................................................................................................... 16
Wenn das Problem weiterhin besteht ................................................................................................. 18
3 Beheben von Problemen mit der Scanqualität .......................................................................................... 19
Willkürliche vertikale Linien ................................................................................................................ 20
Wellen und Falten .............................................................................................................................. 20
Linien werden nicht durchgängig gescannt ........................................................................................ 21
Körnung in gefüllten Flächen beim Scnannen von Normalpapier ...................................................... 22
Kleine Farbunterschiede zwischen benachbarten CIS-Modulen ........................................................ 23
DEWW iii

Helle vertikale Linien am Übergang zwischen CIS-Modulen .............................................................. 24
Schwankende Linienstärke oder fehlende Zeilen ............................................................................... 25
Farben werden nicht wie erwartet reproduziert .................................................................................. 26
Farbränder .......................................................................................................................................... 26
Detailverlust in hellen und dunklen Bereichen ................................................................................... 27
Reflexlichter beim Scannen hochglänzender Vorlagen ...................................................................... 28
Vertikale rote und grüne Streifen auf weißem oder schwarzem Hintergrund ..................................... 29
Der Stopp-Start-Effekt ........................................................................................................................ 29
Wellen ................................................................................................................................................ 30
Regelmäßige horizontale Streifen ...................................................................................................... 31
Unschärfe, verwischte und blasse Farben ......................................................................................... 31
Fehlerhafter Papiervorschub, Schräglauf beim Scannen oder horizontale Wellen ............................ 33
Vertikaler, 20 cm breiter schwarzer Streifen ...................................................................................... 34
Der Scanner beschädigt einige Vorlagen ........................................................................................... 35
Fehlfarben .......................................................................................................................................... 35
Vertikale Verzerrung ........................................................................................................................... 36
Objektreplikation (Geisterbilder) ......................................................................................................... 36
Abgeschnittene Ränder oder falscher Skalierungsfaktor bei der Verkleinerung von Kopien und
Drucken .............................................................................................................................................. 37
Fehlerhafte Kantenerkennung, besonders bei Transparentpapier ..................................................... 38
Kopiertes oder gescanntes Bild ist sehr schräg ................................................................................. 38
4 Scannerwartung ............................................................................................................................................ 39
Reinigen der Glasplatte des Scanners ............................................................................................... 39
Kalibrieren des Scanners ................................................................................................................... 41
5 Das Scannerprüfmuster ............................................................................................................................... 43
Vorbetreitung des Geräts und des Papiers zum Drucken des Prüfmusters ....................................... 43
Visuelle Prüfung auf Fehler beim Drucken des Prüfmusters .............................................................. 43
Scannen bzw. Kopieren des Prüfmusters .......................................................................................... 47
Monitorkalibrierung ............................................................................................................................. 48
Aufbewahren des Prüfmusters für die zukünftige Verwendung ......................................................... 48
Index ................................................................................................................................................................... 49
iv DEWW

1 Einführung
Dieses Handbuch enthält eine Liste der häufigsten Probleme mit der Druck- und Scanqualität, die im
Betrieb des HP Designjet auftreten können. Sie sollten es lesen, wenn es bei der Benutzung des Geräts
zu Defekten oder unerwünschten Ergebissen kommt.
Das Handbuch wird Sie in die Lage versetzen, die meisten Probleme selbst zu beheben. Sollte Ihnen
dies nicht gelingen, so erhalten Sie nützliche Informationen zum HP Support, über den sich der Fehler
so schnell wie möglich beheben lässt.
Es kann vorkommen, dass Sie ein Bildartefakt oder einen unerwünschten Effekt für ein Geräteproblem
halten, dass es sich in Wirklichkeit aber um eine falsche Auswahl der Druck- oder Scaneinstellungen
oder um eine fundamentale technologische Einschränkung des Geräts handelt. Dieses Handbuch wird
Ihnen in solchen Situationen weiterhelfen, damit Sie keine Zeit verschwenden.
Lösung der häufigsten Probleme
Der Assistent zur Lösung der häufigsten Probleme hilft Ihnen bei den meisten Problemen, die am Gerät
auftreten können. Wenn Sie zum Beispiel Drucken auswählen, werden die folgenden besonderen
Probleme behandelt:
●
Horizontale Linien im Druckbild (Streifenbildung)
●
Das gesamte Druckbild ist undeutlich oder körnig
●
Linien sind zu dick, zu dünn oder fehlen
●
Ungenaue Farben
DEWW Lösung der häufigsten Probleme 1
Einführung

So starten Sie den Assistenten:
●
Integrierter Web-Server: Öffnen Sie die Registerkarte Support, wählen Sie Fehlerbehebung
aus, und klicken Sie auf Lösung der häufigsten Probleme.
●
HP Utility für Windows: Öffnen Sie die Registerkarte Support, und wählen Sie Lösung der
häufigsten Probleme.
●
HP-Dienstprogramm für Mac OS: Klicken Sie in der Gruppe Support auf Lösung der häufigsten
Probleme.
●
Dialogfenster "Drucken" (Mac OS): Öffnen Sie den Ausschnitt Dienste, wählen Sie
Gerätewartung aus, und klicken Sie in der Liste der Wartungsaufgaben auf Lösung der
häufigsten Problemen.
Lesen Sie alternativ die restlichen Abschnitte dieses Handbuchs. Dies ist auch zu empfehlen, falls
andere Probleme auftreten.
2 Kapitel 1 Einführung DEWW
Einführung

2 Beheben von Problemen mit der
Druckqualität
●
Allgemeine Hinweise
●
Horizontale Linien im Druckbild (Streifenbildung)
●
Linien sind zu dick, zu dünn oder fehlen
●
Stufenförmige oder gezackte Linien
●
Linien werden doppelt oder in falschen Farben gedruckt
●
Linien werden nicht durchgängig gedruckt
●
Undeutliche Konturen
●
Ungenaue Linienlänge
●
Das gesamte Druckbild ist undeutlich oder körnig
●
Das Druckmaterial ist wellig
●
Der Ausdruck ist verschmiert oder verkratzt
●
Tintenflecken auf dem Druckmaterial
●
Schwarze Tinte färbt bei Berührungen ab
●
Kanten von Objekten sind gezackt oder unscharf
●
Kanten von Objekten sind zu dunkel
●
Horizontale Linien am unteren Rand eines Einzelblatts
●
Vertikale Linien in unterschiedlichen Farben
●
Weiße Flecken auf dem Ausdruck
●
Farben werden nicht wie erwartet gedruckt
●
Verblassende Farben
●
Das Druckbild ist nicht vollständig (am unteren Rand abgeschnitten)
●
Das Druckbild wird abgeschnitten
●
Objekte im Druckbild fehlen
●
PDF-Datei wird abgeschnitten oder Objekte fehlen
●
Der Bilddiagnosedruck
●
Wenn das Problem weiterhin besteht
DEWW 3
Qualitätsprobleme

Allgemeine Hinweise
Beachten Sie bei allen Druckqualitätsproblemen zuerst folgende Hinweise:
●
Sie erzielen die beste Leistung mit Ihrem Drucker, wenn Sie ausschließlich Originalzubehör und
verbrauchsmaterial des Herstellers verwenden. Dessen Zuverlässigkeit und Leistungsfähigkeit
wurde eingehend getestet, um einen störungsfreien Betrieb und eine optimale Druckqualität zu
gewährleisten. Einzelheiten zu den empfohlenen Papiersorten und Druckmedien finden Sie im
Handbuch Verwenden des Geräts.
●
Überprüfen Sie, ob die auf dem Bedienfeld eingestellte Papiersorte dem eingelegten Medientyp
entspricht. Vergewissern Sie sich gleichzeitig, ob eine Kalibrierung für die Papiersorte durchgeführt
wurde. Stellen Sie außerdem sicher, dass die in der Software ausgewählte Papiersorte dem
eingelegten Druckmaterial entspricht.
ACHTUNG: Das Auswählen der falschen Druckmaterialsorte kann eine schlechte Druckqualität
und ungenaue Farben zur Folge haben. Schlimmstenfalls können sogar die Druckköpfe beschädigt
werden.
●
Vergewissern Sie sich, dass Sie die richtige Druckqualitätseinstellung für Ihre Zwecke verwenden
(siehe Verwenden des Geräts). Wenn Sie den Schieberegler für die Druckqualität auf
Geschwindigkeit einstellen oder die benutzerdefinierte Qualitätsstufe Schnell auswählen,
erhalten Sie in der Regel eine schlechtere Qualität.
●
Überprüfen Sie, ob die Umgebungsbedingungen (Temperatur, Feuchtigkeit) im empfohlenen
Bereich liegen Siehe Verwenden des Geräts.
●
Vergewissern Sie sich, dass das Verfallsdatum der Tintenpatronen und Druckköpfe noch nicht
überschritten ist. Siehe Verwenden des Geräts.
Horizontale Linien im Druckbild (Streifenbildung)
Wenn im Druckbild horizontale Linien (unterschiedlicher Farbe) zu sehen sind, führen Sie folgende
Schritte aus:
4 Kapitel 2 Beheben von Problemen mit der Druckqualität DEWW
Qualitätsprobleme

1. Vergewissern Sie sich, dass die am Bedienfeld und in der Software eingestellte Papiersorte dem
eingelegten Medientyp entspricht.
2. Vergewissern Sie sich, dass Sie die richtige Druckqualitätseinstellung für Ihre Zwecke verwenden
(siehe Verwenden des Geräts). Manchmal lässt sich das Problem ganz einfach durch die Wahl
einer höheren Qualitätsstufe für den Druck lösen. Wenn Sie z. B. den Schieberegler für die
Druckqualität auf Geschwindigkeit eingestellt haben, bringen Sie ihn in die Position Qualität.
Wiederholen Sie ggf. den Druckauftrag, um zu überprüfen, ob das Problem durch die Änderung
der Druckqualitätseinstellung gelöst wurde.
3. Drucken Sie die Bilddiagnose (siehe
„Der Bilddiagnosedruck“ auf Seite 16).
4. Wenn die Druckköpfe ordnungsgemäß funktionieren, drücken Sie auf dem Bedienfeld die Taste
und dann und überprüfen den Status der Vorschubkalibrierung. Wenn der Status
STANDARD lautet, führen Sie die Vorschubkalibrierung durch. Siehe Verwenden des Geräts.
Sollte sich das Problem mit den beschriebenen Maßnahmen nicht beheben lassen, setzen Sie sich mit
dem Kundendienst in Verbindung.
Linien sind zu dick, zu dünn oder fehlen
1. Vergewissern Sie sich, dass die am Bedienfeld und in der Software eingestellte Papiersorte dem
eingelegten Medientyp entspricht.
2. Vergewissern Sie sich, dass Sie die richtige Druckqualitätseinstellung für Ihre Zwecke verwenden
(siehe Verwenden des Geräts). Markieren Sie im Druckertreiber für Mac OS die benutzerdefinierte
Druckqualitätsoption Maximale Detailtreue (sofern verfügbar). Wiederholen Sie dann ggf. den
Druckauftrag, um zu überprüfen, ob das Problem gelöst ist.
3. Wenn die Auflösung des Bilds größer als die Druckauflösung ist, kann dies zu einer verminderten
Linienqualität führen. Auf der Registerkarte Erweitert im Dialogfeld des PCL- oder HP-GL/2- und
HP RTL-Treibers für Windows (Dokumentoptionen > Druckermerkmale) können Sie auf die
DEWW Linien sind zu dick, zu dünn oder fehlen 5
Qualitätsprobleme

Option Max. Anwendungsauflösung zugreifen. Ändern Sie ggf. diese Einstellung, und
wiederholen Sie den Druckauftrag, um zu überprüfen, ob das Problem dadurch gelöst wird.
4. Sollten Linien zu dünn sein oder fehlen, drucken Sie die Bilddiagnose (siehe
„Der
Bilddiagnosedruck“ auf Seite 16).
5.
Wenn das Problem weiterhin besteht, drücken Sie auf dem Bedienfeld
und dann und
überprüfen den Ausrichtungsstatus der Druckköpfe. Lautet er STEHT AUS, führen Sie die
Druckkopfausrichtung durch Siehe Verwenden des Geräts. Wiederholen Sie danach ggf. den
Druckauftrag, um zu überprüfen, ob das Problem gelöst ist.
6.
Drücken Sie auf dem Bedienfeld die Taste
und dann , und überprüfen Sie den Status der
Vorschubkalibrierung. Wenn der Status STANDARD lautet, führen Sie die Vorschubkalibrierung
durch. Siehe Verwenden des Geräts.
Sollte sich das Problem mit den beschriebenen Maßnahmen nicht beheben lassen, setzen Sie sich mit
dem Kundendienst in Verbindung.
Stufenförmige oder gezackte Linien
Wenn die Linien im Druckbild stufenförmig oder gezackt sind, führen Sie folgende Schritte durch:
1. Das Problem kann am Bild und nicht am Drucker liegen. Optimieren Sie das Bild in der Anwendung,
in der Sie es zuvor bearbeitet haben.
2. Vergewissern Sie sich, dass Sie die richtigen Druckqualitätseinstellungen ausgewählt haben
Siehe Verwenden des Geräts.
3. Markieren Sie im Druckertreiber für Mac OS die benutzerdefinierte Druckqualitätsoption Maximale
Detailtreue (sofern verfügbar).
6 Kapitel 2 Beheben von Problemen mit der Druckqualität DEWW
Qualitätsprobleme

Linien werden doppelt oder in falschen Farben gedruckt
Dieses Problem kann verschiedene sichtbare Symptome haben:
●
Farbige Linien werden doppelt in unterschiedlichen Farben gedruckt.
●
Die Ränder von rechteckigen Farbflächen haben die falsche Farbe.
So beheben Sie dieses Problem:
1. Nehmen Sie die Druckköpfe heraus, und setzen Sie sie erneut ein Siehe Verwenden des Geräts.
2. Richten Sie die Druckköpfe aus Siehe Verwenden des Geräts.
Linien werden nicht durchgängig gedruckt
Führen Sie die folgenden Schritte aus, wenn Linien im Druckbild so ausgegeben werden:
DEWW Linien werden doppelt oder in falschen Farben gedruckt 7
Qualitätsprobleme

1. Vergewissern Sie sich, dass Sie die richtigen Druckqualitätseinstellungen ausgewählt haben
Siehe Verwenden des Geräts.
2. Nehmen Sie die Druckköpfe heraus, und setzen Sie sie erneut ein Siehe Verwenden des Geräts.
3. Richten Sie die Druckköpfe aus Siehe Verwenden des Geräts.
Undeutliche Konturen
Bei hoher Luftfeuchtigkeit kann das Papier von Tinte durchtränkt sein, sodass die Konturen verwischt
werden. Führen Sie die folgenden Schritte aus:
1. Vergewissern Sie sich, dass die Umgebungsbedingungen (Temperatur, Luftfeuchtigkeit) für das
Drucken mit hoher Qualität geeignet sind Siehe Verwenden des Geräts.
2. Überprüfen Sie, ob die auf dem Bedienfeld eingestellte Papiersorte dem eingelegten Medientyp
entspricht.
3. Verwenden Sie eine schwerere Papiersorte, wie z. B. HP Gestrichenes Papier (schwer) oder
HP Papier Plus (extraschwer, matt).
4. Wählen Sie eine Papiersorte aus, die geringfügig dünner als das verwendete Papier ist. Dadurch
wird weniger Tinte aufgebracht. Es folgen einige Beispiele für Papiersorten in aufsteigender
Reihenfolge ihrer Stärke: Normalpapier, gestrichenes Papier, schweres gestrichenes Papier,
extraschweres Plus-Papier (matt).
5. Wenn Sie auf Hochglanzpapier drucken, wechseln Sie zu einer anderer Hochglanzpapiersorte.
6. Richten Sie die Druckköpfe aus Siehe Verwenden des Geräts.
8 Kapitel 2 Beheben von Problemen mit der Druckqualität DEWW
Qualitätsprobleme

Ungenaue Linienlänge
Wenn Sie beim Nachmessen gedruckter Linien Ungenauigkeiten feststellen, die nicht tolerierbar sind,
können Sie die Genauigkeit mit folgenden Maßnahmen erhöhen:
1. Verwenden Sie HP Transparentfolie matt, da bei diesem Druckmedium eine optimale Genauigkeit
der Linienlänge erzielt wird Siehe Verwenden des Geräts.
Polyesterfolie ist etwa zehnmal stabiler als Papier. Folien, die dünner oder dicker als
HP Transparentfolie matt sind, liefern jedoch hinsichtlich der Genauigkeit der Linienlänge
schlechtere Ergebnisse.
2. Stellen Sie den Schieberegler für die Druckqualität auf Qualität ein.
3. Sorgen Sie für eine möglichst konstante Raumtemperatur im Bereich von 10 bis 30 °C.
4. Warten Sie nach dem Laden der Folienrolle fünf Minuten, bevor Sie den Druckvorgang starten.
5. Wenn das Ergebnis danach immer noch nicht Ihren Erwartungen entspricht, führen Sie eine
Neukalibrierung des Papiervorschubs durch Siehe Verwenden des Geräts.
Das gesamte Druckbild ist undeutlich oder körnig
1. Vergewissern Sie sich, dass die am Bedienfeld und in der Software eingestellte Papiersorte dem
eingelegten Medientyp entspricht.
2. Überprüfen Sie, ob das Papier auf der richtigen Seite bedruckt wurde.
3. Vergewissern Sie sich, dass Sie die richtige Druckqualitätseinstellung für Ihre Zwecke verwenden
(siehe Verwenden des Geräts). Manchmal lässt sich das Problem ganz einfach durch die Wahl
einer höheren Qualitätsstufe für den Druck lösen. Wenn Sie z. B. den Schieberegler für die
Druckqualität auf Geschwindigkeit eingestellt haben, bringen Sie ihn in die Position Qualität.
Wiederholen Sie ggf. den Druckauftrag, um zu überprüfen, ob das Problem durch die Änderung
der Druckqualitätseinstellung gelöst wurde.
4.
Drücken Sie auf dem Bedienfeld
und dann und überprüfen den Ausrichtungsstatus der
Druckköpfe. Lautet er STEHT AUS, führen Sie die Druckkopfausrichtung durch Siehe Verwenden
des Geräts. Wiederholen Sie danach ggf. den Druckauftrag, um zu überprüfen, ob das Problem
gelöst ist.
5.
Drücken Sie auf dem Bedienfeld die Taste
und dann , und überprüfen Sie den Status der
Vorschubkalibrierung. Wenn der Status STANDARD lautet, führen Sie die Vorschubkalibrierung
durch. Siehe Verwenden des Geräts.
DEWW Ungenaue Linienlänge 9
Qualitätsprobleme

Sollte sich das Problem mit den beschriebenen Maßnahmen nicht beheben lassen, setzen Sie sich mit
dem Kundendienst in Verbindung.
Das Druckmaterial ist wellig
Wenn das Papier nicht flach sondern leicht gewellt aus dem Drucker ausgegeben wird, sind
wahrscheinlich auch Fehler wie z. B. vertikale Streifen im Druckbild zu sehen. Dieses Problem tritt auf,
wenn das Papier zu dünn ist und die Tinte nicht vollständig aufnehmen kann.
1. Vergewissern Sie sich, dass die am Bedienfeld und in der Software eingestellte Papiersorte dem
eingelegten Medientyp entspricht.
2. Verwenden Sie eine schwerere Papiersorte, wie z. B. HP Gestrichenes Papier (schwer) oder
HP Papier Plus (extraschwer, matt).
3. Wählen Sie eine Papiersorte aus, die geringfügig dünner als das verwendete Papier ist. Dadurch
wird weniger Tinte aufgebracht. Es folgen einige Beispiele für Papiersorten in aufsteigender
Reihenfolge ihrer Stärke: Normalpapier, gestrichenes Papier, schweres gestrichenes Papier,
extraschweres Plus-Papier (matt).
Der Ausdruck ist verschmiert oder verkratzt
Die Pigmente der schwarzen Tinte können verschmieren, wenn sie mit Fingern, einem Stift oder einem
anderen Gegenstand berührt werden. Dieses Problem tritt besonders bei gestrichenem Papier auf.
Vor allem Hochglanzpapier ist in dieser Beziehung extrem empfindlich. Jede Berührung unmittelbar
nach dem Drucken (beispielsweise der Kontakt mit der Ablage) kann je nach Menge der aufgetragenen
Tinte und den zur Zeit des Druckvorgangs herrschenden Umgebungsbedingungen zum Verschmieren
der Tinte führen.
So können Sie dieses Risiko verringern:
●
Gehen Sie vorsichtig mit bedruckten Medien um.
●
Legen Sie Drucke nicht aufeinander.
●
Entnehmen Sie die Drucke sofort nach dem Abschneiden von der Rolle, und lassen Sie sie nicht
in die Ablage fallen. Sie können aber auch ein Blatt Papier in die Ablage legen, damit das frisch
bedruckte Papier oder Druckmedium nicht direkt mit der Ablage in Berührung kommt.
10 Kapitel 2 Beheben von Problemen mit der Druckqualität DEWW
Qualitätsprobleme

Tintenflecken auf dem Druckmaterial
Dieses Problem kann mehrere unterschiedliche Ursachen haben.
Horizontale Schmierflecken auf der Vorderseite gestrichenen Papiers
Wenn auf Normalpapier oder gestrichenes Papier sehr viel Tinte aufgebracht wird, nimmt es diese rasch
auf und quillt auf. Die Druckköpfe können dann in Kontakt mit dem Papier kommen und das Druckbild
verschmieren. Dieses Problem tritt normalerweise nur bei Einzelblattmedien (nicht bei Rollenpapier)
auf.
Wenn dieses Problem bei Ihnen auftritt, brechen Sie den Druckauftrag sofort ab. Drücken Sie .
Brechen Sie den Auftrag anschließend auch in der Anwendung ab. Das aufgequollene Papier könnte
die Druckköpfe beschädigen.
Versuchen Sie Folgendes, um dieses Problem zu vermeiden:
1. Vergewissern Sie sich, dass die am Bedienfeld und in der Software eingestellte Papiersorte dem
eingelegten Medientyp entspricht.
2. Verwenden Sie eine empfohlene Papiersorte (siehe Verwenden des Geräts) und die richtigen
Druckeinstellungen.
3. Wenn Sie auf Einzelblätter drucken, drehen Sie diese um 90 Grad. Die Papierstruktur (Richtung
der Papierfasern) kann sich auf die Druckqualität auswirken.
4. Verwenden Sie eine schwerere Papiersorte, wie z. B. HP Gestrichenes Papier (schwer) oder
HP Papier Plus (extraschwer, matt).
5. Wählen Sie eine Papiersorte aus, die geringfügig dünner als das verwendete Papier ist. Dadurch
wird weniger Tinte aufgebracht. Es folgen einige Beispiele für Papiersorten in aufsteigender
Reihenfolge ihrer Stärke: Normalpapier, gestrichenes Papier, schweres gestrichenes Papier,
extraschweres Plus-Papier (matt).
6. Platzieren Sie das Druckbild mit der Anwendung in der Mitte der Seite, sodass sich breitere Ränder
ergeben.
Tintenflecken auf der Rückseite des Papiers
Dieser Fehler kann bei längerem Drucken im Randlosmodus auftreten, wenn kein Papier in einem
Standardformat verwendet wird. Tintenrückstände auf der Druckplatte führen zu den Flecken auf der
Rückseite des Papiers.
Reinigen Sie die Druckplatte mit einen weichen Tuch. Reinigen Sie jeden Steg einzeln, und berühren
Sie dabei nicht den Schaumstoff zwischen den Stegen.
DEWW Tintenflecken auf dem Druckmaterial 11
Qualitätsprobleme

Schwarze Tinte färbt bei Berührungen ab
Dieses Problem kann beim Drucken mit mattschwarzer Tinte auf Glanzpapier auftreten. Der Drucker
verwendet keine mattschwarze Tinte, wenn ihm bekannt ist, dass sie vom Papier nicht aufgenommen
wird. Damit nicht mit mattschwarzer Tinte gedruckt wird, wählen Sie als Papiersorte Fotoglanzpapier
aus (in der Fotopapierkategorie).
Kanten von Objekten sind gezackt oder unscharf
Wenn Objektkanten oder Linien unscharf oder zu hell gedruckt werden und der Schieberegler im
Dialogfeld des Treibers bereits auf Qualität eingestellt ist, versuchen Sie es mit der benutzerdefinierten
Druckqualitätsoption Normal Siehe Verwenden des Geräts.
Kanten von Objekten sind zu dunkel
Wenn Objektkanten dunkler als erwartet gedruckt werden und der Schieberegler im Dialogfeld des
Treibers bereits auf Qualität eingestellt ist, versuchen Sie es mit der benutzerdefinierten
Druckqualitätsoption Normal Siehe Verwenden des Geräts.
Horizontale Linien am unteren Rand eines Einzelblatts
Es liegt ein Fehler vor, der nur am Ende der Druckausgabe etwa 30 mm vor der unteren Papierkante
auftritt. In diesem Bereich sind sehr dünne horizontale Linien zu sehen.
So vermeiden Sie das Problem:
1. Drucken Sie die Bilddiagnose (siehe
„Der Bilddiagnosedruck“ auf Seite 16).
2. Verwenden Sie Rollenpapier für den Druckauftrag.
3. Vergrößern Sie die Ränder um das Druckbild.
Vertikale Linien in unterschiedlichen Farben
Auf der Druckausgabe sind vertikale Streifen in unterschiedlichen Farben zu sehen. So vermeiden Sie
dieses Problem:
12 Kapitel 2 Beheben von Problemen mit der Druckqualität DEWW
Qualitätsprobleme

1. Verwenden Sie stärkeres Papier aus der Liste der empfohlenen Papiersorten, beispielsweise
"HP Gestrichenes Papier, schwer" oder "HP Gestrichenes Papier, extraschwer". Siehe Verwenden
des Geräts.
2. Versuchen Sie, eine höhere Druckqualitätseinstellung zu verwenden (siehe Verwenden des
Geräts). Wenn Sie z. B. den Schieberegler für die Druckqualität auf Geschwindigkeit eingestellt
haben, bringen Sie ihn in die Position Qualität.
Weiße Flecken auf dem Ausdruck
Weiße Flecken auf dem Ausdruck können durch Papierfasern, Staub oder loses Beschichtungsmaterial
verursacht werden. So vermeiden Sie das Problem:
1. Reinigen Sie das Papier vor dem Drucken mit einer Bürste, um lose Papierfasern und Staubpartikel
zu entfernen.
2. Achten Sie darauf, dass die Druckerabdeckung geschlossen ist.
3. Bewahren Sie Papierrollen und Einzelblattmedien in ihrer Originalverpackung oder in einem
geschlossenen Behälter auf.
Farben werden nicht wie erwartet gedruckt
Sollten die Farben auf dem Ausdruck nicht Ihren Erwartungen entsprechen, führen Sie einen oder
mehrere der folgenden Schritte aus:
1. Vergewissern Sie sich, dass die am Bedienfeld und in der Software eingestellte Papiersorte dem
eingelegten Medientyp entspricht. Überprüfen Sie gleichzeitig den Status der Farbkalibrierung.
Lautet er "STEHT AUS" oder "VERALTET", führen Sie eine Farbkalibrierung durch. Siehe
Verwenden des Geräts. Wiederholen Sie danach ggf. den Druckauftrag, um zu überprüfen, ob das
Problem gelöst ist.
2. Überprüfen Sie, ob das Papier auf der richtigen Seite bedruckt wurde.
3. Vergewissern Sie sich, dass Sie die richtige Druckqualitätseinstellung für Ihre Zwecke verwenden
(siehe Verwenden des Geräts). Bei Verwendung der Einstellung Geschwindigkeit bzw. Schnell
ist eine optimale Farbgenauigkeit nicht gewährleistet. Wiederholen Sie ggf. den Druckauftrag, um
zu überprüfen, ob das Problem durch die Änderung der Druckqualitätseinstellung gelöst wurde.
4. Überprüfen Sie bei Verwendung des Anwendungsfarbmanagements, ob das richtige Farbprofil für
die eingestellte Papiersorte und die aktiven Druckqualitätseinstellungen ausgewählt ist. Wenn Sie
nicht sicher sind, welche Farbeinstellungen verwendet werden müssen, schlagen Sie unter
Verwenden des Geräts nach.
5. Wenn die Farben auf dem Ausdruck weiterhin nicht mit denen auf dem Monitor identisch sind,
führen Sie die Anweisungen im Abschnitt "Kalibrieren des Monitors" in HP Color Center aus.
Wiederholen Sie danach ggf. den Druckauftrag, um zu überprüfen, ob das Problem gelöst ist.
DEWW Weiße Flecken auf dem Ausdruck 13
Qualitätsprobleme

6. Drucken Sie die Bilddiagnose (siehe „Der Bilddiagnosedruck“ auf Seite 16).
7. Versuchen Sie, die gewünschten Farben mit den Optionen zur Farbanpassung einzustellen
Siehe Verwenden des Geräts.
Sollte sich das Problem mit den beschriebenen Maßnahmen nicht beheben lassen, setzen Sie sich mit
dem Kundendienst in Verbindung.
Farbgenauigkeit bei EPS- oder PDF-Bildern in Seitenlayout-Anwendungen
In Seitenlayout-Anwendungen wie Adobe InDesign und QuarkXPress wird das Farbmanagement für
EPS-, PDF- und Graustufendateien nicht unterstützt.
Wenn Sie mit diesen Dateien arbeiten, müssen Sie sicherstellen, dass sich die Bilder bereits in dem
Farbraum befinden, den Sie danach in Adobe InDesign oder QuarkXPress verwenden möchten. Soll
die Endausgabe beispielsweise auf einer Druckmaschine nach dem SWOP-Standard erfolgen,
konvertieren Sie das Bild bei seiner Erstellung in SWOP.
Verblassende Farben
Farben verblassen auf schnell trocknendem Fotopapier relativ schnell. Um eine längere Haltbarkeit der
Farben zu erzielen, empfiehlt sich bei Drucken, die länger als zwei Wochen ausgestellt werden sollen,
eine Laminierung.
Auf quellendem gestrichenem Papier verblassen die Farben sehr viel langsamer. Grundsätzlich lässt
sich die Lebenserwartung der Drucke aber bei allen Papiersorten durch eine Laminierung erhöhen.
Weitere Informationen zu Laminierungsverfahren erhalten Sie im Fachhandel.
Das Druckbild ist nicht vollständig (am unteren Rand
abgeschnitten)
●
Haben Sie die Abbruchtaste gedrückt, bevor der Drucker alle Daten erhalten hat? Falls ja, wurde
die Datenübertragung abgebrochen, und Sie müssen die Seite erneut drucken.
●
Die Einstellung E/A-Timeout ist möglicherweise zu kurz. Dieser Wert legt fest, wie lange der
Drucker auf vom Computer gesendete Daten wartet, bevor der Auftrag abgebrochen wird. Erhöhen
Sie am Bedienfeld den Wert von E/A-Timeout, und senden Sie den Druckauftrag erneut. Drücken
Sie
, dann und anschließend Einrichtung > Konnektivität > Erweitert > E/A-Timeout.
●
Möglicherweise gibt es ein Kommunikationsproblem zwischen Drucker und Gerät. Überprüfen Sie,
ob das USB- bzw. das Netzwerkkabel ordnungsgemäß angeschlossen ist.
●
Vergewissern Sie sich, dass in der Anwendung die richtigen Einstellungen für das verwendete
Seitenformat ausgewählt sind (z. B. Drucken im Hochformat).
●
Wenn Sie Netzwerksoftware verwenden, prüfen Sie, ob eine Zeitüberschreitung aufgetreten ist.
Das Druckbild wird abgeschnitten
Dieses Problem weist normalerweise auf eine Diskrepanz zwischen dem tatsächlichen Druckbereich
auf dem eingelegten Papier und dem in der Anwendung definierten Druckbereich hin. Meist kann es
14 Kapitel 2 Beheben von Problemen mit der Druckqualität DEWW
Qualitätsprobleme

durch Anzeigen des zu druckenden Bilds in der Vorschau vermieden werden (siehe Verwenden des
Geräts).
●
Überprüfen Sie den tatsächlichen Druckbereich des eingelegten Papierformats.
Druckbereich = Papierformat - Ränder
●
Stellen Sie fest, wie der Druckbereich in der Anwendung definiert ist (z. B. unter dem Namen
"Druckbereich" oder "Darstellbarer Bereich"). Manche Anwendungen verwenden
Standarddruckbereiche, die größer als die des Druckers sind.
●
Wenn Sie ein eigenes Seitenformat mit sehr schmalen Rändern definiert haben, die kleiner sind
als die Mindestränder des Druckers, wird das Druckbild möglicherweise etwas abgeschnitten.
Verwenden Sie in diesem Fall ein größeres Papierformat oder den Randlosdruck (siehe
Verwenden des Geräts).
●
Wenn das zu druckende Bild oder Dokument über eigene Ränder verfügt, erzielen Sie
möglicherweise mit der Einstellung Inhalte nach Rändern abschneiden ein zufrieden stellendes
Ergebnis (siehe Verwenden des Geräts).
●
Wenn Sie ein sehr langes Bild auf Rollenpapier drucken, prüfen Sie, ob Ihre Anwendung ein Bild
dieser Größe drucken kann.
●
Sie haben möglicherweise die Ausrichtung von Hoch- in Querformat geändert, und das
Papierformat ist nicht breit genug.
●
Verringern Sie ggf. die Größe des Bilds oder Dokuments in der Anwendung so weit, dass es auf
die Seite passt.
Es gibt eine andere mögliche Erklärung für ein abgeschnittenes Druckbild. Manche Anwendungen wie
Adobe Photoshop, Adobe Illustrator und CorelDRAW verwenden ein internes 16-Bit-Koordinatensystem
und können daher keine Bilder mit mehr als 32.768 Pixeln verarbeiten.
HINWEIS: Ein Bild mit einer Länge von 32.768 Pixeln wird bei der Treibereinstellung Beste oder
Qualität mit einer Länge von 1,39 m (54,61 Zoll) gedruckt, bei der Einstellung Schnell, Normal oder
Geschwindigkeit mit einer Länge von 2,78 m (109,23 Zoll).
Wenn Sie in diesen Anwendungen ein größeres Bild drucken, wird es möglicherweise unten
abgeschnitten. Um das gesamte Bild zu drucken, führen Sie folgende Maßnahmen durch:
●
Drucken Sie das Dokument über den PostScript-Treiber, sofern Sie dies noch nicht versucht
haben.
●
Das Dialogfeld des HP-GL/2- und HP RTL-Treibers für Windows enthält eine Option für die
maximale Anwendungsauflösung, die in dieser Situation zum gewünschten Ergebnis führt. Die
Standardeinstellung Automatisch braucht normalerweise nicht geändert zu werden. Wenn Sie die
Einstellung dennoch ändern möchten, finden Sie sie auf der Registerkarte Erweitert
(Dokumentoptionen > Druckermerkmale).
●
Speichern Sie die Datei in einem anderen Format (z. B. TIFF oder EPS), und öffnen Sie sie in der
Anwendung.
●
Drucken Sie die Datei über einen RIP.
DEWW Das Druckbild wird abgeschnitten 15
Qualitätsprobleme

Objekte im Druckbild fehlen
Für das Drucken von großformatigen Bildern in hoher Qualität sind in der Regel große Datenmengen
erforderlich. Bei bestimmten Workflows können dabei Probleme auftreten, die dazu führen, dass nicht
alle Objekte gedruckt werden. Es folgen einige Vorschläge zur Vermeidung dieses Problems.
●
Drucken Sie das Dokument über den PostScript-Treiber, sofern Sie dies noch nicht versucht
haben.
●
Wählen Sie ein kleineres Seitenformat aus, und führen Sie anschließend die Vergrößerung auf
das gewünschte Format im Treiber oder am Bedienfeld durch.
●
Speichern Sie die Datei in einem anderen Format (z. B. TIFF oder EPS), und öffnen Sie sie in der
Anwendung.
●
Drucken Sie die Datei über einen RIP.
●
Verringern Sie die Auflösung von Bitmap-Bildern in der Anwendung.
●
Wählen Sie eine niedrigere Druckqualität aus, um die Auflösung des Druckbilds zu verringern.
HINWEIS: Unter Mac OS stehen nicht all diese Optionen nicht zur Verfügung.
Die obigen Optionen dienen nur zur Fehlerbehebung. Sie können sich nachteilig auf die Druckqualität
auswirken oder zu längeren Druckzeiten führen. Wenn sich das Problem nicht beheben lässt, sollten
die Optionen abgebrochen werden.
PDF-Datei wird abgeschnitten oder Objekte fehlen
In älteren Versionen von Adobe Acrobat oder Adobe Reader können große PDF-Dateien beim Drucken
abgeschnitten werden, wenn die Ausgabe mit dem HP-GL/2- und HP RTL-Treiber bei hoher Auflösung
erfolgt. Möglicherweise fehlen auch Objekte im Ausdruck. Diese Probleme lassen sich durch eine
Aktualisierung von Adobe Acrobat oder Adobe Reader auf die neueste Version vermeiden. Ab Version
7 treten die Probleme nicht mehr auf.
Der Bilddiagnosedruck
Der Bilddiagnosedruck besteht aus Mustern, mit deren Hilfe Druckkopfprobleme festgestellt werden
können. Sie können damit die Leistungsfähigkeit der im Drucker installierten Druckköpfe überprüfen
und feststellen, ob die Düsen eines Druckkopfs verstopft sind oder andere Defekte vorliegen.
So geben Sie den Bilddiagnosedruck aus:
1. Verwenden Sie die Papiersorte, bei der das Problem aufgetreten ist.
2. Vergewissern Sie sich, dass die Einstellung am Bedienfeld mit der eingelegten Papiersorte
übereinstimmt.
3. Drücken Sie am Bedienfeld
, dann und anschließend Bildqualität > Diagnosebilder
drucken.
Die Ausgabe des Bilddiagnosedrucks dauert etwa zwei Minuten.
Der Druck besteht aus zwei Teilen, die Rückschlüsse auf den Zustand der Druckköpfe zulassen.
●
Teil 1 (oben) besteht aus Feldern mit Volltonfarben (jeweils ein Feld pro Druckkopf). Anhand dieser
Felder lässt sich die Druckqualität feststellen, die bei den Farben zu erwarten ist.
●
Teil 2 (unten) besteht aus kleinen Strichen für die einzelnen Düsen jedes Druckkopfs. Anhand
dieser Muster kann festgestellt werden, wie viele Düsen bei den Druckköpfen fehlerhaft (verstopft)
sind.
16 Kapitel 2 Beheben von Problemen mit der Druckqualität DEWW
Qualitätsprobleme
Seite wird geladen ...
Seite wird geladen ...
Seite wird geladen ...
Seite wird geladen ...
Seite wird geladen ...
Seite wird geladen ...
Seite wird geladen ...
Seite wird geladen ...
Seite wird geladen ...
Seite wird geladen ...
Seite wird geladen ...
Seite wird geladen ...
Seite wird geladen ...
Seite wird geladen ...
Seite wird geladen ...
Seite wird geladen ...
Seite wird geladen ...
Seite wird geladen ...
Seite wird geladen ...
Seite wird geladen ...
Seite wird geladen ...
Seite wird geladen ...
Seite wird geladen ...
Seite wird geladen ...
Seite wird geladen ...
Seite wird geladen ...
Seite wird geladen ...
Seite wird geladen ...
Seite wird geladen ...
Seite wird geladen ...
Seite wird geladen ...
Seite wird geladen ...
Seite wird geladen ...
-
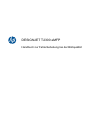 1
1
-
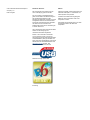 2
2
-
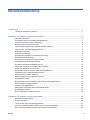 3
3
-
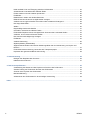 4
4
-
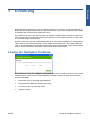 5
5
-
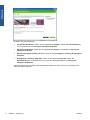 6
6
-
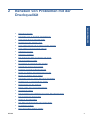 7
7
-
 8
8
-
 9
9
-
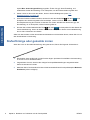 10
10
-
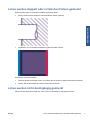 11
11
-
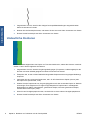 12
12
-
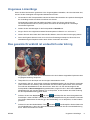 13
13
-
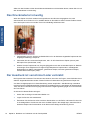 14
14
-
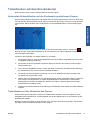 15
15
-
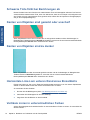 16
16
-
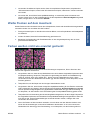 17
17
-
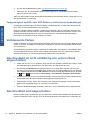 18
18
-
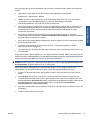 19
19
-
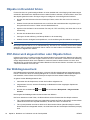 20
20
-
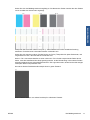 21
21
-
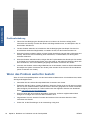 22
22
-
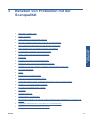 23
23
-
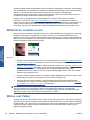 24
24
-
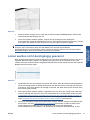 25
25
-
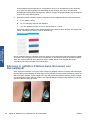 26
26
-
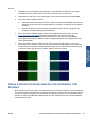 27
27
-
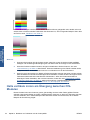 28
28
-
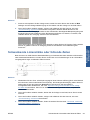 29
29
-
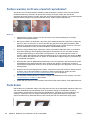 30
30
-
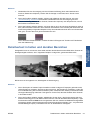 31
31
-
 32
32
-
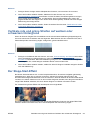 33
33
-
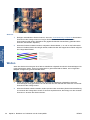 34
34
-
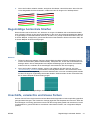 35
35
-
 36
36
-
 37
37
-
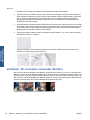 38
38
-
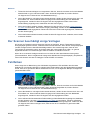 39
39
-
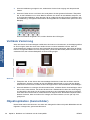 40
40
-
 41
41
-
 42
42
-
 43
43
-
 44
44
-
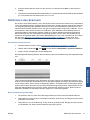 45
45
-
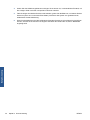 46
46
-
 47
47
-
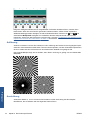 48
48
-
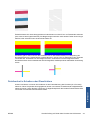 49
49
-
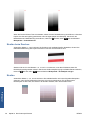 50
50
-
 51
51
-
 52
52
-
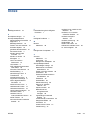 53
53
HP DesignJet T2300 Multifunction Printer series Benutzerhandbuch
- Typ
- Benutzerhandbuch
Verwandte Artikel
-
HP DesignJet T2530 Multifunction Printer series Benutzerhandbuch
-
HP DesignJet T3500 Production Multifunction Printer Benutzerhandbuch
-
HP DesignJet XL 3600 Multifunction Printer series Benutzerhandbuch
-
HP DesignJet T2600 Multifunction Printer series Benutzerhandbuch
-
HP DesignJet T7100 Printer series Benutzerhandbuch
-
HP DesignJet Z5600 PostScript Printer Benutzerhandbuch
-
HP DesignJet T1120 Printer series Benutzerhandbuch
-
HP DesignJet T940 Printer Benutzerhandbuch
-
HP DesignJet T1700 Printer series Benutzerhandbuch
-
HP DesignJet T1600 Printer series Benutzerhandbuch