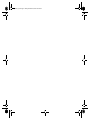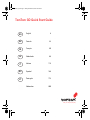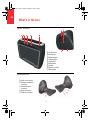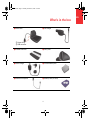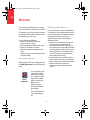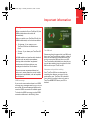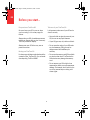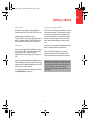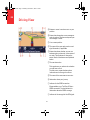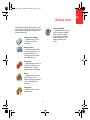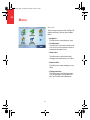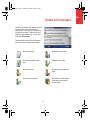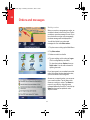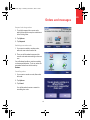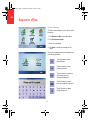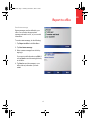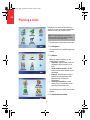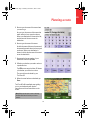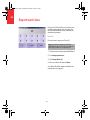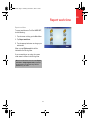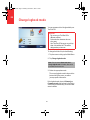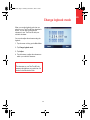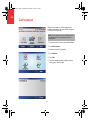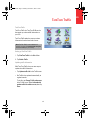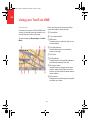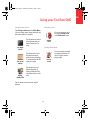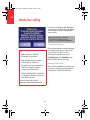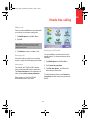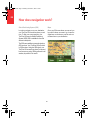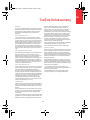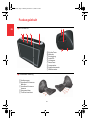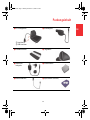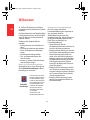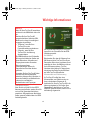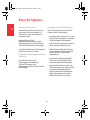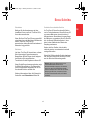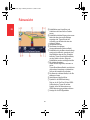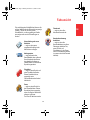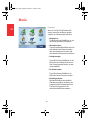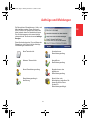TomTom Go Benutzerhandbuch
- Kategorie
- Navigatoren
- Typ
- Benutzerhandbuch
Dieses Handbuch eignet sich auch für

Tom
Tom
GO
Quic
k
Star
t
Gui
de
toc_murcia_eu.fm Page 2 Friday, December 8, 2006 12:06 PM

Find your way the easy way
TomTom GO Quick Start Guide
English 4
Deutsch 32
Français 60
Nederlands 88
Italiano 116
Español 144
Português 172
Addendum 200
EN
DE
FR
NL
IT
ES
PT
toc_murcia_eu.fm Page 3 Friday, December 8, 2006 12:06 PM

What’s in the box
4
EN
What’s
in the
box
a Your TomTom GO
A On/off button
B Microphone
C Release button
D Charging light
E Light sensor
F Reset button
G Speaker
H Memory card slot
I SIM card slot
b Windscreen dock
A Audio out connector
B External microphone
connector
C External antenna
connector
D Power connector
E TomTom con ne ctor
A
A B C D E
F
F
G
H I
Murcia.book Page 4 Thursday, December 7, 2006 5:33 PM

What’s in the box
5
EN
c Home dock
A Home charger connector
B USB connector
d Car charger
e Product code card f Carry case
g Home charger h Documentation pack
i External microphone j Memory card (SD card)
Murcia.book Page 5 Thursday, December 7, 2006 5:33 PM

EN
Welcome
6
Wel
com
e
Your TomTom GO will help you to manage
your work and keep in contact with your office.
For example, your office can send you orders,
including information about what you have to
do and where you need to go.
You can then do the following:
• Select and read orders from a list.
• Accept or reject an order.
• Start navigating immediately to an order.
• Report on the status of an order.
• Send text and status messages to your
office.
• Register when you are working and when
you take a break.
Use the safety preferences
When using your GO, we recommend using
the Safety preferences from the Preferences
menu.
Attaching your Windscreen Dock
It is very important to attach the Windscreen
Dock properly to your windscreen and also to
put it in a good place. The installation poster
shows how to attach the dock to your
windscreen. Some tips for attaching the
Windscreen Dock:
• Make sure your windscreen is clean and
dry before trying to attach the dock.
• Place the dock so it does not block your
view of the road in any way. But make sure
the dock is placed so that it is close to your
line of sight while you are looking at the
road. In this way you can glance at the
screen easily while driving.
• Place the dock so that you don’t have to
reach to touch the screen. You should be
able to tap the screen easily while driving.
• Attach the dock to an area of the
windscreen where the glass is flat, not
curved.
Safety
preferences
You can choose to use
the safety lock. If the
safety lock is enabled,
only a few buttons and
features are available
while you are driving.
When you are
stationary, all the
buttons and features
are available.
You can also choose to
turn the map display
off.
Murcia.book Page 6 Thursday, December 7, 2006 5:33 PM

Important information
7
EN
Import
ant
inform
ation
GPRS coverage
If you are in an area where there is no GPRS
coverage, any messages sent by you or to you
are stored. All stored messages will be sent
once the GPRS connection is available again.
To check the GPRS coverage, tap the GPRS
connection indicator in the Driving View.
Warning
When you switch off your TomTom GO, the
GSM module does not switch off
immediately.
After you switch your TomTom GO off, the
GSM module stays on for the times below:
• 15 minutes - if you remove your
TomTom GO from the Windscreen
Dock.
• 2 hours - if you leave your TomTom GO
docked.
A GSM module can interfere with electrical
devices such as cardiac pacemakers,
hearing aids and aviation equipment.
Interference with these devices may
endanger the health or life of others.
Do not use near unprotected electrical
units nor in areas where the use of mobile
telephones is prohibited, such as hospitals
and airplanes.
The SIM card
Please note that the removal of your SIM card
from your TomTom GO may result in a loss of
data, and we therefore recommend that you
do not remove the SIM card from your GO.
TomTom shall not be liable in any way for any
loss of data resulting from the removal of the
SIM card from your TomTom GO.
Odometer and position tracking
Your TomTom GO has an odometer for
recording the distance you travel. It only
works when your TomTom GO is docked.
Your vehicle’s position is also only sent to
TomTom WEBFLEET when your GO is
docked.
Murcia.book Page 7 Thursday, December 7, 2006 5:33 PM

EN
Before you start...
8
Befo
re
you
start
...
Everyone loves TomTom GO
So never leave your GO in your car when
you’re not using it - it’s an easy target for
thieves.
Always take your GO, the windscreen mount,
and the car charger with you; don’t leave any
TomTom products on display.
Always store your GO in the carry case to
protect the screen.
Backup your TomTom GO
It’s always a good idea to make a backup of the
contents of your TomTom GO. You can make
a backup using TomTom HOME.
Take care of your TomTom GO
It is important to take care of your GO and to
clean it correctly.
• Use a soft cloth to wipe the screen of your
GO; do not use any liquid cleaners.
• If your GO gets wet, dry it with a soft cloth.
• Do not open the casing of your GO under
any circumstances. Doing so may be
dangerous and will invalidate your
warranty.
• Do not use the memory card (SD card) with
any device other than a TomTom device.
Other devices may damage the memory
card.
• Do not expose your GO to high or low
temperatures, which can cause permanent
damage. For example, don’t leave it in the
car on hot summer days or during cold
winter nights.
Murcia.book Page 8 Thursday, December 7, 2006 5:33 PM
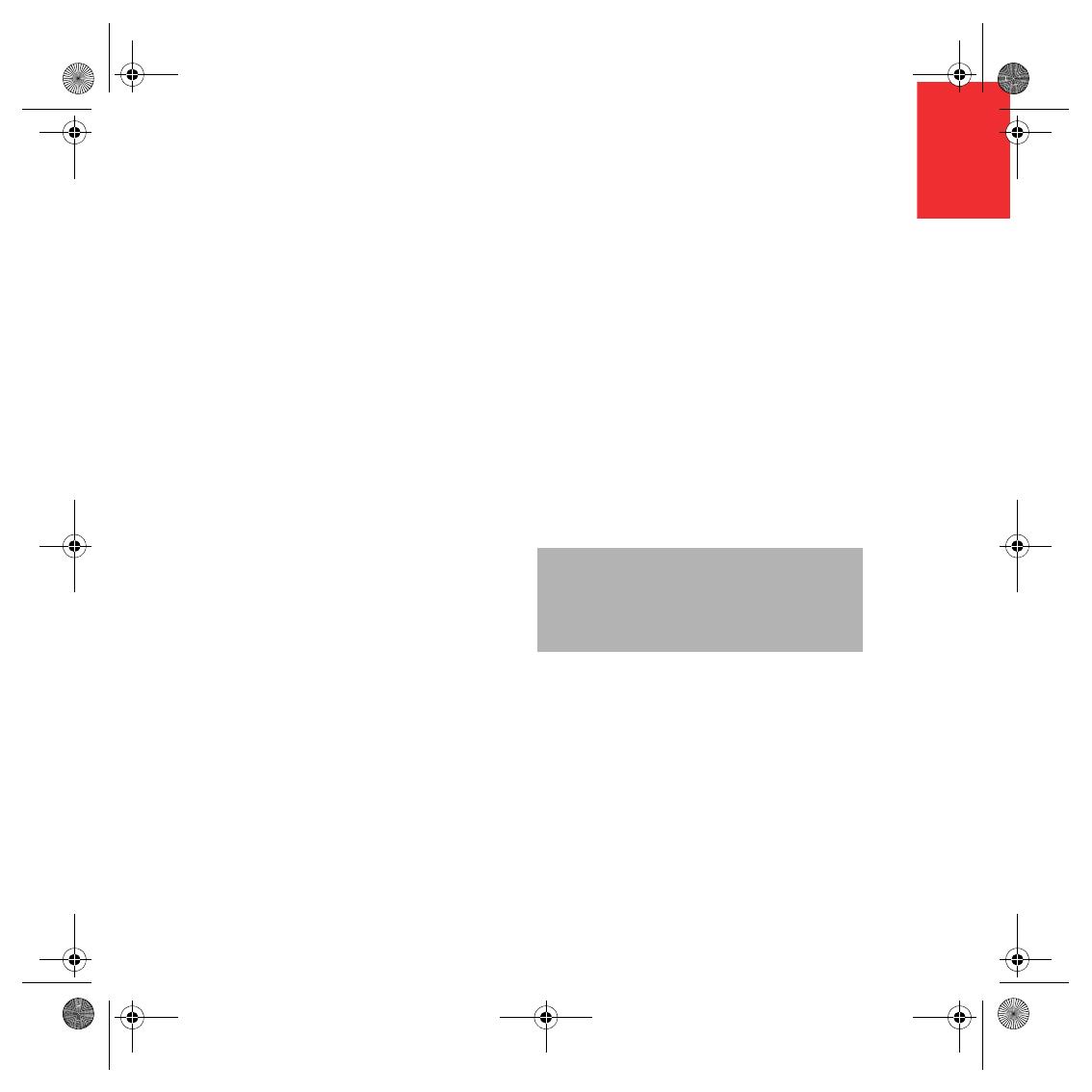
EN
Getting started
9
Getting
started
Switching on
Follow the instructions on the Installation
Poster to dock your TomTom GO in your car.
The first time you switch on your
TomTom GO, it may take up to 20 seconds to
start. To switch off your TomTom GO, press
and hold the On/Off button for 2 seconds.
Setting up
You have to answer a few questions to set up
your TomTom GO. Answer the questions by
tapping the screen. You will use the
touchscreen for everything you do with your
GO.
Once you have answered the questions, your
GO will display the Driving View. The Driving
View is shown in black and white until your GO
locates your current position.
For more information about the Driving View,
see Driving View on page 10.
Locating your current position
Your TomTom GO must be outdoors to locate
your current position. The first time you start
your GO, it can take up to 5 minutes to find
your current position. If it takes longer than 5
minutes, make sure that you are in an open
place without tall buildings or trees around
you.
In the future, your position will be found much
faster, normally within a few seconds.
Once your GO has located your current
position, the Driving View is shown in full
colour and shows your position on the map.
Note: Some vehicles have a heat reflective shield
embedded in the windscreen, which may prevent
TomTom GO from locating your current position.
If this is a problem in your vehicle, use the
TomTom External Antenna Kit (available as an
accessory).
Murcia.book Page 9 Thursday, December 7, 2006 5:33 PM

Driving View
10
EN
Driving
View
A Buttons to zoom in and zoom out on your
position.
B Button that shows when a new message or
order is received. Tap the envelope to open
the message or order.
C Your current position.
D The name of the next major road or road
sign information, if applicable.
E Button that shows whether you are on a
business trip or private trip, or the status of
an order. Tap the button to change the
status. Some of the buttons are explained
below.
F The next instruction.
This area shows you what to do and when
you will have to do it.
Tap this area to repeat the last spoken
instruction and to change the volume.
G The name of the next street to turn onto.
H Information about your journey.
I Indicator for the GPRS connection
Shows whether your TomTom GO has a
GPRS connection. Tap the indicator for
information about the GPRS coverage.
J Indicator of the strength of the GPS signal.
Murcia.book Page 10 Thursday, December 7, 2006 5:33 PM

Driving View
11
EN
The buttons below can all be shown on the
left-hand side of the Driving View. Tap one of
these buttons to bring up the details or to
change the settings.
New order or message
... signifies that you have
new unread orders or
messages.
Status of order
... signifies the status of the
current order when you are
on a business trip or in
working time. Each status
has a different icon.
Private trip
... signifies that you are on a
private trip. This icon only
appears when ’Change
logbook mode’ is activated.
Break
... signifies that you have a
break. This icon only
appears if ’Report work time’
on your TomTom GO is
activated.
End of work
... signifies that you have
finished work.
Locating disabled
... signifies that the locating
of your vehicle is disabled
when you are on private
trips, you have a break or
have finished work (only
when activated by the
office).
Murcia.book Page 11 Thursday, December 7, 2006 5:33 PM

Menus
12
EN
Menus
Main menu
Tap the screen at any time when TomTom GO
displays the Driving View to open the Main
Menu.
• Navigate to...
Tap this button to start planning a route.
• Find alternative...
Tap this button if you want to avoid part of
your route, travel via a specific location or
calculate an alternative route.
• Show orders
Tap this button to read and work with
messages and orders sent by your office.
• Report to office
Tap this button to send messages to your
office.
• Change preferences
This button opens the Preferences menu.
You can change many things about the
way TomTom GO looks and behaves.
Murcia.book Page 12 Thursday, December 7, 2006 5:33 PM

Orders and messages
13
EN
Orders
and
messa
ges
The office can send service, delivery and pick-
up orders. They will be stored on your
TomTom GO, so that you can read and deal
with them at any time. These three kinds of
orders are marked differently. You can find
them under Show orders.
These symbols show the type and status of
items in your list of orders and messages:
New text message
Text message that has been
read
New service order
Service order in progress
Suspended service order
Finished service order
Cancelled or rejected service
order
New delivery or pick up order
(compare to the symbol for
service orders)
Murcia.book Page 13 Thursday, December 7, 2006 5:33 PM

Orders and messages
14
EN
Working on orders
When you receive a new message or order, an
envelope is shown in the Driving view. Tap the
envelope to open the message or order. If you
have received more than one new message,
the latest message will be displayed first.
You will also find all your orders and
messages in a list under Show orders.
1. Tap the screen to bring up the Main Menu.
2. Tap Show orders.
3. Select an order from the list.
4. To start working on this order tap I agree.
(This is configurable by the office.)
To reject the order tap Options, then tap
Reject order. You can enter a reason for
rejecting the order.
If you have agreed, you are asked to start this
order. If the order contains destination data,
you will be asked to start navigation.
As soon as you start the order, you can report
your current activities. Tap the button that
shows your activity to report. Tap Status to
report to your office by using the status
messages defined by the office. To do this, tap
Status and proceed as explained under
'Report to office'.
Murcia.book Page 14 Thursday, December 7, 2006 5:33 PM

Orders and messages
15
EN
Suspend and change orders
1. To quickly suspend the current order,
select it from the list or tap the order button
in the Driving View.
2. Tap Options.
3. Tap Suspend.
Switching to another order
1. If you want to switch to another order,
select the new order from the list.
2. Then you will be asked to suspend the
current order and start working on the new
one.
You will always be able to continue working
on the suspended order. To do so, select the
suspended order from the list and tap
Resume.
Cancelling orders
1. If you want to cancel an order, first select
the order.
2. Tap Options.
3. Tap Cancel.
You will be asked to enter a reason for
cancelling the order.
Murcia.book Page 15 Thursday, December 7, 2006 5:33 PM

Report to office
16
EN
Report
to
office
Send text message
To send a text message to your office, do the
following.
1. Tap Report to office in the Main Menu.
2. Tap Send text message.
3. Enter your message.
4. Tap Done to send the message to the
office.
Enter your message using the keyboard and
the following buttons:
Tap this button to enter
capital letters
Tap this button to enter
lowercase letters
Tap this button to switch to
the numeric/special
characters keyboard
Tap this button to switch
back to alphabetic keyboard
Tap this button to delete
single characters
Murcia.book Page 16 Thursday, December 7, 2006 5:33 PM

Report to office
17
EN
Send status message
Status messages must be defined by your
office. You can select the appropriate
message and send it as it is, or you can add
information.
To send a status message, do the following:
1. Tap Report to office in the Main Menu.
2. Tap Send status message.
3. Select a status message from the list by
tapping it.
If you want to add information, tap Edit. If
not tap Send to send the message directly
to the office.
4. Tap Send to send the message to your
office with any information you have
added.
Murcia.book Page 17 Thursday, December 7, 2006 5:33 PM

Planning a route
18
EN
Plannin
g a
route
Planning a route with TomTom GO is very
simple. If you need to navigate to a destination
without an order, you can plan a route.
1. Tap the screen to bring up the main menu.
2. Tap Navigate to...
For your first journey, we will navigate to an
address.
3. Tap Address.
When you enter an address, you can
choose from four options:
• City centre - tap this button to set your
destination as the centre of a city or
town.
• Street and house number - tap this
button to set an exact address as your
destination.
• Postcode - tap this button to enter a
postcode as your destination (fully
supported only in UK and the
Netherlands).
• Crossing or intersection - tap this
button to set your destination as the
point where two streets meet.
For your first journey, we will enter an exact
address.
4. Tap Street and house number.
Note: You should always plan your journeys
before you start driving. It is dangerous to plan
routes when you are already moving.
Murcia.book Page 18 Thursday, December 7, 2006 5:33 PM

Planning a route
19
EN
5. Start to type the name of the town where
you want to go.
As you type, the names of the towns that
match what you have typed are shown.
When your destination is shown in the list,
tap the name of the town to set the
destination.
6. Start to type the name of the street.
As with the name of the town, the names of
the streets that match what you have typed
are shown. When your destination is
shown in the list, tap the name of the street
to set the destination.
7. Now enter the house number of your
destination and then tap Done.
8. GO asks you whether you need to arrive at
a particular time.
Tap YES to enter an arrival time. GO shows
you whether you will arrive on time.
The route is then calculated by your
TomTom GO.
9. When the route has been calculated, tap
Done.
TomTom GO will immediately start guiding
you to your destination with spoken
instructions and visual instructions on the
screen.
Note: Before you can plan a route in this way,
TomTom GO must first locate your current
position.
Murcia.book Page 19 Thursday, December 7, 2006 5:33 PM

Report work time
20
EN
Report
work
time
Using your TomTom GO you can report your
general working status. You can report the
time you start and finish work, and time you
spend having a break.
Driver ID
First you have to enter your Driver ID.
1. Tap the screen to bring up the Main Menu.
2. Tap Change preferences.
3. Tap Change Driver ID.
4. Enter your Driver ID, then tap Done.
Your Driver ID will be saved and used for all
reports until you change it.
Note: Your office can configure via TomTom
WEBFLEET, that you have to enter your Driver ID
each time you switch on your TomTom GO.
Murcia.book Page 20 Thursday, December 7, 2006 5:33 PM

Report work time
21
EN
Report work time
To report work times to TomTom WEBFLEET,
do the following:
1. Tap the screen to bring up the Main Menu.
2. Tap Report work time.
3. Tap the appropriate button to change your
work status.
When you tap Finish work, this will be
indicated in the Driving View.
If you are working on an order, the current
order status is shown in the Driving View.
Note: In the Main Menu either the button Report
work time or Change logbook mode is available.
These functions are activated using TomTom
WEBFLEET by your office.
Murcia.book Page 21 Thursday, December 7, 2006 5:33 PM
Seite wird geladen ...
Seite wird geladen ...
Seite wird geladen ...
Seite wird geladen ...
Seite wird geladen ...
Seite wird geladen ...
Seite wird geladen ...
Seite wird geladen ...
Seite wird geladen ...
Seite wird geladen ...
Seite wird geladen ...
Seite wird geladen ...
Seite wird geladen ...
Seite wird geladen ...
Seite wird geladen ...
Seite wird geladen ...
Seite wird geladen ...
Seite wird geladen ...
Seite wird geladen ...
Seite wird geladen ...
-
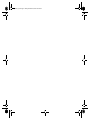 1
1
-
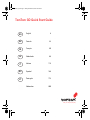 2
2
-
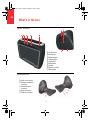 3
3
-
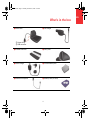 4
4
-
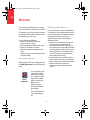 5
5
-
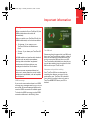 6
6
-
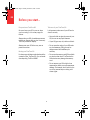 7
7
-
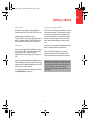 8
8
-
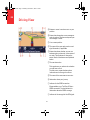 9
9
-
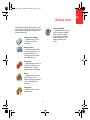 10
10
-
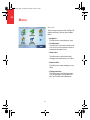 11
11
-
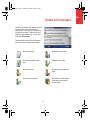 12
12
-
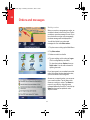 13
13
-
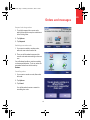 14
14
-
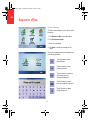 15
15
-
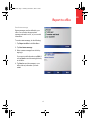 16
16
-
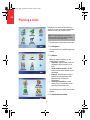 17
17
-
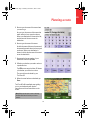 18
18
-
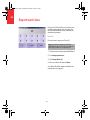 19
19
-
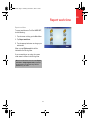 20
20
-
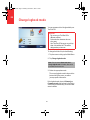 21
21
-
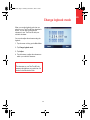 22
22
-
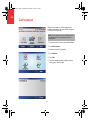 23
23
-
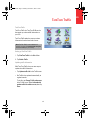 24
24
-
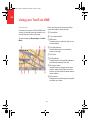 25
25
-
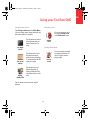 26
26
-
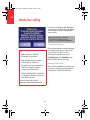 27
27
-
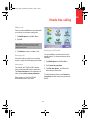 28
28
-
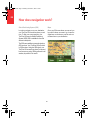 29
29
-
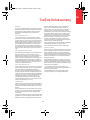 30
30
-
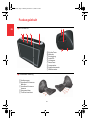 31
31
-
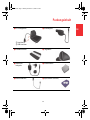 32
32
-
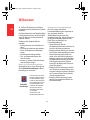 33
33
-
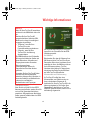 34
34
-
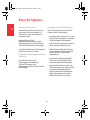 35
35
-
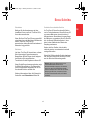 36
36
-
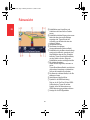 37
37
-
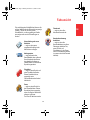 38
38
-
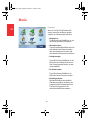 39
39
-
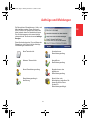 40
40
TomTom Go Benutzerhandbuch
- Kategorie
- Navigatoren
- Typ
- Benutzerhandbuch
- Dieses Handbuch eignet sich auch für
in anderen Sprachen
- English: TomTom Go User manual
Verwandte Artikel
-
TomTom GO 500 Schnellstartanleitung
-
TomTom ONE Benutzerhandbuch
-
TomTom Link Installationsanleitung
-
TomTom Car Navigation System TomTom Toyota Benutzerhandbuch
-
TomTom GO 930 Benutzerhandbuch
-
TomTom GO740 LIVE Referenzhandbuch
-
TomTom Remote Control Bedienungsanleitung
-
TomTom Mobile 5 Bedienungsanleitung
-
TomTom GO 950 Bedienungsanleitung
-
TomTom Link 300 Installationsanleitung