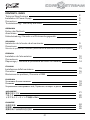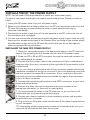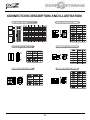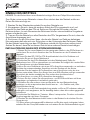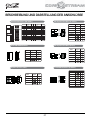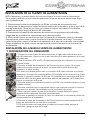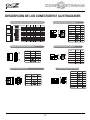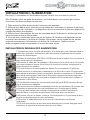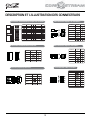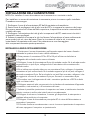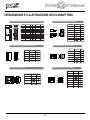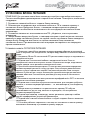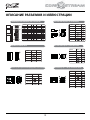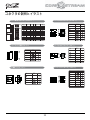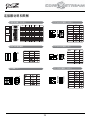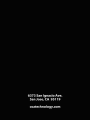OCZ COREXSTREAM SERIES 500 WATT PERF. Bedienungsanleitung
- Typ
- Bedienungsanleitung


01
CONTENTS - INDEX
Technical Specifications
Installation of Power Supply
Connectors
Troubleshooting/ Warranty and RMA
GERMAN
Einbau des Netzteils
Anschlüsse
Fehlerbehebung/Garantie und Rücksendungsgewähr
SPANISH
Instalación de la fuente de alimentación
Conectores
Solución de problemas /Garantía y Autorización de devolución de mercancía (RMA)
FRENCH
Installation de l’alimentation
Connecteurs
Dépannage / Garantie et procédure de retour du matériel
ITALIAN
Installazione dell'alimentatore
Connettori
Risoluzione dei problemi/Garanzia e RMA
RUSSIAN
Установка блока питания
Разъемы
Устранение неисправностей/Гарантия, возврат и ремо
JAPANESE
榊䄟ቑ♥ቭⅧሴ
ነኪኌኜ
እኳወኔዂዙኣኀዐኍ≬峋ቋ50$
CHINESE
䟄䄟䤓⸘孔
扭㘴⣷
㟔椫幙㠼ℶ❐≬≽✛抏徶㘗㧒
2
3
4
5
6
7
8
9
10
11
12
13
14
15
16
17
18
19
20
21
22
23
24
25
26

02
TECHNICAL SPECIFICATION
AB09
AC INPUT
DC OUTPUT
MAX LOAD
MAXIMUM
COMBINED
WATTAGE
120W 444W 3.6W 12.5W
TOTAL POWER:
230Vac 4A 47-63Hz, 220Vac 4A 47-63Hz
+3.3V +5V +12V
1
+12V
2
-12V +5VS
24A 15A 25A 20A 0.3A 2.5A
500W CONTINUOUS

03
INSTALLATION OF THE POWER SUPPLY
NOTE: You will need a Philips screwdriver to install your new power supply.
To install a new power supply you first need to remove the old one. Please proceed as
follow
INSTALLING THE NEW OCZ POWER SUPPLY:
1. Unplug the AC power cable from your old power supply.
2. Make sure to disconnect all other cables from the PC and remove the cover from the
PC case. Remove any screws holding the cover in place; specifics will vary by
computer case design.
3. Disconnect the power supply from all the components in the PC- make sure that all
the connectors are unplugged.
4. You can now remove the screws securing the old power supply to your case; normally,
there are four screws at the back of the chassis. After removing all the screws, slowly
take the power supply out of the PC case. Be careful that you do not damage any
other components during this action.
1. Place your new power supply in the appropriate space in the PC case and
secure it by screwing the four screws into the rear of the power supply.
2. Guide the 20 or 24-pin ATX connector through the case and connect it to
your motherboard as needed.
3. Connect the 8-pin power cable to the motherboard. If your motherboard
supports only a 4-pin jack, connect only the right side of the connector to the
motherboard.
4. If you are using a graphics card with a 6-pin connector please connect the
respective connector to the jack on the card. If your card supports more than
one jack connect the second 8-pin connector. If your card has an 8-pin jack
mounted just use the additional two pins beside the regular 6-pin connector
to form an 8-pin connector.
5. Proceed with connecting all peripheral and SATA connectors to your hard
drives and optical drives.
6. Connect any other internal components that require power to the
appropriate connector- i.e. fans and/or case lighting.
7. You may replace the cover on the PC case now, or you can leave it off
initially while you verify everything works properly.
8. Connect your display, keyboard, mouse, speakers, printer, and any other
peripherals to your computer.
9. Plug in the main AC power cable into the back of the power supply and turn
on your computer.
10. If everything works properly and you have not already done so, turn your
computer off and replace the cover on the case.

04
CONNECTORS DESCRIPTION AND ILLUSTRATION
(20+4Pin)
+12VDC
+12VDC
+12VDC
+12VDC
+12VDC
+12VDC
+12VDC
+12VDC
+12VDC
+12VDC
+12VDC
+12VDC
+12V
+12V
+3.3 V
113
1022
1224

05
TROUBLESHOOTING/WARRANTY AND RMA
If you experience any problems with your new power supply, please check these simple
trouble-shooting steps or consult the retailer where the product was purchased.
Caution: Working on electrical devices can be life-threatening. If you are not familiar with
the steps taken please consult a professional. If your power supply has developed traces
of smoke, broken cables, or was exposed to liquids it should not under any
circumstances be brought back into operation.
If you installed a new power supply and the system will no longer start, please check
the following steps:
1. Make sure the AC input is plugged in correctly and the wall outlet distributes power.
[ Try another device in the electrical outlet to verify it is working properly.]
2. Check that all connectors from the power supply are correctly plugged into the
motherboard.
3. Are the cables from the power switch of the computer case properly connected to
the motherboard?
4. Make sure there are no short circuits within the systems that could result from
defective hardware or misplaced connectors.
5. If you are not sure take all parts out of the housing and only leave the motherboard
inside together with the power supply. Disconnect all plugs, check them and then
connect them again to the respective sockets.
If you needfurther assistance please visit:
http://www.ocztechnology.com/support/ticket.html
3- Year Warranty
Your OCZ PSU is covered by an industry-leading 3-Year Warranty. This product is
warranted to be free from defects in material and workmanship for a period of three [3]
years from the date of purchase. If any defects should occur during this period, contact
OCZ Technology for further assistance and to take advantage of your warranty.
To place a Returned Merchandise Authorization [RMA] request, you may simply submit
a ticket through our website at: http://www.ocztechnology.com/support/ticket.html

06
EINBAU DES NETZTEILS
HINWEIS: Für den Einbau Ihres neuen Netzteils benötigen Sie einen Philips-Schraubendreher.
INSTALLATION DES NEUEN OCZ STROMVERSORGUNG:
Zum Einbau eines neuen Netzteils müssen Sie zunächst das alte Netzteil entfernen.
Gehen Sie bitte wie folgt vor:
1. Stecken Sie das Wechselstromkabel Ihres alten Netzteils aus.
2. Vergewissern Sie sich, dass alle anderen Kabel des PCs ausgesteckt sind, und
nehmen Sie das Gehäuse des PCs ab. Entfernen Sie jegliche Schrauben, die das
Gehäuse halten. Je nach Bauweise des Gehäuses können unterschiedliche Vorgehens-
weisen erforderlich sein.
3. Trennen Sie das Netzteil von allen Bauteilen des PCs. Vergewissern Sie sich, dass alle
Anschlüsse abgezogen sind.
4. Sie können nun die Schrauben lösen, die das alte Netzteil am Gehäuse befestigen.
Normalerweise befinden sich vier Schrauben an der Hinterseite des Gehäuses. Heben
Sie das Netzteil vorsichtig aus dem PC-Gehäuse, sobald alle Schrauben entfernt sind.
Achten Sie darauf, dass Sie bei diesem Schritt keine anderen Bauteile beschädigen.
1. Setzen Sie Ihr neues Netzteil an der geeigneten Stelle in das PC-Gehäuse ein
und sichern Sie es durch Anziehen der vier Schrauben an der Rückseite des
Netzteils.
2. Führen Sie das 20/24 Pin ATX Anschlusskabel durch Ihr Gehäuse und
verbinden Sie es mit Ihrem Mainboard.
3. Verbinden Sie das 8-Pin-Netzkabel mit dem Motherboard. Sollte Ihr
Motherboard nur 4 Pins unterstützen, so verbinden Sie lediglich die rechte Seite
des Anschlusses mit dem Motherboard.
4. Wenn Sie eine Grafikkarte mit einem 6-Pin-Anschluss verwenden, so verbinden
Sie bitte den entsprechenden Anschluss mit der Buchse auf der Karte.
Verbinden Sie den zweiten 6-Pin-Anschluss, wenn Ihre Karte mehr als eine
Buchse unterstützt. Wenn Ihre Karte über eine 8-Bin-Buchse verfügt, verwenden
Sie einfach die beiden zusätzlichen Pins neben dem herkömmlichen
6-Pin-Anschluss, um einen 8-Pin-Anschluss herzustellen.
5. Fahren Sie fort, indem Sie alle peripherer- und SATA-Anschlüsse mit Ihren
Festplatten und optischen Laufwerken verbinden.
6. Schließen Sie alle anderen internen Bauteile, die eine Netzverbindung
benötigen, an die entsprechenden Anschlüsse an – d.h. Gebläse und/oder
Gehäusebeleuchtung.
7. Sie können nun die Gehäuseabdeckung wieder auf Ihren PC aufsetzen oder sie
anfänglich noch weglassen, bis Sie bestätigt haben, dass alles ordnungsgemäß
funktioniert.
8. Verbinden Sie Bildschirm, Tastatur, Maus, Lautsprecher, Drucker und andere
Peripheriegeräte mit Ihrem Computer.
9. Stecken Sie das Netzstromkabel hinten in das Netzteil und schalten Sie den
Computer ein.
10. Wenn alles ordnungsgemäß funktioniert und Sie dies noch nicht getan haben,
schalten Sie den Computer wieder aus und setzten Sie die Gehäuseabdeckung auf.

07
BESCHREIBUNG UND DARSTELLUNG DER ANSCHLÜSSE
+12V4DC
+12V4DC
+12V4DC
+12V3DC
+12V2DC
+12V2DC
+12V2DC
+12V3DC
+12VDC
+12VDC
+12VDC
+12VDC
+12V
+12V
+3.3 V
Netzstromanschluss (20+4 Pins) PCI-Express-Anschluss (6+2 Pins)
Serial ATA-Netzanschluss PCI-Express-Anschluss (6 Pins)
Peripherer Anschluss (4 Pins)
+12V-CPU-Anschluss (4+4 Pins)
Spannung Farbe Farbe Spannung
Orange
Orange
Schwarz
Rot
Schwarz
Rot
Schwarz
Grau
Violett
Gelb
Gelb
Orange
Orange
Blau
Schwarz
Grün
Schwarz
Schwarz
Schwarz
Kein Anschluss
Rot
Rot
Rot
Schwarz
Farbe
Signal Pin
Farbe Signal Pin
Farbe Signal Pin
Farbe Signal Pin
Gelb
Gelb
Gelb
Schwarz
Schwarz
Schwarz
Schwarz
Schwarz
Farbe Signal Pin
Gelb
Schwarz
Rot
Schwarz
Orange
Gelb
Schwarz
Schwarz
Rot
Gelb
Gelb
Gelb
Schwarz
Schwarz
Schwarz
Gelb
Gelb
Gelb
Schwarz
Schwarz
Schwarz
Schwarz
Schwarz
Schwarz
Schwarz
Gelb
Gelb
Gelb
Gelb
113
1022
1224

08
FEHLERBEHEBUNG/GARANTIE UND RÜCKSENDUNGSGEWÄHR
Lesen Sie bitte diese einfachen Fehlerbehebungsschritte oder kontaktieren Sie den
Händler, bei dem Sie dieses Produkt erstanden haben, falls Sie Probleme mit Ihrem
neuen Netzteil haben.
Vorsicht: Die Arbeit an elektrischen Geräten kann lebensgefährlich sein. Wenn Sie die
beschriebenen Schritte nicht gut kennen, bitten Sie einen Experten um Hilfe. Ihr Netzteil
darf unter keinen Umständen in Betrieb genommen werden, wenn es Rauch entwickelt
hat, seine Kabel beschädigt worden sind oder es mit Flüssigkeiten in Kontakt geraten ist.
Überprüfen Sie bitte die folgenden Schritte, wenn Sie ein neues Netzteil eingebaut
haben und das System nicht mehr hochfährt:
1. Prüfen Sie nach, ob das Netzkabel richtig eingesteckt ist und die Steckdose Strom
abgibt. [Stecken Sie ein anderes Gerät in die Steckdose ein, um ihre Funktionsfähigkeit
zu bestätigen.]
2. Vergewissern Sie sich, dass alle Anschlüsse des Netzteils richtig in das Motherboard
eingesteckt sind.
3. Sind die Kabel des Ein/Aus-Schalters im Computergehäuse richtig mit dem
Motherboard verbunden?
4. Achten Sie darauf, dass innerhalb der Systeme keine Kurzschlüsse entstehen, die von
fehlerhafter Hardware oder falsch gesetzten Verbindungen herrühren könnten.
5. Wenn Sie sich nicht sicher sind, nehmen Sie bitte außer dem Motherboard und dem
Netzteil alle Bauteile aus dem Gehäuse heraus. Stecken Sie alle Stecker aus, überprüfen
Sie sie und verbinden Sie sie anschließend wieder mit den entsprechenden Buchsen.
Wenn Sie weitere Hilfe benötigen, können Sie gerne die folgende Webseite besuchen:
http://www.ocztechnology.com/support/ticket.html
3 Jahre Garantie
Ihr Netzteil von OCZ ist mit einer branchenführenden 3-jährigen Garantie versehen. Wir
garantieren, dass dieses Produkt für einen Zeitraum von 3 Jahren ab dem Kaufdatum
frei von Material- und Herstellungsfehlern bleibt. Sollten Sie während dieses Zeitraums
Fehler bemerken, so kontaktieren Sie bitte OCZ Technology für weitere Unterstützung
und um Ihre Garantie in Anspruch zu nehmen.
Um die Rücksendungsgewähr geltend zu machen, können Sie einfach eine Supportan-
frage über unsere Website abschicken:
http://www.ocztechnology.com/support/ticket.html

09
INSTALACIÓN DE LA FUENTE DE ALIMENTACIÓN
NOTA: Necesitara un destornillador de cruz para instalar la nueva fuente de alimentación.
INSTALACIÓN DE LA NUEVA FUENTE DE ALIMENTACIÓN
Y REFRIGERACIÓN DEL ORDENADOR:
Para poder instalarla, primero tendrá que quitar la fuente de alimentación vieja. Siga
este procedimiento:
1. Desconecte el cable de alimentación de CA de la fuente de alimentación vieja.
2. Asegúrese de desconectar todos los demás cables del ordenador y quite la tapa de la
caja del ordenador. Quite los tornillos que sujeten la tapa si los hubiera. Los detalles
específicos variarán según el diseño del ordenador.
3. Desconecte la fuente de alimentación de todos los componentes del ordenador;
asegúrese de que todos los conectores están desconectados.
4. Ahora podrá quitar los tornillos que fijan la fuente de alimentación vieja al ordenador.
Normalmente, suele haber cuatro tornillos en la parte posterior de la caja. Tras quitar
todos los tornillos, saque la fuente de alimentación de la caja del ordenador con cuidado.
Tenga cuidado de no dañar ningún componente durante la extracción de la fuente de
alimentación.
1. Coloque la nueva fuente de alimentación en el lugar adecuado dentro de la
caja del ordenador y fíjela con los cuatro tornillos de la parte posterior de la caja
del ordenador.
2. Guía el conector ATX de 20 o 24 pernos pela caja del ordenador y conecta en
tu placa madre.
3. Conecte el cable de alimentación de 8 pines a la placa madre. Si la placa
madre sólo admite clavijas de 4 pines, conecte sólo la parte derecha del
conector a la placa madre.
4. Si utiliza una tarjeta gráfica con un conector de 6 pines, conecte el conector
respectivo a la clavija de la tarjeta gráfica. Si la tarjeta admite más de una clavija,
conecte el segundo conector de 6 pines. Si la tarjeta tiene una clavija de 8 pines
montada, utilice los dos pines adicionales además del conector de 6 pines para
formar un conector de 8 pines.
5. Conecte todos los conectores periférico y SATA a las unidades de disco y a las
unidades ópticas.
6. Conecte cualquier otro componente interno que requiera energía al conector
adecuado; por ejemplo, los ventiladores o la iluminación de la caja.
7. Ahora ya podrá poner la tapa del ordenador, o puede dejarla sin poner
mientras verifica que todo funciona correctamente.
8. Conecte la pantalla, el teclado, el ratón, los altavoces, la impresora y todos los
demás periféricos al ordenador.
9. Conecte el cable de alimentación de CA principal en la parte posterior de la
fuente de alimentación y encienda el ordenador.
10. Si todo funciona correctamente y todavia no ha terminado, apague el
ordenador y ponga la tapa de la caja.

10
DESCRIPCIÓN DE LOS CONECTORES E ILUSTRACIONES
+12VDC
+12VDC
+12VDC
+12VDC
+12VDC
+12VDC
+12VDC
+12VDC
+12V
+12V
+3.3 V
Conector principal de alimentación (20+4 pines)
Conector PCI Express (6+2 pines)
Conector de alimentación ATA serie Conector PCI Express (6 pines)
Conector de periférico (4 pines)
Tensión Color Color Tensión
Naranja
Naranja
Negro
Rojo
Negro
Rojo
Negro
Gris
Morado
Amarillo
Amarillo
Naranja
Naranja
Azul
Negro
Verde
Negro
Negro
Negro
Sin conexiones
Rojo
Rojo
Rojo
Negro
Color Señal Pin
Color Señal Pin
Color Señal Pin
Color Señal Pin
Amarillo
Amarillo
Amarillo
Negro
Negro
Negro
Negro
Negro
Amarillo
Negro
Rojo
Negro
Naranja
Amarillo
Negro
Negro
Rojo
Amarillo
Amarillo
Amarillo
Negro
Negro
Negro
113
1022
1224
Color Señal Pin
Negro
Negro
Negro
Negro
Amarillo
Amarillo
Amarillo
Amarillo
+12VDC
+12VDC
+12VDC
+12VDC
Conector de CPU de +12V(4 + 4 Pines)

11
SOLUCIÓN DE PROBLEMAS /
GARANTÍA Y AUTORIZACIÓN DE DEVOLUCIÓN DE MERCANCÍA (RMA)
Si tiene algún problema con la nueva fuente de alimentación, compruebe estos pasos
de solución de problemas o consulte al representante que le vendió el producto.
Precaución: El trabajo con dispositivos eléctricos puede suponer un peligro para la
vida. Si no está familiarizado con los pasos descritos, consulte a un profesional. Si la
fuente de alimentación vieja ha echado humo alguna vez, tiene algún cable roto o se
ha visto expuesta a líquidos, no deberá ponerla en funcionamiento bajo ningún
concepto.
Si ha instalado una nueva fuente de alimentación y el ordenador no se enciende,
compruebe los siguientes pasos:
1. Asegúrese de que la entrada de CA está bien enchufada y que la toma de la pared
funciona correctamente. [Pruebe otro dispositivo en la toma eléctrica para ver si
funciona correctamente.]
2. Verifique que todos los conectores de la fuente de alimentación están conectados
correctamente a la placa madre.
3. ¿Están los cables del interruptor de encendido de la caja del ordenador conectados
correctamente a la placa madre?
4. Asegúrese de que no se producen cortocircuitos en los sistemas debido a
hardware defectuoso o conectores mal colocados.
5. Si no está seguro, saque todos los componentes de la caja y deje sólo la placa
madre dentro con la fuente de alimentación. Desconecte todos los conectores,
inspecciónelos y luego vuelva a conectarlos en sus enchufes correspondientes.
Si necesita asistencia técnica adicional, visite:
http://www.ocztechnology.com/support/ticket.html
Garantía de 3 años:
Su fuente de alimentación de la de OCZ está cubierta por una garantía de 3 años líder
en el sector. Se garantiza que este producto está libre de defectos de material y
fabricación durante un período de 3 años desde la fecha de compra. Si se produce
algún defecto durante este período, póngase en contacto con OCZ Technology para
recibir asistencia y aprovecharse de la garantía.
Para hacer una solicitud de Autorización de devolución de mercancía (RMA), sólo
tiene que presentar un formulario de incidencias en nuestro sitio web:
http://www.ocztechnology.com/support/ticket.html

12
INSTALLATION DE L’ALIMENTATION
Remarque : L’installation de l’alimentation requiert l’emploi d’un tournevis cruciforme.
INSTALLATION DU NOUVEAU OCZ ALIMENTATION:
Afin d’installer votre nouvelle alimentation, vous allez devoir commencer par enlever
l'ancienne. Veuillez procéder comme suit:
1. Débranchez le câble électrique de l’ancienne alimentation.
2. Veillez à bien débrancher tous les autres câbles de l’ordinateur et enlevez le panneau
latéral du boîtier de l’ordinateur. La disposition des vis maintenant le panneau dépend du
modèle de boîtier d’ordinateur.
3. Débranchez l’alimentation de tous les composants de l’ordinateur- vérifiez que tous
les connecteurs soient débranchés.
4. Vous pouvez maintenant retirer les vis de fixation de l'ancienne alimentation qui se
trouvent normalement à l’arrière du châssis. Après avoir retiré toutes les vis, sortez
précautionneusement l’alimentation du boîtier de l’ordinateur. Veillez à ne pas
endommagerd’autres composants au cours de cette action.
1. Positionnez votre nouvelle alimentation à la place qui lui est réservée dans le
boîtier de l’ordinateur et fixez-la à l’aide des quatre vis prévues dans la partie
arrière de l’alimentation.
2. Guidez le connecteur ATX 20 ou 24 Broches dans le boitier et le connecter à
votre carte mère si nécessaire.
3. Branchez le câble de l’alimentation à 8 broches sur la carte mère. Si la carte
mère est seulement munie d’une fiche à 4 broches, branchez uniquement la
partie droite du connecteur.
4. Si vous utilisez une carte graphique dotée d’un connecteur à 6 broches,
veuillez brancher le connecteur respectif sur la fiche de la carte. Si cette carte
est équipée de plusieurs fiches, branchez le deuxième connecteur à 6 broches. Si
votre carte est équipée d'une fiche à 8 broches, servez-vous simplement des
deux broches contiguës au connecteur standard à 6 broches pour réaliser un
connecteur à 8 broches.
5. Puis effectuez toutes les connections périphérique et SATA de votre disque
dur et des lecteurs optiques.
6. Branchez tous les autres composants internes qui ont besoin de courant aux
connecteurs appropriés, tels que ventilateurs et/ou éclairage du boîtier.
7. Vous pouvez maintenant remettre le panneau du boîtier à sa place ou
attendre dans un premier temps d'avoir vérifié que tout marche bien.
8. Branchez l’écran, le clavier, la souris, les haut-parleurs, l'imprimante et tous
les autres périphériques de votre ordinateur.
9. Branchez le câble électrique à l'arrière de l’alimentation et allumez
l’ordinateur.
10. Si tout marche bien et que vous aviez attendu pour le faire, éteignez votre
ordinateur et replacez le panneau latéral sur le boîtier.

13
DESCRIPTION ET L'ILLUSTRATION DES CONNECTEURS
+12VDC
+12VDC
+12VDC
+12VDC
+12VDC
+12VDC
+12VDC
+12VDC
+12V
+12V
+3.3 V
Connecteur d’alimentation principal (20+4 broches)
Connecteur PCI-Express (6+2 broches)
Connecteur d’alimentation Serial ATA Connecteur PCI Express (6 broches)
Connecteur périphérique (4 broches)
Tension Couleur Couleur Tension
Orange
Orange
Noir
Rouge
Noir
Rouge
Noir
Gris
Violet
Jaune
Jaune
Orange
Orange
Bleu
Noir
Vert
Noir
Noir
Noir
N/C
Rouge
Rouge
Rouge
Noir
Couleur Signal Broche
Couleur Signal Broche
Couleur Signal Broche
Couleur Signal Broche
Jaune
Jaune
Jaune
Noir
Noir
Noir
Noir
Noir
Jaune
Noir
Rouge
Noir
Orange
Jaune
Noir
Noir
Rouge
Jaune
Jaune
Jaune
Noir
Noir
Noir
Couleur Signal Broche
Noir
Noir
Noir
Noir
Jaune
Jaune
Jaune
Jaune
+12VDC
+12VDC
+12VDC
+12VDC
Connecteur CPU +12V(4 + 4 broches)
113
1022
1224

14
DÉPANNAGE / GARANTIE ET PROCÉDURE DE RETOUR DU MATÉRIEL
Si vous rencontrez des problèmes avec votre nouvelle alimentation, veuillez suivre ces
simples conseils de dépannage ou consulter le fournisseur qui vous l'a vendue.
Avertissement: La manipulation d’appareils électriques peut mettre votre vie en danger.
Si vous ne connaissez pas la marche à suivre, veuillez consulter un professionnel. Vous
ne devez en aucun cas réutiliser votre alimentation électrique lorsque celle-ci présente
des traces de fumée, des câbles sectionnés ou qu’elle a reçu des projections de liquides.
Après l’installation d’une nouvelle alimentation, si le système ne redémarre pas,
veuillez vérifier les points suivants:
1. Assurez-vous que le câble d’alimentation électrique est correctement branché et que
la prise électrique murale est bien alimentée. [Effectuez un essai avec un autre appareil
pour vérifier que la prise électrique fonctionne bien.]
2. Vérifiez que tous les connecteurs de l’alimentation sont branchés correctement sur
la carte mère.
3. Les câbles de l’interrupteur d’alimentation du boîtier de l’ordinateur sont-ils connectés
correctement à la carte mère ?
4. Assurez-vous que des éléments défectueux ou des connecteurs mal positionnés
n’entraînent pas de court-circuit dans le système.
5. En cas de doutes, sortez toutes les pièces du boîtier et laissez-y seulement la carte
mère et l'alimentation. Débranchez toutes les prises, vérifiez-les, puis rebranchez-les sur
leurs fiches respectives.
Si vous avez besoin d’aide supplémentaire, veuillez consulter :
http://www.ocztechnology.com/support/ticket.html
3 ans de garantie:
Votre unité d’alimentation de OCZ est couverte par la garantie de 3 ans des leaders du
secteur. Ce produit est garanti exempt de vices de matériaux et de fabrication pendant
une période de 3 ans à compter de sa date d’achat. En cas de vices de matériaux au
cours de cette période,contactez OCZ Technology pour obtenir une assistance et
profiter de votre garantie.
Pour solliciter la procédure de retour du matériel, il suffit d’en faire la demande sur
notre site Internet at: http://www.ocztechnology.com/support/ticket.html

15
INSTALLAZIONE DELL’ALIMENTATORE
NOTA: Per installare il nuovo alimentatore sarà necessario un cacciavite a stella.
INSTALLARE LA NUOVA OCZ ALIMENTAZIONE:
Per installare un nuovo alimentatore è necessario prima rimuovere quello installato.
Procedere come segue:
1. Scollegare il cavo di alimentazione AC dall’alimentatore da sostituire.
2. Assicurarsi di scollegare tutti gli altri cavi dal PC e rimuovere la copertura del case.
Rimuovere eventuali viti di tenuta della copertura; le specifiche variano a seconda del
modello del case.
3. Scollegare l’alimentatore da tutti gli altri componenti del PC, assicurarsi che tutti i
connettori siano scollegati.
4. Adesso è possibile rimuovere le viti che fissano l'alimentatore al case; solitamente
sono quattro viti sul retro del case. Dopo la rimozione di tutte le viti, rimuovere
lentamente l’alimentatore dal case. Fare attenzione a non danneggiare
altri componenti durante questa procedura.
1. Posizionare il nuovo alimentatore nell’apposito spazio del case e fissarlo
avvitando le quattro viti sul retro dell'alimentatore.
2. Fate passare il connettore ATX a 20 o 24 poli all’interno del telaio e
collegatelo alla scheda madre come richiesto.
3. Collegare il cavo di alimentazione 8-pin alla scheda madre. Se la scheda madre
supporta solo un jack 4-pin, collegare solo il lato destro del connettore alla
scheda madre.
4. Se si utilizza una scheda video con un connettore 6-pin, collegare il rispettivo
connettore al jack sulla scheda. Se la scheda supporta più di un jack, collegare il
secondo connettore 6-pin. Se la scheda ha un jack 8-pin montato, utilizzare i due
pin aggiuntivi a fianco al connettore 6-pin per formare un connettore 8-pin.
5. Procedere con il collegamento di tutti i connettori periferica e SATA ai dischi
rigidi e ai lettori ottici.
6. Collegare eventuali altri componenti che richiedono alimentazione all'apposito
connettore, cioè ventole e/o illuminazione del case.
7. Adesso è possibile riposizionare la copertura sul case, o inizialmente lasciarlo
aperto, mentre si verifica che tutto funzioni correttamente.
8. Collegare lo schermo, la tastiera, il mouse, gli altoparlanti, la stampante e
qualsiasi altra periferica al computer.
9. Collegare il cavo di alimentazione principale AC al retro dell'alimentatore e
accendere il computer.
10. Se tutto funziona correttamente e non si è ancora riposizionata la copertura
del case, spegnere il computer e riposizionarla.

16
DESCRIZIONE E ILLUSTRAZIONE DEI CONNETTORI
+12VDC
+12VDC
+12VDC
+12VDC
+12VDC
+12VDC
+12VDC
+12VDC
+12V
+12V
+3.3 V
Connettore di alimentazione principale (20+4Pin) Connettore PCI-Express (6+2Pin)
Connettore alimentazione ATA seriale Connettore PCI Express (6 Pin)
Connettore periferica (4 Pin)
Voltaggio Colore Colore Voltaggio
Arancione
Arancione
Nero
Rosso
Nero
Rosso
Nero
Grigio
Viola
Giallo
Giallo
Arancione
Arancione
Blu
Nero
Verde
Nero
Nero
Nero
N/C
Rosso
Rosso
Rosso
Nero
Colore Segnale Pin
Colore Segnale Pin
Colore Segnale Pin
Colore Segnale Pin
Giallo
Giallo
Giallo
Nero
Nero
Nero
Nero
Nero
Giallo
Nero
Rosso
Nero
Arancione
Giallo
Nero
Nero
Rosso
Giallo
Giallo
Giallo
Nero
Nero
Nero
+12VDC
+12VDC
+12VDC
+12VDC
Connettore CPU +12V (4+4 Pins)
Colore Segnale Pin
Nero
Nero
Nero
Nero
Giallo
Giallo
Giallo
Giallo
113
1022
1224

17
RISOLUZIONE DEI PROBLEMI/GARANZIA E RMA
Se si verificano problemi con il nuovo alimentatore, controllare i seguenti passi di
risoluzione dei problemi o consultare il venditore presso il quale è stato effettuato
l’acquisto del prodotto.
Attenzione: Intervenire su dispositivi elettrici può esporre a rischio di morte. Se non si
ha dimestichezza con i passi indicati, consultare un professionista. Se l’alimentatore
mostra tracce di fumo, cavi rotti o è stato esposto a liquidi, non dovrà per alcuna
ragione essere messo in funzione.
Se si è installato un nuovo alimentatore e la macchina non si avvia più, controllare i
seguenti passi:
1. Assicurarsi che l’ingresso AC sia correttamente collegato e che la presa fornisca
alimentazione. [ Provare un altro dispositivo nella presa elettrica per verificare che
funzioni correttamente.]
2. Controllare che tutti i connettori dell’alimentatore siano correttamente collegati alla
scheda madre.
3. I cavi dell’interruttore di alimentazione del case sono correttamente collegati alla
scheda madre?
4. Assicurarsi che non ci siano corto circuiti nei sistemi che potrebbero risultare da
hardware difettoso o connettori mal posizionati.
5. Se non si è sicuri, rimuovere tutte le parti e lasciare soltanto la scheda madre con
l’alimentatore. Scollegare tutte le spine, controllarle e poi collegarle nuovamente nelle
rispettive prese.
Per ulteriore assistenza, vistitare il sito:
http://www.ocztechnology.com/support/ticket.html
3- Garanzia
L’Alimentatore OCZ è coperto dalla migliore Garanzia triennale del settore. Questo
prodotto è garantito per l’assenza di difetti di materiale e lavorazione per un periodo di
[3] anni dalla data di acquisto. Se si dovessero notare dei difetti durante questo periodo,
contattare OCZ Technology per l’assistenza e usufruire della garanzia.
Per inoltrare una richiesta di autorizzazione a rendere prodotti [RMA], è possibile
inoltrare una semplice richiesta tramite il nostro sito web su:
http://www.ocztechnology.com/support/ticket.html

18
УСТАНОВКА БЛОКА ПИТАНИЯ
ПРИМЕЧАНИЕ: Для установки нового блока питания вам потребуется крестообразная отвертка..
Установка нового OCZ БЛОКИ ПИТАНИЯ:
Сначала необходимо демонтировать старый блок питания. Пожалуйста, выполните
следующее.
1. Отключите силовой кабель от старого блока питания.
2. Обязательно отсоедините все остальные кабели от ПК и снимите крышку с
системного блока. Выкрутите болты, с помощью которых крепится крышка;
возможны свои особенности в зависимости от конструкции системного блока
компьютера.
3. Отключите питание от всех
компонентов ПК - убедитесь, что все разъемы
отключены.
4. Теперь можно выкрутить болты, с помощью которых старый источник питания
крепился к раме системного блока, на задней стенке системного блока находятся
четыре болта. Выкрутив все болты, не спеша извлеките блок питания из
системного блока. При выполнении этой операции постарайтесь не повредить
прочие компоненты
.
1. Поместите новый блок питания соответствующим образом в системный
блок и закрепите на четыре болта, которые вкручиваются с тыльной стороны
блока.
2. Направьте 20 или 24-контактный ATX разъем сквозь корпус и подключите к
материнской плате.
3. Подключите 8-контактный кабель к материнской плате. Если на
материнской плате используется только 4-контактное гнездо, подключите
только правую часть разъема к материнской плате.
4. При использовании видеокарты с 6-контактным разъемом
подключите
соответствующий разъем к гнезду на карте. Если на карте имеется более
одного гнезда, подключите второй 6-контактный разъем. Если на карте
имеется 8-контактное гнездо, используйте дополнительные два контакта
помимо обычного 6-контактного разъема для получения 8-контактного
разъема.
5. Выполните подключение всех разъемов периферийный и SATA к жестким
дискам и оптическим приводам.
6. Подключите остальные
внутренние компоненты, для которых требуется
питание, к соответствующим разъемам – т.е. вентиляторы и/или подсветку
корпуса.
7. Теперь можно установить на прежнее место крышку ПК либо не
устанавливать ее до тех пор, пока вы не проверите, что все работает
соответствующим образом.
8. Подключите монитор, клавиатуру, мышь, динамики, принтер и любые
другие периферийные
устройства компьютера.
9. Подключите главный силовой кабель к задней стороне блока и включите
компьютер.
10. Если все работает нормально, и вы еще не поставили на место крышку,
выключите компьютер и установите крышку корпуса.

19
ОПИСАНИЕ РАЗЪЕМОВ И ИЛЛЮСТРАЦИИ
+12V4DC
+12V4DC
+12V4DC
+12VDC
+12VDC
+12VDC
+12VDC
+12VDC
+12V
+12V
+3.3 V
Главный разъем питания (20+4 контакта) Разъем PCI-Express (6+2 контакта)
Серийный кабель АТА Разъем PCI Express (6-контактный)
Коннектор для подключения периферии (4-контактный)
Напряжение Цвет Цвет Напряжение
Оранжевый
Оранжевый
Черный
Красный
Черный
Красный
Черный
Серый
Фиолетовый
Желтый
Желтый
Оранжевый
Оранжевый
Синий
Черный
Зеленый
Черный
Черный
Черный
нет подключения
Красный
Красный
Красный
Черный
Цвет
Сигнал Контакт
Цвет
Сигнал Контакт
Цвет
Сигнал
Контакт
Цвет
Сигнал
Контакт
Желтый
Желтый
Желтый
Черный
Черный
Черный
Черный
Черный
Желтый
Черный
Красный
Черный
Оранжевый
Желтый
Черный
Черный
Красный
Желтый
Желтый
Желтый
Черный
Черный
Черный
+12VDC
+12VDC
+12VDC
+12VDC
Коннектор ЦП +12В (4+4 контактный)
Цвет
Сигнал Контакт
Черный
Черный
Черный
Черный
Желтый
Желтый
Желтый
Желтый
113
1022
1224
Seite wird geladen ...
Seite wird geladen ...
Seite wird geladen ...
Seite wird geladen ...
Seite wird geladen ...
Seite wird geladen ...
Seite wird geladen ...
Seite wird geladen ...
-
 1
1
-
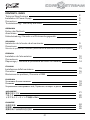 2
2
-
 3
3
-
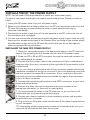 4
4
-
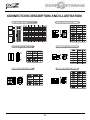 5
5
-
 6
6
-
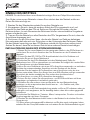 7
7
-
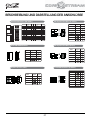 8
8
-
 9
9
-
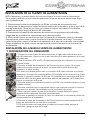 10
10
-
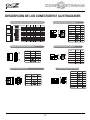 11
11
-
 12
12
-
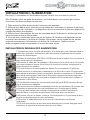 13
13
-
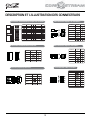 14
14
-
 15
15
-
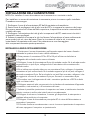 16
16
-
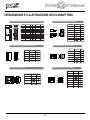 17
17
-
 18
18
-
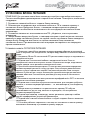 19
19
-
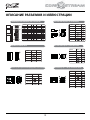 20
20
-
 21
21
-
 22
22
-
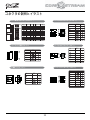 23
23
-
 24
24
-
 25
25
-
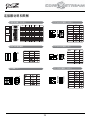 26
26
-
 27
27
-
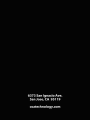 28
28
OCZ COREXSTREAM SERIES 500 WATT PERF. Bedienungsanleitung
- Typ
- Bedienungsanleitung
in anderen Sprachen
- English: OCZ COREXSTREAM SERIES 500 WATT PERF. Owner's manual
- français: OCZ COREXSTREAM SERIES 500 WATT PERF. Le manuel du propriétaire
- español: OCZ COREXSTREAM SERIES 500 WATT PERF. El manual del propietario
- italiano: OCZ COREXSTREAM SERIES 500 WATT PERF. Manuale del proprietario
- русский: OCZ COREXSTREAM SERIES 500 WATT PERF. Инструкция по применению
- 日本語: OCZ COREXSTREAM SERIES 500 WATT PERF. 取扱説明書