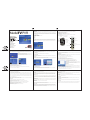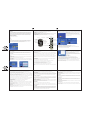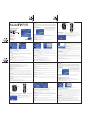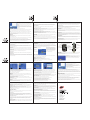QuickGuide
ADS Tech
North America Office
Cerritos, CA 90703, USA
Fax: 562.926.0518
European Office
Unit 1B, Shannon Industrial Estate
Shannon Co. Clare, Ireland
Phone: +353.61.702042
Fax: +353.61.702001
Southern Europe and MEA Office
51-55 rue Hoche
94200 Ivry sur Seine, France
Phone: +33 1.43.90.19.20
Fax: +33 1.46.58.67.06
MediaTV PVR
English/French
339-522
Introduction
Welcome to ADS Tech MediaTV PVR, an all-in-one multimedia application that allows you to access and work with digital photos,
home videos, recorded TV programs, and your digital music library right from your TV or home computer. The program offers a
full range of video, photo, music, and TV viewing/recording functionalities. Best of all, anyone can use it. While packing a punch
feature-wise, it's also designed for fast and simple use, either with your keyboard/mouse or remote control. Sit back, relax, and do
it all with MediaTV PVR!
GETTING STARTED
Install your hardware and software as detailed in the Hardware Quick Guide included with your product. With your TV Tuner
installed, launch MediaTV PVR. Select TV. When running the software for the first time, you will receive the following prompt.
TV MODULE
Here you can watch TV and record your favorite shows using a fully customizable recording scheduler. Once the MediaTV PVR
has scanned for available channels, just grab your remote control and start surfing! You can also use the floating toolbar at the
bottom of the screen to change channels and adjust volume.
FULL SCREEN MODE
Select the "Full Screen" button to expand the viewing window to cover the entire display.
CHANNEL PREVIEWING
Select the "Channels" to view an index of multiple channels at once. Each channel will be displayed as a thumbnail. Browse your
options, and select the channel you want.
TIMESHIFTING
To enable features like the pause and rewind of live TV, from the TV module click Settings, and then toggle the checkbox to Enable
Time Shifting. This allows the MediaTV PVR to begin storing video on your hard disk.
MUSIC MODULE
With MediaTV PVR, you can design your own playlists, rip music from CDs, and build your own CD compilations. Your music can
be assorted into a variety of ways (genre, album, artist, etc.).
PLAYLISTS
Select "My Playlists" to view/create your playlists. Playlists are simply collections of songs that you organize under one file. You're
free to edit them at anytime, export tracks to connected devices, burn songs to disc, etc. Create playlists for special occasions or
simply to have comprehensive lists organized by genre, artist, etc. You have complete control over what each playlist contains.
RIPPING MUSIC CDs
Rip your audio CDs directly to your computer so you can mix-and-match tracks into your custom playlists. After selecting the tracks
on the CD you want to rip, you can choose the quality of the ripped files. Better quality files equate to larger files. Depending on
your version of the program, you may be able to rip tracks to WMA format. You can also choose the folder to which the files will be
stored.
MAKING AUDIO DISCS
Choose "Burn to Disc" from the main Music screen if you'd like to copy audio files from your computer to disc. You can create either
standard audio discs, or WMA discs. Simply choose the tracks you want, being mindful not to exceed the maximum disc capacity.
VIDEO MODULE
MediaTV PVR gives you everything you need to view and edit your home movies.
Navigate to the folder that contains the video you'd like to see. As you select a file from the list, you'll notice that you can trim, rename, or
delete the file. Trimming videos here works the same as trimming recorded TV shows.
CAPTURING VIDEO
MediaTV PVR makes it easy to capture video from connected cameras/devices by providing easy-to-follow instructions. A diagram
shows you how to connect your equipment if you need help. Once you advance to the Capture screen, you can enter in a name for your
captured file and set the capture duration. After the time you set expires, the program will stop recording and save your file. A checkbox
lets you choose to automatically create a video disc with the newly captured video.
PICTURES MODULE
MediaTV PVR lets you view your photos through a full screen slide show, complete with special effects and a custom soundtrack.
You can also edit photos, burn them to disc and more.
The top of the screen tells you the name of the current working directory (the directory containing the photos that you currently
see.) Select the up arrow button to choose a different folder.
Choose "Play" to view a slide show of the pictures in the current directory. Choose "Settings" to view and edit the options for the
slide show. You can set the display time for photos, select a transition effect, and add music files that play during the presentation.
Select "Print" to print either individual or multiple photos/pages. You can set the photo size, paper size, and number of copies. You
can preview each page before you print.
Select "Burn to Disc" to archive selected photos to disc. You can burn the photos only, or you can burn a slide show of the files as
well (you can also burn only a slide show without archiving the files)
EDITING PHOTOS
Choose "Edit" to go to the Photo Editor. It contains a variety of easy to use commands:
Rotate - Rotate your photo 90 degrees to the left or right.
Zoom - Make the photo larger or smaller on the screen. Also, pan to other areas not currently onscreen.
Auto Enhance - Choose from three versions of your photo, each with various brightness and color adjustments.
Red-eye Removal - Focus on red-eye and eliminate it with ease.
Crop - Crop out unwanted areas by setting a crop box around the section of the photo you want to keep.
Previous/Next Photo - Toggle through your photo collection to edit each image.
Delete - Get rid of photos you no longer want.
SETTINGS
This area of the program lets you view and edit a variety of settings specific to each module. In general the settings have to with default
locations and general hardware configuration.
GENERAL SETTINGS
Here you can set up your printer and view/edit the settings when creating movie discs. You can choose your default menu design for
DVDs, the drive you use for burning and your video and audio settings (NTSC or PAL, etc.).
TV SETTINGS
Here you can scan for channels, and alter your video and audio settings (see below for details on video settings). You can also enable
time shifting, which allows you to pause live TV.
VIDEO SETTINGS
Here you can modify your default video capture settings. These options include selecting your capture device, video input source
(composite, s-video, etc.), video standard (NTSC/PAL) and more.
PICTURE SETTINGS
The options here involve the settings for your slide shows. Choose the duration of the slides, the transition effect, and soundtrack
options.
MUSIC SETTINGS
From within the Music Settings you can enable shuffling and repeat functions by default, as well as turn on music visualization during
audio playback. You can also choose the format for ripped audio, the quality, and the destination to which the files will be stored.
You can browse your options on your system, sort files by name or date, and view folder contents by thumbnails or file names
("Detail"). You can also trim and rename files.
Burn To Disc - Lets you create a DVD or VCD (depending on your settings). When burning a disc, you can select the files you want,
and even choose a DVD menu layout (DVD format only).
TRIMMING VIDEOS
This is a handy feature for the removal of unwanted portions of video (for instance commercials). Choose the icon that looks like a
filmstrip with scissors to trim any video clip.
When trimming, standard playback controls will be available. To trim your video:
1. Use the playback controls to advance to the start of the section you'd like to trim out.
2. Click the "Mark In" button (next to the scissor icon).
3. Use the playback controls to advance to the exact end of the section you'd like to trim out.
4. Click the "Mark Out" button to define the area to be trimmed out of your video.
Note: You can remove multiple sections of a video by repeating steps 1-4 over other areas of the video track.
TELETEXT
If available in your area, teletext services can be received by clicking "TELETEXT" from the TV module.
WATCHING RECORDED SHOWS
To view previously recorded programs, select "Recorded TV." You'll be taken to the Recorded TV screen. When you playback
recorded TV, you can fast forward or rewind using your remote control or the floating toolbar.
1. Click Yes.
2. Select your TV Signal type (antenna, cable, DVB-T, et cetera) as well as your
geographic Region to determine your video format.
3. Click Start & the software will scan for the television channels available in your
area. The progress bar will notify you of your progress.
If using a hybrid tuner (analog & digital), you will need to scan for channels on the other tuner as well.
1. From within the TV module, select Settings.
2. Then select Video Settings, where you will toggle to the other tuner.
3. Click the ^ button, to enable the other "Video Device".
4. Select Save to keep this setting, then Scan/Edit Channel List by repeating previous 3 steps for channel scanning.
You are now ready to watch television with MediaTV PVR.
REMOTE
One of MediaTV PVR's main features is remote control support. This allows you to control your PC from a distance.
The following are the basic remote control functions of a remote control supported by MediaTV PVR.
• Enter Activate an option or plays a video/audio file.
• Arrows Navigate through the user interface.
• Play/Pause Pause or resume video, TV, or slideshow playback.
• Stop Ends video, TV, or slideshow playback.
• Volume Controls Increases or decreases the volume level of a video, TV shows, or slideshows.
• Channel Up/Down Browses through TV channels.
GENERAL OVERVIEW
The program is divided into a variety of modules:
• TV
• Pictures
• Music
• Video
• Setup
Options and commands are specific to each module. For example, the TV module offers commands for viewing and recording
your favorite television shows. The Pictures module lets you view slide show presentations and enhance photos. The Setup
module contains various program settings that you can view and alter. The following chapters will provide an overview of each
module
mute
number pad
menu
navigation system
exit
time shifting
full screen and mininimize screen
volume
power
record
channel up & down
Remote Control
toggle
TV Function
System Navigation
up/ record
channel up
right/ fast forward
down/ stop
channel down
number pad
power
mute
volume up
left/ rewind
volume down
Here are some tips to aid you in trimming your video
• Use the Undo command if you've made a mistake while editing.
• Press the "Reset" button to remove all trimmed sections and restore the video to
its original state.
• For video files longer than 10 minutes, a "seek" bar appears beneath the timer bar
to indicate your current position relative to the entire video file.
RECORDING TV
To Record Live TV, select record at any time.
For scheduled recordings, from the main TV module screen, choose "Schedule."
A list of your scheduled recordings is on the right. To add a program to the record list, select "Add." You can enter in a title for the
recording, choose what channel it's on, and set the date and time that it airs.
Select "Modify" to alter any scheduled recording; select "History" to see a list of your previously recorded shows. Internet based
Electronic Program Guides (EPG's) like TitanTV or TVTV are supported as well.
English

FONCTION TIMESHIFT
Pour valider des fonctions comme la pause et le retour en arrière d'une émission TV en direct, cliquez sur Settings (Paramètres)
depuis le module TV, puis cochez la case Enable Time Shifting (Valider Timeshift). MediaTV PVR lance alors la mémorisation de la
vidéo sur votre disque dur.
TÉLÉTEXTE
Vous pouvez recevoir les services télétexte, s'ils existent dans votre région, en cliquant sur Télétexte depuis le module TV.
REGARDER DES ÉMISSIONS ENREGISTRÉES
Pour regarder des émissions que vous avez enregistrées au préalable, sélectionnez Recorded TV (Enregistrements TV) pour
passer à l'écran Recorded TV (Enregistrements TV).
Pendant la lecture de l'enregistrement, vous pouvez faire une avance rapide ou un retour en arrière à l'aide de la télécommande ou
de la barre d'outils flottante.
Vous pouvez parcourir les options disponibles sur votre système, trier les fichiers par nom ou date et afficher le contenu des
dossiers sous forme de vignettes ou par nom de fichier (Detail - Détails). Vous pouvez également découper et renommer les
fichiers.
Burn To Disc (Graver sur disque) - Cette option vous permet de créer un DVD ou VCD (selon le paramétrage). Lorsque vous
gravez un disque, vous pouvez sélectionner les fichiers de votre choix et même choisir une présentation de menu DVD
(uniquement en format DVD).
Silence
Pavé Numérique
Navigation Système
Mise en pause de la
diffusion.
Décalage temporel
Volume Haut & Bas
Bouton de mise
sous tension
Enregistrer
Chaîne suivante & précédente
Télécommande
Basculer
Fonction TV
Navigation Système
Haut / Enregistrer
Chaîne suivante
Droite / Avance Rapide
Bas / Arrêt
Chaîne précédente
Pavé Numérique
Bouton de mise
sous tension
Silence
Volume Haut
Gauche/ Rembobiner
Volume Bas
PRISE EN MAIN
Installez le matériel et le logiciel en suivant les instructions du Guide d'installation rapide du matériel fourni avec votre produit. Une fois
votre Tuner TV installé, lancez MediaTV PVR. Sélectionnez le module TV. Lors de la première exploitation du logiciel, le message
suivant s'affiche :
REGARDER DES ÉMISSIONS ENREGISTRÉES
Pour regarder des émissions que vous avez enregistrées au préalable, sélectionnez Recorded TV (Enregistrements TV) pour passer
à l'écran Recorded TV (Enregistrements TV).
Pendant la lecture de l'enregistrement, vous pouvez faire une avance rapide ou un retour en arrière à l'aide de la télécommande ou
de la barre d'outils flottante.
Vous pouvez parcourir les options disponibles sur votre système, trier les fichiers par nom ou date et afficher le contenu des dossiers
sous forme de vignettes ou par nom de fichier (Detail - Détails). Vous pouvez également découper et renommer les fichiers.
Burn To Disc (Graver sur disque) - Cette option vous permet de créer un DVD ou VCD (selon le paramétrage). Lorsque vous gravez
un disque, vous pouvez sélectionner les fichiers de votre choix et même choisir une présentation de menu DVD (uniquement en
format DVD).
DÉCOUPAGE VIDÉO
Il s'agit d'une fonction très utile pour supprimer des sections de vidéo indésirables (comme les spots publicitaires). Sélectionnez
l'icône qui ressemble à une bande de film avec des ciseaux pour couper un clip vidéo.
Lors de la procédure de découpe, des commandes de lecture standard sont accessibles. Pour découper votre vidéo :
1. Utilisez les commandes de lecture pour aller au début de la section que vous souhaitez découper.
2. Cliquez sur le bouton Mark In (Point d'entrée)(près de l'icône des ciseaux).
3. Utilisez les commandes de lecture pour avancer jusqu'à la fin de la section que vous souhaitez découper.
4. Cliquez sur le bouton Mark Out (Point de sortie) pour définir la séquence de votre vidéo à découper.
Remarque : Vous pouvez supprimer plusieurs séquences d'une vidéo en répétant les étapes 1-4 ci-dessus à d'autres endroits de la
piste vidéo.
MODULE CONFIGURATION
Cette partie du programme vous permet de consulter et de modifier divers paramètres propres à chaque module. En général, les
paramètres ont des emplacements par défaut et une configuration matérielle générale.
PARAMÈTRES GÉNÉRAUX
Dans cette section, vous pouvez configurer votre imprimante et afficher/modifier les paramètres lors de la création de disques de film.
Vous pouvez choisir votre mise en page de menu par défaut pour vos DVD, le lecteur à utiliser pour la gravure et vos paramètres
vidéo et audio (NTSC ou PAL, etc.).
PARAMÈTRES TV
Dans cette section, vous pouvez rechercher les chaînes disponibles et modifier vos paramètres vidéo et audio (voir ci-dessous pour
plus de détails sur les paramètres vidéo). Vous pouvez également valider la fonction timeshift, qui vous permet de mettre en pause
une émission TV en direct.
PARAMÈTRES VIDÉO
Dans cette section, vous pouvez modifier vos paramètres de capture vidéo par défaut. Ces options incluent la sélection de votre
périphérique de capture, de la source d'entrée vidéo (composite, S-Vidéo, etc.), du standard vidéo (NTSC/PAL), et bien plus encore.
PARAMÈTRES PHOTOS
Les options disponibles dans cette section concernent le paramétrage de vos diaporamas. Vous y sélectionnez la durée des diapos,
les effets de transition et les options de bande sonore.
PARAMÈTRES MUSIQUE
À partir des paramètres Musique, vous pouvez valider les fonctions de lecture aléatoire et de répétition par défaut ainsi que la
visualisation musicale pendant la lecture audio. Vous pouvez également choisir le format de rippage audio, la qualité des fichiers et
leur répertoire de stockage.
MODULE PHOTOS
MediaTV PVR vous permet de consulter vos photos sous la forme d'un diaporama plein écran, agrémenté d'effets spéciaux et d'une
bande sonore personnalisée. Vous pouvez, en outre, retoucher les photos, les graver sur disque et bien plus encore.
Le haut de l'écran indique le nom du répertoire de travail actif (le répertoire contenant les photos que vous voyez maintenant).
Sélectionnez la touche fléchée ascendante pour sélectionner un dossier différent.
Choisissez Play (Lecture) pour afficher un diaporama des photos situées dans le répertoire actif. Sélectionnez Settings (Paramètres)
pour afficher et éditer les options de diaporama. Vous pouvez fixer la durée d'affichage des photos, sélectionner un effet de transition
et ajouter les fichiers de musique qui accompagneront la présentation.
Sélectionnez Print (Imprimer) pour imprimer une ou plusieurs photos/pages. Vous pouvez sélectionner la taille des photos, la taille du
papier et le nombre de copies. Vous pouvez afficher un aperçu de chaque page avant de lancer l'impression.
Choisissez Burn to Disc (Graver sur disque) pour archiver sur disque les photos sélectionnées. Vous pouvez graver soit uniquement
les photos, soit un diaporama des photos (vous pouvez aussi graver uniquement un diaporama sans archiver les fichiers).
RETOUCHE DE PHOTOS
Choisissez Edit (Éditer) pour aller à l'Éditeur de photos. Celui-ci contient diverses commandes conviviales:
Rotate (Rotation) - Pour faire pivoter vos photos de 90 degrés vers la gauche ou la droite.
Zoom - Pour agrandir ou réduire la photo sur l'écran. Permet également de se déplacer vers d'autres sections qui n'apparaissent
alors pas à l'écran.
Auto Enhance (Optimisation automatique) - Pour choisir entre trois versions de votre photo, chacune ayant divers réglages de
luminosité et de couleur.
Red-eye Removal (Suppression des yeux rouges) - Pour focaliser sur les yeux rouges et les éliminer en toute facilité.
Crop (Recadrage) - Pour découper les sections indésirables en paramétrant un cadre autour de la partie de la photo que vous
souhaitez conserver.
Previous/Next Photo (Photo précédente/Suivante) - Pour passer d'une photo à l'autre de votre collection afin de retoucher chacune
d'elle.
Delete (Supprimer) - Pour effacer les photos que vous ne voulez plus conserver.
MODULE MUSIQUE
Avec MediaTV PVR, vous pouvez créer vos propres listes de lecture, ripper de la musique à partir de CD et établir vos propres
compilations de CD. Vos titres musicaux peuvent être triés de plusieurs façons (par genre, album, artiste, etc.).
LISTES DE LECTURE
Sélectionnez My Playlists (Mes listes de lecture) pour afficher/créer vos listes de lecture. Ces listes sont tout simplement des
collections de chansons organisées sous un seul fichier. Vous êtes libre de les modifier à n'importe quel moment, d'exporter des titres
vers des périphériques connectés et de graver des morceaux sur disque, entre autres. Créez des listes de lecture pour des occasions
spéciales ou pour trier tous vos titres musicaux par genre, artiste, etc. Vous contrôlez entièrement le contenu de chaque liste de
lecture.
RIPPAGE DES CD DE MUSIQUE
Rippez vos CD audio directement sur votre ordinateur pour mélanger différents titres dans vos listes de lecture personnalisées. Après
la sélection des titres sur le CD que vous voulez ripper, vous pouvez choisir la qualité des fichiers rippés. Les fichiers de meilleure
qualité seront automatiquement de taille plus importante. Selon votre version de programme, vous pourrez peut-être ripper des titres
en format WMA. Vous pouvez également choisir le dossier dans lequel stocker les fichiers.
CRÉATION DE DISQUES AUDIO
Sélectionnez Burn to Disc (Graver sur disque) à partir de l'écran principal du module Musique si vous voulez copier des fichiers audio
sur disque à partir de votre ordinateur. Vous pouvez créer soit des disques audio standard, soit des disques WMA. Il vous suffit de
choisir vos titres en veillant à ne pas dépasser la capacité maximale du disque.
MODULE VIDÉO
MediaTV PVR vous propose tout le nécessaire pour visionner et retoucher vos vidéos amateurs.
Rendez-vous au dossier contenant la vidéo que vous souhaitez visionner. Lorsque vous sélectionnerez un fichier de la liste, vous
verrez que vous pourrez découper, renommer ou supprimer le fichier. La fonction de découpe de vidéo suit le même principe que celle
de la découpe d'émissions TV.
CAPTURE VIDÉO
Avec MediaTV PVR, rien de plus facile que de capturer un clip vidéo à partir d'une caméra ou d'un autre périphérique connecté en
suivant les simples instructions données. Un diagramme vous montre comment connecter votre matériel si vous avez besoin d'aide.
Une fois que vous êtes sur l'écran de capture, vous pouvez attribuer un nom à votre fichier capturé et fixer la durée de capture. À
l'écoulement de la durée fixée, le programme s'arrête d'enregistrer et sauvegarde votre fichier. En cochant une case, vous pouvez
choisir de créer automatiquement un disque vidéo à partir de la vidéo nouvellement capturée.
1. Cliquez sur Yes (Oui).
2. Sélectionnez votre type de TV Signal (Signal TV), (antenne, câble, DVB-T, etc.)
ainsi que votre Région géographique pour déterminer votre format vidéo.
3. Cliquez sur Start (Démarrer) pour lancer la recherche de toutes les chaînes de
télévision qui sont accessibles dans votre région. La barre d'état vous informe de
l'avancement de la recherche.
Si vous utilisez un tuner hybride (analogique et numérique), vous devez également scanner les chaînes sur l'autre tuner.
1. Dans le module TV, sélectionnez Settings (Paramètres).
2. Sélectionnez ensuite Video Settings (Paramètres vidéo), où vous pouvez basculer dans l'autre tuner.
3. Cliquez sur la touche ^ pour activer l'autre périphérique vidéo, Video Device.
4. Sélectionnez Save (Enregistrer) pour enregistrer ce paramètre, puis Scan/Edit Channel List (Rechercher/Éditer la liste des
chaînes) pour répéter les 3 étapes précédentes de recherche de chaînes.
Vous pouvez maintenant regarder la télévision avec MediaTV PVR.
MODULE TV
Avec ce module, vous pouvez regarder la TV et enregistrer vos émissions favorites à l'aide d'un programmateur d'enregistrement
entièrement personnalisable.
Une fois que MediaTV PVR a recherché les chaînes disponibles, saisissez la télécommande et surfez sur la télévision ! Vous
pouvez également utiliser la barre d'outils flottante située en bas de l'écran pour changer de chaîne et régler le volume.
MODE PLEIN ÉCRAN
Sélectionnez le bouton Full Screen (Plein écran) pour agrandir la fenêtre de visualisation afin qu'elle recouvre tout l'écran
d'affichage.
APERÇU DES CHAÎNES
Sélectionnez Channels (Chaînes) pour afficher un index de plusieurs chaînes à la fois. Chacune des chaînes sera affichée sous
forme de vignette. Parcourez vos options et sélectionnez la chaîne de votre choix.
FONCTION TIMESHIFT
Pour valider des fonctions comme la pause et le retour en arrière d'une émission TV en direct, cliquez sur Settings (Paramètres)
depuis le module TV, puis cochez la case Enable Time Shifting (Valider Timeshift). MediaTV PVR lance alors la mémorisation de la
vidéo sur votre disque dur.
TÉLÉTEXTE
Vous pouvez recevoir les services télétexte, s'ils existent dans votre région, en cliquant sur Télétexte depuis le module TV.
Voici quelques conseils pour vous aider à découper vos vidéos :
• Si vous avez fait une erreur pendant le montage, utilisez la commande Undo
(Annulation).
• Appuyez sur le bouton Reset (Rétablir) pour restaurer toutes les sections
découpées et rétablir la vidéo dans son état initial.
• Pour les fichiers vidéo de plus de 10 minutes de long, une barre de recherche
apparaît sous l'échelle de temps pour indiquer votre position actuelle par rapport au
fichier vidéo intégral.
ENREGISTREMENT TV
Pour enregistrer une émission TV en direct, sélectionnez l'option d'enregistrement à n'importe quel moment.
Pour programmer un enregistrement, sélectionnez Schedule (Programmer) depuis l'écran principal du module TV.
Une liste des enregistrements programmés est affichée sur la droite. Pour ajouter un nouveau programme à la liste
d'enregistrements, sélectionnez Add (Ajouter). Vous pouvez alors taper un titre pour identifier l'enregistrement, choisir la chaîne
voulue et indiquer l'heure et la date de diffusion de l'émission.
Sélectionnez Modify (Modifier) pour changer la programmation d'un enregistrement. Sélectionnez History (Historique) pour
consulter la liste des émissions déjà enregistrées. Les guides électroniques de programmes articulés autour d'Internet (EPG)
comme TitanTV ou TVTV sont pris en charge.
TÉLÉCOMMANDE
MediaTV PVR a pour atout principal une télécommande qui vous permet de contrôler votre ordinateur PC à distance.
La télécommande prise en charge par MediaTV PVR comprend les fonctions de base suivantes :
• Enter (Entrer) - Pour activer une option ou lire un fichier vidéo/audio.
• Flèches - Pour naviguer dans l'interface utilisateur.
• Play/Pause (Lecture/Pause) - Pour faire une pause ou reprendre la lecture d'une vidéo, d'une émission TV ou d'un diaporama.
• Stop (Arrêt) - Pour arrêter la lecture d'une vidéo, d'une émission TV ou d'un diaporama.
• Réglage du volume - Pour augmenter ou baisser le volume d'une vidéo, d'une émission TV ou d'un diaporama.
• Channel Up/Down (Prog +/-) - Pour passer d'une chaîne TV à une autre.
Introduction
Bienvenue sur ADS Tech MediaTV PVR, une application multimédia globale vous permettant de consulter et manipuler vos
photos numériques, vidéos amateurs et enregistrements d'émissions télévisées ainsi que votre bibliothèque musicale numérique
directement depuis votre TV ou ordinateur individuel. Ce programme offre une gamme complète de fonctionnalités de lecture et
d'enregistrement de vidéos, photos, titres musicaux et émissions de télévision. Mieux encore, n'importe qui peut l'utiliser ! En
effet, bien que présentant des fonctions très avancées, il a été conçu pour faire preuve d'une grande simplicité et rapidité
d'emploi, avec votre clavier/souris ou une télécommande. Asseyez-vous et détendez-vous : MediaTV PVR se charge de tout !
PRÉSENTATION GÉNÉRALE
Le programme est divisé en plusieurs modules :
• TV
• Photos
• Musique
• Vidéo
• Configuration
Les options et commandes sont propres à chaque module. Par exemple, le module TV dispose de commandes permettant
de regarder et d'enregistrer vos émissions préférées. Le module Photos vous donne la possibilité de créer et visionner des
diaporamas et de retoucher vos photos, tandis que le module Configuration contient divers paramètres que vous pouvez
consulter et modifier. Les chapitres suivants résument les fonctions de chaque module.
Français

QuickGuide
ADS Tech
North America Office
Cerritos, CA 90703, USA
Fax: 562.926.0518
European Office
Unit 1B, Shannon Industrial Estate
Shannon Co. Clare, Ireland
Phone: +353.61.702042
Fax: +353.61.702001
Southern Europe and MEA Office
51-55 rue Hoche
94200 Ivry sur Seine, France
Phone: +33 1.43.90.19.20
Fax: +33 1.46.58.67.06
MediaTV PVR
English/Deutsch/Italiano
339-522
Introduction
Welcome to ADS Tech MediaTV PVR, an all-in-one multimedia application that allows you to access and work with digital photos,
home videos, recorded TV programs, and your digital music library right from your TV or home computer. The program offers a
full range of video, photo, music, and TV viewing/recording functionalities. Best of all, anyone can use it. While packing a punch
feature-wise, it's also designed for fast and simple use, either with your keyboard/mouse or remote control. Sit back, relax, and do
it all with MediaTV PVR!
GETTING STARTED
Install your hardware and software as detailed in the Hardware Quick Guide included with your product. With your TV Tuner
installed, launch MediaTV PVR. Select TV. When running the software for the first time, you will receive the following prompt.
TV MODULE
Here you can watch TV and record your favorite shows using a fully customizable recording scheduler. Once the MediaTV PVR
has scanned for available channels, just grab your remote control and start surfing! You can also use the floating toolbar at the
bottom of the screen to change channels and adjust volume.
FULL SCREEN MODE
Select the "Full Screen" button to expand the viewing window to cover the entire display.
CHANNEL PREVIEWING
Select the "Channels" to view an index of multiple channels at once. Each channel will be displayed as a thumbnail. Browse your
options, and select the channel you want.
TIMESHIFTING
To enable features like the pause and rewind of live TV, from the TV module click Settings, and then toggle the checkbox to Enable
Time Shifting. This allows the MediaTV PVR to begin storing video on your hard disk.
CAPTURING VIDEO
MediaTV PVR makes it easy to capture video from connected cameras/devices by providing easy-to-follow instructions. A diagram
shows you how to connect your equipment if you need help. Once you advance to the Capture screen, you can enter in a name for your
captured file and set the capture duration. After the time you set expires, the program will stop recording and save your file. A checkbox
lets you choose to automatically create a video disc with the newly captured video.
SETTINGS
This area of the program lets you view and edit a variety of settings specific to each module. In general the settings have to with default
locations and general hardware configuration.
GENERAL SETTINGS
Here you can set up your printer and view/edit the settings when creating movie discs. You can choose your default menu design for
DVDs, the drive you use for burning and your video and audio settings (NTSC or PAL, etc.).
TV SETTINGS
Here you can scan for channels, and alter your video and audio settings (see below for details on video settings). You can also enable
time shifting, which allows you to pause live TV.
VIDEO SETTINGS
Here you can modify your default video capture settings. These options include selecting your capture device, video input source
(composite, s-video, etc.), video standard (NTSC/PAL) and more.
PICTURE SETTINGS
The options here involve the settings for your slide shows. Choose the duration of the slides, the transition effect, and soundtrack
options.
MUSIC SETTINGS
From within the Music Settings you can enable shuffling and repeat functions by default, as well as turn on music visualization during
audio playback. You can also choose the format for ripped audio, the quality, and the destination to which the files will be stored.
EDITING PHOTOS
Choose "Edit" to go to the Photo Editor. It contains a variety of easy to use commands:
Rotate - Rotate your photo 90 degrees to the left or right.
Zoom - Make the photo larger or smaller on the screen. Also, pan to other areas not currently onscreen.
Auto Enhance - Choose from three versions of your photo, each with various brightness and color adjustments.
Red-eye Removal - Focus on red-eye and eliminate it with ease.
Crop - Crop out unwanted areas by setting a crop box around the section of the photo you want to keep.
Previous/Next Photo - Toggle through your photo collection to edit each image.
Delete - Get rid of photos you no longer want.
MUSIC MODULE
With MediaTV PVR, you can design your own playlists, rip music from CDs, and build your own CD compilations. Your music can
be assorted into a variety of ways (genre, album, artist, etc.).
PLAYLISTS
Select "My Playlists" to view/create your playlists. Playlists are simply collections of songs that you organize under one file. You're
free to edit them at anytime, export tracks to connected devices, burn songs to disc, etc. Create playlists for special occasions or
simply to have comprehensive lists organized by genre, artist, etc. You have complete control over what each playlist contains.
RIPPING MUSIC CDs
Rip your audio CDs directly to your computer so you can mix-and-match tracks into your custom playlists. After selecting the tracks
on the CD you want to rip, you can choose the quality of the ripped files. Better quality files equate to larger files. Depending on
your version of the program, you may be able to rip tracks to WMA format. You can also choose the folder to which the files will be
stored.
MAKING AUDIO DISCS
Choose "Burn to Disc" from the main Music screen if you'd like to copy audio files from your computer to disc. You can create either
standard audio discs, or WMA discs. Simply choose the tracks you want, being mindful not to exceed the maximum disc capacity.
VIDEO MODULE
MediaTV PVR gives you everything you need to view and edit your home movies.
Navigate to the folder that contains the video you'd like to see. As you select a file from the list, you'll notice that you can trim, rename, or
delete the file. Trimming videos here works the same as trimming recorded TV shows.
You can browse your options on your system, sort files by name or date, and view folder contents by thumbnails or file names
("Detail"). You can also trim and rename files.
Burn To Disc - Lets you create a DVD or VCD (depending on your settings). When burning a disc, you can select the files you want,
and even choose a DVD menu layout (DVD format only).
TRIMMING VIDEOS
This is a handy feature for the removal of unwanted portions of video (for instance commercials). Choose the icon that looks like a
filmstrip with scissors to trim any video clip.
When trimming, standard playback controls will be available. To trim your video:
1. Use the playback controls to advance to the start of the section you'd like to trim out.
2. Click the "Mark In" button (next to the scissor icon).
3. Use the playback controls to advance to the exact end of the section you'd like to trim out.
4. Click the "Mark Out" button to define the area to be trimmed out of your video.
Note: You can remove multiple sections of a video by repeating steps 1-4 over other areas of the video track.
TELETEXT
If available in your area, teletext services can be received by clicking "TELETEXT" from the TV module.
WATCHING RECORDED SHOWS
To view previously recorded programs, select "Recorded TV." You'll be taken to the Recorded TV screen. When you playback
recorded TV, you can fast forward or rewind using your remote control or the floating toolbar.
1. Click Yes.
2. Select your TV Signal type (antenna, cable, DVB-T, et cetera) as well as your
geographic Region to determine your video format.
3. Click Start & the software will scan for the television channels available in your
area. The progress bar will notify you of your progress.
If using a hybrid tuner (analog & digital), you will need to scan for channels on the other tuner as well.
1. From within the TV module, select Settings.
2. Then select Video Settings, where you will toggle to the other tuner.
3. Click the ^ button, to enable the other "Video Device".
4. Select Save to keep this setting, then Scan/Edit Channel List by repeating previous 3 steps for channel scanning.
You are now ready to watch television with MediaTV PVR.
REMOTE
One of MediaTV PVR's main features is remote control support. This allows you to control your PC from a distance.
The following are the basic remote control functions of a remote control supported by MediaTV PVR.
• Enter Activate an option or plays a video/audio file.
• Arrows Navigate through the user interface.
• Play/Pause Pause or resume video, TV, or slideshow playback.
• Stop Ends video, TV, or slideshow playback.
• Volume Controls Increases or decreases the volume level of a video, TV shows, or slideshows.
• Channel Up/Down Browses through TV channels.
GENERAL OVERVIEW
The program is divided into a variety of modules:
• TV
• Pictures
• Music
• Video
• Setup
Options and commands are specific to each module. For example,
the TV module offers commands for viewing and recording your
favorite television shows. The Pictures module lets you view slide
show presentations and enhance photos. The Setup module
contains various program settings that you can view and alter. The
following chapters will provide an overview of each module
mute
number pad
menu
navigation system
exit
time shifting
full screen and mininimize screen
volume
power
record
channel up & down
Remote Control
toggle
TV Function
System Navigation
up/ record
channel up
right/ fast forward
down/ stop
channel down
number pad
power
mute
volume up
left/ rewind
volume down
Here are some tips to aid you in trimming your video
• Use the Undo command if you've made a mistake while editing.
• Press the "Reset" button to remove all trimmed sections and restore the video to
its original state.
• For video files longer than 10 minutes, a "seek" bar appears beneath the timer bar
to indicate your current position relative to the entire video file.
RECORDING TV
To Record Live TV, select record at any time.
For scheduled recordings, from the main TV module screen, choose "Schedule."
A list of your scheduled recordings is on the right. To add a program to the record list, select "Add." You can enter in a title for the
recording, choose what channel it's on, and set the date and time that it airs.
Select "Modify" to alter any scheduled recording; select "History" to see a list of your previously recorded shows. Internet based
Electronic Program Guides (EPG's) like TitanTV or TVTV are supported as well.
PICTURES MODULE
MediaTV PVR lets you view your photos through a full screen slide show, complete with special effects and a custom soundtrack.
You can also edit photos, burn them to disc and more.
The top of the screen tells you the name of the current working directory (the directory containing the photos that you currently see.)
Select the up arrow button to choose a different folder.
Choose "Play" to view a slide show of the pictures in the current directory. Choose "Settings" to view and edit the options for the
slide show. You can set the display time for photos, select a transition effect, and add music files that play during the presentation.
Select "Print" to print either individual or multiple photos/pages. You can set the photo size, paper size, and number of copies. You
can preview each page before you print.
Select "Burn to Disc" to archive selected photos to disc. You can burn the photos only, or you can burn a slide show of the files as
well (you can also burn only a slide show without archiving the files).
English
EINFÜHRUNG
Willkommen bei ADS Tech MediaTV PVR, einer All-In-One Multimedia-Anwendung, mit der Sie direkt von Ihrem TV-Gerät oder
PC auf Digitalfotos, Heimvideos, Aufnahmen von TV-Sendungen und auf Ihre Digitalmusikbibliothek zugreifen und arbeiten
können. Das Programm bietet Ihnen ein breites Funktionsspektrum für die Aufnahme/Wiedergabe von Video, Fotos, Musik und
TV. Noch besser - jeder kann es verwenden. Trotz der Funktionsvielfalt ist es auch für den schnellen und einfachen Einsatz
entworfen, entweder mit Ihrer Tastatur/Maus oder Fernbedienung. Lehnen Sie sich zurück, entspannen Sie sich und machen Sie
alles mit MediaTV PVR!
GESAMTÜBERBLICK
Das Program ist in eine Reihe von Modulen unterteilt:
• TV
• Fotos
• Musik
• Video
• Setup/Einstellungen
Die Optionen und Befehle beziehen sich auf die einzelnen Module.
Zum Beispiel bietet das TV-Modul Befehle für die Wiedergabe und
Aufnahme Ihrer Lieblingsfernsehsendungen. Mit dem Foto-Modul
können Sie Diashows wiedergeben und die Qualität Ihrer Fotos
verbessern. Das Setup-Modul beinhaltet verschiedene
Programmeinstellungen, die Sie abfragen und ändern können. Die
folgenden Kapitel geben einen Überblick über die einzelnen Module.
Deutsch
FERNBEDIENUNG
Eine der wichtigsten Eigenschaften von MediaTV PVR ist die Steuerung über Fernbedienung. Damit können Sie Ihren PC aus
einer gewissen Entfernung steuern. Hier sehen Sie die grundlegenden Funktionen einer von MediaTV PVR unterstützen
Fernbedienung.
• Enter (Eingabe) Option aktivieren oder Video/Audiodatei abspielen.
• Arrows (Pfeile) Durch die Benutzerschnittstelle navigieren.
• Play/Pause (Wiedergabe/Pause) Video-, TV- oder Diashow-Wiedergabe anhalten oder fortsetzen.
• Stop (Stopp) Video-, TV- oder Diashow-Wiedergabe beenden.
• Volume Controls (Lautstärkeregelung) Lautstärke eines Videos, einer TV-Sendung oder einer Diashow lauter oder
leiser stellen.
• Channel Up/Down (Kanal nach oben/unten) TV-Kanäle durchsuchen
EINSTIEG
Installieren Sie Ihre Hardware und Software; eine Anleitung dazu finden Sie in der Hardware-Schnellanleitung, die Ihrem Produkt
beigefügt ist. Nachdem Ihr TV-Tuner installiert ist, starten Sie MediaTV PVR. Selektieren Sie TV. Beim ersten Starten der Software
wird folgendes Fenster angezeigt:
TELETEXT
Durch Anklicken von "TELETEXT" im TV-Modul konnen Sie in Ihrem Gebiet verfügbare Teletext-Dienste empfangen.
WIEDERGABE AUFGENOMMENER SENDUNGEN
Um bereits aufgenomme Sendungen abzuspielen, selektieren Sie "Recorded TV" (TV-Aufnahmen). Sie gelangen damit zum
Bildschirm "Recorded TV".
Während der Wiedergabe von TV-Aufnahmen können Sie mit der Fernbedienung oder der "Floating Toolbar" vor- und zurückspulen.
Sie können die Optionen in Ihrem System abfragen, Dateien nach Namen oder Datum sortieren, und den Inhalt von Verzeichnissen
nach Thumbnails oder Dateinamen ("Detail") durchsuchen. Sie können Dateien auch trimmen oder umbenennen.
Burn To Disc (Auf Disc brennen) - Hiermit können Sie eine DVD oder CD erstellen (abhängig von Ihren Einstellungen). Beim Brennen
können Sie die gewünschten Dateien selektieren, und sogar ein DVD-Menü-Layout wählen (nur für DVD Format).
VIDEOS TRIMMEN
Das ist eine nützliche Funktion zur Entfernung von unerwünschten Teilen eines Videos (zum Beispiel Werbesendungen). Um einen
Videoclip zu trimmen, wählen Sie das Icon mit dem Bild eines Filmstreifens und einer Schere.
Während des Trimmens steht die gewöhnliche Wiedergabesteuerung zur Verfügung. Um Ihr Video zu trimmen, gehen Sie
folgendermaßen vor:
1. Positionieren Sie mit Hilfe der Wiedergabesteuerung auf den Anfang des Abschnittes, den Sie entfernen möchten.
2. Klicken Sie auf den Button "Mark In" (Markierung Ein) (neben dem Icon mit der Schere).
3. Positionieren Sie mit Hilfe der Wiedergabesteuerung auf das genaue Ende des Abschnittes, den Sie entfernen möchten.
4. Klicken Sie auf den Button "Mark Out" (Markierung Aus), um den Bereich zu definieren, der aus Ihrem Video entfernt werden soll.
Bemerkung: Wenn Sie mehrere Bereiche aus einem Video entfernen wollen, wiederholen Sie die Schritte 1-4 an den entsprechenden
Stellen des Videos.
1. Klicken Sie auf Yes (Ja).
2. Wählen Sie den Typ Ihres TV Signals (Antenne, Kabel, DVB-T, usw.) und Ihre
geographische Region, um Ihr Videoformat zu bestimmen.
3. Klicken Sie auf Start und die Software wird die in Ihrem Gebiet verfügbaren TV
Kanäle suchen. Der Fortschrittsbalken zeigt Ihnen den Fortschritt der
Suchfunktion an.
Wenn Sie einen Hybrid-Tuner verwenden (analog & digital), müssen Sie auch die Kanäle für den zweiten Tuner suchen.
1. Selektieren Sie innerhalb des TV-Moduls die Option Settings (Einstellungen).
2. Wählen Sie dann Video Settings (Video-Einstellungen), damit wechseln Sie zum anderen Tuner.
3. Klicken Sie auf den Button ^, um das zweite Video Device (Videogerät) zu aktivieren.
4. Wählen Sie Save (Speichern), um diese Einstellung beizubehalten, und wiederholen Sie dann die drei vorherigen Schritte, um
nach Kanälen zu suchen (Funktion Scan/Edit Channel List - Kanalliste Durchsuchen/Editieren).
Jetzt können Sie mit MediaTV PVR fernsehen.
TV-MODUL
Hier können Sie fernsehen und Ihre Lieblingssendungen mit einer flexibel einstellbaren Zeitsteuerungsfunktion aufnehmen.
Nachdem der MediaTV PVR die verfügbaren Kanäle durchsucht hat, nehmen Sie Ihre Fernbedienung zur Hand und surfen Sie los!
Sie können auch mit dem "Floating Toolbar" (verschiebbare Symbolleiste) im Bildschirm unten zwischen den Kanälen umschalten
und die Lautstärke einstellen.
VOLLBILDMODUS
Wählen Sie den Button "Full Screen" (Vollbild), um das Wiedergabefenster auf Bildschirmgröße zu erweitern.
KANALVORSCHAU
Selektieren Sie "Channels" (Kanäle), um ein Verzeichnis mehrerer Kanäle gleichzeitig zu sehen. Jeder Kanal wird als Thumbnail
dargestellt. Durchsuchen Sie Ihre Optionen, und selektieren Sie den Sender Ihrer Wahl.
TIMESHIFT
Um Funktionen wie Anhalten und Zurückspulen von Live TV einzuschalten, selektieren Sie im TV-Modul Settings (Einstellungen)
und kreuzen Sie die Checkbox Enable Time Shifting (Timeshift aktivieren) an. Damit kann MediaTV PVR Video auf Ihrer Festplatte
speichern.
umschalten
TV Funktion
Systemsteuerung
hoch / Aufnahme
Kanal hoch
rechts / schneller Vorlauf
runter / Stop
Kanal runter
Zahlenblock
An/Aus Taste
Menü
lauter
links / Rücklauf
leiser
stumm
Zahlenblock
Systemsteuerung
exit
Zeitverschiebung
vollschirm & setzen
Sie Schirm herab
lauter & leiser
An/Aus Taste
Aufnahme
Kanal hoch & runter
Fernbedienung

EINSTELLUNGEN
In diesem Programmbereich haben Sie die Möglichkeit, eine Reihe von modulspezifischen Einstellungen abzurufen und zu ändern. Im
Wesentlichen geht es bei diesen Einstellungen um Default-Verzeichnisse und die allgemeine Hardwarekonfiguration.
ALLGEMEINE EINSTELLUNGEN
Hier können Sie Ihren Drucker einrichten und die Einstellungen für die Erstellung von Movie Discs abrufen/ändern. Sie können ein
Defaultdesign für Ihre DVD-Menüs aussuchen, das Laufwerk, das Sie beim Brennen verwenden, und Ihre Video- und
Audioeinstellungen (NTSC oder PAL, usw.).
TV-EINSTELLUNGEN
Hier können Sie Kanäle durchsuchen und Ihre Video- und Audioeinstellungen anpassen (Einzelheiten zu den Videorinstellungen
finden Sie weiter unten). Darüber hinaus können Sie die Timeshift Funktion aktivieren, die es Ihnen erlaubt, Live TV anzuhalten.
VIDEOEINSTELLUNGEN
Hier können Sie Ihre Defaulteinstellungen für die Videoaufnahme verändern. Zu diesen Optionen gehören: Wahl des Aufnahmegeräts,
Videoeingabequelle (Composite, S-Video, usw.), Videonorm (NTSC/PAL), Audiogerät, und mehr.
FOTOEINSTELLUNGEN
Diese Optionen betreffen die Einstellungen für Ihre Diashows. Wählen Sie die Dauer der Bildanzeige, die Übergangseffekte und
Soundtrack-Optionen.
MUSIKEINSTELLUNGEN
Innerhalb der Musikeinstellungen können Sie Shuffle- und Repeat-Funktionen als Default aktivieren, und Musikvisualisierung während
der Wiedergabe einschalten. Darüber hinaus können Sie das Format für geripptes Audio, die Qualität und das Zielverzeichnis für die
Speicherung der Dateien festlegen.
Selektieren Sie "Print" (Drucken), um einzelne oder mehrere Fotos/Seiten zu drucken. Sie können die Fotogröße, das Papierformat
und die Anzahl der Exemplare bestimmen. Vor dem Ausdrucken können Sie eine Vorschau jeder Seite anfordern.
Wählen Sie "Burn to Disc" (Auf Disc brennen), um ausgewählte Fotos auf Disc zu archivieren. Sie können die Fotos allein oder
zusätzlich eine Diashow der Dateien brennen (Sie können auch nur die Diashow brennen, ohne die Fotos zu archivieren).
FOTOS BEARBEITEN
Wählen Sie "Edit" (Bearbeiten), um den Bildeditor aufzurufen. Der Editor bietet eine Reihe von einfachen Befehlen:
Zu den Befehlen für die Bearbeitung zählen:
"Rotate" (Rotieren) - Rotieren Sie Ihr Foto um 90 Grad nach links oder rechts.
"Zoom" - Vergrößern oder verkleinern Sie das Foto auf dem Bildschirm. Schwenken Sie auf Bereiche, die aktuell nicht am Bildschirm
sichtbar sind.
"Auto-Enhance" (automatische Qualitätsverbesserung) - Wählen Sie eine von drei Versionen Ihres Fotos, mit jeweils
unterschiedlichen Einstellungen für Helligkeit und Farbe.
"Red-eye Removal" (Rote Augen entfernen) - "Rote Augen" anzeigen und einfach entfernen.
"Crop" (Ausschneiden) - Den zu erhaltenden Bildteil mit einem Rahmen umgeben, um unerwünschte Bereiche ausschneiden.
"Previous/Next Photo" (Vorheriges/Nächstes Foto) - Blättern Sie durch Ihre Fotosammlung, um die einzelnen Bilder zu bearbeiten.
"Delete" (Löschen) - Löschen Sie Bilder, die Sie nicht mehr benötigen.
MUSIK-MODUL
Mit MediaTV PVR können Sie Ihre eigenen Playlists zusammenstellen, Musik aus CDs rippen und Ihre eigenen CD Compilations
gestalten. Ihre Musik kann nach verschiedenen Kriterien geordnet werden (Genre, Album, Künstler, usw.).
PLAYLISTS
Wählen Sie "My Playlists" (Meine Playlists), um Ihre Playlists zu sehen/erstellen. Playlists sind nichts anderes als Liedsammlungen,
die Sie in einer Datei organisieren. Sie können sie jederzeit bearbeiten, Tracks auf angeschlossene Geräte exportieren, Lieder auf
Disc brennen, usw. Stellen Sie Playlists für besondere Anlässe zusammen oder einfach um umfassende Listen zu haben, die nach
Genre, Künstler, usw. organisiert sind. Sie entscheiden über den Inhalt jeder Playlist.
MUSIK CDs RIPPEN
Rippen Sie Ihre Audio-CDs direkt auf Ihren Computer, um beliebige Tracks in Ihre selbstzusammengestellten Playlists aufnehmen zu
können. Nachdem Sie die Tracks selektiert haben, die Sie aus der CD rippen wollen, können Sie die Qualität der gerippten Dateien
wählen. Je besser die Qualität, desto größer die Datei. Wenn Sie eine entsprechende Programmversion haben, können Sie Tracks
möglicherweise im WMA Format rippen. Sie können auch das Verzeichnis wählen, in dem die Dateien gespeichert werden.
AUDIO DISCS ERSTELLEN
Selektieren Sie im Hauptmenü "Burn to Disc" (Auf Disc brennen), wenn Sie Audiodateien von Ihrem Computer auf Disc kopieren
wollen. Sie können entweder Standard Audio oder MP3/WMA Discs erstellen. Suchen Sie einfach die Tracks aus, die Sie haben
wollen, und vergessen Sie nicht, auf die maximale Kapazität der Disc zu achten.
VIDEO-MODUL
MediaTV PVR bietet Ihnen alles, das Sie zur Wiedergabe und Bearbeitung Ihrer Home Movies benötigen.
Navigieren Sie zum Verzeichnis mit dem Video, das Sie sehen möchten. Beim Selektieren einer Datei aus der Liste werden Ihnen
Optionen für das Bearbeiten, Umbenennen oder Löschen der Datei angeboten. Das Trimmen eines Videos funktioniert hier genauso
wie bei Aufnahmen von Fernsehsendungen.
VIDEO AUFNEHMEN
MediaTV PVR unterstützt die Videoaufnahme aus angeschlossenen Kameras/Geräten durch eine einfache Bedienerführung. Ein
Diagramm zeigt Ihnen, wie Sie Ihre Geräte anschließen, falls Sie dabei Hilfe benötigen. Im Bildschirm "Capture" (Aufnahme) können
Sie einen Namen für Ihre aufgenommene Datei und die Dauer der Aufnahme angeben. Nachdem die eingestellte Zeit abgelaufen ist,
beendet das Programm die Aufnahme und speichert Ihre Datei. Durch Ankreuzen einer Checkbox können Sie automatisch eine Video
Disc mit dem neu aufgenommenen Video erstellen.
EINSTELLUNGEN
In diesem Programmbereich haben Sie die Möglichkeit, eine Reihe von modulspezifischen Einstellungen abzurufen und zu ändern. Im
Wesentlichen geht es bei diesen Einstellungen um Default-Verzeichnisse und die allgemeine Hardwarekonfiguration.
ALLGEMEINE EINSTELLUNGEN
Hier können Sie Ihren Drucker einrichten und die Einstellungen für die Erstellung von Movie Discs abrufen/ändern. Sie können ein
Defaultdesign für Ihre DVD-Menüs aussuchen, das Laufwerk, das Sie beim Brennen verwenden, und Ihre Video- und
Audioeinstellungen (NTSC oder PAL, usw.).
Hier einige Tipps, die Ihnen beim Trimmen Ihres Videos nützlich sein könnten:
• Mit dem Befehl "Undo" (Rückgängig) können Sie Fehler beim Editieren rückgängig
machen.
• Drücken Sie den Button "Reset" (Zurücksetzen), um alle entfernten Abschnitte
wiederherzustellen und das Video in den ursprünglichen Zustand zurück zu
versetzen.
• Bei Videodateien, die länger als 10 Minuten dauern, erscheint unter dem Zeitbalken
ein Suchbalken, in dem die aktuelle Position relativ zur gesamten Videodatei
angezeigt wird.
TV AUFNEHMEN
Um Live TV aufzunehmen, drücken Sie zu jedem beliebigen Zeitpunkt Record (Aufnahme).
Um Aufnahmen zu planen, wählen Sie in Hauptfenster des TV-Moduls die Option "Schedule" (Zeitplan). Auf der rechten Seite wird
eine Liste Ihrer geplanten Aufnahmen angezeigt. Um ein Programm zur Aufnahmeliste hinzuzufügen, wählen Sie "Add"
(Hinzufügen). Sie können einen Titel für die Aufnahme eingeben, den entsprechenden Kanal wählen, und Sendezeit und Datum
einstellen.
Um eine geplante Aufnahme zu ändern, wählen Sie "Modify" (Ändern); mit "History" (Historie) wird eine Liste der bereits
aufgenommenen Sendungen angezeigt. Internet-basierte elektronische Programmführer (Electronic Program Guides, EPGs) wie
TitanTV oder TVTV werden ebenfalls unterstützt.
FOTO-MODUL
Mit MediaTV PVR können Sie Ihre Fotos in einer richtigen Diashow sehen, mit Spezialeffekten und einem eigens gestalteten
Soundtrack. Sie können Fotos
bearbeiten, auf Disc brennen, und mehr.
Sie sehen oben am Bildschirm den Namen Ihres aktuellen Arbeitsverzeichnisses (das Verzeichnis, in dem sich die Fotos befinden,
die Sie gerade betrachten). Mit dem Button "Pfeil nach oben" können Sie ein anderes Verzeichnis selektieren.
Wählen Sie "Play" (Wiedergabe), um eine Diashow mit den Fotos im aktuellen Verzeichnis zu sehen. Mit "Settings" (Einstellungen)
können Sie die Optionen für die Diashow abrufen und ändern. Sie können die Anzeigedauer für die Fotos definieren, einen
Übergangseffekt auswählen und Musikdateien hinzufügen, die während der Präsentation gespielt werden.
INTRODUZIONE
Benvenuti in ADS Tech MediaTV PVR, l'applicazione multimediale tutto in uno che consente di accedere e lavorare con foto
digitali, filmati home video, programmi TV registrati e i brani contenuti nella vostra libreria digitale - il tutto direttamente dal
televisore o dal computer di casa! Il programma offre tutta una serie di funzionalità per video, foto, musica e per la visualizzazione
e la registrazione dei programmi televisivi. Soprattutto, è facilissimo da usare con la tastiera/il mouse, oppure con il telecomando.
Insomma: sedetevi, rilassatevi e lasciate che sia il vostro MediaTV PVR a fare tutto per voi!
COME INIZIARE
Installare l'hardware e il software secondo le istruzioni contenute nella Guida rapida per l'hardware in dotazione con il prodotto. Una
volta installato il sintonizzatore TV, lanciare MediaTV PVR. Selezionare TV. Quando si usa il software per la prima volta, lo
schermo visualizza il messaggio seguente:
1. Cliccare Yes (Sì).
2. Selezionare il tipo di TV Signal (Segnale TV), ossia antenna, cavo, DVB-T, ecc. e
inoltre la Region (Regione), per determinare il formato video corretto.
3. Cliccare Start (Avvio): ora il software esegue la scansione dei canali disponibili
nella vostra zona. La barra su schermo informa sui progressi della procedura.
TELECOMANDO
Una delle funzioni principali di MediaTV PVR è il controllo tramite telecomando, che consente di controllare a distanza il PC.
Ecco le funzioni di base del telecomando supportate da MediaTV PVR.
• Invio Attiva un'opzione o esegue il playback di un file video/audio.
• Frecce Per navigare nell'interfaccia utenti.
• Play/Pausa Mette in pausa o riprende il playback di video, TV o presentazioni di immagini.
• Stop Termina il playback di video, TV o presentazioni di immagini.
• Volume Con i controlli si alza o si abbassa il volume di video, spettacoli TV o presentazioni di immagini.
• Canale + / - Passa da un canale TV all'altro.
PANORAMICA
Il programma include vari moduli separati:
• TV
• Pictures (Foto)
• Music (Musica)
• Video
• Setup (Impostazione)
Ogni modulo ha opzioni e comandi specifici. Per
esempio, il modulo TV offre comandi per visualizzare e
registrare i vostri programmi preferiti, mentre il modulo
Foto consente di visualizzare presentazioni di immagini
e perfezionare le vostre foto. Nel modulo Impostazione
troverete varie regolazioni del programma che potrete
visualizzare e variare. Per una panoramica di ogni
modulo, vedere alle pagine seguenti.
Italiano
MODULO TV
In questo modulo è possibile guardare la TV e registrare i vostri programmi preferiti, grazie a una facilitazione totalmente
personalizzabile.
Quando MediaTV PVR ha terminato la scansione dei canali disponibili, prendete il telecomando e iniziate a navigare! La barra
strumenti sulla base dello schermo serve a cambiare canale e a regolare il volume.
MODO FULL SCREEN (A TUTTO SCHERMO)
Selezionare il pulsante "Full Screen" (A tutto schermo) per ingrandire la finestra di visualizzazione all'intero schermo.
ANTEPRIMA CANALI
Selezionare "Channels" (Canali) per visualizzare un indice di vari canali in simultanea. Ogni canale appare come provino. Scorrere
le opzioni e scegliere il canale desiderato.
TIMESHIFTING
Per abilitare funzioni come la messa in pausa e il riavvolgimento delle immagini TV in diretta, dal modulo TV cliccare Settings
(Regolazioni) e poi attivare la casella per Enable Time Shifting (Attiva Time Shifting). In questo modo MediaTV PVR inizia a
memorizzare contenuto video sul disco rigido del computer.
MODULO VIDEO
MediaTV PVR offre tutto il necessario per visualizzare ed editare i vostri filmati home video. Navigate fino alla cartella che contiene il
video desiderato. Quando si seleziona un file dall'elenco, diventa possibile riformattare, rinominare o eliminare il file. La riformattazione
dei video funziona in modo identico a quella per gli spettacoli TV registrati.
CATTURA DEI VIDEO
MediaTV PVR facilita la cattura dei video dalle videocamere o altri dispositivi collegati, grazie a facili istruzioni. Uno schema mostra
come connettere gli apparecchi esterni, se vi occorre aiuto. Quando passate alla videata Capture (Cattura), potrete digitare un nome
per il file catturato e impostare la durata della cattura. Allo scadere del tempo impostato, il programma smette di registrare e salva il file.
Una casella consente di creare automaticamente un videodisco del contenuto video che avete appena catturato.
SETTINGS (REGOLAZIONI)
Questa parte del programma consente di visualizzare ed editare numerose regolazioni specifiche per ogni modulo. In generale, le
regolazioni riguardano posizioni predefinite e la generica configurazione dell'hardware.
GENERAL SETTINGS (REGOLAZIONI GENERALI)
Qui è possibile impostare la stampante e visualizzare/editare le regolazioni per la creazione dei dischi con i filmati. Potete anche
scegliere un design predefinito per i menu dei DVD, il drive da usare per la masterizzazione e le impostazioni video e audio (NTSC o
PAL, ecc.).
TV SETTINGS (REGOLAZIONI TV)
Consente di eseguire la scansione dei canali e variare le regolazioni video e audio (vedere di seguito per le regolazioni video). È anche
possibile attivare la funzione timeshifting, per mettere in pausa le trasmissioni TV in diretta.
VIDEO SETTINGS (REGOLAZIONI VIDEO)
Permette di modificare le impostazioni predefinite per la videocattura, tra cui: selezione del dispositivo con cui eseguire la cattura,
sorgente di ingresso video (composito, s-video, ecc.), standard video (NTSC/PAL), dispositivo audio e altro ancora.
PICTURE SETTINGS (REGOLAZIONI FOTO)
Le opzioni riguardano le impostazioni per le presentazioni di immagini. Scegliere la durata di visualizzazione, gli effetti di transizione e le
opzioni per la colonna sonora.
MUSIC SETTINGS (REGOLAZIONI MUSICA)
Dall'interno di questa sezione è possibile abilitare le funzioni di shuffling e ripetizione come impostazione predefinita, e inoltre attivare la
visualizzazione della musica durante il playback dell'audio. Potrete inoltre scegliere il formato per l'audio trasferito, la qualità e la
destinazione a cui memorizzare i file.
EDITING DELLE FOTO
Scegliere "Edit" (Edita) per aprire Photo Editor, che contiene vari comandi di facile esecuzione, tra cui:
Rotate (Ruota) - ruota di 90 gradi la foto, verso sinistra o verso destra.
Zoom - Ingrandisce o riduce la foto su schermo ed esegue anche la panoramica delle altre zone non visualizzate attualmente.
Auto Enhance (Autopotenzia) - Potete scegliere fra tre diverse versioni della foto, ognuna con impostazioni diverse per
luminosità e colore.
Red-eye Removal (Elimina occhi rossi) - Si concentra sugli occhi rossi e li elimina con facilità.
Crop (Taglia) - Taglia le zone della foto che non desiderate includere, tracciando un riquadro attorno alla parte dell'immagine da
eliminare.
Previous/Next Photo (Foto precedente/seguente) - Alterna fra le foto nella vostra collezione, per editarle una alla volta.
Delete (Elimina) - Elimina le foto che non vi servono più.
MODULO MUSIC (MUSICA)
Con MediaTV PVR potrete creare scalette musicali personalizzate, prendere brani da CD e generare le vostre compilation CD
preferite.
I brani possono venire ordinati in vari modi (per genere, album, artista, ecc.).
SCALETTE MUSICALI
Selezionare "My Playlists" (Mie scalette) per visualizzare/creare le vostre scalette personali, ossia raccolte di brani organizzate
all'interno di un unico file. Potrete editare in qualunque momento le scalette, esportare brani ad altri dispositivi collegati,
masterizzare i brani a dischi, ecc. Create scalette per occasioni speciali, oppure organizzate la vostra collezione musicale in base
al genere, all'artista, ecc. Avrete il controllo totale sul contenuto di ogni scaletta.
MASTERIZZAZIONE A CD MUSICALI
Trasferite direttamente i CD al computer e mischiate i vari brani per generare scalette personalizzate. Dopo aver selezionato i brani
del CD che desiderate, è possibile specificarne la qualità. Più alta è la qualità dei file e maggiori saranno le loro dimensioni. A
seconda della versione del programma, è possibile trasferirli al formato WMA. Infine, potrete scegliere la cartella in cui
memorizzare i file.
CREAZIONE DI DISCHI AUDIO
Scegliere "Burn to Disc" (Masterizza a disco) dalla videata principale del modulo Music per copiare file audio dal computer a disco.
È possibile creare dischi audio standard oppure MP3/WMA. Basta scegliere i brani desiderati e fare attenzione a non superare la
capacità massima del disco.
TELETEXT (TELEVIDEO)
Se il servizio televideo è disponibile nella vostra zona, è possibile riceverlo cliccando "TELETEXT" (TELEVIDEO) dal modulo TV.
PER GUARDARE I PROGRAMMI REGISTRATI
Per fare il playback dei programmi registrati in precedenza, selezionare "Recorded TV" (TV registrata). Ora passerete alla videata
Recorded. Durante il playback dei programmi TV registrati potrete avanzare o riavvolgere velocemente le immagini, usando il
telecomando o la barra strumenti su schermo.
È anche possibile visionare le opzioni disponibili sul vostro sistema, ordinare i file per nome o per data e visualizzare il contenuto delle
cartelle per provini o per nomi di file ("Detail" (Dettagli)). Infine, potrete anche riformattare e rinominare i file.
Burn To Disc (Masterizza a disco) - Consente di creare DVD o VCD (a seconda delle impostazioni). Nel masterizzare i dischi potrete
selezionare i file desiderati e persino scegliere un layout per il menu del DVD (solo con il formato DVD).
RIFORMATTAZIONE DEI VIDEO
Questa comoda funzione permette di eliminare le parti indesiderate dei video (ad esempio la pubblicità). Selezionare l'icona che
raffigura una pellicola con forbici e potrete riformattare a vostro piacimento qualunque video.
Durante la riformattazione i comandi standard per il playback rimangono attivi. Ecco come riformattare il video:
1. Usare i tasti del telecomando per passare al punto di inizio della sezione che volete eliminare.
2. Cliccare il pulsante "Mark In" (Inizio taglio), che si trova accanto all'icona delle forbici.
3. Ora usare i tasti del telecomando per passare al punto esatto in cui volete terminare la sezione tagliata.
4. Cliccare il pulsante "Mark Out" (Fine taglio) per impostare la sezione da eliminare.
NB: È possibile eliminare varie sezioni del video ripetendo gli stadi 1-4 della procedura.
Se si usa un sintonizzatore ibrido (analogico & digitale), occorre eseguire la scansione anche per i canali sull'altro sintonizzatore.
1. Dall'interno del modulo TV, selezionare Settings (Regolazioni).
2. Ora selezionare Video Settings (Regolazioni video): da qui è possibile alternarsi all'altro sintonizzatore.
3. Cliccare il pulsante ^ per attivare l'altro "Video Device" (Dispositivo video).
4. Selezionare Save (Salva) per mantenere questa regolazione, poi Scan/Edit Channel List (Scansione/Editing elenco canali)
ripetendo i 3 stadi precedenti per fare la scansione dei canali.
Ora siete pronti per guardare la TV con MediaTV PVR.
Ecco alcuni consigli per semplificare la riformattazione:
• Usare il comando Undo (Annulla) se avete fatto un errore.
" Premere il pulsante "Reset" (Risetta) per eliminare tutte le sezioni tagliate e
ripristinare il video al formato originario.
• Per i file video lunghi più di 10 minuti, sotto la barra del timer appare una barra si
"ricerca" che indica la posizione corrente in rapporto all'intero file video.
REGISTRAZIONE DEI PROGRAMMI TV
Per registrare immagini TV in diretta, selezionare in qualsiasi momento il comando
Record.
Per le registrazioni programmate, selezionare "Schedule" (Programa) dalla videata principale del modulo TV.
Sulla destra dello schermo vedrete un elenco delle registrazioni programmate. Per aggiungere un programma, scegliere "Add"
(Aggiungi). Ora potete sigitare un titolo per la registrazione, scegliere il canale TV e impostare data e orario della trasmissione.
Scegliere "Modify" (Modifica) per modificare una registrazione programmata, oppure "History" (Storia) per visualizzare un elenco
degli spettacoli registrati in precedenza. Il programma supporta inoltre Electronic Program Guides (EPG) in Internet, come TitanTV
o TVTV.
MODULO PICTURES (FOTO)
MediaTV PVR consente di visualizzare le vostre foto con presentazioni a tutto schermo, complete di effetti speciali e colonne sonore
personalizzate. Inoltre, è possibile editare le foto, masterizzarle a disco e molto altro ancora.
In cima allo schermo vedrete il nome della directory attiva (ossia quella che contiene le foto attualmente su schermo). Selezionare il
pulsante della freccia verso l'alto per passare a una cartella diversa.
Scegliere "Play" per visualizzare una presentazione delle vostre foto contenute nella directory corrente, oppure "Settings"
(Regolazioni) per vedere ed editare le opzioni per la presentazione. È possibile impostare il tempo di visualizzazione delle foto,
scegliere un effetto di transizione e aggiungere file musicali da riprodurre durante la presentazione.
Scegliere "Print" (Stampa) per stampare una o più foto/pagine. Potrete impostare il formato per la foto, per la carta e il numero delle
copie. Prima di stampare ciascuna pagina la potrete visualizzare in anteprima.
Muto
Rilievo di numero
Navigazione del sistema
Uscita
spostamento di tempo
lo schermo pieno/
minimizza lo schermo
Volume
Alimentazione
Registrare
Alzare/Abbassare il
Scanalatura
Telecomando
scambio
Funzione della TV
Navigazione del sistema
Su/Registrare
Alzare il Scanalatura
Destra/Avanzare
Giù/Fermare
Abbassare il
Scanalatura
Rilievo di numero
Alimentazione
Muto
Alzare il Volume
di Sinistra/Retrocedere
Abbassare il Volume
ADS Tech
North America Office
Cerritos, CA 90703, USA
Fax: 562.926.0518
European Office
Unit 1B, Shannon Industrial Estate
Shannon Co. Clare, Ireland
Phone: +353.61.702042
Fax: +353.61.702001
Southern Europe and MEA Office
51-55 rue Hoche
94200 Ivry sur Seine, France
Phone: +33 1.43.90.19.20
Fax: +33 1.46.58.67.06
-
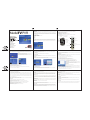 1
1
-
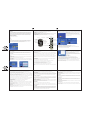 2
2
-
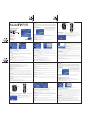 3
3
-
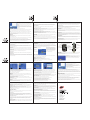 4
4
ADS Technologies MEDIATV PVR Quick Manual
- Typ
- Quick Manual
- Dieses Handbuch eignet sich auch für
in anderen Sprachen
- English: ADS Technologies MEDIATV PVR
- français: ADS Technologies MEDIATV PVR
- italiano: ADS Technologies MEDIATV PVR
Andere Dokumente
-
Megasat Classic Line 16 Benutzerhandbuch
-
Megasat Classic Line 19 Benutzerhandbuch
-
Samsung LE46C750 Benutzerhandbuch
-
Xoro HRT 7524 Bedienungsanleitung
-
Samsung LE46C750 (3D) Benutzerhandbuch
-
Samsung UE32C8700XS Benutzerhandbuch
-
Samsung PS50C7700YS Benutzerhandbuch
-
Samsung PS50C6970YS Benutzerhandbuch
-
Samsung PS50C7780YS Benutzerhandbuch
-
Gigabyte U7300 Benutzerhandbuch