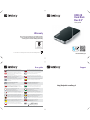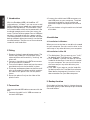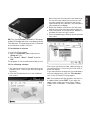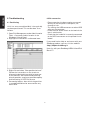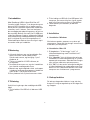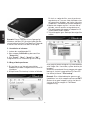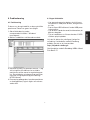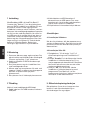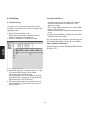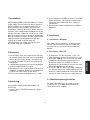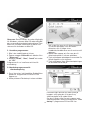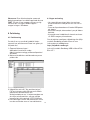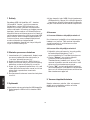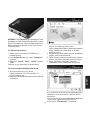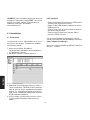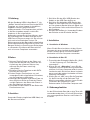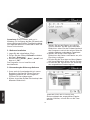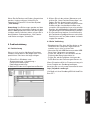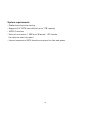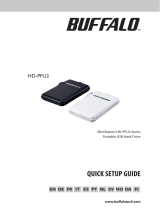Sandberg 133-69 Benutzerhandbuch
- Kategorie
- Externe Festplatten
- Typ
- Benutzerhandbuch

YEARS
WARRANTY
www.sandberg.it
USB 2.0
Hard Disk
Box 2.5''
User guide
Warranty
There is a ve-year warranty on your Sandberg product.
Please read the warranty terms and register your new
Sandberg product at www.sandberg.it/warranty.
For information on handling electronic waste, see www.sandberg.it/weee
http://helpdesk.sandberg.it
Support
Play video
Når du følger denne veiledningen, er det lett å
installere ditt nye Sandbergprodukt, og
komme i gang med å bruke det.
Når du følger denne vejledning, er det let at
installere dit nye Sandberg produkt og komme
i gang med at bruge det.
Kun noudatat näitä ohjeita, uuden
Sandberg-tuotteen asentaminen ja
käyttäminen on helppoa.
Bitte beachten Sie diese Anleitung für eine
einfache Installation und problemlose Nutzung
ihres neuen Sandberg-Produkts.
Voor een gebruikershandleiding in het
Nederlands kunt u terecht op
www.sandberg.it/manuals/133-69
Pour obtenir un guide d'utilisation en français,
rendez-vous sur www.sandberg.it/manuals/133-69
Il manuale dell'utente in italiano è disponibile
all'indirizzo www.sandberg.it/manuals/133-69
Si quieres consultar el manual del usuario en
español, visita www.sandberg.it/manuals/133-69
Para obter um guia de utilizador em português,
visite www.sandberg.it/manuals/133-69
Podręcznik użytkownika po polsku dostępny
jest na stronie www.sandberg.it/manuals/133-69
Follow these instructions for easy installation
and operation of your new Sandberg product.
Om du följer den här anvisningen är det lätt att
installera din nya Sandberg-produkt och börja
använda den.
Uživatelskou příručku v češtině naleznete na
adrese www.sandberg.it/manuals/133-69
Navodila za uporabo v slovenščini najdete na
www.sandberg.it/manuals/133-69
Používateľskú príručku v slovenčine nájdete
na stránke www.sandberg.it/manuals/133-69
Naudotojo vadovą lietuvių kalba rasite apsilankę
adresu www.sandberg.it/manuals/133-69
Руководство пользователя на русском
языке можно найти на странице:
www.sandberg.it/manuals/133-69
За ръководството на български език, моля,
посетете www.sandberg.it/manuals/133-69
A magyar nyelvű használati útmutatóért
kérjük, látogasson el a
www.sandberg.it/manuals/133-69
Za uputstvo za korisnike na srpskom jeziku,
molimo posetite www.sandberg.it/manuals/133-69
Για τον οδηγό χρήστη στα ελληνικά,
επισκεφθείτε το www.sandberg.it/manuals/133-69
Türkçe kullanım kılavuzu için lütfen
www.sandberg.it/manuals/133-69
adresini ziyaret edin
User guide
Pentru un ghid al utilizatorului în limba română,
vizitati www.sandberg.it/manuals/133-69
www.sandberg.it/manuals/133-69

Sandberg USB 2.0
Hard Disk Box 2.5''
[Item no. 133-69] Rev. 04.06.12
ENGLISHDANSKNORSKSVENSKASUOMI
DEUTSCH

2
1 Introduction
With the Sandberg USB 2.0 Hard Box 2.5''
(referred to as “the box”) you can reuse an old
SATA hard disk from a laptop as a handy external
portable storage device. The hard disk is easy
to fit into the box, which can be protected in the
enclosed storage pouch when you are on the
move. The box receives power from a USB port
so there’s no need to look for a power socket.
The backup button on the box and the enclosed
backup software allow you to easily use the box
to make backups. The box can of course also be
used with new hard disks.
2 Fitting
1. Remove the box’s top and bottom plates. The
easiest way to do this is to hold the silver-
coloured frame while carefully “shaking” the
plates off.
2. Connect a hard disk to the SATA connectors
on the printed circuit board.
3. Turn over the plastic frame and use the screws
provided to secure the hard disk in place.
4. Fit the top and bottom plates so that the small
pins at the end of the plates and the studs on
the sides of the plates click into the plastic
frame.
5. Screw the plates firmly to the sides of the
plastic frame.
3 Connection
Use the enclosed USB cable to connect with the
box:
1. Connect the cable’s mini USB connector to
the box’s USB port.
2. Connect the cable’s two USB connectors to
two USB ports on your computer. The black
connector provides a signal and the red
connector supplies extra power to the hard
disk.
3. Turn on the box using the switch on the back
of the box.
4 Installation
4.1 Installation in Windows
When you turn on the box, a new drive is created
on your computer. You can use this drive in the
same way as any other drive on your computer.
4.2 Installation in Mac OS
1. The dialog box “Do you want to use “(null)”
for backup with Time Machine?” appears.
2. Click “Cancel” if you do not want to use the
hard disk for backup. A new drive is created
on your computer. You can use this drive in
the same way as any other drive on your
computer.
3. Click “OK” if you want to use the hard disk
for backup with the Time Machine software.
Read about the program’s functions in the
documentation for your Mac computer.
5. Backup function
On the back of the box there is a button that can
be used to quickly make backups of pre-selected
files and folders:
ENGLISH

3
ENGLISH
Now select the files that you want to back up.
On the left-hand side of the screen you will
see your computer’s disk drive and on the
right-hand side the hard disk / the hard disks
connected to the adapter.
3. Select the folders and files on the left-hand
side of the screen that you want to back up.
4. Press the button on the top of the adapter. A
window will open on your screen.
5. Press the button again. Backup of the selected
files starts.
Every time you want to make a backup copy of
the selected files in future all you have to do is
press the button.
If you would like to change the files and folders
which are backed up, click the “Files backup”
icon in the PCClone EX Lite program.
NB: Your backups will be saved on the drive in
a hidden folder called FNET. If you want the
folder to be visible, you must select ”Show
hidden files and folders” in Windows’ Folder
view.
NB: This function is only available in Windows
as Mac OS already offers the smart backup facility
Time Machine. The following section is therefore
of no relevance to Mac OS users.
5.1 Installation of software
1. Insert the CD provided.
2. Open the PcCloneEx folder and then the
“Setup.exe” file.
3. Click “Install”, “Next”, “Install” and then
“OK”.
The program is now installed and ready for use.
5.2 Use of backup software
1. You have a new icon in the notification area.
Double-click it. The PCClone EX Lite program
launches.
2. Click the Files backup icon in the middle of
the screen.

4
ENGLISH
6. Troubleshooting
6.1 Partitioning
If this is a new unused hard disk, it has typically
not been partitioned. This can be done so as
follows:
1. Open Disk Management under Administrative
Tools -> Computer Administration in the
Windows Control Panel.
2. Highlight the hard disk’s unallocated area:
3. Right-click and select “New partition/volume”.
Follow the instructions on the screen to
allocate the desired size and drive letter etc.
to the partition. We recommend selecting
primary partition, maximum possible capacity
and formatting in NTFS file format.
4. Formatting begins, after which the partition
is completed and can be accessed like any
other drive.
6.2 No connection
• Please note that the box must be connected
directly to the computer’s USB ports, not
through a hub.
• Try moving the USB connectors to other USB
ports on the computer.
• Check that the on/off switch on the back of the
box is switched on.
• Check that the hard disk is correctly connected
to the SATA connectors on the printed circuit
board.
If you need further help or assistance with your
Sandberg product, you can visit the website
http://helpdesk.sandberg.it.
Have fun with your Sandberg USB 2.0 Hard Disk
Box 2.5”!

5
DANSK
1 Introduktion
Med Sandberg USB 2.0 Hard Disk Box 2.5''
(herefter kaldet “boksen”) kan du genbruge en
gammel SATA harddisk fra en laptop som en
handy ekstern portabel lagerenhed. Harddisken
monteres nemt i boksen, som kan beskyttes i
den medfølgende opbevaringspung, når du har
den med dig. Boksen får strøm fra en USB port,
så du ikke behøver finde en stikkontakt. Backup
knap på boksen og medfølgende backup software
giver mulighed for nemt at bruge boksen til
sikkerhedskopier. Boksen kan naturligvis også
anvendes med nye harddiske.
2 Montering
1. Afmontér boksens top- og bundplader. Det
gøres nemmest ved at holde på den
sølvfarvede ramme, og forsigtigt ”ryste”
pladerne af.
2. Tilslut en harddisk til SATA stikkene på
printpladen.
3. Vend plasticrammen om, og skru harddisken
fast med de medfølgende skruer.
4. Montér top- og bundplader så de små tapper
i pladernes ende og skruetapperne i pladernes
sider falder i hak på plasticrammen.
5. Skru pladerne fast til plasticrammens sider.
3 Tilslutning
Ved tilslutning bruges det medfølgende USB
kabel
1. Tilslut kablets lille USB stik til boksens USB
port.
2. Tilslut kablets to USB stik til to USB porte i din
computer. Det sorte stik giver signal, og det
røde stik tilfører ekstra strøm til harddisken.
3. Tænd boksen på kontakten på boksens
bagende.
4 Installation
4.1 Installation i Windows
Når boksen tændes, oprettes et nyt drev på
computeren. Dette drev kan bruges som ethvert
andet drev på computeren.
4.2 Installation i Mac OS
1. Dialogboksen ”Vil du bruge ”(null)” til
sikkerhedskopiering med Time Machine?”
fremkommer.
2. Klik ”Annuller” hvis du ikke ønsker at bruge
harddisken til sikkerhedskopiering. Et nyt drev
oprettes på computeren. Dette drev kan bruges
som ethvert andet drev på computeren.
3. Klik ”OK” hvis du ønsker at bruge harddisken
til sikkerhedskopiering med programmet Time
Machine. Læs i dokumentationen til din Mac
computer om funktionerne i programmet.
5. Backup funktion
På boksens bagende sidder en knap, der kan
bruges til hurtigt at tage backup af forvalgte filer
og mapper:

Bemærk: Denne funktion er kun tilgængelig i
Windows, da Mac OS i forvejen byder på den
smarte backup facilitet Time Machine. Følgende
er derfor ikke relevant for Mac OS brugere.
5.1 Installation af software
1. Indsæt den medfølgende CD.
2. Åbn mappen PcCloneEx og dernæst filen
”Setup.exe”.
3. Klik ”Install”, ”Next”, ”Install” og ”OK”.
Programmet er nu installeret og klar til brug.
5.2 Brug af backupsoftware
1. Du har fået et nyt ikon på proceslinien.
Dobbeltklik på dette. Programmet PCClone EX
Lite åbner.
2. Klik på ikonet Files backup i midten af billedet.
6
DANSK
Du skal nu vælge de filer, som du ønsker at
tage backup af. I venstre side af billedet vises
din computers diskdrev, og i højre side vises
harddisken / harddiskene tilsluttet adapteren.
3. Marker de mapper og filer i venstre side af
billedet, som du ønsker at tage backup af.
4. Tryk på knappen på toppen af adapteren. Et
vindue åbner på din skærm.
5. Tryk på knappen igen. Backup af de valgte filer
starter.
Hver gang du ønsker at tage en ny sikkerhedskopi
af de valgte filer i fremtiden, trykker du blot på
knappen.
Ønsker du at ændre de filer og mapper, der tages
backup af, skal du i programmet PCClone EX
Lite klikke på ikonet ”Files backup”.
Bemærk: Dine sikkerhedskopier gemmes på
harddisken i en skjult mappe med navnet FNET.
Ønsker du at gøre mappen synlig, skal du slå
visning af skjulte mapper til i Windows’
mappevisning.

7
DANSK
6.2 Ingen forbindelse
• Vær opmærksom på at boksen skal tilsluttes
computerens USB porte direkte, ikke gennem
en hub.
• Prøv at flytte USB stikkene til andre USB porte
i computeren.
• Tjek at der er tændt for tænd/sluk kontakten på
boksens bagside.
• Tjek at harddisken er tilsluttet korrekt til SATA
stikkene på printpladen.
Hvis du får behov for yderligere hjælp eller
vejledning i forbindelse med dit Sandberg
produkt, kan du se på internetsiden
http://helpdesk.sandberg.it.
God fornøjelse med din Sandberg USB 2.0 Hard
Disk Box 2.5''!
6. Problemløsning
6.1 Partitionering
Er det en ny ubrugt harddisk, er den typisk ikke
partioneret. Dette kan gøres som følger:
1. Åbn diskhåndtering under
computeradministation i Windows’
kontrolpanel.
2. Marker harddiskens uallokerede område:
3. Højreklik og vælg ”Ny partition/volume”. Følg
anvisningerne på skærmen for at tildele
partitionen ønsket størrelse og drevbogstav
mv. Det anbefales at vælge primær partition,
maximal mulig kapacitet og formatering i
NTFS filformat.
4. Formatering påbegyndes, hvorefter partitionen
er færdigoprettet, og kan tilgås som ethvert
andet drev.

8
NORSK
1 Innledning
Med Sandberg USB 2.0 Hard Disk Box 2.5'
(heretter kalt ”boksen”)' kan du gjenbruke en
gammel SATA-harddisk fra en bærbar PC som
en praktisk, ekstern mobil lagringsenhet.
Harddisken monteres enkelt i boksen, som kan
beskyttes i det medfølgende oppbevaringsetuiet
når du har den med deg. Boksen får strøm fra
en USB-port, så du trenger ikke å lete etter en
stikkontakt. Sikkerhetskopieringsknappen på
boksen og den tilknyttede programvaren som
følger med, gir muligheten til å enkelt bruke
boksen til sikkerhetskopier. Boksen kan
naturligvis også brukes til nye harddisker.
2 Montering
1. Demonter boksens topp- og bunnplater. Det
gjør du enklest ved å holde på den sølvfargede
rammen og forsiktig ”riste” platene av.
2. Koble en harddisk til SATA-kontaktene på
kretsplaten.
3. Snu plastrammen og skru harddisken fast
med medfølgende skruer.
4. Monter topp- og bunnplatene slik at de små
tappene i enden av platene og skruetappene
på siden av platene faller på plass i
plastrammen.
5. Skru platene fast til sidene på plastrammen.
3 Tilkobling
Koble til med medfølgende USB-kabel
1. Koble kabelens lille USB-kontakt til boksens
USB-port.
2. Koble kabelens to USB-kontakter til
datamaskinens to USB-porter. Den sorte
kontakten gir signal og den røde kontakten
tilfører ekstra strøm til harddisken.
3. Slå på boksen fra kontakten bak på boksen.
4 Installasjon
4.1 Installasjon i Windows
Når du slår på boksen, blir det opprettet en ny
stasjon på datamaskinen. Stasjonen kan brukes
på samme måte som de andre stasjonene på
datamaskinen.
4.2 Installasjon i Mac OS
1. Dialogboksen ”Vil du bruke ”(null)” til
sikkerhetskopiering med Time Machine?”
vises.
2. Klikk på ”Annuller” hvis du ikke ønsker å bruke
harddisken til sikkerhetskopiering. En ny
stasjon opprettes på datamaskinen. Stasjonen
kan brukes på samme måte som de andre
stasjonene på datamaskinen.
3. Klikk på ”OK” hvis du ønsker å bruke
harddisken til sikkerhetskopiering med
programmet Time Machine. Les om
programmets funksjoner i dokumentasjonen
som hører til Mac-datamaskinen.
5. Sikkerhetskopieringsfunksjon
Bak på boksen finner du en knapp som kan
brukes til rask sikkerhetskopiering av
forhåndsvalgte filer og mapper.

9
NORSK
Du skal nå velge de filene som du ønsker å ta
sikkerhetskopi av. På venstre side i bildet vises
datamaskinens diskstasjon, og på høyre side
vises harddiskene tilkoblet adapteren.
3. Marker de mappene og filene på venstre side
i bildet som du ønsker å ta sikkerhetskopi av.
4. Trykk på knappen på toppen av adapteren. Et
vindu åpner seg på skjermen.
5. Trykk på knappen igjen. Sikkerhetskopiering
av de valgte filene starter.
Hver gang du ønsker å ta en ny sikkerhetskopi
av de valgte filene i fremtiden, trykker du bare
på denne knappen.
Ønsker du å endre de filene og mappene som
sikkerhetskopieres, skal du i programmet
PCClone EX Lite klikke på ikonet ”Files backup”.
Merk: Dine sikkerhetskopier lagres på harddisken
i en skjult mappe som heter FNET. Ønsker du
å gjøre mappen synlig, skal du slå på visning av
skjulte mapper i Windows’ mappevisning.
Merk: Denne funksjonen er kun tilgjengelig i
Windows, da Mac OS har sin egen smarte
sikkerhetskopieringsfunksjon – Time Machine.
Det følgende er derfor ikke relevant for Mac OS-
brukere.
5.1 Installasjon av programvare
1. Sett inn den vedlagte CD-en.
2. Åpne mappen PcCloneEx, og deretter filen
”Setup.exe”.
3. Klikk på ”Install”, ”Next”, ”Install” og ”OK”.
Programmet er nå installert og klar til bruk.
5.2 Bruk av sikkerhetskopieringsprogramvaren
1. Du har fått et nytt ikon i systemstatusfeltet.
Dobbeltklikk på dette. Programmet PCClone
EX Lite åpner.
2. Klikk på ikonet Files backup i midten av bildet.

10
NORSK
6. Feilsøking
6.1 Partisjonering
Hvis det er en ny og ubrukt harddisk, er den
vanligvis ikke partisjonert. Dette kan gjøres på
følgende måte:
1. Åpne Diskbehandling under
Datamaskinbehandling og Adminstrative
verktøy i Windows kontrollpanel.
2. Marker harddiskens utildelte område:
3. Høyreklikk og velg ”Ny partisjon/volum”. Følg
instruksene på skjermen for å tildele
partisjonen ønsket størrelse og
stasjonsbokstav mm. Det anbefales å velge
primærpartisjon, maksimal mulig kapasitet
og formatering i NTFS-filformat.
4. Formateringen begynner når partisjonen er
ferdig opprettet, og kan åpnes som enhver
annen stasjon.
6.2 Ingen forbindelse
• Vær oppmerksom på at boksen skal kobles
direkte til datamaskinens USB-port, ikke
gjennom huben.
• Prøv å sette USB–kontaktene inn i andre USB-
porter i datamaskinen.
• Kontroller at slå på/av-kontakten bak på boksen
er på.
• Kontroller at harddisken er koblet riktig til SATA-
kontaktene på kretsplaten.
Hvis du trenger mer hjelp eller veiledning med
ditt Sandberg-produkt, kan du gå til nettsiden
http://helpdesk.sandberg.it.
God fornøyelse med din Sandberg USB 2.0 Hard
Disk Box 2.5''!

11
SVENSKA
1 Introduktion
Med Sandberg USB 2.0 Hard Disk Box 2.5” (kallas
nedan lådan) kan du återanvända en gammal
SATA-hårddisk från en bärbar dator som en
praktisk extern och portabel lagringsenhet.
Hårddisken monterar du enkelt i lådan, som kan
förvaras i den medföljande skyddspåsen när du
har den med dig. Lådan får ström från en USB-
port så du behöver inte använda en stickontakt.
Backup-knappen på lådan och den medföljande
säkerhetskopieringsprogramvaran gör det
möjligt att snabbt använda lådan för
säkerhetskopiering. Lådan kan förstås även
användas med nya hårddiskar.
2 Montering
1. Lossa lådans över- och understycke. Det gör
du enklast genom att hålla i den silverfärgade
ramen och försiktigt ”skaka” loss plattorna.
2. Anslut en hårddisk till SATA-kontakterna på
kretskortet.
3. Vänd på plastramen och skruva fast hårddisken
med de medföljande skruvarna.
4. Montera över- och understycket så att de små
tapparna i plattornas ändar och skruvtapparna
i plattornas sidor hakar i plastramen.
5. Skruva fast plattorna på plastramens sidor.
3 Anslutning
Använd den medföljande USB-kabeln vid
anslutning
1. Anslut kabelns lilla USB-kontakt till lådans
USB-port.
2. Anslut kabelns två USB-kontakter till två USB-
portar på datorn. Den svarta kontakten ger
signal och den röda tillför extra ström till
hårddisken.
3. Slå på lådan med strömbrytaren på lådans
bakpanel.
4 Installation
4.1 Installation i Windows
När lådan slås på skapas en ny diskenhet på
datorn. Denna diskenhet kan användas på
samma sätt som alla andra diskenheter på
datorn.
4.2 Installation i Mac OS
1. Dialogrutan ”Vill du använda ”(null)” för
säkerhetskopiering med Time Machine?” visas.
2. Klicka på ”Avbryt” om du inte vill använda
hårddisken för säkerhetskopiering. En ny
diskenhet skapas nu på datorn. Denna
diskenhet kan användas på samma sätt som
alla andra diskenheter på datorn.
3. Klicka på ”OK” om du vill använda hårddisken
för säkerhetskopiering med programmet Time
Machine. I dokumentationen till din Mac-dator
kan du läsa om funktionerna i programmet.
5. Säkerhetskopieringsfunktion
På lådans baksida sitter en knapp som kan
användas för att snabbt säkerhetskopiera
förvalda filer och mappar:

12
SVENSKA
Observera: Denna funktion är endast tillgänglig
för Windows, eftersom Mac OS redan erbjuder
den smarta säkerhetskopieringsfunktionen Time
Machine. Följande information är därför inte
relevant för användare av Mac OS.
5.1 Installera programvaran
1. Sätt i den medföljande cd-skivan.
2. Öppna mappen PcCloneEx och därefter filen
”Setup.exe”.
3. Klicka på ”Install”, ”Next”, ”Install” och sedan
på ”OK”.
Programmet är nu installerat och klart för
användning.
5.2 Använda programvaran för
säkerhetskopiering
1. En ny ikon visas i aktivitetsfältet. Dubbelklicka
på denna. Programmet PCClone EX Lite
öppnas nu.
2. Klicka på ikonen Files backup i mitten av bilden.
Välj nu de filer som du vill säkerhetskopiera.
Till vänster på bilden visas din dators
diskenhet, och till höger visas
hårddisken/hårddiskarna som är anslutna till
adaptern
3. Markera de mappar och filer som du vill
säkerhetskopiera till vänster på bilden.
4. Tryck på knappen på adapterns ovansida. Ett
fönster öppnas nu på skärmen.
5. Tryck på knappen igen. Säkerhetskopieringen
av de valda filerna börjar.
I fortsättningen behöver du bara trycka på
knappen varje gång du vill skapa en ny
säkerhetskopia av de valda filerna.
Om du vill ändra vilka filer och mappar som
säkerhetskopieras ska du klicka på ikonen ”Files
backup” i programmet PCClone EX Lite.

13
SVENSKA
6.2 Ingen anslutning
• Var uppmärksam på att lådan ska anslutas
direkt till datorns USB-portar och inte via en
hubb.
• Prova att flytta kontakterna till andra USB-portar
på datorn.
• Kontrollera att på-/avkontakten lyser på lådans
baksida.
• Kontrollera att hårddisken är korrekt ansluten
till SATA-uttagen på kretskortet.
Om du behöver ytterligare vägledning eller hjälp
med din Sandberg-produkt hittar du mer
information på webbplatsen
http://helpdesk.sandberg.it.
Lycka till med din Sandberg USB 2.0 Hard Disk
Box 2.5''!
Observera: Dina säkerhetskopior sparas på
dockningsstationen i en dold mapp med namnet
FNET. Om du vill att mappen ska vara synlig
aktiverar du visning av dolda mappar i
mappvisningen i Windows.
6. Felsökning
6.1 Partitionering
Om det är en ny oanvänd hårddisk är den
normalt inte partitionerad. Detta kan göras på
följande sätt:
1. Öppna diskhanteringen i
datoradministrationen under
Administrationsverktyg på Kontrollpanelen i
Windows.
2. Markera hårddiskens oallokerade utrymme
på det sätt:
3. Högerklicka och välj ”Ny partition/volym”.
Följ anvisningarna på skärmen och tilldela
partitionen önskad storlek och
diskenhetsbokstav etc. Vi rekommenderar att
du väljer primärpartition, största möjliga
kapacitet och formatering i NTFS-filformat.
4. Formateringen startar. När partitionen är klar
kan den användas som en extra diskenhet.

14
SUOMI
1 Esittely
Sandberg USB 2.0 Hard Box 2.5'' –kotelon
(jäljempänä ”kotelo”) avulla kannettavan
tietokoneen vanhan SATA-kiintolevyn voi
kätevästi muuntaa ulkoiseksi kannettavaksi
tallennuslaitteeksi. Kiintolevy on helppo asentaa
koteloon, jonka suojana voi liikkeellä ollessa
käyttää mukana toimitettavaa pussia. Kotelo ei
tarvitse omaa pistorasiaa, sillä se saa virtaa USB-
portin kautta. Varmuuskopiointipainikkeen ja
mukana tulevan varmuuskopiointiohjelman
ansiosta laitteella on helppo tehdä
varmuuskopioita. Koteloa voi tietysti käyttää
myös uusille kiintolevyille.
2 Kiintolevyn asennus koteloon
1. Irrota kotelon ylä- ja alapaneelit. Helpoin tapa
on tarttua hopeanväriseen kehykseen ja
”ravistaa” paneelit kevyesti irti.
2. Kytke kiintolevy piirilevyn SATA-liittimiin.
3. Käännä muovinen kehys ja kiinnitä kiintolevy
paikalleen mukana toimitetuilla ruuveilla.
4. Aseta ylä- ja alapaneelit paikoilleen niin, että
niiden päissä olevat pienet nastat ja sivuissa
olevat tapit napsahtavat muoviseen
kehykseen.
5. Ruuvaa paneelit tukevasti muovisen kehyksen
sivuihin.
3 Kytkennät
Kytke kotelo mukana toimitetulla USB-kaapelilla.
1. Kytke kaapelin USB-miniliitin kotelon USB-
porttiin.
2. Kytke kaapelin kaksi USB-liitintä tietokoneen
USB-portteihin. Musta liitin välittää signaalin
ja punainen välittää lisäenergiaa kiintolevylle.
3. Kytke virta kotelon takana olevalla kytkimellä.
4 Asennus
4.1 Asennus Windows-käyttöjärjestelmässä
Kun laitteeseen kytketään virta, tietokoneeseen
luodaan uusi asema. Tätä asemaa käytetään
samalla tavalla kuin mitä tahansa muuta
tietokoneen asemaa.
4.2 Asennus Mac-käyttöjärjestelmässä
1. Näyttöön tulee valintataulu, jossa kysytään,
haluatko käyttää kohdetta (”null”)
varmuuskopiointiin Time Machinen kanssa.
2. Osoita ”Kumoa”, jos et halua käyttää
kiintolevyä varmuuskopiointiin.
Tietokoneeseen luodaan uusi asema. Tätä
asemaa käytetään samalla tavalla kuin mitä
tahansa muuta tietokoneen asemaa.
3. Osoita ”OK”, jos haluat käyttää kiintolevyä
varmuuskopiointiin Time Machine -ohjelmiston
kanssa. Lue lisätietoja ohjelman toiminnoista
Mac-tietokoneen oppaista.
5. Varmuuskopiointitoiminto
Kotelon takana on painike, jolla voi nopeasti
tehdä varmuuskopioita ennalta valituista
tiedostoista ja kansioista.

15
SUOMI
Valitse nyt tiedostot, jotka haluat
varmuuskopioida. Näytön vasemmalla puolella
näkyy tietokoneen levyasema ja oikealla
puolella asema.
3. Valitse varmuuskopioitavat kansiot ja tiedostot
näytön vasemmalla puolella.
4. Paina laitteen etuosassa merkkivalon vieressä
olevaa painiketta. Näyttöön avautuu ikkuna.
5. Paina painiketta uudelleen. Valittujen
tiedostojen varmuuskopiointi käynnistyy.
Kun myöhemmin haluat varmuuskopioida valitut
tiedostot, sinun tarvitsee vain painaa samaa
painiketta.
Jos haluat vaihtaa varmuuskopioitavia tiedostoja
ja kansioita, napsauta PCClone EX Lite -
ohjelmassa ”Files backup” -kuvaketta.
HUOMAA: Tämä toiminto on käytettävissä vain
Windowsissa. Mac-käyttöjärjestelmässä on oma
älykäs Time Machine -varmuuskopiointitoiminto.
Mac-tietokoneen käyttäjät voivat siksi ohittaa
seuraavan osan.
5.1 Ohjelmiston asennus
1. Aseta mukana toimitettu CD-ROM-levy
tietokoneeseen.
2. Avaa PcCloneEx-kansio ja sitten ”Setup.exe”-
tiedosto.
3. Napsauta ”Install”, ”Next”, ”Install” ja sitten
”OK”.
Ohjelma on nyt asennettu ja käyttövalmis.
5.2 Varmuuskopiointiohjelmiston käyttö
1. Ilmaisinalueella on uusi kuvake.
Kaksoisnapsauta sitä. PCClone EX Lite -
ohjelma käynnistyy.
2. Napsauta näytön keskellä olevaa Files backup
-kuvaketta.

16
SUOMI
HUOMAA: Varmuuskopiot tallentuvat asemaan
piilotettuun kansioon nimeltä FNET. Jos haluat,
että kansio näkyy, valitse ”Näytä piilotetut
tiedostot ja kansiot” Windowsin
kansionäkymissä.
6. Vianmääritys
6.1 Osittaminen
Jos kyseessä on uusi, käyttämätön levy, sitä ei
tavallisesti ole ositettu. Osittaminen tehdään
seuraavalla tavalla:
1. Avaa Levynhallinta Windowsin
Ohjauspaneelin kohdasta Valvontatyökalut -
> Tietokoneen hallinta.
2. Korosta kiintolevyn varaamaton tila:
3. Napsauta hiiren kakkospainiketta ja valitse
”Uusi osio/asema”. Määritä osiolle haluamasi
koko ja aseman kirjain noudattamalla näytön
ohjeita. On suositeltavaa valita ensisijainen
osio, suurin mahdollinen kapasiteetti ja alustus
NTFS-tiedostomuodossa.
4. Alustus alkaa, minkä jälkeen osio on valmis
ja sitä voidaan käyttää muiden asemien
tapaan.
6.2 Ei yhteyttä
• Kotelo on kytkettävä tietokoneen USB-porttiin
suoraan eikä keskittimen kautta.
• Koeta siirtää USB-kaapelit tietokoneen toisiin
USB-portteihin.
• Tarkista, että virta on kytketty kotelon takana
olevalla virtakytkimellä.
• Tarkista, että kiintolevy on kytketty oikein
piirilevyn SATA-liittimiin.
Jos tarvitset Sandberg-tuotteeseesi liittyviä
neuvoja tai lisäohjeita, käy Sandbergin sivustolla
http://helpdesk.sandberg.it.
Kiitos, kun valitsit Sandberg USB 2.0 Hard Disk
Box 2.5” -laitteen!

17
DEUTSCH
1 Einleitung
Mit der Sandberg USB 2.0 Hard Box 2.5” (als
„die Box“ bezeichnet) können Sie eine alte SATA-
Festplatte aus einem Laptop als handliches,
tragbares externes Speichermedium
wiederverwenden. Die Festplatte kann einfach
in die Box eingebaut werden, welche Sie
wiederum in der mitgelieferten
Aufbewahrungstasche schützen können, wenn
Sie unterwegs sind. Die Box wird über einen
USB-Port mit Strom versorgt, d.h. Sie müssen
nicht nach einer Steckdose suchen. Die
Sicherungstaste an der Box und die mitgelieferte
Sicherungssoftware ermöglichen es Ihnen, die
Box ganz einfach zur Erstellung von Sicherungen
zu verwenden. Sie können die Box natürlich
auch mit neuen Festplatten verwenden.
2 Einbau
1. Nehmen Sie die Platten an der Ober- und
Unterseite der Box ab. Dazu halten Sie am
einfachsten den silbernen Rahmen fest,
während Sie die Platten vorsichtig
„abschütteln“.
2. Schließen Sie eine Festplatte an die SATA-
Buchsen der Platine an.
3. Drehen Sie den Plastikrahmen um und
verwenden Sie die mitgelieferten Schrauben,
um die Festplatte zu befestigen.
4. Befestigen Sie die obere und untere Platte so,
dass die kleinen Stifte am Ende der Platten
und die Zapfen an den Seiten der Platten in
den Plastikrahmen einrasten.
5. Schrauben Sie die Platten an den Seiten des
Plastikrahmens fest.
3 Anschluss
Verwenden Sie das mitgelieferte USB-Kabel, um
die Box anzuschließen:
1. Schließen Sie den Mini-USB-Stecker des
Kabels an den USB-Port der Box an.
2. Schließen Sie die beiden USB-Stecker des
Kabels an zwei USB-Ports Ihres Computers
an. Der schwarze Stecker liefert ein Signal und
der rote Stecker liefert zusätzlichen Strom für
die Festplatte.
3. Schalten Sie die Box ein. Verwenden Sie dazu
den Schalter an der Rückseite der Box.
4 Installation
4.1 Installation in Windows
Wenn Sie die Box einschalten, wird auf Ihrem
Computer ein neues Laufwerk erstellt. Sie können
dieses Laufwerk genau so wie die anderen
Laufwerke auf Ihrem Computer verwenden.
4.2 Installation in Mac OS
1. Es erscheint das Dialogfeld „Wollen Sie „(Null)
“ für die Sicherung mit Time Machine
verwenden?“.
2. Klicken Sie auf „Abbrechen“, wenn Sie die
Festplatte nicht für die Sicherung verwenden
möchten. Auf Ihrem Computer wird ein neues
Laufwerk erstellt. Sie können dieses Laufwerk
genau so wie die anderen Laufwerke auf Ihrem
Computer verwenden.
3. Klicken Sie auf „OK“, wenn Sie die Festplatte
für die Sicherung mit der Software Time
Machine verwenden möchten. Lesen Sie die
Funktionen des Programms in der
Dokumentation für Ihren Mac-Computer nach.
5. Sicherungsfunktion
An der Rückseite der Box gibt es eine Taste, die
verwendet werden kann, um schnell Sicherungen
von vorausgewählten Dateien und Ordnern zu
erstellen:

18
DEUTSCH
Anmerkung: Diese Funktion steht nur in
Windows zur Verfügung, da Mac OS bereits die
clevere Sicherungsfunktion Time Machine bietet.
Der folgende Abschnitt ist deshalb für Mac OS-
Nutzer nicht relevant.
5.1 Software-Installation
1. Legen Sie die mitgelieferte CD ein.
2. Öffnen Sie den Ordner PcCloneEx und dann
die Datei „Setup.exe“.
3. Klicken Sie auf „Install“, „Next“, „Install“ und
dann auf „OK“.
Das Programm ist nun installiert und
betriebsbereit.
5.2 Verwendung der Sicherungs-Software
1. Ihnen steht im Anzeigenbereich ein neues
Symbol zur Verfügung. Führen Sie einen
Doppelklick darauf aus. Das Programm
PCClone EX Lite wird gestartet.
2. Klicken sie auf das Symbol Files backup in der
Mitte des Bildschirms.
Wählen Sie jetzt die Dateien aus, die Sie
sichern möchten. Auf der linken Seite des
Bildschirms sehen Sie das Diskettenlaufwerk
des Computers und auf der rechten Seite die
mit dem Adapter verbundenen Festplatten.
3. Wählen Sie auf der linken Seite des
Bildschirms die Ordner und Dateien aus, die
Sie sichern möchten.
4. Drücken Sie die Taste oben auf dem Adapter.
Auf Ihrem Bildschirm öffnet sich ein Fenster.
5. Drücken Sie die Taste erneut. Die Sicherung
der ausgewählten Dateien beginnt.
Jedes Mal, wenn Sie in Zukunft eine
Sicherungskopie der ausgewählten Dateien
machen möchten, müssen Sie nur die Taste
drücken.

19
DEUTSCH
3. Klicken Sie mit der rechten Maustaste und
wählen Sie „Neue Partition/Datenträger“ aus.
Folgen Sie den Anweisungen auf dem
Bildschirm, um der Partition die gewünschte
Größe und den Laufwerkbuchstaben usw.
zuzuteilen. Wir empfehlen Ihnen, eine primäre
Partition, die größtmögliche Kapazität und die
Formatierung im NTFS-Dateiformat zu wählen.
4. Die Formatierung beginnt. Anschließend ist
die Partitionierung abgeschlossen und auf die
Partition kann wie auf jedes andere Laufwerk
zugegriffen werden.
6.2 Keine Verbindung
• Bitte beachten Sie, dass die Box direkt an die
USB-Ports des Computers angeschlossen
werden muss, nicht an einen Hub.
• Versuchen Sie, die USB-Stecker an andere USB-
Ports Ihres Computers anzustecken.
• Prüfen Sie, ob der Ein-/Aus-Schalter auf der
Rückseite der Box eingeschaltet ist.
• Prüfen Sie, ob die Festplatte richtig an den
SATA-Buchsen der Platine angeschlossen ist.
Wenn Sie weitere Hilfe im Zusammenhang mit
Ihrem Produkt von Sandberg benötigen,
besuchen Sie uns auf unserer Internetseite unter
http://helpdesk.sandberg.it.
Viel Spaß mit Ihrer Sandberg USB 2.0 Hard Disk
Box 2.5”!
Wenn Sie die Dateien und Ordner, die gesichert
werden, ändern möchten, klicken Sie im
Programm PCClone EX Lite auf das Symbol
„Files backup“.
Anmerkung: Ihre Sicherungen werden auf dem
Laufwerk in einem versteckten Ordner mit dem
Namen FNET gespeichert. Wenn Sie den Ordner
sichtbar machen möchten, dann müssen Sie in
den Windows-Ordneroptionen „Alle Dateien
und Ordner anzeigen“ auswählen.
6. Problembehebung
6.1 Partitionierung
Wenn es sich um eine fabrikneue Festplatte
handelt, wurde diese in der Regel noch nicht
partitioniert. Dies kann wie folgt erfolgen:
1. Öffnen Sie in Windows unter
Systemsteuerung -> Verwaltung ->
Computerverwaltung die
Datenträgerverwaltung.
2. Markieren Sie den nicht zugewiesenen Bereich:
Seite wird geladen ...
-
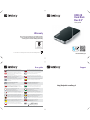 1
1
-
 2
2
-
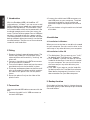 3
3
-
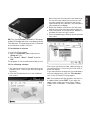 4
4
-
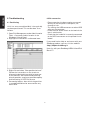 5
5
-
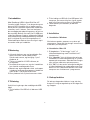 6
6
-
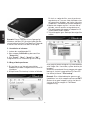 7
7
-
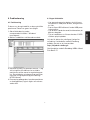 8
8
-
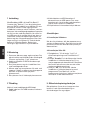 9
9
-
 10
10
-
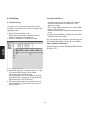 11
11
-
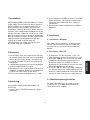 12
12
-
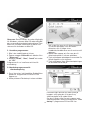 13
13
-
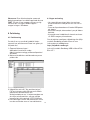 14
14
-
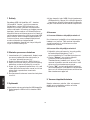 15
15
-
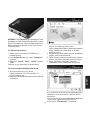 16
16
-
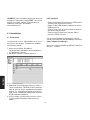 17
17
-
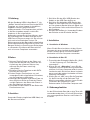 18
18
-
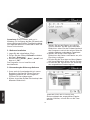 19
19
-
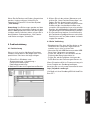 20
20
-
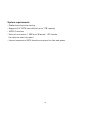 21
21
Sandberg 133-69 Benutzerhandbuch
- Kategorie
- Externe Festplatten
- Typ
- Benutzerhandbuch
in anderen Sprachen
- English: Sandberg 133-69 User manual
- dansk: Sandberg 133-69 Brugermanual
- svenska: Sandberg 133-69 Användarmanual
- suomi: Sandberg 133-69 Ohjekirja
Verwandte Artikel
Andere Dokumente
-
 Buffalo Technology HD-PHSXXU2-UC Benutzerhandbuch
Buffalo Technology HD-PHSXXU2-UC Benutzerhandbuch
-
FUJITSU SIEMENS AMILO NOTEBOOK Bedienungsanleitung
-
Iomega SCREENPLAY 60GO MULTIMEDIA DRIVE Bedienungsanleitung
-
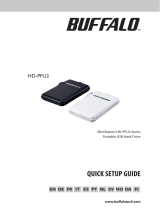 Buffalo Technology HD-PFU2 Benutzerhandbuch
Buffalo Technology HD-PFU2 Benutzerhandbuch
-
Verbatim 3.5'' HDD 750GB Benutzerhandbuch
-
Verbatim 47512 Benutzerhandbuch
-
Quark QUARKXPRESS PASSPORT 6.1 Bedienungsanleitung
-
König 2.5"/3.5" USB 3.0 Benutzerhandbuch