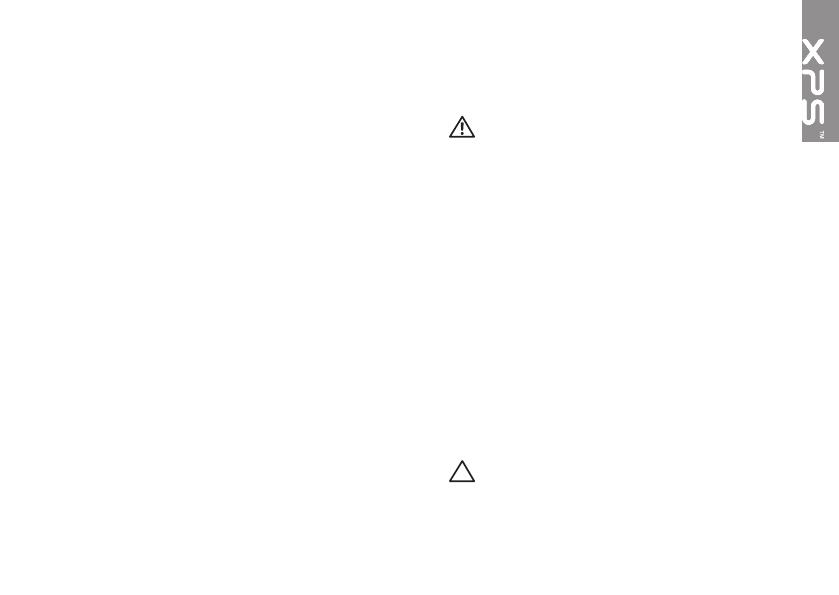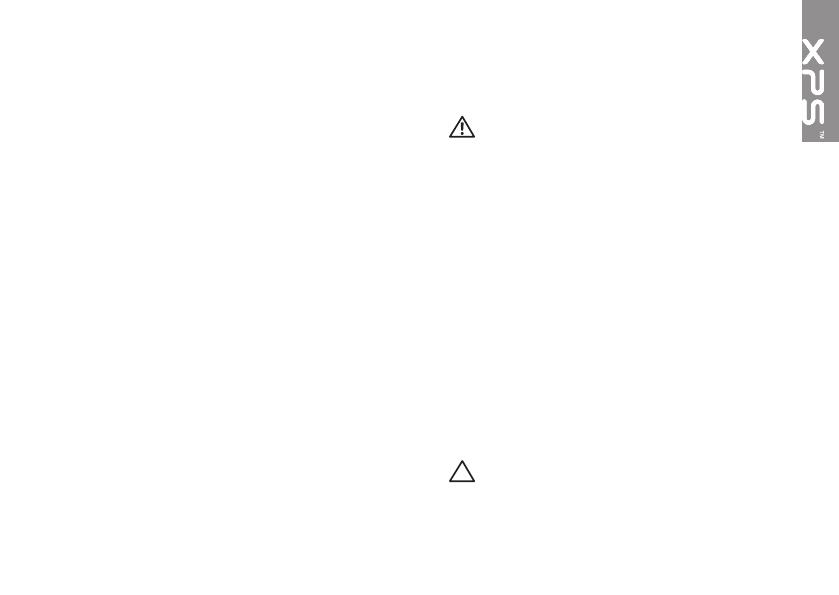
5
In diesem Abschnitt finden Sie Informationen
zum Einrichten Ihres Dell XPS-Laptops.
Vor dem Einrichten des
Computers
Achten Sie beim Aufstellen des Computers auf
ungehinderten Zugang zu einer Stromquelle,
angemessene Belüftung und eine ebene
Arbeitsfläche als Unterlage.
Eingeschränkte Luftzirkulation um den
Laptop kann zu seiner Überhitzung führen.
Achten Sie auf einen Abstand von mindestens
5,1 cm auf der rechten und linken Seite,
um eine Überhitzung zu vermeiden. Wenn
Ihr Computer eingeschaltet ist, sollten Sie
ihn niemals in einen geschlossenen Raum,
wie zum Beispiel einen Schrank oder eine
Schublade legen.
WARNUNG: Achten Sie darauf, die
Lüftungsschlitze nicht zu blockieren,
schieben Sie keine Gegenstände hinein
und halten Sie die Lüftungsschlitze
staubfrei. Stellen Sie den Dell-Computer
während des Betriebs nicht in schlecht
durchlüfteten Umgebungen, wie
einem geschlossenen Computerkoffer,
oder auf Stoff, wie Teppichen oder
Vorlegern, ab. Die Einschränkung der
Luftzirkulation kann zur Beschädigung
des Computers, einer Beeinträchtigung
der Computerleistung oder zu Bränden
führen. Der Lüfter wird eingeschaltet,
wenn sich der Computer erhitzt. Das ist
normal und weist nicht auf ein Problem
mit dem Lüfter oder dem Computer hin.
VORSICHT: Das Abstellen oder Stapeln
von schweren oder scharfkantigen
Gegenständen auf dem Computer kann zu
seiner dauerhaften Beschädigung führen.
Einrichten Ihres XPS Laptop-Computers