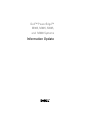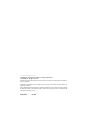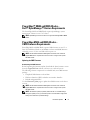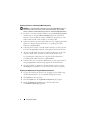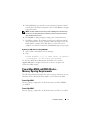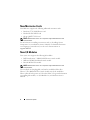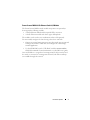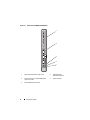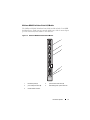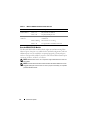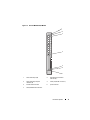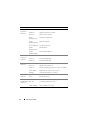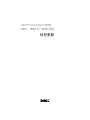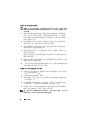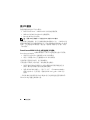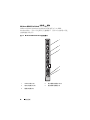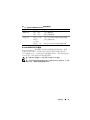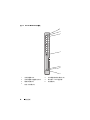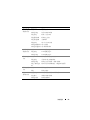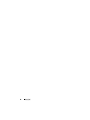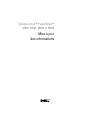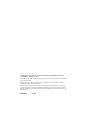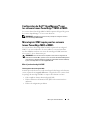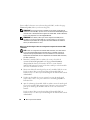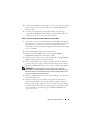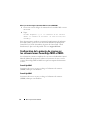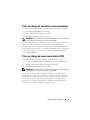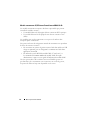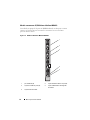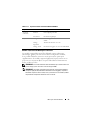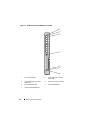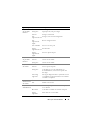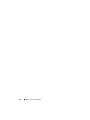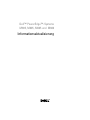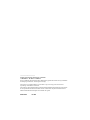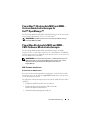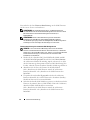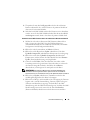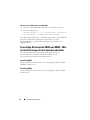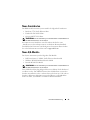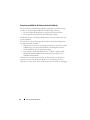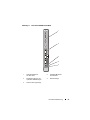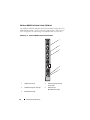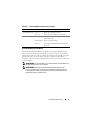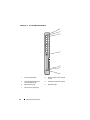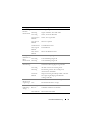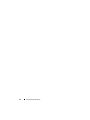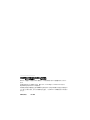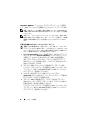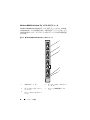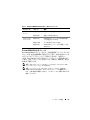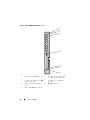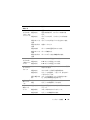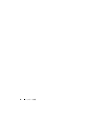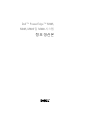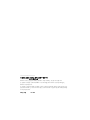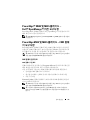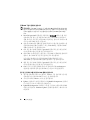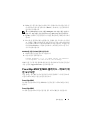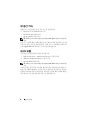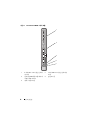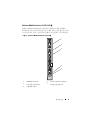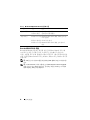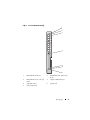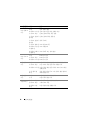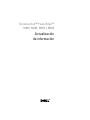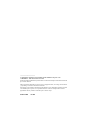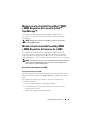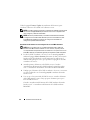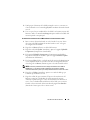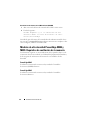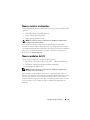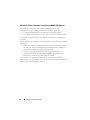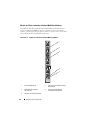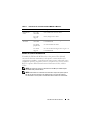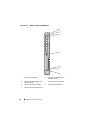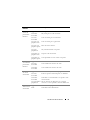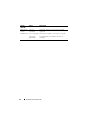Dell™ PowerEdge™
M905, M805, M605,
and M600 Systems
Information Update

____________________
Information in this document is subject to change without notice.
© 2008 Dell Inc. All rights reserved.
Reproduction of these materials in any manner whatsoever without the written permission of Dell Inc.
is strictly forbidden.
Trademarks used in this text: Dell, the DELL logo, PowerEdge, PowerConnect, and OpenManage are
trademarks of Dell Inc.
Other trademarks and trade names may be used in this document to refer to either the entities claiming
the marks and names or their products. Dell Inc. disclaims any proprietary interest in trademarks and
trade names other than its own.
October 2008 Rev. A02

Information Update 3
PowerEdge™ M905 and M805 Blades –
Dell™ OpenManage™ Version Requirements
The PowerEdge M905 and M805 blades require OpenManage systems
management software version 5.4.3 or later.
NOTE: OpenManage version 5.4.3 does not support PowerEdge M600 or M605
blades.
PowerEdge M905 and M805 Blades –
CMC Firmware Requirements
PowerEdge M905 and M805 blades require CMC firmware version 1.2 or
later. If you add these blades to an M1000e enclosure with CMC firmware
older than version 1.2, the new blade will not power on.
NOTE: See the latest Dell Chassis Management Controller User's Guide at
support.dell.com for complete instructions on how to configure and operate
the CMC module.
Updating the CMC Firmware
Downloading the CMC Firmware
Before beginning the firmware update, download the latest firmware version
from the support.dell.com website, and save it to your local system.
The following software components are included with your CMC firmware
package:
• Compiled CMC firmware code and data
• Web-based interface, JPEG, and other user interface data files
• Default configuration files
Use the Firmware Update page to update the CMC firmware to the latest
revision.
NOTE: See the latest Dell Chassis Management Controller User's Guide at
support.dell.com for complete instructions on how to configure and operate
the CMC module.
NOTE: The firmware update, by default, will retain the current CMC settings.
During the update process, you have the option to reset the CMC configuration
settings back to the factory default settings.

4 Information Update
Updating Firmware in a Redundant CMC Configuration
NOTICE: In a redundant CMC configuration, you must update CMC firmware on
both modules. Failure to do so may cause unexpected behavior during a CMC
failover or failback. Use the following procedure for redundant CMC deployments.
1
Locate the secondary or standby CMC by using the RACADM
getsysinfo
command, or by using the
Chassis Summary
page in the Web-based
interface
.
The status indicator will be solid blue on the primary or active
CMC module and off on the standby or secondary CMC.
2
Update the firmware on the standby CMC first. See "Updating the CMC
Firmware Using the Web-based Interface" or "Updating the CMC
Firmware Using RACADM".
3
Verify that the secondary or standby CMC’s firmware is at the requested
level with the
getsysinfo
command or through the Web-based interface.
4
After the standby CMC has rebooted, update the firmware on the active
or primary CMC. Allow 10 minutes for the standby CMC to boot.
See "Updating the CMC Firmware Using the Web-based Interface"
or "Updating the CMC Firmware Using RACADM".
5
Verify that the active or primary CMC firmware is at the requested level
using the
getsysinfo
command or through the Web-based interface.
6
Once both CMCs are updated to the same firmware revision, use the
cmcchangeover
command to reset the CMC in the left slot as primary.
Updating the CMC Firmware Using the Web-based Interface
1
Log in to the Web-based interface. See "Logging in to the CMC Using
the Web-Based Interface" in your M1000e
Configuration Guide
.
2
Click
Chassis
in the system tree.
3
Click the
Update
tab. The
Updatable Components
page appears.
4
On the
Updatable Components
page, click the CMC name.
The
Firmware Update
page appears.

Information Update 5
5
In the
Va lu e
field, type the path on your management station or shared
network where the firmware image file resides, or click
Browse
to navigate
to the file location.
NOTE: The default CMC firmware image name is firmimg.cmc and the filename
should not be changed. Keep different firmware revisions separated as the file
name will always be the same.
6
Click
Update
. A dialog box appears asking you to confirm the action.
7
Click
Yes
to continue. The firmware transfer process will begin and the
status will display the message "Firmware Update in Progress". Once the
CMC update is complete, the CMC will be reset. Once the reset is
complete, you will need to refresh the
User Interface
page to log in again.
Updating the CMC Firmware Using RACADM
1
Open a CMC command line console and log in.
2
Ty p e :
racadm fwupdate -g -u -a <TFTP server IP address>
-d <filepath> -m <cmc-active|cmc-standby>
See the latest Dell Chassis Management Controller User's Guide at
support.dell.com for complete instructions on how to configure and
operate the CMC module.
PowerEdge M905 and M805 Blades –
Memory Sparing Requirements
The following information updates the memory sparing subsections in your
Hardware Owner’s Manual and these blades’ system information labels.
PowerEdge M905
Memory sparing is supported if 24 identical memory modules (DIMMs)
are installed.
PowerEdge M805
Memory sparing is supported if 16 identical memory modules are installed.

6 Information Update
New Mezzanine Cards
Your blade now supports the following additional mezzanine cards:
• Broadcom 57710 10Gb Ethernet card
• Emulex LPe1205-M FC8 card
• QLogic QME2572 FC8 card
NOTE: CMC firmware version 1.3 is required to support FC8 mezzanine cards
and I/O modules.
For information on installing a mezzanine card, see "Installing System
Components" in your Hardware Owner’s Manual. For detailed information
on configuring a particular card, see the card’s documentation on
support.dell.com.
New I/O Modules
Your system now supports the following I/O modules:
•
Dell PowerConnect™ M8024 10Gb Ethernet switch module
• Mellanox M2401G Infiniband switch module
•
Brocade M5424 FC8 module
NOTE: CMC firmware version 1.3 is required to support FC8 mezzanine cards
and I/O modules.
These modules are hot-pluggable, and may be installed in Fabric B or
Fabric C. (The M8024 Ethernet switch module may also be installed in
Fabric A, but will only operate at 1 Gb in this Fabric.) For general information
on installing I/O modules, see "I/O Modules" in your Hardware Owner’s
Manual.

Information Update 7
PowerConnect M8024 10 Gb Ethernet Switch I/O Module
The PowerConnect M8024 switch module incorporates two option bays
that support the following modules:
• A 10 Gb Ethernet module with four optical SFP+ connectors
• A 10 Gb Ethernet module with three copper CX4 uplinks
The modules can be used in any combination and are sold separately.
You can initially configure the switch using either of two methods:
• Connect an external management system to the switch using an optional
USB type-A form factor serial cable, and configure the switch using a
terminal application.
• Use the iKVM CMC console ("17th blade") and the
connect switch-
n
CMC CLI command. For more information, see the CMC user’s guide.
Once an IP address is assigned to the management VLAN or interface and
the switch is connected to a management network, both Telnet and http
are available through the network.

8 Information Update
Figure 1-1. PowerConnect M8024 Switch Module
1 optional module with four SFP+ ports 2 optional module
with three CX4 ports
3 serial connector for optional USB type-A
form-factor cable
4 power indicator
5 status/identification indicator
4
1
5
2
3

Information Update 9
Mellanox M2401G Infiniband Switch I/O Module
The Mellanox M2401G Infiniband switch I/O module includes 24 4x DDR
Infiniband ports. Eight ports are external uplink ports, while 16 internal ports
provide connectivity to the blades in the enclosure.
Figure 1-2. Mellanox M2401G Infiniband Switch Module
1 Infiniband ports (8) 2 port link status indicators (8)
3 port activity indicators (8) 4 module diagnostic power indicator
5 module status indicator
4
1
5
2
3

10 Information Update
Brocade M5424 FC8 I/O Module
The Brocade M5424 I/O module includes eight external autosensing Fibre
Channel ports (four ports are enabled in the standard configuration and four
additional ports may be enabled as an optional upgrade), 16 internal ports,
and one serial port with an RJ-45 connector. The external Fibre Channel ports
operate at 8 Gb/sec, 4 Gb/sec, or 2 Gb/sec.
NOTE: CMC firmware version 1.3 is required to support FC8 mezzanine cards and
I/O modules.
NOTE: This Fibre Channel switch module includes Short Wave Small Form Factor
Pluggable (SFP) optical transceivers. To ensure proper functionality, use only SFPs
provided with this module.
Table 1-1. Mellanox M2401G Infiniband Switch Indicators
Indicator Pattern Description
Link indicator Green, on Physical link established
Green, off No physical link present
Activity
indicator
Amber, on Valid logical link to Infiniband network
established
Amber, blinking Data transfer is occurring
Amber, off No logical link to Infiniband network

Information Update 11
Figure 1-3. Brocade M5424 FC8 I/O Module
1 Fibre Channel port (8) 2 Fibre Channel port status
indicator (8)
3 Fibre Channel port speed
indicator (8)
4 serial port (RJ-45 connector)
5 module status indicator 6 power indicator
7 status/identification indicator
2
4
3
5
6
7
1

12 Information Update
Indicator Type Pattern Description
Fibre Channel
port status
indicator
Off No signal carrier
Amber on Signal present but not online
Green on Online, but no activity
Green
blinking slowly
Online but segmented
Green
blinking quickly
Internal loopback
Green flickering I/O activity on port
Amber
blinking slowly
Port disabled
Amber
blinking rapidly
Error or fault with port
Fibre Channel
port speed
indicator
Off 2 Gb link established
Green on 4 Gb link established
Amber on 8 Gb link established
Module status
indicator
Off Module is off or enclosure power is off.
Green on All ports are ready for use.
Amber on Module is booting being reset, or ports are offline.
Green/amber
blinking
Diagnostic message is in error log, or
environmental range is exceeded.
Module power
indicator
Off Power to the module is off.
Green Module has power.
Status/
identification
indicator
Blue on Primary module in a stack, if applicable
Blue off Secondary module in a stack
Amber flashing Fault condition in module

Dell
™
PowerEdge
™
M905
、
M805
、
M605
和
M600
系统
信息更新

____________________
本说明文件中的信息如有更改,恕不另行通知。
© 2008 Dell Inc.
版权所有,翻印必究。
未经
Dell Inc.
书面许可,严禁以任何形式复制这些材料。
本文中使用的商标:
Dell
、
DELL
徽标、
PowerEdge
、
PowerConnect
和
OpenManage
是
Dell Inc.
的商标。
本说明文件中述及的其它商标和产品名称是指拥有相应商标和产品名称的公司或其制造的
产品。
Dell Inc.
对本公司的商标和产品名称之外的其它商标和产品名称不拥有任何专有权。
2008
年
10
月
Rev. A02

信息更新 15
PowerEdge™ M905
和
M805
刀片
–
Dell™ OpenManage™
版要求
PowerEdge M905
和
M805
刀片要求使用
5.4.3
版或更高版本的
OpenManage
系统管理软件。
注:
OpenManage 5.4.3
版不支持
PowerEdge M600
或
M605
刀片。
PowerEdge M905
和
M805
刀片
— CMC
固件
要求
PowerEdge M905
和
M805
刀片要求
CMC
固件为
1.2
版或更高版本。如果
您将这些刀片装在
CMC
固件低于版本
1.2
的
M1000e
机壳上,新刀片将
无法通电。
注:请参阅
support.dell.com
上的最新《
Dell
机箱管理控制器用户指南》以了
解有关如何配置和操作
CMC
模块的完整说明。
更新
CMC
固件
下载
CMC
固件
在开始固件更新之前,从
support.dell.com Web
站点下载最新的固件
版本,并保存到您的本地系统。
CMC
固件包包含以下软件组件:
•
编译的
CMC
固件代码和数据
•
基于
Web
的界面、
JPEG
和其它用户界面数据文件
•
默认配置文件
使用
Firmware Update
(固件更新)页面,将
CMC
固件更新为最新
版本。
注:请参阅位于
support.dell.com
的最新《
Dell
机箱管理控制器用户指南》
以了解有关如何配置和操作
CMC
模块的完整说明。
注:默认情况下,固件更新会保留当前的
CMC
设置。更新过程中,可以选
择将
CMC
配置设置重设为出厂默认设置。

16 信息更新
更新冗余
CMC
配置中的固件
注意:在冗余
CMC
配置中,必须更新两个模块的
CMC
固件。否则可能会导
致在
CMC
故障转移或故障回复期间出现意外行为。使用以下步骤进行冗余
CMC
部署。
1
使用
RACADM
getsysinfo
命令或使用
Chassis Summary
(机箱摘要)
页面(位于基于
Web
的界面中)查找次级或备用
CMC
。可以看到主
CMC
或活动
CMC
模块的状态指示灯呈纯蓝色,备用
CMC
或次级
CMC
的指示灯不亮。
2
首先更新备用
CMC
上的固件。请参阅“使用基于
Web
的界面更新
CMC
固件”或“使用
RACADM
更新
CMC
固件”。
3
使用
getsysinfo
命令或通过基于
Web
的界面验证次级
CMC
或备用
CMC
的固件已达到所要求的水准。
4
重新引导备用
CMC
后,更新活动或主
CMC
上的固件。请留出
10
分
钟引导备用
CMC
。
请参阅“使用基于
Web
的界面更新
CMC
固件”或“使用
RACADM
更新
CMC
固件”。
5
使用
getsysinfo
命令或通过基于
Web
的界面验证活动
CMC
或主
CMC
的固件已达到所要求的水准。
6
一旦两个
CMC
都更新为相同的固件修订版本,使用
cmcchangeover
命
令将左插槽中的
CMC
重设为主
CMC
。
使用基于
Web
的界面更新
CMC
固件
1
登录到基于
Web
的界面。请参阅
M1000e
《
配置指南》中的“使用基
于
Web
的界面登录到
CMC
”
。
2
单击系统树中的
Chassis
(机箱)。
3
单击
Update
(更新)选项卡。此时将会显示
Updatable Components
(可更新组件)页。
4
在
Updatable Components
(可更新组件)页面上,单击
CMC name
(
CMC
名称)。显示
Firmware Update
(固件更新)页面。
5
在
Va lu e
(值)字段中键入固件映像文件驻留的管理站或共享网络的
路径,或单击
Browse
(浏览)导航到文件位置。
注:默认
CMC
固件映像名称为
firmimg.cmc
,且文件名不可更改。由于文件
名始终相同,所以必须分开保存不同的固件版本。

信息更新 17
6
单击
Update
(更新)。显示一个对话框,要求您确认刚才的操作。
7
单击
Yes
(是)继续。固件传输过程将开始,显示的状态消息为
“
Firmware Update in Progress
”(正在更新固件)。
CMC
更新一旦
完成,将重设
CMC
。重设完成后,将需要刷新
User Interface
(用户
界面)页面以再次登录。
使用
RACADM
更新
CMC
固件
1
打开
CMC
命令行控制台并登录。
2
键入:
racadm fwupdate -g -u -a <TFTP
服务器
IP
地址
> -d
<
文件路径
> -m <cmc-active|cmc-standby>
请参阅
support.dell.com
上的最新《
Dell
机箱管理控制器用户指南》以了
解有关如何配置和操作
CMC
模块的完整说明。
PowerEdge M905
和
M805
刀片
—
内存备用要求
以下信息是对《硬件用户手册》中的内存备用小节以及这些刀片的系统信
息标签的更新。
PowerEdge M905
如果已安装了
24
个完全相同的内存模块
(DIMM)
,则可支持内存备用。
PowerEdge M805
如果已安装了
16
个完全相同的内存模块,则可支持内存备用。
新夹层卡
您的刀片目前支持以下附加的夹层卡:
•
Broadcom 57710 10Gb
以太网卡
•
Emulex LPe1205-M FC8
卡
•
QLogic QME2572 FC8
卡
注:需要
CMC
固件版本
1.3
才能支持
FC8
夹层卡和
I/O
模块。
有关夹层卡的信息,请参阅《硬件用户手册》中的“安装系统组件”。
有关配置特定卡的详情,请参阅
support.dell.com
上该卡的说明文件。

18 信息更新
新
I/O
模块
您的系统现在支持以下
I/O
模块:
•
Dell PowerConnect™ M8024 10Gb
以太网交换机模块
•
Mellanox M2401G Infiniband
交换机模块
•
Brocade M5424 FC8
模块
注:需要
CMC
固件版本
1.3
才能支持
FC8
夹层卡和
I/O
模块。
这些模块可以热插拔,并且可安装到结构
B
或结构
C
中。(
M8024
以太
网交换机模块还可以安装到结构
A
中,但在此结构中将只能以
1 Gb
速度
运转。)有关安装
I/O
模块的一般信息,请参阅《硬件用户手册》中的
“
I/O
模块”。
PowerConnect M8024 10 Gb
以太网交换机
I/O
模块
PowerConnect M8024
交换机模块整合了两个可选的托架支持以下模块:
•
带有四个光学
SFP+
连接器的
10 Gb
以太网模块
• 带有三个铜缆
CX4
上行链路的
10 Gb
以太网模块
这些模块可任意组合使用,并且单独销售。
可以使用以下两种方法中的任一种初始配置交换机:
•
使用可选的
USB A
类外形尺寸串行电缆将外部管理系统连接至交
换机,然后使用终端应用程序配置该交换机。
•
使用
iKVM CMC
控制台(“第
17
个刀片”)和
connect switch-
n
CMC CLI
命令。有关详情,请参阅
CMC user's guide
(
CMC
用户
指南)。
一旦将
IP
地址分配给管理
VLAN
或接口并且交换机连接至管理网络后,
Telnet
和
http
均通过该网络可用。

信息更新 19
图
1-1. PowerConnect M8024
交换机模块
1
带有四个
SFP+
端口的可选模块
2
带有三个
CX4
端口的可选模块
3
用于可选的
USB A
类外型尺寸电
缆的串行连接器
4
电源指示灯
5
状态
/
标识指示灯
4
1
5
2
3

20 信息更新
Mellanox M2401G Infiniband
交换机
I/O
模块
Mellanox M2401G Infiniband
交换机
I/O
模块包括
24
个
4x DDR
Infiniband
端口。其中
8
个是外部上行链路端口,另外
16
个内部端口可连
接到硬盘柜中的刀片。
图
1-2. Mellanox M2401G Infiniband
交换机模块
1
Infiniband
端口
(8)
2
端口链接状态指示灯
(8)
3
端口活动指示灯
(8)
4
模块诊断电源指示灯
5
模块状态指示灯
4
1
5
2
3
Seite wird geladen ...
Seite wird geladen ...
Seite wird geladen ...
Seite wird geladen ...
Seite wird geladen ...
Seite wird geladen ...
Seite wird geladen ...
Seite wird geladen ...
Seite wird geladen ...
Seite wird geladen ...
Seite wird geladen ...
Seite wird geladen ...
Seite wird geladen ...
Seite wird geladen ...
Seite wird geladen ...
Seite wird geladen ...
Seite wird geladen ...
Seite wird geladen ...
Seite wird geladen ...
Seite wird geladen ...
Seite wird geladen ...
Seite wird geladen ...
Seite wird geladen ...
Seite wird geladen ...
Seite wird geladen ...
Seite wird geladen ...
Seite wird geladen ...
Seite wird geladen ...
Seite wird geladen ...
Seite wird geladen ...
Seite wird geladen ...
Seite wird geladen ...
Seite wird geladen ...
Seite wird geladen ...
Seite wird geladen ...
Seite wird geladen ...
Seite wird geladen ...
Seite wird geladen ...
Seite wird geladen ...
Seite wird geladen ...
Seite wird geladen ...
Seite wird geladen ...
Seite wird geladen ...
Seite wird geladen ...
Seite wird geladen ...
Seite wird geladen ...
Seite wird geladen ...
Seite wird geladen ...
Seite wird geladen ...
Seite wird geladen ...
Seite wird geladen ...
Seite wird geladen ...
Seite wird geladen ...
Seite wird geladen ...
Seite wird geladen ...
Seite wird geladen ...
Seite wird geladen ...
Seite wird geladen ...
Seite wird geladen ...
Seite wird geladen ...
Seite wird geladen ...
Seite wird geladen ...
Seite wird geladen ...
Seite wird geladen ...
Seite wird geladen ...
Seite wird geladen ...
Seite wird geladen ...
Seite wird geladen ...
Seite wird geladen ...
Seite wird geladen ...
Seite wird geladen ...
Seite wird geladen ...
-
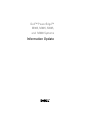 1
1
-
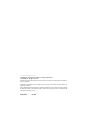 2
2
-
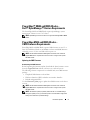 3
3
-
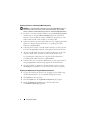 4
4
-
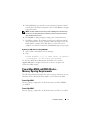 5
5
-
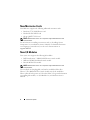 6
6
-
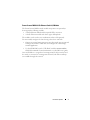 7
7
-
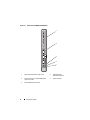 8
8
-
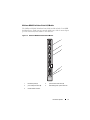 9
9
-
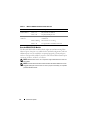 10
10
-
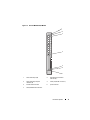 11
11
-
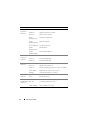 12
12
-
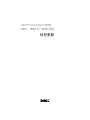 13
13
-
 14
14
-
 15
15
-
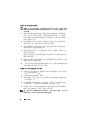 16
16
-
 17
17
-
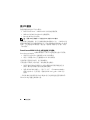 18
18
-
 19
19
-
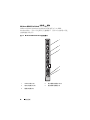 20
20
-
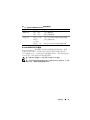 21
21
-
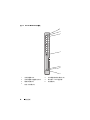 22
22
-
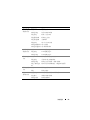 23
23
-
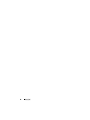 24
24
-
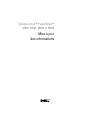 25
25
-
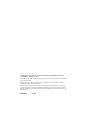 26
26
-
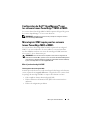 27
27
-
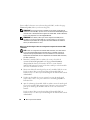 28
28
-
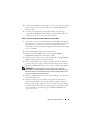 29
29
-
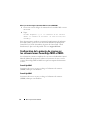 30
30
-
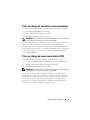 31
31
-
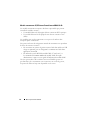 32
32
-
 33
33
-
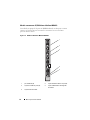 34
34
-
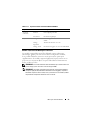 35
35
-
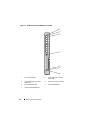 36
36
-
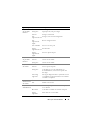 37
37
-
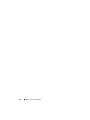 38
38
-
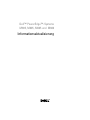 39
39
-
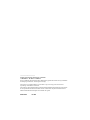 40
40
-
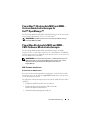 41
41
-
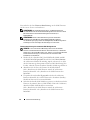 42
42
-
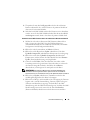 43
43
-
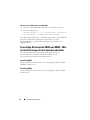 44
44
-
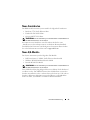 45
45
-
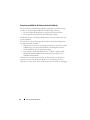 46
46
-
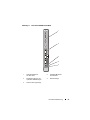 47
47
-
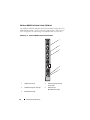 48
48
-
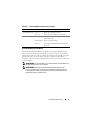 49
49
-
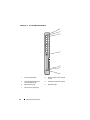 50
50
-
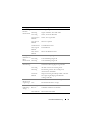 51
51
-
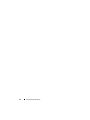 52
52
-
 53
53
-
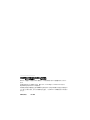 54
54
-
 55
55
-
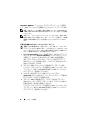 56
56
-
 57
57
-
 58
58
-
 59
59
-
 60
60
-
 61
61
-
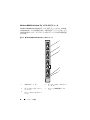 62
62
-
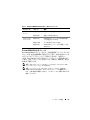 63
63
-
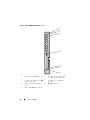 64
64
-
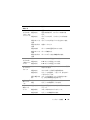 65
65
-
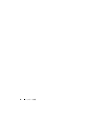 66
66
-
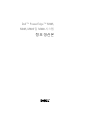 67
67
-
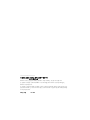 68
68
-
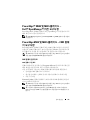 69
69
-
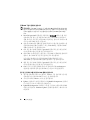 70
70
-
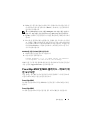 71
71
-
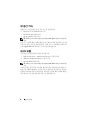 72
72
-
 73
73
-
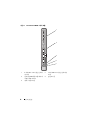 74
74
-
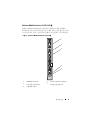 75
75
-
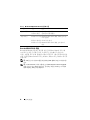 76
76
-
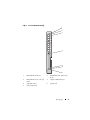 77
77
-
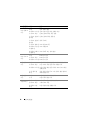 78
78
-
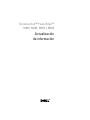 79
79
-
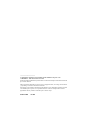 80
80
-
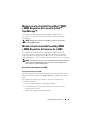 81
81
-
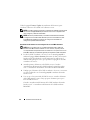 82
82
-
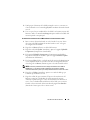 83
83
-
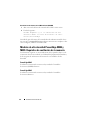 84
84
-
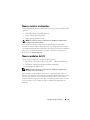 85
85
-
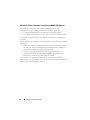 86
86
-
 87
87
-
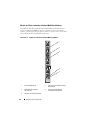 88
88
-
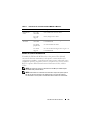 89
89
-
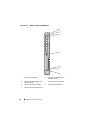 90
90
-
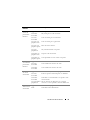 91
91
-
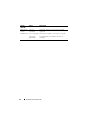 92
92
in anderen Sprachen
- English: Dell PowerEdge M710 Specification
- français: Dell PowerEdge M710 spécification
- español: Dell PowerEdge M710 Especificación
- 日本語: Dell PowerEdge M710 仕様