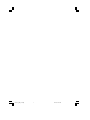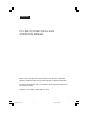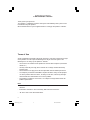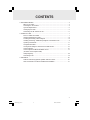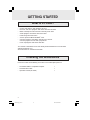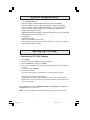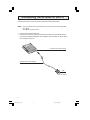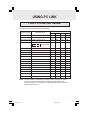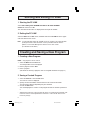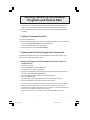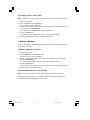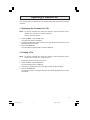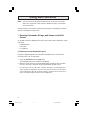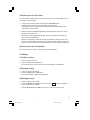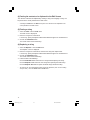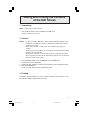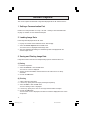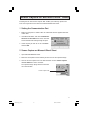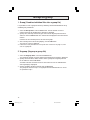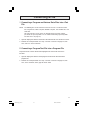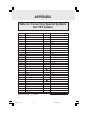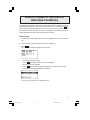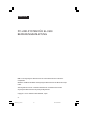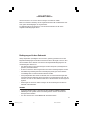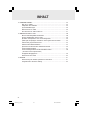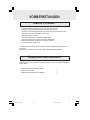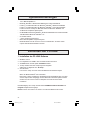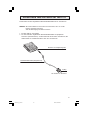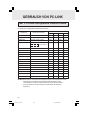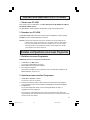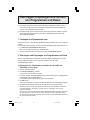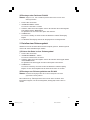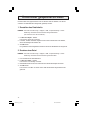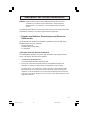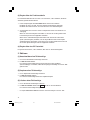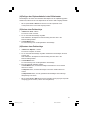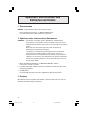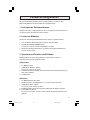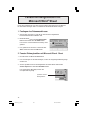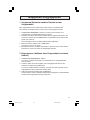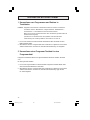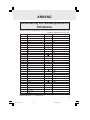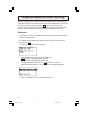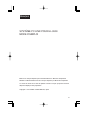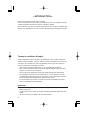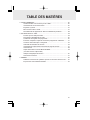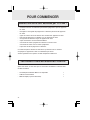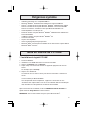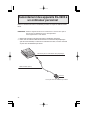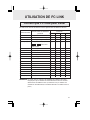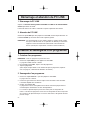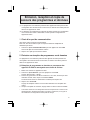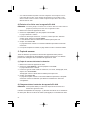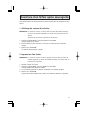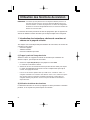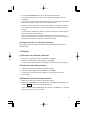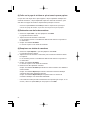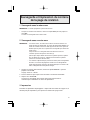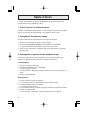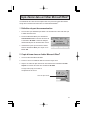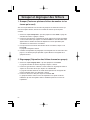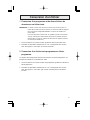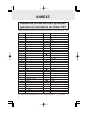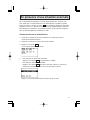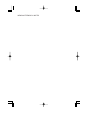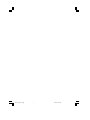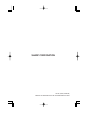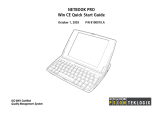Sharp EL-W516X & EL-W506/W516/W546,MV Bedienungsanleitung
- Kategorie
- Wasserpumpen
- Typ
- Bedienungsanleitung
Dieses Handbuch ist auch geeignet für

ENGLISH ..................... Page 1
DEUTSCH .................... Seite 22
FRANÇAIS ................... Page 43
OPERATION MANUAL
BEDIENUNGSANLEITUNG
MODE D’EMPLOI
PC LINK SYSTEM
FOR EL-9900
PC-LINK-SYSTEM
FÜR EL-9900
SYSTÈME PC LINK
POUR EL-9900
For WINDOWS
Für WINDOWS
Pour WINDOWS
CE-LK2
Seite laden ...
Seite laden ...
Seite laden ...
Seite laden ...
Seite laden ...
Seite laden ...
Seite laden ...
Seite laden ...
Seite laden ...
Seite laden ...
Seite laden ...
Seite laden ...
Seite laden ...
Seite laden ...
Seite laden ...
Seite laden ...
Seite laden ...
Seite laden ...
Seite laden ...
Seite laden ...
Seite laden ...
Seite laden ...

22
DEUTSCH
PC-LINK-SYSTEM FÜR EL-9900
BEDIENUNGSANLEITUNG
IBM ist ein eingetragenes Warenzeichen der International Business Machines
Corporation.
Windows und Microsoft Word sind eingetragene Warenzeichen der Microsoft Corpo-
ration.
Alle aufgeführten Firmen- und/oder Produktnamen sind Warenzeichen oder
eingetragene Warenzeichen der jeweiligen Eigentümer.
Copyright © 2002 SHARP CORPORATION, Japan
CE-LK2_De_22-42 02.4.4, 4:36 PM22

23
< EINLEITUNG >
Vielen Dank, dass Sie sich für dieses Erzeugnis entschlossen haben.
Bitte lesen Sie diese Anleitung vor der Ingebrauchnahme. Mit Installation der Soft-
ware gelten die Bedingungen als angenommen.
Der Gebrauch dieses Erzeugnisses setzt das Einverständnis mit den unten
aufgeführten Bedingungen voraus.
Bedingungen für den Gebrauch
Sharp Corporation (nachfolgend “unsere Firma” genannt) gewährt Ihnen zu den
folgenden Bedingungen nichtexklusive Rechte für dieses Erzeugnis “CE-LK2”. Bei
der Installation dieser Software stimmen Sie den folgenden Bedingungen für die
Verwendung der Software zu.
• Die Software darf nur auf einem einzigen Personal Computer (nachfolgend “PC”
genannt) verwendet werden.
• Es darf nur einmal zu Sicherungszwecken auf einen Datenträger kopiert werden.
• Die Bedienungsanleitung darf ohne Genehmigung weder ganz noch teilweise
vervielfältigt oder zu anderen Zwecken benutzt werden.
• Sharp Corporation haftet weder für Ausfälle, die auf unvorschriftsmäsigen oder
vorschriftsmäsigen Gebrauch dieses Erzeugnisses zurückzuführen sind, noch für
Verluste, die sich aus dem Gebrauch oder aus Funktionsfehlern des Erzeugnisses
ergeben.
• Änderungen im Sinne von Verbesserungen an diesem Erzeugnis und dessen
Zubehör sind vorbehalten.
HINWEIS
• In einigen Ländern sind u.U. nicht alle hier beschriebenen Modelle erhältlich.
•Abbildungen und Symbole in dieser Anleitung können von den tatsächlichen
Anzeigen unterscheiden.
• "EL-96xx" bezieht sich auf die Modelle EL-9600/9600c/9650.
CE-LK2_De_22-42 02.4.4, 4:36 PM23

24
♦ VORBEREITUNGEN ............................................................................................ 25
Was ist PC-LINK? .......................................................................................... 25
Überprüfen des Zubehörs .............................................................................. 25
Systemanforderungen ................................................................................... 26
Einrichten von PC-LINK ................................................................................. 26
Anschluss des EL-9900 an den PC ............................................................... 27
♦ GEBRAUCH VON PC-LINK .................................................................................. 28
Mit PC-LINK kompatible Dateiformate ........................................................... 28
Starten und Beenden von PC-LINK............................................................... 29
Erstellen und Speichern eines neuen Programms ........................................ 29
Übertragen, Empfangen und Sichern von Programmen und Daten .............. 30
Öffnen einer gespeicherten Datei .................................................................. 32
Gebrauch der Editierfunktionen ..................................................................... 33
Speichern und Drucken des Editierfensterinhalts .......................................... 36
Fenster-Einfangfunktion ................................................................................. 37
Fenster-Einfangfunktion mit Microsoft Word
®
Sheet....................................... 38
("EL-9900 Screen Capture Tool")
Gruppieren/Entgruppieren ............................................................................. 39
Konvertieren einer Datei ................................................................................ 40
♦ ANHANG .............................................................................................................. 41
Konvertierung von Sondersymbolen in TXT-Zeichen ..................................... 41
Vorgehensweise bei einer Störung ................................................................ 42
INHALT
CE-LK2_De_22-42 02.4.5, 3:42 PM24

25
Was ist PC-LINK?
• Erstellt und editiert Programme für den EL-9900 auf einem PC.
• Empfängt und speichert Programme und Daten vom EL-9900.
• Erstellt eine Sicherungsdatei mit dem gesamten Speicherinhalt des EL-9900.
• Überträgt Programme und Daten zum EL-9900.
• Lädt Bilddaten vom EL-9900.
•Fenster-Einfangfunktion mit Microsoft Word
®
Sheet
•Konvertiert Programme und Datendateien in Textdateien.
Konvertiert Programm-Textdateien in Programmdateien.
•Druckt Programme und Dateien.
Diese Bedienungsanleitung setzt Vertrautheit mit dem Gebrauch des EL-9900 und
PC voraus.
Beziehen Sie sich auch auf die dem PC beiliegende Bedienungsanleitung.
VORBEREITUNGEN
Überprüfen des Zubehörs
Bitte vergewissern Sie sich beim Kauf des Erzeugnisses, dass das folgende Zubehör
vorhanden ist.
• CD-ROM für IBM-kompatible Computer 1
•Kommunikationskabel 1
• Bedienungsanleitung (dieses Handbuch) 1
CE-LK2_De_22-42 02.4.4, 4:36 PM25

26
Systemanforderungen
• 100% IBM-kompatibler PC
• Microsoft
®
Windows
®
98/98 Second Edition/2000 Professional/Me/XP
•Pentium
®
150 MHz oder höher für Microsoft
®
Windows
®
98/98 Second Edition
Pentium
®
200 MHz oder höher für Microsoft
®
Windows
®
2000 Professional/Me
Pentium
®
/Celeron
®
Family 300 MHz oder höher für Microsoft
®
Windows
®
XP
• 30 MB freier Festplatten-Speicherplatz
• 64 MB RAM für Microsoft
®
Windows
®
98/98 Second Edition/2000 Professional/Me
128 MB RAM für Microsoft
®
Windows
®
XP
• CD-ROM-Laufwerk
•1 freier serieller Datenanschluss
• Maus oder kompatibles Zeigersteuergerät
• Microsoft Word
®
2000/XP auf Ihrem PC zur Installation des “EL-9900 Screen
Capture Tool for Microsoft Word
®
2000/XP”.
Einrichten von PC-LINK
1 Installation der PC-LINK-Software
1. Windows starten.
2. Die mitgelieferte CD-ROM in das CD-ROM-Laufwerk einsetzen.
3. Auf Start klicken und die Option Ausführen wählen.
4. “Setup” und den Pfad zum Setup-Programm eingeben.
Geben Sie z.B. folgendes ein: “D:\setup”.
5. Auf OK klicken.
Das Fenster “Setup” erscheint. Dann den Bildschirminstruktionen folgen.
Wenn Sie Micorsoft Word
®
nicht verwenden:
Beim Punkt “Select Components” die Markierung des Kontrollkästchens “EL-9900
Screen Capture Tool” rückgängig machen. Wenn diese Funktion später installiert
werden soll, müssen Sie zu diesem Zeitpunkt auch CE-LK2 noch einmal
installieren.
Nach Beendigung von “Setup” wird der Ordner SHARP PC-LINK for EL-9900 zum
Program Hauptmenü hinzugefügt.
Hinweis:
Vor dem Uninstallieren von Software muss Microsoft Word
®
beendet werden.
CE-LK2_De_22-42 02.4.5, 4:18 PM26

27
Anschluss des EL-9900 an den PC
Den EL-9900 mit dem mitgelieferten Kommunikationskabel am PC anschliessen.
HINWEIS: Alle Steckverbinder fest einstecken und sicherstellen, dass sie sich bei
leichtem Zug daran nicht lösen.
Auch alle Befestigungsschrauben festziehen.
1. EL-9900 und PC ausschalten.
2. Die eine Seite des mitgelieferten Kommunikationskabels am peripheren
Anschluss (Datenanschluss) auf der Unterseite des EL-9900 anschliessen; die
andere Seite am seriellen Anschluss Ihres PCs anschliessen
Anschluss für Peripheriegeräte
Kommunikationskabel (mitgelieferten)
An seriellen PC-Anschluss
9-polig
CE-LK2_De_22-42 02.4.4, 4:36 PM27

28
Mit PC-LINK kompatible Dateiformate
PC-LINK kann mit folgenden Dateiformaten arbeiten:
GEBRAUCH VON PC-LINK
Backup
Gruppen
Grafikdaten
Grafikgleichungen
SOLVER-Gleichungen
Bilderdateien
Listen
Listendaten
Matrix
Programm
Diashow
Tabellen-Setup
Fenster-Setup
Datenvariable
Zoom
Text
Tagged Image Format
Bitmap
Dateiinhalt
backup
Beliebig (Ausgangswert: Group)
g_data1 bis g_data9, g_data0
y1 bis y9, y0/x1t bis x6t/y1t bis y6t/
r1 to r6 / u / v / w
←
nur für
EL-96xx/
9900
Gleicher Dateiname wie im Rechner
pict1 bis pict9, pict0
I1 bis I6
I_data1 bis I_data9, I_data0
mat_a bis mat_j
Beliebig
Gleicher Dateiname wie im Rechner
tblsetup
winsetup
variable
zoom
Beliebig
Beliebig
Beliebig
Name der PC-Datei
g3b
g3g
g3d
g3y
-
g3i
g3l
g3n
-
g3p
-
g3t
g3w
g3v
g3z
←
←
Erweiterung
EL-9400 EL-9450EL-9900
g5b
g5g
g5d
g5y
-
g5i
g5l
g5n
-
g5p
g5s
g5t
g5w
g5v
g5z
←
←
g4b
g4g
g4d
g4y
g4e
g4i
g4l
g4n
g4m
g4p
g4s
g4t
g4w
g4v
g4z
txt
tif
bmp
EL-96xx
g2b
g2g
g2d
g2y
g2e
g2i
g2l
g2n
g2m
g2p
g2s
g2t
g2w
g2v
g2z
←
←
Hinweis:
Beim Zuweisen von Variablen bei Integralrechnungen ist Vorsicht geboten, weil die
Verwendung von Variablen beim EL-9400/9450/9600 und beim EL-9900
unterschiedlich ist. (Beim EL-9400/9450/9600 kann keine Toleranz (Minuten-
Intervall) zugewiesen werden; stattdessen wird die Anzahl der Divisionen
zugewiesen.)
CE-LK2_De_22-42 02.4.4, 4:36 PM28

29
Starten und Beenden von PC-LINK
1 Starten von PC-LINK
Zum Starten von PC-LINK wählen Sie Start
→→
→→
→ Programme
→→
→→
→ SHARP PC-LINK for
EL-9900
→→
→→
→ SHARP CE-LK2.
Der Menübalken und die Symbole werden oben auf der Anzeige dargestellt.
2 Beenden von PC-LINK
Im File-Menu Exit wählen oder das Programm durch Doppelklick auf das Symbol
CLOSE links oben auf dem Bildschirm schliesen.
Hinweis:
Falls keine Kommunikation nde kommt, überprüfen Sie die Einstellung für den
Datenanschluss (COM) und den Anschluss des Kabels. Sollte sich das Problem
auch nach Überprüfung dieser Punkte nicht beheben lassen, muss die Option
“Power Management” und der Bildschirmschoner ausgeschaltet (OFF) werden.
(Siehe Readme.txt für weitere Hinweise.)
Erstellen und Speichern eines neuen Programms
1Erstellen eis neuen Programms
HINWEIS:Es können nur Programme erstellt werden.
1. Im File-Menu auf New klicken.
Das Fenster “Newly-Edited” erscheint.
2. Neben Title: einen rograamen eingeben.
3. Ein Programm eingeben.
(Für Hinweise zungeben eines Programms siehe den Abschnitt “Gebrauch der
Editierfunktionen” auf Seite 33.)
2 Speichern eines erstellten Programms
1. Im File-Menu Save As... wählen.
Das Fenster “Save As” erscheint.
2. Laufwerk und Ordner ageben, dann Dateinamen und Erweiterung eingeben.
Die Dateierweiterung ist unterschiedlich in Abhängigkeit vom Rechner-Modell.
3. Auf OK klicken.
Das erstellte Programm wird als eine neue Programmdatei mit dem in 2
angegebenen Inhalt gespeichert.
• Als Dateinamen sollten alphanumerische Zeichen verwendet werden. Wenn eine
Programmdatei nicht-alphanumerische Zeichen enthält, kann sich der Dateiname beim
Senden zum EL-9900 ändern.
CE-LK2_De_22-42 02.4.4, 4:36 PM29
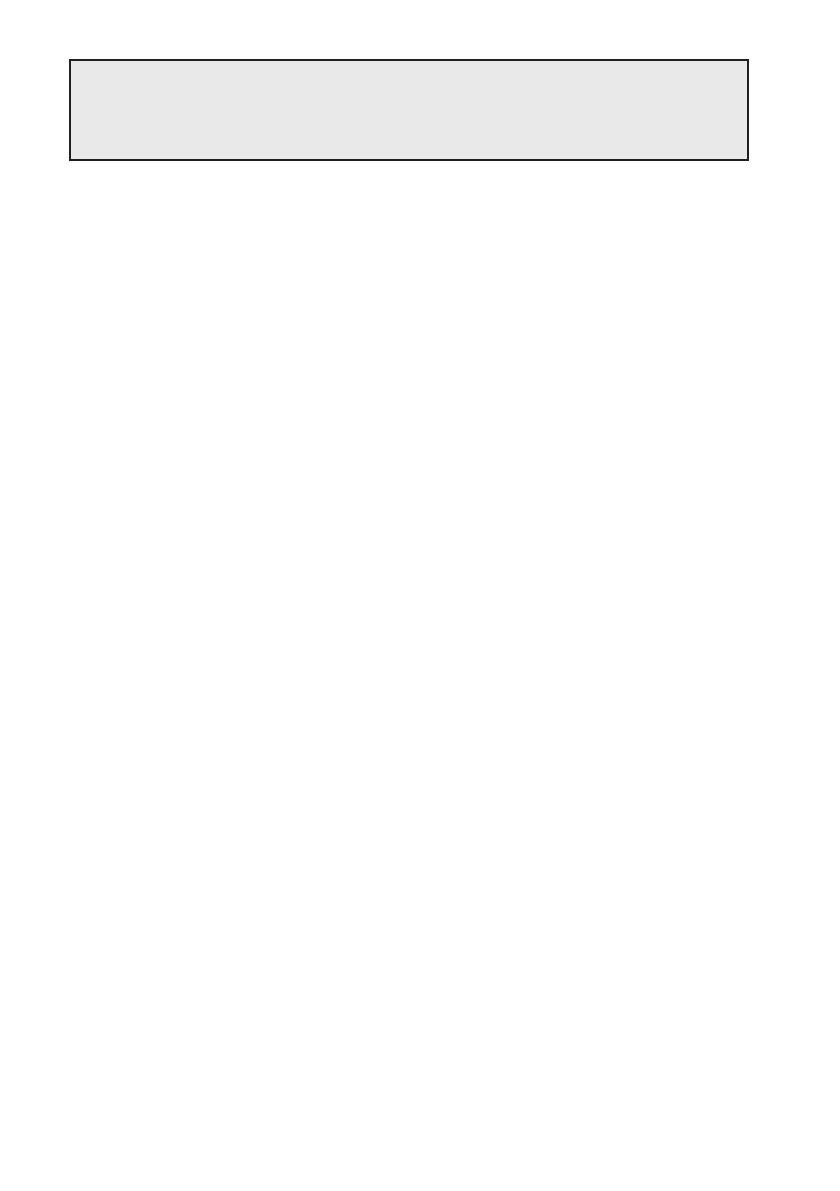
30
Übertragen, Empfangen und Sichern
von Programmen und Daten
(1) Es können Programme und Daten vom EL-9900 empfangen werden, um sie in
einer Datei zu speichern. Der in der Datei gespeicherte Inhalt kann wiederum
zum EL-9900 zurückubertragen werden.
(2) Sämtliche Daten des EL-9900 können in einer Datei gesichert werden. Die in der
Sicherungsdatei gespeicherten Daten können wiederhergestellt und zum EL-
9900 übertragen werden.
1 Festlegen des Datenanschlusses
Der Datenanschluss, über den die Datenübertragung stattfinden soll, muss festgelegt
werden.
Den Datenanschluss angeben, an dem das Kommunikationskabel angeschlossen ist.
1. Im Link-Menü Communication Port wählen.
Eine Liste mit Datenanschlüssen wird dargestellt.
2. Auf den entsprechenden Datenanschluss oder auf Auto Setting klicken.
2 Übertragen und Empfangen von Programmen und Daten
Vom EL-9900 übertragene Programme und Daten können empfangen und in einer
Datei gespeichert werden. Diese Datei kann wiederum zum EL-9900
zurückübertragen werden.
(1)Empfangen von Programmen und Daten vom EL-9900 und
Speichern in einer Datei
1. Den EL-9900 einschalten.
2. Im Link-Menü Receive... wählen.
Das Fenster “Receive Files” erscheint.
3. Laufwerk, Ordner und Datei angeben. Dann in der Dateiliste die zu empfangende
Datei wählen und auf Select klicken.
Die gewählte Datei erscheint in der Spalte “File Selected”.
4. Auf OK klicken.
Das Fenster “Receiving” erscheint auf dem PC-Bildschirm und der Empfang beginnt.
5. Am Ende des Empfangs wird auf das Ausgangsfenster zurückgeschaltet.
* Wird eine Datei mit einem nicht alphanumerische Zeichen enthaltenden Dateinamen
(SOLVER-Gleichung, Programm, Diashow) vom PC empfangen, kann sich der
Dateiname ändern.
*
Wenn mehr als eine SOLVER-Gleichung oder Programmdatei unter demselben Namen im
EL-9900 gespeichert sind, kann nur die zuerst gespeicherte Datei empfangen werden.
Um alle Dateien empfangen zu können, muss jede unter einem eindeutigen Namen im
EL-9900 gespeichert werden.
CE-LK2_De_22-42 02.4.4, 4:36 PM30

31
(2)Übertragen einer Datei zum EL-9900
HINWEIS: Gruppen-, Text-, TIFF- und Bitmap-Dateien können nicht zum EL-9900
ubertragen werden.
1. Den EL-9900 einschalten.
2. Im Link-Menü Send... wählen.
Das Fenster “Send Files” erscheint.
3. Laufwerk, Ordner und Datei angeben. Dann in der Dateiliste die zu übertragende
Datei wählen und auf Select klicken.
Die gewählte Datei erscheint in der Spalte “File Selected”.
4. Auf OK klicken.
Das Fenster “Sending” erscheint auf dem PC-Bildschirm und die Übertragung
beginnt.
5. Am Ende der Übertragung wird auf das Ausgangsfenster zurückgeschaltet.
3Erstellen einer Sicherungsdatei
Sämtliche Daten des EL-9900 können auf der Festplatte gesichert, wiederhergestellt
und zum EL-9900 zurückübertragen werden.
(1)Sichern aller Daten in einer Sicherungsdatei
1. Den EL-9900 einschalten.
2. Im Link-Menü Receive... wählen.
Das Fenster “Receive Files” erscheint.
3. Laufwerk, Ordner und Datei angeben. Dann in der Dateiliste “backup.g4b” wählen
und auf Select klicken.
Die gewählte Datei “backup.g4b” erscheint in der Spalte “File Selected”.
4. Auf OK klicken.
Das Fenster “Receiving” erscheint auf dem PC-Bildschirm und der Empfang
beginnt, um eine Sicherungsdatei für alle Daten des EL-9900 zu erstellen.
(2)Übertragen von Sicherungsdateien zum EL-9900
HINWEIS: Durch diesen Vorgang werden alle zu diesem Zeitpunkt im EL-9900
gespeicherten Daten gelöscht.
Wie im Abschnitt (2) “Übertragen einer Datei zum EL-9900” auf dieser Seite
beschrieben vorgehen, um die Sicherungsdatei (backup.g4b) zum EL-9900 zu
senden
CE-LK2_De_22-42 02.4.4, 4:36 PM31

32
Öffnen einer gespeicherten Datei
Um den Inhalt einer gespeicherten Datei zu drucken oder zu editieren, mus dieser
zunächst auf dem Bildschirm dargestellt (geöffnet) werden.
1 Darstellen des Dateiinhalts
HINWEIS: Der Inhalt von Sicherungs-, Gruppen-, GDB-, Graph-Gleichungs-, Solver-
Gleichungs- und TIFF-Dateien kann nicht dargestellt werden.
(Die Dateien lassen sich nicht öffnen.)
1. Im File-Menü Open... wählen.
Das Fenster “Open File” erscheint.
2. Laufwerk, Ordner und Datei angeben. Dann in der Dateiliste die Datei wählen,
deren Inhalt dargestellt werden soll.
3. Auf OK klicken.
Die gewählte Datei wird geöffnet und deren Inhalt auf dem Bildschirm dargestellt.
2 Drucken einer Datei
HINWEIS: Der Inhalt von Sicherungs-, Gruppen-, GDB-, Graph-Gleichungs-, Solver-
Gleichungs- und TIFF-Dateien kann nicht gedruckt werden.
1. Den Dateiinhalt auf dem Bildschirm.
2. Im File-Menü Print... wählen.
Das Fenster “Print Setting” erscheint.
3. Erforderlichenfalls Posten wie Seitenzahl und Anzahl der Kopien einstellen.
4. Auf OK klicken.
Das Fenster “Print Run” erscheint. Dann wird der Inhalt der dargestellten Datei
gedruckt.
CE-LK2_De_22-42 02.4.4, 4:36 PM32

33
Gebrauch der Editierfunktionen
HINWEIS: Folgende Dateien können mit den Editierfunktionen bearbeitet werden:
Listendateien, Listendaten-Dateien, Matrixdateien, Programmdateien,
Tabellendateien “, Fensterdateien “, Datenvariablen-Dateien und Zoom-
Dateien.
Die Editierfunktionen dienen zum Erstellen neuer Programme für den EL-9900 sowie
zum Editieren von bereits als Dateien gespeicherten Programmen.
1 Eingabe von Befehlen, Zeichenfolgen und Werten im
Editierfenster
Für die Eingabe von Befehlen, Zeichenfolgen und Werten im Fenster Edit stehen
folgende drei Verfahren zur Verfügung:
• Rechner-Tastenfeld
• Funktionstabelle (“Func Table”)
• PC-Tastenfeld
(1)Eingabe über das Rechner-Tastenfeld
Das Tastenfeld des Rechners im Fenster “Edit” darstellen. Dann die gewünschten
Posten, z.B. Befehle, über die Tasten eingeben.
1. Im View-Menü Key Board wählen.
Das Tastenfeld des Rechners wird dargestellt.
2. Den Cursor auf die entsprechende Taste des Tastenfeldes bewegen und
anklicken. Der Posten erscheint an der Cursorposition im Fenster “Edit”.
* Zu einigen Posten, z.B. “STAT PLOT”, “ZOOM” und “CALC”, werden weitere Flyout-
Menüs dargestellt. In diesem Fall den Posten in der linken Spalte (Unterkategorie)
anwählen, um das Flyout-Menü in der rechten Spalte (Nebenkategorie) darzustellen.
Dann den Cursor auf den gewünschten Posten in der rechten Spalte bewegen und mit
Doppelklick anwählen.
CE-LK2_De_22-42 02.4.4, 4:36 PM33

34
(2)Eingabe über die Funktionstabelle
Die Funktionstabelle besteht aus einer Liste von Posten, z.B. Funktionen, die durch
Anklicken gewählt werden können.
1. In der Hauptkategorie des Func Table-Menüs einen Posten wählen.
Bei Wahl von “Key Pad” und “Func All” wird die Unterkategorie dargestellt.
Bei Wahl aller anderen Posten erscheint die Unter- bzw. Nebenkategorie.
2. Zum Eingeben eines Postens an der Cursorposition stehen zwei Verfahren zur
Verfugung.
Wenn nur eine Unterkategorie vorhanden ist, den Cursor auf den gewünschten
Posten bewegen und mit Doppelklick anwählen.
Wenn Unter- und Nebenkategorie vorhanden sind, den Posten in der linken
Spalte (Unterkategorie) anwählen, um das Flyout-Menü in der rechten Spalte
(Nebenkategorie) darzustellen. Dann den Cursor auf den gewünschten Posten in
der rechten Spalte bewegen und mit Doppelklick anwählen.
(3)Eingabe über das PC-Tastenfeld
Die gewünschten Posten, z.B. Funktionen, über das PC-Tastenfeld eingeben.
2 Editieren
(1)Ausschneiden einer Zeichenfolge
1. Die auszuschneidende Zeichenfolge markieren.
2. Im Edit-Menü Cut wählen.
Die markierte Zeichenfolge wird ausgeschnitten und in das Clipboard
(Zwischenablage) verschoben, wobei die Ursprungszeichenfolge im Fenster “Edit”
gelöscht wird.
(2)Kopieren einer Zeichenfolge
1. Die zu kopierende Zeichenfolge markieren.
2. Im Edit-Menü Copy wählen.
Die markierte Zeichenfolge wird in das Clipboard kopiert.
(3)Löschen einer Zeichenfolge
1. Die zu löschende Zeichenfolge markieren.
2. Im Edit-Menü Delete wählen oder DEL auf der PC-Tastatur drücken.
Die markierte Zeichenfolge wird gelöscht.
• Die Option Select All im Edit-Menü markiert alle Zeichenfolgen im Fenster “Edit”.
CE-LK2_De_22-42 02.4.4, 4:36 PM34

35
(4)Einfügen des Clipboardinhalts in das Editierfenster
Zeichenfolgen, die mittels Ausschneiden oder Kopieren in das Clipboard gegeben
worden sind, können an der Cursorposition in das Fenster “Edit” eingefügt werden.
* Mit der Option Paste im Edit-Menü kann der Inhalt des Clipboards an der
Cursorposition in das Fenster Edit eingefügt werden.
(5)Suchen einer Zeichenfolge
1. Im Edit-Menü Find... wählen.
Das Fenster “Find” erscheint.
2. Die zu suchende Zeichenfolge eingeben.
Falls erforderlich, die Option für Unterscheidung zwischen Gros- und
Kleinschreibung wählen.
3. Auf Find Next klicken.
Der Cursor bewegt sich auf die gefundene Zeichenfolge.
(6)Ersetzen einer Zeichenfolge
1. Im Edit-Menü Replace... wählen.
Das Fenster “Replace” erscheint.
2. Die zu suchende Zeichenfolge eingeben und dann die Zeichenfolge, die diese
ersetzen soll.
Falls erforderlich, die Option für Unterscheidung zwischen Gros- und
Kleinschreibung wählen.
3. Auf Find Next klicken.
Der Cursor bewegt sich auf die gefundene Zeichenfolge.
4. Eine der folgenden Optionen wählen:
Auf Find Next klicken, um die Zeichenfolge unverändert zu lassen und die
nächste zu suchen.
Auf Replace klicken, um die Zeichenfolge zu ersetzen und die nächste zu
suchen.
Auf Replace All klicken, um alle gefundenen Zeichenfolgen ohne vorherige
Überprufung zu ersetzen.
* Mit der Option Undo im Edit-Menü kann die unmittelbar vorausgegangene Operation
ruckgangig gemacht werden (z.B. bei einem Eingabefehler).
CE-LK2_De_22-42 02.4.4, 4:36 PM35

36
Speichern und Drucken des
Editierfensterinhalts
1 Überschreiben
HINWEIS: Programmdateien können uberschrieben werden.
•Wenn die Editierung beendet ist, im File-Menü Save wählen.
Die Datei wird unter demselben Dateinamen gespeichert.
2 Speichern unter einem anderen Dateinamen
HINWEISE: • Listendateien, Listendaten-Dateien, Matrixdateien, Tabellendateien,
Fensterdateien, Datenvariablen-Dateien und Zoom-Dateien, die mit den
Editierfunktionen bearbeitet wurde, können nur als Textdateien gespeichert
werden.
Wenn eine Datei als Textdatei gespeichert wird, werden bei @s
Buchstaben für Sonderzeichen eingefügt.
(Für Hinweise zu Sonderzeichen und Symbolen siehe den Abschnitt
“Konvertierung von Sondersymbolen in TXT-Zeichen” auf Seite 41.
• Dateinamen müssen aus alphanumerischen Zeichen bestehen. Wird ein
Programm, das unter einem nicht alphanumerische Zeichen enthaltenden
Dateinamen gespeichert worden ist, zum EL-9900 übertragen, kann sich
der Dateiname ändern.
1. Wenn die Editierung beendet ist, im File-Menü Save As... wählen.
Das Fenster “Save As” erscheint.
2. Laufwerk und Ordner angeben, dann den Dateinamen und die dazu passende
Erweiterung eingeben.
3. Auf OK klicken.
Die Datei wird unter dem in Schritt 2 angegebenen Namen gespeichert.
3 Drucken
Wie oben bei Schritt 2 vorgehen oder wie bei “2 Drucken einer Datei” auf Seite 32;
dann den Inhalt der Anzeige ausdrucken.
CE-LK2_De_22-42 02.4.4, 4:36 PM36

37
Fenster-Einfangfunktion
Mit der Fenster-Einfangfunktion (Screen Capture) können auf dem EL-9900
dargestellte Bilddaten auf den PC-Bildschirm geladen werden.
1 Festlegen des Datenanschlusses
Wie oben bei Schritt 1 vorgehen oder wie bei “1 Festlegen des Datenanschlusses”
auf Seite 30; dann den Datenanschluss festlegen.
2 Laden von Bilddaten
Auf dem EL-9900 dargestellte Bilddaten können in den PC geladen werden.
1. Den zu ladenden Bildschirminhalt auf dem EL-9900 darstellen.
2. Im Link-Menü Screen Capture wählen.
Das Fenster “Load” zum Laden von Bilddaten erscheint.
3. Wenn der Ladevorgang beendet ist, erscheinen die geladenen Bilddaten im
Fenster “Screen Image”.
3 Speichern und Drucken von Bilddaten
Bilddaten können in einer Datei gespeichert und auf einem an den PC
angeschlossenen Drucker gedruckt werden.
(1)Speichern
1. Die Bilddaten laden.
2. Im File-Menü Save as... wählen.
Das Fenster “Save As” erscheint.
3. Laufwerk und Ordner angeben, dann den Dateinamen und die Erweiterung “tif”
oder “bmp” eingeben.
4. Auf OK klicken.
(2)Drucken
1. Die Bilddatei öffnen oder laden.
2. Erforderlichenfalls die Abbildungsrate (%) für das Drucken einstellen.
3. Im File-Menü Print... wählen.
Das Fenster “Print Setting” erscheint.
4. Erforderlichenfalls Posten wie Seitenzahl und Anzahl der Kopien einstellen.
5. Auf die OK-Taste klicken.
Das Fenster "Print Run" erscheint. Dann wird der dargestellte Inhalt der Datei
gedruckt.
CE-LK2_De_22-42 02.4.4, 4:36 PM37

38
Fenster-Einfangfunktion mit
Microsoft Word
®
Sheet
Durch die Installation des “EL-9900 Screen Capture Tool” können Sie ein Bild vom
EL-9900 direkt einfangen und in ein Dokument von Microsoft Word
®
einfügen.
1 Festlegen des Datenanschlusses
1. Sicherstellen, dass der PC und der EL-9900 mit dem mitgelieferten
Kommunikationskabel verbunden sind.
2. Microsoft Word
®
starten und Communication
Port aus dem Menü des EL-9900 wählen.
Das Fenster “Communication Port Setting” wird
geöffnet.
3. Den gewünschten Anschluss markieren oder
Auto wählen und dann auf OK klicken.
2 Fenster-Einfangfunktion mit Microsoft Word
®
Sheet
1. Ein Dokument von Microsoft Word öffnen.
2. Den Cursorzeiger an die Stelle bewegen, an der das eingefangene Bild eingefügt
werden soll.
3. Auf das Symbol für Fenster-Einfangfunktion des Tools-Menüs klicken oder
Screen Capture aus dem Menü EL-9900 wählen.
Das eingefangene Bild (bmp) wird an der
Cursorposition eingefügt.
Symbol für Fenster-
Einfangfunktion
CE-LK2_De_22-42 02.4.4, 7:34 PM38

39
Gruppieren/Entgruppieren
1 Gruppieren (Sammeln einzelner Dateien in einer
Gruppendatei)
Eine Gruppendatei kann erstellt werden, indem einzelne unverwandte oder
ausschlieslich verwandte Dateien zu einer Datei zusammengefast werden.
1. Im Tools-Menü Group Files... wählen. Das Fenster “File Selection” zum
Auswählen der zu gruppierenden Dateien erscheint.
2. Laufwerk, Verzeichnis und Dateiart angeben. Eine zu gruppierende Datei in der
Dateienliste wählen und auf Select klicken. Die gewählte Datei erscheint in der
Spalte “File Selected”.
Diesen Vorgang für alle zu gruppierenden Dateien wiederholen.
3. Wenn alle Dateien gewählt sind, auf OK klicken.
Das Fenster “Save As” erscheint.
4. Wie oben bei Schritt 2 vorgehen oder wie bei “2 Speichern unter einem anderen
Dateinamen” auf Seite 36; dann als Gruppendatei speicher.
2 Entgruppieren (Auflösen einer Gruppendatei in einzelne
Dateien)
1. Im Tools-Menü Ungroup Files... wählen.
Das Fenster “Group File Selection” zum Auswählen der zu entgruppierenden
Datei erscheint.
2. Laufwerk, Ordner und Datei angeben. Die zu entgruppierende Datei in der
Dateienliste wählen und auf OK klicken.
Das Fenster “Folder and Drive Selection” erscheint. Hier wird festgelegt, wo die
entgruppierten Dateien gespeichert werden sollen.
3. Ordner und Laufwerk angeben und auf OK klicken.
Damit wird die in Schritt 2 gewählte Gruppendatei entgruppiert. Die Einzeldateien
werden in dem angegebenen Ordner gespeichert.
CE-LK2_De_22-42 02.4.4, 4:36 PM39

40
Konvertieren einer Datei
1Konvertieren von Programmen und Dateien in
Textdateien
HINWEIS: Folgende Dateien können in Textdateien konvertiert werden: Listendateien,
Listendaten-Dateien, Matrixdateien, Programmdateien, Tabellendateien “,
Fensterdateien “, Datenvariablen-Dateien und Zoom-Dateien.
Wenn eine Datei als Textdatei konvertiert wird, werden bei @s Buchstaben für
Sonderzeichen eingefügt.
(Für Hinweise zu Sonderzeichen und Symbolen siehe den Abschnitt
“Konvertierung von Sondersymbolen in TXT-Zeichen” auf Seite 41.
1. Die in eine Textdatei zu konvertierende Datei öffnen oder den Inhalt auf dem
Bildschirm darstellen.
2. Wie oben bei Schritt 1 vorgehen oder wie im Abschnitt “2 Speichern unter einem
anderen Dateinamen” auf Seite 36; dann die Dateierweiterung “txt” eingeben.
2Konvertieren einer Programm-Textdatei in eine
Programmdatei
Programm-Textdateien können in Programmdateien konvertiert werden, die dann
zum
EL-9900 gesendet werden.
1. Die in eine Programmdatei zu konvertierende Programm-Textdatei öffnen oder
den Inhalt auf dem Bildschirm darstellen.
2. Wie oben bei Schritt 1 vorgehen oder wie im Abschnitt “2 Speichern unter einem
anderen Dateinamen” auf Seite 36; dann die Dateierweiterung “g4p” für den
EL-9900 eingeben.
CE-LK2_De_22-42 02.4.4, 4:36 PM40
Seite laden ...
Seite laden ...
Seite laden ...
Seite laden ...
Seite laden ...
Seite laden ...
Seite laden ...
Seite laden ...
Seite laden ...
Seite laden ...
Seite laden ...
Seite laden ...
Seite laden ...
Seite laden ...
Seite laden ...
Seite laden ...
Seite laden ...
Seite laden ...
Seite laden ...
Seite laden ...
Seite laden ...
Seite laden ...
Seite laden ...
Seite laden ...
Seite laden ...
Seite laden ...
-
 1
1
-
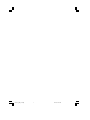 2
2
-
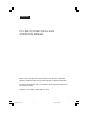 3
3
-
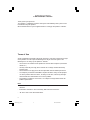 4
4
-
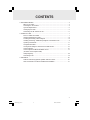 5
5
-
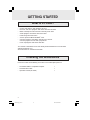 6
6
-
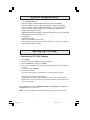 7
7
-
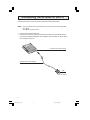 8
8
-
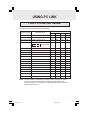 9
9
-
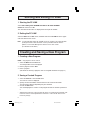 10
10
-
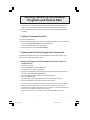 11
11
-
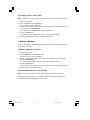 12
12
-
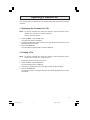 13
13
-
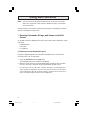 14
14
-
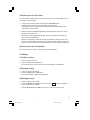 15
15
-
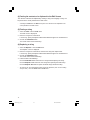 16
16
-
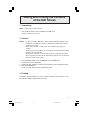 17
17
-
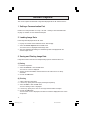 18
18
-
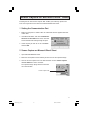 19
19
-
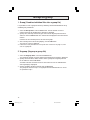 20
20
-
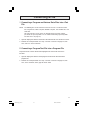 21
21
-
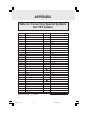 22
22
-
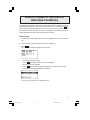 23
23
-
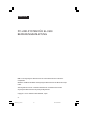 24
24
-
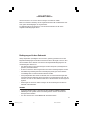 25
25
-
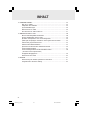 26
26
-
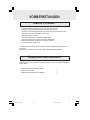 27
27
-
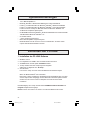 28
28
-
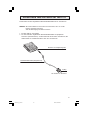 29
29
-
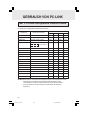 30
30
-
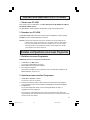 31
31
-
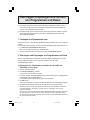 32
32
-
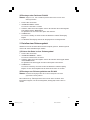 33
33
-
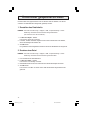 34
34
-
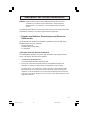 35
35
-
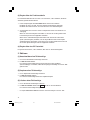 36
36
-
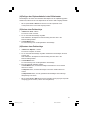 37
37
-
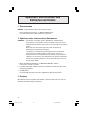 38
38
-
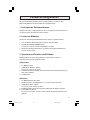 39
39
-
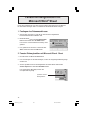 40
40
-
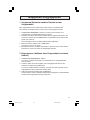 41
41
-
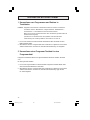 42
42
-
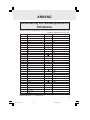 43
43
-
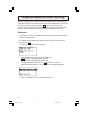 44
44
-
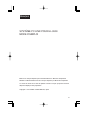 45
45
-
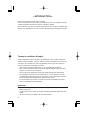 46
46
-
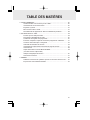 47
47
-
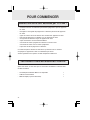 48
48
-
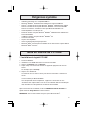 49
49
-
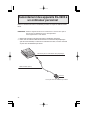 50
50
-
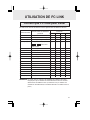 51
51
-
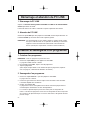 52
52
-
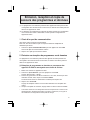 53
53
-
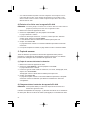 54
54
-
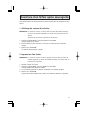 55
55
-
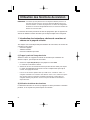 56
56
-
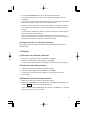 57
57
-
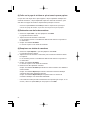 58
58
-
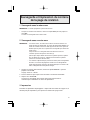 59
59
-
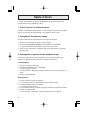 60
60
-
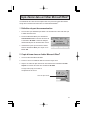 61
61
-
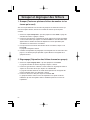 62
62
-
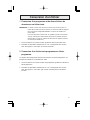 63
63
-
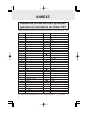 64
64
-
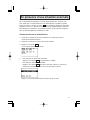 65
65
-
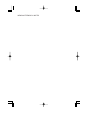 66
66
-
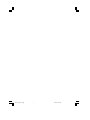 67
67
-
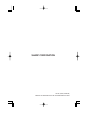 68
68
Sharp EL-W516X & EL-W506/W516/W546,MV Bedienungsanleitung
- Kategorie
- Wasserpumpen
- Typ
- Bedienungsanleitung
- Dieses Handbuch ist auch geeignet für
in anderen Sprachen
Sonstige Unterlagen
-
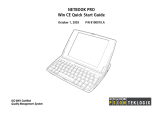 Psion Teklogix Netbook Pro none Benutzerhandbuch
Psion Teklogix Netbook Pro none Benutzerhandbuch
-
LG GM750.AVDGTN Benutzerhandbuch
-
Yamaha V3 Bedienungsanleitung
-
Yamaha V3 Bedienungsanleitung
-
Yamaha V4.0 Bedienungsanleitung
-
Yamaha V3 Bedienungsanleitung
-
Yamaha 2.0 Bedienungsanleitung
-
LG D605 Benutzerhandbuch
-
LG LGE975.ASEAWH Benutzerhandbuch
-
LG LGE975.ASEAWH Benutzerhandbuch