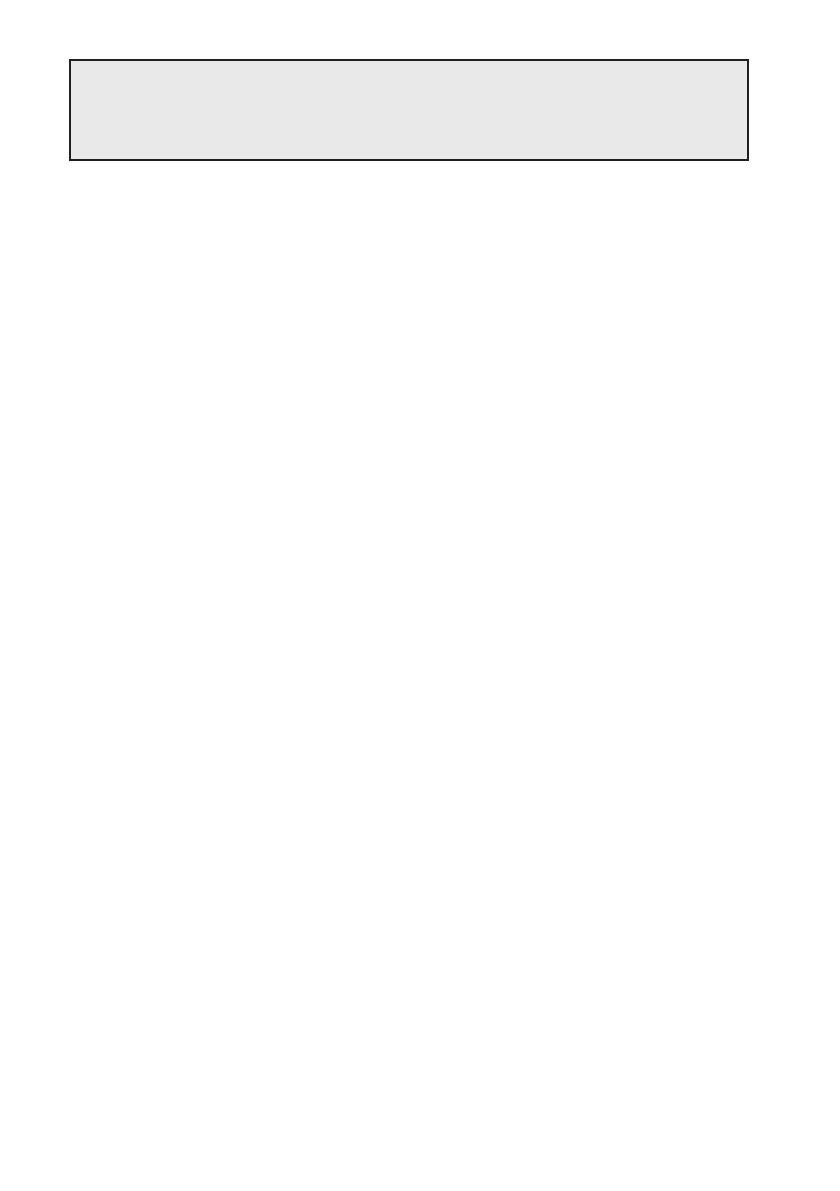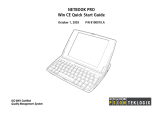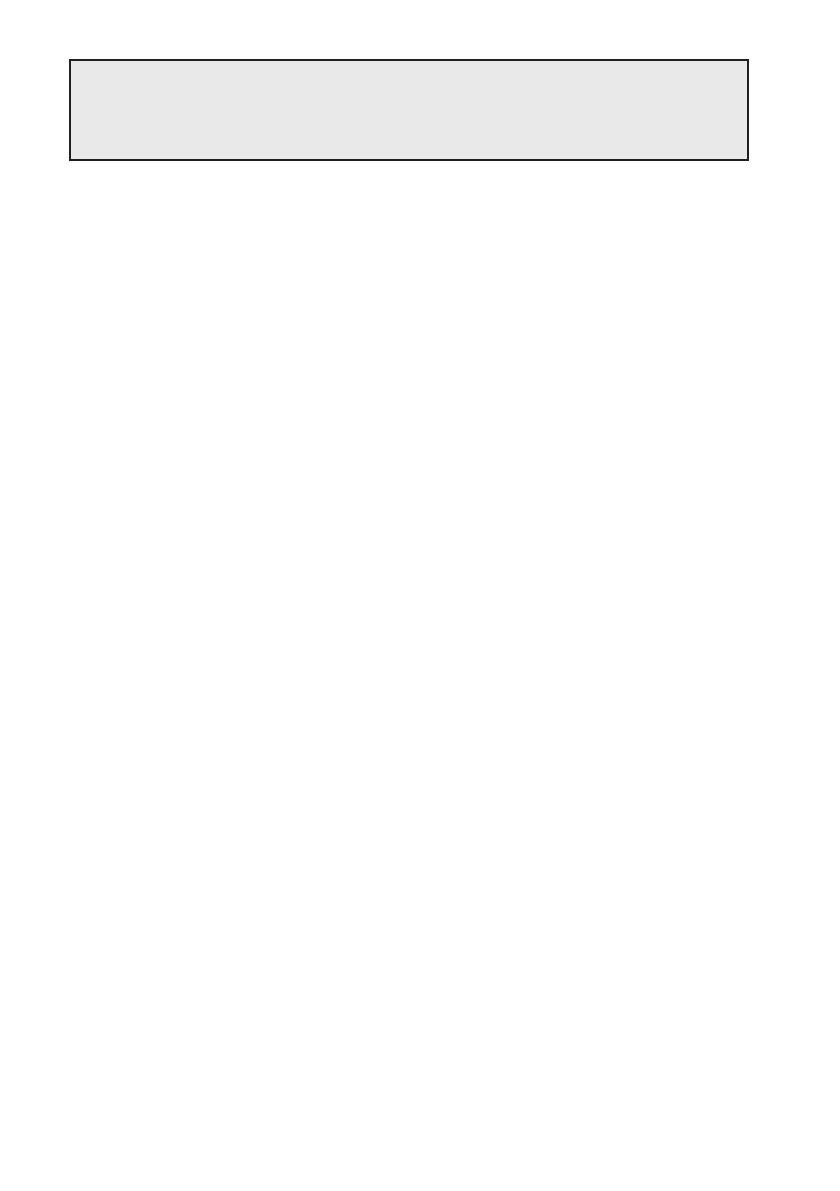
30
Übertragen, Empfangen und Sichern
von Programmen und Daten
(1) Es können Programme und Daten vom EL-9900 empfangen werden, um sie in
einer Datei zu speichern. Der in der Datei gespeicherte Inhalt kann wiederum
zum EL-9900 zurückubertragen werden.
(2) Sämtliche Daten des EL-9900 können in einer Datei gesichert werden. Die in der
Sicherungsdatei gespeicherten Daten können wiederhergestellt und zum EL-
9900 übertragen werden.
1 Festlegen des Datenanschlusses
Der Datenanschluss, über den die Datenübertragung stattfinden soll, muss festgelegt
werden.
Den Datenanschluss angeben, an dem das Kommunikationskabel angeschlossen ist.
1. Im Link-Menü Communication Port wählen.
Eine Liste mit Datenanschlüssen wird dargestellt.
2. Auf den entsprechenden Datenanschluss oder auf Auto Setting klicken.
2 Übertragen und Empfangen von Programmen und Daten
Vom EL-9900 übertragene Programme und Daten können empfangen und in einer
Datei gespeichert werden. Diese Datei kann wiederum zum EL-9900
zurückübertragen werden.
(1)Empfangen von Programmen und Daten vom EL-9900 und
Speichern in einer Datei
1. Den EL-9900 einschalten.
2. Im Link-Menü Receive... wählen.
Das Fenster “Receive Files” erscheint.
3. Laufwerk, Ordner und Datei angeben. Dann in der Dateiliste die zu empfangende
Datei wählen und auf Select klicken.
Die gewählte Datei erscheint in der Spalte “File Selected”.
4. Auf OK klicken.
Das Fenster “Receiving” erscheint auf dem PC-Bildschirm und der Empfang beginnt.
5. Am Ende des Empfangs wird auf das Ausgangsfenster zurückgeschaltet.
* Wird eine Datei mit einem nicht alphanumerische Zeichen enthaltenden Dateinamen
(SOLVER-Gleichung, Programm, Diashow) vom PC empfangen, kann sich der
Dateiname ändern.
*
Wenn mehr als eine SOLVER-Gleichung oder Programmdatei unter demselben Namen im
EL-9900 gespeichert sind, kann nur die zuerst gespeicherte Datei empfangen werden.
Um alle Dateien empfangen zu können, muss jede unter einem eindeutigen Namen im
EL-9900 gespeichert werden.
CE-LK2_De_22-42 02.4.4, 4:36 PM30