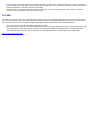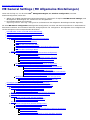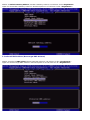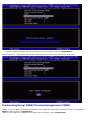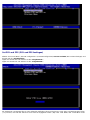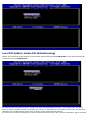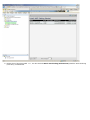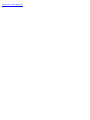Intel
®
Active Management Technology v6.0
Administratorhandbuch
Übersicht
Produktübersicht
Ausstattungsumfang
Betriebsarten
Setup und Konfiguration - Übersicht
Menüs und Standardeinstellungen
Übersicht über die MEBx-Einstellungen
ME Allgemeine Einstellungen
AMT-Konfiguration
Intel Fast Call for Help (Schnelle Intel-Hilfe)
ME Allgemeine Einstellungen
AMT-Konfiguration
Setup und Konfiguration
Methoden - Übersicht
Konfigurationsdienst--Verwendung eines USB-Gerätes
Konfigurationsdienst--Vorgehensweise mit USB-Gerät
Systemlieferung
Betriebssystemtreiber
Verwaltung
Intel AMT Web GUI
AMT-Umleitung (SOL/IDE-R)
Übersicht über die AMT-Umleitung
Die Anwendung „Intel
Management and Security
Status“
Die Anwendung „Intel Management and
Security Status“
Fehlerbehebung
Fehlerbehebung
Wenn Sie einen Dell™-Computer der n-Reihe erworben haben, sind alle Verweise in diesem Dokument auf Microsoft
®
Windows
®
-Betriebssysteme nicht zutreffend.
Irrtümer und technische Änderungen vorbehalten.
© 2010 Dell Inc. Alle Rechte vorbehalten.
Vervielfältigung oder Wiedergabe dieser Unterlagen in jeglicher Weise ohne schriftliche Genehmigung von Dell Inc. ist strengstens untersagt.
Die in diesem Text verwendeten Marken Dell, Latitude und das DELL-Logo sind Marken von Dell Inc.; Intel ist eine eingetragene Marke der Intel
Corporation in den USA und anderen Ländern; Microsoft und Windows sind entweder Marken oder eingetragene Marken der Microsoft Corporation in
den USA und/oder anderen Ländern.
Alle anderen in diesem Dokument genannten Marken und Handelsbezeichnungen sind Eigentum der entsprechenden Hersteller und Firmen. Dell Inc.
erhebt keinen Anspruch auf Marken und Handelsbezeichnungen mit Ausnahme der eigenen.
April 2010 Rev. A00

Zurück zum Inhaltsverzeichnis
Übersicht
Intel
®
Active-Management-Technologie (Intel AMT) ermöglicht Unternehmen die unkomplizierte Verwaltung ihrer
Computernetzwerke.
Ermitteln aller im Netzwerk vorhandenen Rechner, auch wenn diese außer Betrieb sind — Intel AMT verwendet die im
nichtflüchtigen Systemspeicher vorhandenen Informationen, um auf den Rechner zuzugreifen. Der Zugriff auf den
Computer ist selbst dann noch möglich, wenn er ausgeschaltet ist (OOB (Out-of-Band)-Zugriff).
Remote-Reparatur von Systemen auch bei defektem Betriebssystem - Bei Software- oder Betriebssystemausfällen
ermöglicht Intel AMT den Remote-Zugriff auf den Computer zu Reparaturzwecken. Die Out-of-Band-Protokoll- und -
Warnfunktionen von Intel AMT informieren IT-Administratoren in komfortabler Weise über Störungen in
Computersystemen.
Schutz von Netzwerken gegen Bedrohungen von außen durch unkomplizierte Aktualisierung der Software und der
Virenschutzfunktionen über das Netzwerk.
Software-Unterstützung
Software-Pakete von mehreren ISVs zur Nutzung von Intel AMT in Kürze verfügbar. Dadurch stehen IT-Administratoren viele
Optionen zur Remote-Verwaltung der vernetzten Computer in Ihrem Unternehmen zur Verfügung.
Funktionen und Leistungen
Intel AMT
Funktionen Leistungen
OOB (Out-of-Band)-Zugriff
Ermöglicht Remote-Verwaltung von Computersystemen unabhängig vom
Betriebszustand oder Betriebssystem
Remote-Fehlerbehebung und
Wiederherstellung
Größere Effizienz der IT-Techniker durch deutlich weniger Termine vor Ort und damit
weniger Zeitverlust.
Proaktive Warnfunktionen Verringerte Ausfalldauer und Reparaturzeiten
Computeranforderungen
Der Referenzcomputer dieses Dokuments besteht aus einem Intel
®
Serie 5-Chipsatz/der Intel
®
PCH-Plattform und wird durch
die Intel Management Engine verwaltet. Folgende Firmware- und Softwareanforderungen sind für die Installation und die
Einrichtung notwendig, damit die Intel Management Engine konfiguriert werden und auf dem Client-Computer laufen kann:
Ein SPI-Flashgerät, das mit einem Intel AMT 6.0 Flash-Image programmiert ist und BIOS, die Intel Management Engine
und Images der GbE-Komponenten einschließt.
Ein BIOS mit aktiviertem Intel AMT kann auf MEBx-Setup aus dem F12-Menü heraus zugreifen.
Um sämtliche Funktionen der Intel Management Engine in einem Microsoft-Betriebssystem zu aktivieren, müssen die
Gerätetreiber (Intel
®
MEI/SOL/LMS) auf dem Client-System installiert und konfiguriert sein, damit die Funktionen
korrekt auf dem Client-System funktionieren/laufen.
*
Auf dieser Seite enthaltene Informationen bereitgestellt von Intel.
ANMERKUNG: Die Intel Management Engine BIOS Extension (MEBx) ist ein optionales ROM-Modul von Intel für Dell™,
das in das Dell-BIOS integriert wird. MEBx wurde speziell für Dell-Computer konzipiert.
Zurück zum Inhaltsverzeichnis

Zurück zum Inhaltsverzeichnis
Ausstattungsumfang
Bei einem Computer mit Intel™ Active Management Technology (Intel AMT) sind folgende Materialien erhältlich:
Werksinstallation
Dell liefert Intel AMT 6.0 im Standardauslieferungszustand.
Setup- und Schnellreferenzhandbuch
Überblick über Intel AMT mit einem Link zum Dell-Technologiehandbuch.
Dell-Technologiehandbuch
Überblick, Setup, Provisionierung und Support für Intel AMT.
Sicherungsmedien
Die Firmware und wichtige Treiber sind auf der Ressourcen-CD verfügbar.
Nähere Informationen über Intel AMT finden Sie im Administratorhandbuch. Das Handbuch ist im Internet bereitgestellt und
ebenso wie die Computerhandbücher unter support.dell.com verfügbar.
Zurück zum Inhaltsverzeichnis

Zurück zum Inhaltsverzeichnis
Betriebsarten
Frühere Versionen von Intel
®
AMT unterstützten zwei Betriebsmodi - „Small and Medium Business (SMB)“ (kleine und mittlere
Unternehmen, KMU) und „Enterprise“ (Großunternehmen). In der aktuellen Version wurden die Funktionen zusammengefasst,
so dass sie nun die Funktionen des früheren „Enterprise“-Modus aufweist.
Die neuen Konfigurationsoptionen für KMU-Kunden sind: Manuelle Einrichtung und Konfiguration sowie Automatische
Einrichtung und Konfiguration.
Einstellung
Intel AMT 5.0 Standardeinstellung
Intel AMT 6.0
Standardeinstellung
Enterprise-Modus
(Großunternehmen)
SMB-Modus (kleine und
mittlere Unternehmen)
TLS-Modus Enabled (Aktiviert) Disabled (Deaktiviert)
Disabled (Deaktiviert), kann
später aktiviert werden
WebUI (Internet-
Benutzeroberfläche)
Disabled (Deaktiviert) Enabled (Aktiviert) Enabled (Aktiviert)
Schnittstelle für
IDER/SOL/KVM-
Umleitungsnetzwerk
aktiviert
Disabled (Deaktiviert)
Enabled (Aktiviert), wenn
Funktion in Intel
®
MEBx
aktiviert
Enabled (Aktiviert), kann später
deaktiviert werden
Legacy Redirection Mode
(Altdaten-Umleitung,
steuert Überwachung der
Firmware (FW) nach
eingehenden
Umleitungsverbindungen)
Disabled (Deaktiviert)
Enabled (Aktiviert), wenn
Funktion in Intel® MEBx
aktiviert
Disabled (Deaktiviert, für
Betrieb mit alten SMB-Konsolen
aktivieren)
ANMERKUNG: KVM wird nur bei integrierter Grafik- CPU unterstützt. Das System sollte sich im Modus „Integrated
Graphics“ (Integrierte Grafik) befinden.
Führen Sie folgende Schritten aus, um eine manuelle Konfiguration durchzuführen:
1. Flashen Sie das Image in System-BIOS und FW.
2. Gehen Sie zur Intel MEBx durch Drücken des F12-Menüs und Eintippen des Standardkennworts admin. Ändern Sie das
Kennwort, sobald Sie angemeldet sind.
3. Gehen Sie zum Menu „Intel ME General Settings“ (Allgemeine Einstellungen von Intel ME).
4. Wählen Sie Activate Network Access (Netzwerkzugang aktivieren)
5. Wählen Sie „Y“ (Ja) in der Bestätigungsmeldung.
6. Verlassen Sie die Intel MEBx.
ANMERKUNG: Sie können die Aktivierung auch extern oder mit dem „Intel Activator Tool“ über das Betriebssystem
durchführen.
Zurück zum Inhaltsverzeichnis

Zurück zum Inhaltsverzeichnis
Setup und Konfiguration - Übersicht
Die folgende Liste enthält wichtige Begriffe zum Intel
®
AMT-Setup und -Konfigurationsvorgang.
Setup und Konfiguration – Bei diesem Vorgang werden die Intel AMT-verwalteten Computer mit Benutzernamen,
Kennwörtern und den erforderlichen Netzwerkparametern versehen, damit die einzelnen Computer fernverwaltet
werden können.
Konfigurationsdienst – Eine Anwendung eines Drittanbieters, mit der die Provisionierung von Intel AMT durchgeführt
werden kann.
Intel AMT WebGUI – Eine Web-Browser-basierte Benutzeroberfläche mit begrenztem Funktionsumfang zur Remote-
Computerverwaltung.
Bevor Intel AMT verwendet werden kann, müssen ein entsprechendes Setup und eine Konfiguration des jeweiligen Computers
durchgeführt werden. Mit dem Intel AMT-Setup wird der Computer für den Intel AMT-Modus vorbereitet und die Netzwerk-
Konnektivität hergestellt. Dieses Setup muss im Allgemeinen nur einmal pro Computer durchgeführt werden. Wenn Intel AMT
aktiviert ist, wird es von der Verwaltungs-Software über das Netzwerk erkannt.
Wenn Intel AMT im Enterprise-Modus eingerichtet ist, kann es selbstständig Konfigurationsvorgänge starten. Wenn alle
erforderlichen Netzwerkelemente verfügbar sind, braucht der Computer einfach nur an das Stromnetz und das
Computernetzwerk angeschlossen zu werden, und Intel AMT startet automatisch seinen eigenen Konfigurationsvorgang. Der
Konfigurationsdienst (eine Anwendung eines Drittanbieters) führt den gesamten Konfigurationsvorgang automatisch durch.
Anschließend ist Intel AMT bereit zur Remote-Verwaltung. Dieser Konfigurationsvorgang dauert im Allgemeinen nur wenige
Sekunden. Nach dem Einrichten und Konfigurieren von Intel AMT können Sie die Einstellungen genau an die Anforderungen in
Ihrer Unternehmensumgebung anpassen.
Wenn Intel AMT einmal im SMB-Modus eingerichtet wurde, braucht der Computer keine Konfiguration über das Netzwerk mehr
zu initiieren. Die Computer werden manuell eingerichtet und können anschließend über Intel AMT Web GUI verwaltet werden.
Intel AMT Setup- und Konfigurationszustände
Der Vorgang des Einrichtens und Konfigurierens von Intel AMT wird auch als Provisionierung bezeichnet. Ein Intel AMT-fähiger
Computer kann sich in einem von drei Setup- und Konfigurationszuständen (SCS) befinden:
Factory-default state (Standardstatus mit Werkseinstellungen)
Setup-Status
Status „Provisioned“ (Provisioniert)
Der Standardstatus mit den Werkseinstellungen ist ein völlig unkonfigurierter Zustand, in dem noch keine
Sicherheitsinformationen eingerichtet wurden und die Intel AMT-Funktionen noch nicht für Verwaltungsanwendungen
zugänglich sind. Im Standardstatus mit den Werkseinstellungen weist Intel AMT die werkseitig voreingestellten
Standardeinstellungen auf.
Der Setup-Status ist ein teilweise konfigurierter Zustand, in dem Intel AMT bereits mit den grundlegenden Informationen für
den Netzwerkbetrieb und das TLS (Transport Layer Security)-Protokoll eingerichtet wurde: ein erstes Administratorkennwort,
der Provisionierungskennsatz (PPS) und die Provisionierungskennung (PID). Wenn das Intel AMT-Setup fertig gestellt ist, kann
Intel AMT Konfigurationseinstellungen für den Enterprise-Modus von einem Konfigurationsdienst empfangen.
Im Status „Provisioniert“ ist der mit Intel AMT ausgerüstete Computer vollständig konfiguriert, die Energieoptionen der Intel
Management Engine (ME) sind konfiguriert und Intel AMT wurde mit den Sicherheitseinstellungen, Zertifikaten und den
Einstellungen zum Aktivieren der Intel AMT-Funktionen vollständig konfiguriert. Wenn Intel AMT vollständig konfiguriert wurde,
sind seine Funktionen für die Zusammenarbeit mit Verwaltungsanwendungen vorbereitet.
Provisionierungsmethoden
TLS-PKI
TLS-PKI wird auch als „Remote-Konfiguration“ bezeichnet. Das SCS nutzt TLS-PKI (Public Key Infrastructure)-Zertifikate, um
sich sicher mit einem Computer zu verbinden, auf dem Intel AMT läuft. Die Zertifikate können auf folgende Weise generiert
werden:
Das SCS verbindet sich unter Verwendung eines der bereits auf dem Computer vorhandenen vorprogrammierten
Standardzertifikate, wie im Abschnitt zur MEBx-Benutzeroberfläche in diesem Dokument beschrieben.

Das SCS kann ein benutzerspezifisches Zertifikat erstellen, welches durch die Verwendung eines speziell formatierten
USB-ThumbDrives auf den AMT-Computer übertragen werden kann (Vor-Ort-Besuch notwendig), wie im Abschnitt zum
Konfigurationsdienst in diesem Dokument beschrieben.
Das SCS kann ein benutzerspezifisches Zertifikat verwenden, welches bei Dell werkseitig durch das CFI-Verfahren
(Custom Factory Integration) vorprogrammiert wurde.
TLS-PSK
TLS-PSK wird auch als „One-Touch“-Konfiguration bezeichnet. Das SCS verwendet PSKs (Pre-Shared Keys) zum Herstellen
einer sicheren Verbindung mit dem AMT-Computer. Diese 52 Zeichen umfassenden Schlüssel können vom SCS erzeugt und
bei einem Besuch vor Ort auf den AMT-Computer aufgespielt werden. Hierfür gibt es zwei Vorgehensweisen:
Der Schlüssel kann manuell in die MEBx eingegeben werden.
Das SCS kann eine Reihe von benutzerspezifischen Schlüsseln erzeugen und diese auf einem speziell formatierten USB-
Stick abspeichern. Jeder AMT-Computer bezieht dann während des BIOS-Ladevorgangs über den USB-Stick einen
benutzerspezifischen Schlüssel, wie im Abschnitt zum Konfigurationsdienst in diesem Dokument beschrieben.
Zurück zum Inhaltsverzeichnis

Zurück zum Inhaltsverzeichnis
Übersicht über die MEBx-Einstellungen
Die Intel
®
Management Engine BIOS Extension (MEBx) bietet Optionen auf Plattformebene zum Konfigurieren des Verhaltens
der Management Engine (ME)-Plattform. Diese Optionen ermöglichen u. A. das Aktivieren und Deaktivieren einzelner
Funktionen und das Einrichten von Energieverwaltungskonfigurationen.
In diesem Abschnitt werden Einzelheiten zu den MEBx-Konfigurationsoptionen und, falls vorhanden, mögliche
Einschränkungen beschrieben.
ANMERKUNG: Änderungen der Konfigurationseinstellungen der ME-Plattform werden in der MEBx nicht
zwischengespeichert. Vielmehr werden sie erst in den nichtflüchtigen ME-Speicher (NVM, Nonvolatile Memory)
geschrieben, wenn Sie die MEBx-Anwendung beenden. Folglich werden bei einem MEBx-Absturz die bis zu diesem Punkt
vorgenommenen Änderungen NICHT im ME-NVM gespeichert.
Zugriff auf die MEBx Konfigurations-Benutzeroberfläche
Der Zugriff auf die MEBx-Konfigurations-Benutzeroberfläche erfolgt auf einem Computer mithilfe der folgenden Schritte:
1. Schalten Sie den Computer ein oder führen Sie einen Neustart durch. Wenn das blaue DELL™-Logo erscheint, drücken
Sie sofort auf <F12> und wählen Sie MEBx.
2. Falls Sie zu lange gewartet haben und das Betriebssystem-Logo erscheint, warten Sie weiter, bis der Microsoft
®
Windows
®
Desktop angezeigt wird.
Fahren Sie dann den Computer herunter und versuchen Sie es erneut.
3. Geben Sie das ME-Kennwort ein. Drücken Sie die <Eingabetaste>. Das Standardkennwort lautet „admin“ und kann
durch den Benutzer geändert werden.
ANMERKUNG: Eine andere Zugriffsmöglichkeit auf MEBx ist das Drücken von <F12> für das einmalige Startmenü.
Wenn das Menü erscheint, wählen Sie mit den Pfeiltasten nach oben und unten die Intel Management Engine BIOS
Extension (MEBx) aus. Drücken Sie die <Eingabetaste>.
Die unten abgebildete MEBx-Startseite wird angezeigt.

Im Hauptmenü stehen drei Funktionen zur Auswahl:
Intel ME General Settings (Allgemeine Einstellungen der Intel ME)
Intel AMT-Konfiguration
Exit (Beenden)
ANMERKUNG: Intel MEBx zeigt nur erkannte Optionen an. Wenn eine oder mehrere dieser Optionen nicht erscheinen,
prüfen Sie ob das System die entsprechende fehlende Funktion unterstützt.
Ändern des Intel ME-Kennworts
Das Standardkennwort lautet auf allen neu eingesetzten Plattformen admin. Sie müssen das Standardkennwort ändern, bevor
Sie Änderungen an Konfigurationsoptionen für eine Funktion vornehmen.
Wenn sich ein IT-Administrator beim Intel MEBx-Konfigurationsmenü zum ersten Mal mit den Standardkennwort anmeldet,
muss er oder sie das Standardkennwort ändern, bevor eine Funktion verwendet werden kann.
Das neue Kennwort muss folgende Elemente enthalten:
Acht Zeichen, nicht mehr als 32
Einen Großbuchstaben
Einen Kleinbuchstaben
Eine Zahl
Ein (nicht alphanumerisches) Sonderzeichen, wie zum Beispiel !, $ oder; . Unzulässig sind die Zeichen:, " und,.
ANMERKUNG: Unterstrich ( _ ) und Leerzeichen sind zulässige Kennwortzeichen, tragen jedoch NICHT zur
Kennwortkomplexität bei.
*
Auf dieser Seite enthaltene Informationen bereitgestellt von Intel.

Zurück zum Inhaltsverzeichnis
ME General Settings (ME Allgemeine Einstellungen)
Gehen Sie wie folgt vor, um die Seite Intel
®
Management Engine (ME) Platform Configuration (Intel ME-
Plattformkonfiguration) aufzurufen:
1. Wählen Sie im MEBx (Management Engine BIOS Extension)-Hauptmenü die Option Intel ME General Settings (Intel
ME Allgemeine Einstellungen) aus. Drücken Sie die <Eingabetaste>.
2. Die folgende Meldung wird angezeigt:
Acquiring General Settings configuration (Informationen über Allgemeine Einstellungen werden abgerufen)
Die Seite ME General Configuration (ME Allgemeine Konfiguration) erscheint. Mit dieser Seite können IT-Administratoren
bestimmte Funktionen der Intel ME wie Kennwort, Energieoptionen usw. konfigurieren. Die folgenden Links ermöglichen ein
rasches Navigieren zu den entsprechenden Abschnitten.
Intel ME State Control (Intel ME-Zustandssteuerung)
Change Intel ME Password (Intel ME-Kennwort ändern)
Password Policy (Kennwortrichtlinien)
Network Setup (Netzwerkeinrichtung)
Network Name Settings (Netzwerknamenseinstellungen)
Host Name (Hostname)
Domain Name (Domänenname)
FQDN
Dynamic DNS (Dynamisches DNS)
Periodic Update Interval (Intervall für periodische Aktualisierung)
TTL
Previous Menu (Vorheriges Menü)
TCP/IP Settings (TCP/IP-Einstellungen)
Wired LAN IPv4 Configuration (Wired LAN IPv4-Konfiguration)
DHCP Mode (DHCP-Modus)
IPv4 Address (IPv4-Adresse)
Default Gateway Address (Standard-Gateway-Adresse)
Preferred DNS Address (Bevorzugte DNS-Adresse)
Alternate DNS Address (Alternative DNS-Adresse)
Previous Menu (Vorheriges Menü)
Wired LAN IPv6 Configuration (Wired LAN IPv6-Konfiguration)
IPv6 Feature Selection (IPv6-Funktionsauswahl)
IPv6 Interface ID Type (Typ der IPv6-Schnittstellen-ID)
IPv6 Address (IPv6-Adresse)
IPv6 Default Router (IPv6-Standardrouter)
Preferred DNS IPv6 Address (Bevorzugte DNS-IPv6-Adresse)
Alternate DNS IPv6 Address (Alternative DNS-IPv6-Adresse)
Previous Menu (Vorheriges Menü)
Wireless LAN IPv6 Configuration (Wireless LAN IPv6-Konfiguration)
IPv6 Feature Selection (IPv6-Funktionsauswahl)
IPv6 Interface ID Type (Typ der IPv6-Schnittstellen-ID)
Previous Menu (Vorheriges Menü)
Unconfigure Network Access (Netzwerkzugang dekonfigurieren)
Remote Setup And Configuration (Remote-Setup und Konfiguration)
Current Provisioning Mode (Aktueller Provisionierungsmodus)
Provisioning Record (Provisionierungs-Datensatz)
Start Configuration (Konfiguration starten)
Previous Menu (Vorheriges Menü)
Provisioning Server IPv4/IPv6 (Provisionierungsserver IPv4/IPv6)
Provisioning Server FQDN (Provisionierungsserver FQDN)
TLS PSK
Set PID and PPS (PID und PPS festlegen)
Deleting PID and PPS (PID und PPS löschen)
Previous Menu (Vorheriges Menü)
TLS PKI
Remote Configuration (Remote-Konfiguration)
PKI DNS Suffix (PKI-DNS-Erweiterung)
Manage Hashes (Hashes verwalten)
Adding Customized Hash (Benutzerdefinierten Hashwert hinzufügen)
Löschen eines Hashwerts
Ändern des Aktivitätsstatus
Anzeigen der Detailinformationen zu einem Zertifikat-Hashwert

Previous Menu (Vorheriges Menü)
Previous Menu (Vorheriges Menü)
FW Update Settings (FW-Aktualisierungseinstellungen)
Local FW Update (Lokale FW-Aktualisierung)
Secure FW Update (Sichere FW-Aktualisierung)
Previous Menu (Vorheriges Menü)
Set PRTC (Datum/Uhrzeit festlegen)
Power Control (Energieoptionen)
Intel ME ON in Host Sleep States (Intel ME-Aktivierung in Host-Stromsparmodi)
Idle Time Out (Zeitlimit für Leerlauf)
Previous Menu (Vorheriges Menü)
Intel ME State Control (Intel ME-Zustandssteuerung)
Wenn die Option ME State Control (Intel ME-Zustandssteuerung) im Menü ME Platform Configuration (Intel ME-
Plattformkonfiguration ausgewählt ist, wird das Menü ME State Control (Intel ME-Zustandssteuerung) angezeigt. Sie können
die ME deaktivieren, um den ME-Computer bis zum Abschluss der Fehlerbeseitigung von der Hauptplattform zu isolieren.
Mit der Option „Intel ME State Control“ (enable/disable - aktivieren/deaktivieren) kann die Intel ME für die Fehlerbeseitigung
deaktiviert werden. Die Deaktivierung der Intel ME über die MEBx verhindert, dass der Intel ME-Code ausgeführt wird.
Dadurch kann ein IT-Techniker die Intel ME als mögliches Problem ausschließen.
ME Platform State Control (Intel ME-Plattform-Zustandssteuerung)
Option Beschreibung
Enabled (Aktiviert) Aktiviert die Management-Engine für die Plattform.
Disabled (Deaktiviert) Deaktiviert die Management-Engine für die Plattform.
ANMERKUNG: Durch die „Deaktivierung“ der Intel ME wird sie nicht wirklich deaktiviert. Der Intel ME-Code wird
dadurch nur in einer frühen Stufe beim Hochfahren der Intel ME’s angehalten, so dass das System auf keinem der
Busse einen Datenverkehr von der Intel ME hat. Dies ist weder als normaler Betriebsmodus gedacht noch ist es eine
unterstütze Konfiguration, sondern dient ausschließlich zur Fehlerbeseitigung. Dadurch kann ein IT-Techniker Fehler bei
einem System beseitigen, ohne dass Einflüsse durch die Intel ME vorhanden sind.

Change Intel ME Password (Intel ME-Kennwort ändern)
1. Geben Sie auf die Eingabeaufforderung „Intel ME New Password“ (Neues Intel-ME-Kennwort) hin Ihr neues Kennwort
ein. (Bitte beachten Sie die Kennwortrichtlinien und Einschränkungen unter Changing the Intel ME Password
(Ändern
des Intel ME-Kennworts).
2. Geben Sie auf die Eingabeaufforderung „Verify Password“ (Kennwort bestätigen) hin Ihr neues Kennwort erneut ein.
Password Policy (Kennwortrichtlinien)
Diese Option legt fest, wann es dem Benutzer erlaubt ist, das MEBx-Kennwort über das Netzwerk zu ändern.
ANMERKUNG: Über die MEBx-Benutzeroberfläche kann das MEBx-Kennwort jederzeit geändert werden.

Beschreibung dieser Optionen.
Default Password Only (Nur Standardkennwort) – Das Intel MEBx-Kennwort kann über die Netzwerkschnittstelle
geändert werden, wenn das Standardkennwort noch nicht geändert wurde.
During Setup and Configuration (Während Setup und Konfiguration) – Das Intel MEBx-Kennwort kann während
des Setup- und Konfigurationsverfahrens über die Netzwerkschnittstelle geändert werden, jedoch zu keinem anderen
Zeitpunkt. Sobald das Setup- und Konfigurationsverfahren vollständig abgeschlossen wurde, kann das MEBx-Kennwort
über die Netzwerkschnittstelle nicht mehr geändert werden.
Anytime (Jederzeit) – Das MEBx-Kennwort kann zu jedem beliebigen Zeitpunkt über die Netzwerkschnittstelle
geändert werden.
Network Setup (Netzwerkeinrichtung)
Wählen Sie im Menü „Intel ME Platform Configuration“ (Intel ME-Plattformkonfiguration) Network Setup
(Netzwerkeinrichtung) und drücken Sie die <Eingabetaste>. Das Menü „Intel ME Platform Configuration“ (Intel ME-
Plattformkonfiguration) wechselt zur Seite „Intel ME Network Setup“ (Intel ME-Netzwerkeinrichtung).
Network Name Settings
Wählen Sie unter den „Intel ME Network Name Settings“ (Intel ME-Netzwerknamenseinstellungen) Intel ME Network Name
Settings (Intel ME-Netzwerknamenseinstellungen) aus und drücken Sie die <Eingabetaste>.

1. Host Name (Hostname)
Wählen Sie unter den „Intel ME Network Name Settings“ (Intel ME Netzwerknamenseinstellungen) Host Name (Hostname)
und drücken Sie die <Eingabetaste>. Sie können dem Intel AMT-Computer einen Hostnamen zuweisen. Dies ist der
Hostname des mit Intel AMT ausgerüsteten Systems.
2. Domain Name (Domänenname)

Wählen Sie unter den „Intel ME Network Name Settings“ (Intel ME Netzwerknamenseinstellungen) Host Name (Hostname)
und drücken Sie die <Eingabetaste>. Sie können dem Intel AMT-Computer einen Hostnamen zuweisen.
3. Shared /Dedicated FQDN (Gemeinsamer/Dedizierter FQDN)
Wählen Sie unter den „Intel ME Network Name Settings“ (Intel ME Netzwerknamenseinstellungen) Shared/Dedicated FQDN
(Gemeinsamer/Dedizierter FQDN) und drücken Sie die <Eingabetaste>.
Diese Einstellung legt fest, ob der vollqualifizierte Domänenname (Fully Qualified Domain Name FQDN) der Intel ME (das

heisst „HostName.DomainName“) mit dem Host geteilt wird und mit dem Namen des Betriebssystemrechners identisch ist
oder nur der Intel ME zugeordnet ist.
Option Beschreibung
Dedicated (Dediziert) Der FQDN-Domänenname gilt nur für die ME
Shared (Gemeinsam) Der FQDN-Domänenname wird mit dem Host geteilt
4. Dynamic DNS Update (Dynamische DNS-Aktualisierung)
Wählen Sie unter den „Intel ME Network Name Settings“ (Intel ME Netzwerknamenseinstellungen) DNS FQDN
(Gemeinsamer/Dedizierter FQDN) und drücken Sie die <Eingabetaste>.
Wenn die Aktualisierung des dynamischen DNS aktiviert ist, versucht die Firmware aktiv, ihre IP-Adressen und ihren FQDN
über das Aktualisierungsprotokoll des dynamischen DNS zu registrieren. Ist die DDNS-Aktualisierung deaktiviert, unternimmt
die Firmware keinen Versuch, DNS mit der DHCP-Option 81 oder der Dynamischen DNS-Aktualisierung zu aktualisieren. Ist
der Status der DDNS-Aktualisierung (Aktiviert oder Deaktiviert) nicht durch den Benutzer konfiguriert, wird die ursprüngliche
Firmwareeinstellung verwendet, in der sie die DHCP-Option 81 zur DNS-Registrierung nutzt, DNS jedoch nicht direkt über das
DDNS-Aktualisierungsprotokoll aktualisiert. Zur Auswahl von „Enabled“ (Aktiviert) für die Dynamische DNS-Aktualisierung
muss ein Hostname und Domänenname festgelegt sein.
Option Beschreibung
Enabled (Aktiviert) Der Client für „Dynamic DNS Update“ (Dynamische DNS-Aktualisierung) ist in der FW aktiviert.
Disabled (Deaktiviert) Der Client für „Dynamic DNS Update“ (Dynamische DNS-Aktualisierung) ist in der FW aktiviert.
5. Periodic Update Interval (Intervall für periodische Aktualisierung)
1. Wählen Sie unter den „Intel ME Network Name Settings“ (Intel ME Netzwerknamenseinstellungen) DNS FQDN
(Gemeinsamer/Dedizierter FQDN) und drücken Sie die <Eingabetaste>.
2. Tippen Sie das gewünschte Intervall ein und drücken Sie die <Eingabetaste>.

ANMERKUNG: Diese Funktion ist nur verfügbar, wenn „Dynamic DNS Update“ (Dynamische DNS-Aktualisierung)
aktiviert ist.
Legt das Intervall fest, in dem der DDNS-Aktualisierungs-Client periodische Aktualisierungen sendet. Es sollte entsprechend
der Firmenrichtlinien zur DNS-Bereinigung eingestellt werden. Die Einheit ist „Minuten“. Ein Wert von 0 deaktiviert die
periodische Aktualisierung. Der eingegebene Wert sollte gleich oder größer als 20 Minuten sein. Der Standardwert für diese
Einstellung beträgt 24 Stunden - 1440 Minuten.
6. TTL (Gültigkeitsdauer)
1. Wählen Sie unter den „Intel ME Network Name Settings“ (Intel ME Netzwerknamenseinstellungen) TTL FQDN
(Gemeinsamer/Dedizierter FQDN) und drücken Sie die <Eingabetaste>.
2. Tippen Sie die gewünschte Zeit (in Sekunden) ein und drücken Sie die Eingabetaste.

ANMERKUNG: Diese Funktion ist nur verfügbar, wenn „Dynamic DNS Update“ (Dynamische DNS-Aktualisierung)
aktiviert ist.
Mit dieser Einstellung wird die Gültigkeitsdauer in Sekunden festgelegt. Die Zahl sollte größer als Null sein. Ist der Wert Null,
verwendet die Firmware ihren internen Standardwert, der 15 min oder 1/3 der Lease-Zeit für das DHCP beträgt.
7. Previous Menu (Vorheriges Menü)
1. Wählen Sie unter den „Intel ME Network Name Settings“ (Intel ME Netzwerknamenseinstellungen) Host Name
(Hostname) und drücken Sie die <Eingabetaste>.
2. Das Menü „Intel ME Network Name Settings“ (Intel ME Netzwerknamenseinstellungen) wechselt zur Intel-Seite
„Network Setup“ (Netzwerkeinrichtung).
TCP/IP Settings (TCP/IP-Einstellungen)
1. Wählen Sie im Menü „Network Setup“ (Netzwerkeinrichtung) TCP/IP Settings und drücken Sie die <Eingabetaste>.
2. Das Menü „Intel ME Network Name Settings“ (Intel ME Netzwerknamenseinstellungen) wechselt zur Intel-Seite
„Network Setup“ (Netzwerkeinrichtung).
Das Intel-Menü „Network Setup“ (Netzwerkeinrichtung) wechselt zur Seite „TCP/IP Settings“ (TCP/IP-Einstellungen).
ANMERKUNG: Die Intel MEBx verfügt über Menüs für Wireless IPv6, jedoch nicht für Wireless IPv4. Wenn die Intel
MEBx startet, überprüft sie die Wireless-Schnittstelle, um zu entscheiden, ob das Wireless IPv6-Menü angezeigt wird
oder nicht.
Wired LAN IPv4 Configuration (Wired LAN IPv4-Konfiguration)
Wählen Sie unter TCP/IP Settings (TCP/IP-Einstellungen) Wired LAN IPv4 Configuration (Wired LAN IPv4-Konfiguration)
und drücken Sie die <Eingabetaste>.
Das Menü „TCP/IP Settings“ (TCP/IP-Einstellungen) wechselt zur Seite „Wired LAN IPv4 Configuration“ (Wired LAN IPv4-
Konfiguration).

1. DHCP Mode (DHCP-Modus)
Wählen Sie unter Wired LAN IPv4 Configuration (Wired LAN IPv4-Konfiguration) DHCP Mode (DHCP-Modus) und drücken Sie
die <Eingabetaste>.
Das Menü „TCP/IP Settings“ (TCP/IP-Einstellungen) wechselt zur Seite „Wired LAN IPv4 Configuration“ (Wired LAN IPv4-
Konfiguration).
ENABLED (aktiviert): Wenn der DHCP-Modus aktiviert ist, werden die TCP/IP-Einstellungen von einem DHCP-Server
konfiguriert. Weitere Optionen werden auf dem Bildschirm angezeigt. Wählen Sie ENABLED (Aktiviert) und drücken Sie die
<Eingabetaste>; es sind keine weiteren Schritte notwendig.
DHCP-Modus aktiviert.

Wählen Sie DISABLED (Deaktiviert) aus und drücken Sie die <Eingabetaste>. Wenn Sie DHCP deaktivieren, werden weitere
Optionen angezeigt.
DHCP-Modus deaktiviert.
2. IPv4 Address (IPv4-Adresse)
Wählen Sie IPv4 Address (IPv4-Adresse) und drücken Sie die <Eingabetaste>.
Tippen Sie die IPv4-Adresse in die Adressspalte ein und drücken Sie die <Eingabetaste>.
Seite wird geladen ...
Seite wird geladen ...
Seite wird geladen ...
Seite wird geladen ...
Seite wird geladen ...
Seite wird geladen ...
Seite wird geladen ...
Seite wird geladen ...
Seite wird geladen ...
Seite wird geladen ...
Seite wird geladen ...
Seite wird geladen ...
Seite wird geladen ...
Seite wird geladen ...
Seite wird geladen ...
Seite wird geladen ...
Seite wird geladen ...
Seite wird geladen ...
Seite wird geladen ...
Seite wird geladen ...
Seite wird geladen ...
Seite wird geladen ...
Seite wird geladen ...
Seite wird geladen ...
Seite wird geladen ...
Seite wird geladen ...
Seite wird geladen ...
Seite wird geladen ...
Seite wird geladen ...
Seite wird geladen ...
Seite wird geladen ...
Seite wird geladen ...
Seite wird geladen ...
Seite wird geladen ...
Seite wird geladen ...
Seite wird geladen ...
Seite wird geladen ...
Seite wird geladen ...
Seite wird geladen ...
Seite wird geladen ...
Seite wird geladen ...
Seite wird geladen ...
Seite wird geladen ...
Seite wird geladen ...
Seite wird geladen ...
Seite wird geladen ...
Seite wird geladen ...
Seite wird geladen ...
Seite wird geladen ...
Seite wird geladen ...
Seite wird geladen ...
Seite wird geladen ...
Seite wird geladen ...
Seite wird geladen ...
Seite wird geladen ...
Seite wird geladen ...
Seite wird geladen ...
Seite wird geladen ...
Seite wird geladen ...
Seite wird geladen ...
Seite wird geladen ...
Seite wird geladen ...
Seite wird geladen ...
Seite wird geladen ...
Seite wird geladen ...
Seite wird geladen ...
Seite wird geladen ...
Seite wird geladen ...
Seite wird geladen ...
Seite wird geladen ...
Seite wird geladen ...
Seite wird geladen ...
Seite wird geladen ...
Seite wird geladen ...
Seite wird geladen ...
Seite wird geladen ...
Seite wird geladen ...
Seite wird geladen ...
Seite wird geladen ...
Seite wird geladen ...
Seite wird geladen ...
Seite wird geladen ...
Seite wird geladen ...
Seite wird geladen ...
Seite wird geladen ...
Seite wird geladen ...
Seite wird geladen ...
Seite wird geladen ...
-
 1
1
-
 2
2
-
 3
3
-
 4
4
-
 5
5
-
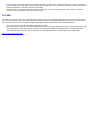 6
6
-
 7
7
-
 8
8
-
 9
9
-
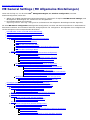 10
10
-
 11
11
-
 12
12
-
 13
13
-
 14
14
-
 15
15
-
 16
16
-
 17
17
-
 18
18
-
 19
19
-
 20
20
-
 21
21
-
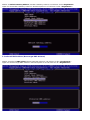 22
22
-
 23
23
-
 24
24
-
 25
25
-
 26
26
-
 27
27
-
 28
28
-
 29
29
-
 30
30
-
 31
31
-
 32
32
-
 33
33
-
 34
34
-
 35
35
-
 36
36
-
 37
37
-
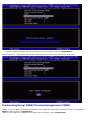 38
38
-
 39
39
-
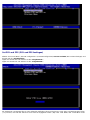 40
40
-
 41
41
-
 42
42
-
 43
43
-
 44
44
-
 45
45
-
 46
46
-
 47
47
-
 48
48
-
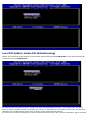 49
49
-
 50
50
-
 51
51
-
 52
52
-
 53
53
-
 54
54
-
 55
55
-
 56
56
-
 57
57
-
 58
58
-
 59
59
-
 60
60
-
 61
61
-
 62
62
-
 63
63
-
 64
64
-
 65
65
-
 66
66
-
 67
67
-
 68
68
-
 69
69
-
 70
70
-
 71
71
-
 72
72
-
 73
73
-
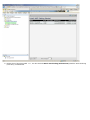 74
74
-
 75
75
-
 76
76
-
 77
77
-
 78
78
-
 79
79
-
 80
80
-
 81
81
-
 82
82
-
 83
83
-
 84
84
-
 85
85
-
 86
86
-
 87
87
-
 88
88
-
 89
89
-
 90
90
-
 91
91
-
 92
92
-
 93
93
-
 94
94
-
 95
95
-
 96
96
-
 97
97
-
 98
98
-
 99
99
-
 100
100
-
 101
101
-
 102
102
-
 103
103
-
 104
104
-
 105
105
-
 106
106
-
 107
107
-
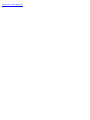 108
108