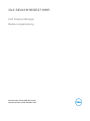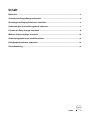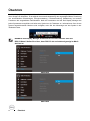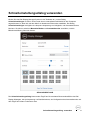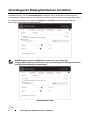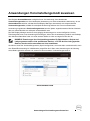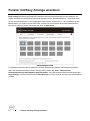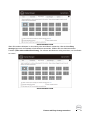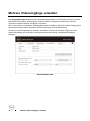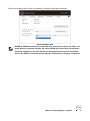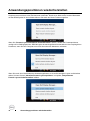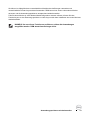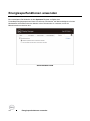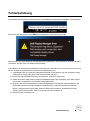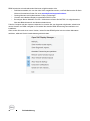Dell SE2419HR/SE2719HR
Dell Display Manager
Bedienungsanleitung
Monitormodell: SE2419HR/SE2719HR
Richtlinienmodell: SE2419Hf/SE2719Hf

2
HINWEIS :Ein HINWEIS enthält wichtige Informationen, die Ihnen bei der optimalen Nutzung
Ihres Produkts behilflich sind.
© 2019 Dell Inc. oder ihre Tochtergesellschaften. Alle Rechte vorbehalten. Dell, EMC und andere
Marken sind Marken der Dell Inc. oder ihrer Tochtergesellschaften. Andere Marken können Marken ihrer
jeweiligen Inhaber sein.
2019 - 08
Rev. A00

Inhalt
3
Inhalt
Überblick ································································································ ································ · 4
Schnelleinstellungsdialog verwenden ································································ ················ 5
Grundlegende Displayfunktionen einstellen ······································································ 6
Anwendungen Voreinstellungsmodi zuweisen ·································································· 7
Fenster mit Easy Arrange anordnen ··················································································· 8
Mehrere Videoeingänge verwalten ···················································································· 10
Anwendungspositionen wiederherstellen ········································································ 12
Energiesparfunktionen anwenden ································ ································ ····················· 14
Fehlerbehebung ··················································································································· 15

4
Überblick
Überblick
Der Dell Display Manager ist eine Microsoft Windows-Anwendung zur Verwaltung eines Monitors oder
einer Gruppe von Monitoren. Er ermöglicht die manuelle Anpassung des angezeigten Bildes, Zuweisung
von automatischen Einstellungen, Energieverwaltung, Fensteranordnung, Bilddrehung und andere
Funktionen bei ausgewählten Dell-Modellen. Nach der Installation wird der Dell Display Manager bei
jedem Systemstart ausgeführt und heftet sein Symbol an die Taskleiste an. Informationen über die am
System angeschlossenen Monitore sind verfügbar, wenn Sie den Mauszeiger auf das Symbol in der
Taskleiste halten.
HINWEIS: Dell Display Manager kommuniziert mit Ihrem Monitor über den
DDC/CI-Kanal. Stellen Sie sicher, dass DDC/IC wie nachstehend gezeigt im Menü
aktiviert ist.
SE2419HR
SE2719HR

Schnelleinstellungsdialog verwenden
5
Schnelleinstellungsdialog verwenden
Klicken Sie das Dell Display Manager-Symbol in der Taskleiste an, um den Dialog
Schnelleinstellungen zu öffnen. Wenn mehr als ein unterstütztes Dell-Modell an den Computer
angeschlossen ist, lässt sich mit dem Menü ein bestimmter Zielmonitor auswählen. Der Dialog
Schnelleinstellungen ermöglicht eine bequeme Anpassung von Helligkeits- und Kontraststufen des
Monitors. Sie können zwischen Manueller Modus und Automatikmodus auswählen, und die
Bildschirmauflösung lässt sich ändern.
SE2419HR/SE2719HR
Der Schnelleinstellungsdialog bietet zudem Zugriff auf die erweiterte Benutzeroberfläche des Dell
Display Managers, die der Anpassung von Basisfunktionen, der Konfiguration des Automatikmodus und
dem Zugriff auf weitere Funktionen dient.

6
Grundlegende Displayfunktionen einstellen
Grundlegende Displayfunktionen einstellen
Sie können zwischen dem Manuellen Modus, in dem Sie einen voreingestellten Modus manuell
auswählen können, und dem Automatikmodus auswählen, der je nach aktiver Anwendung einen
voreingestellten Modus anwendet. Eine Bildschirmmeldung zeigt den aktuellen voreingestellten Modus
an, sobald er sich ändert. Die Auswahl für Helligkeit und Kontrast des Monitors kann über das
Basis-Register auch direkt angepasst werden.
SE2419HR/SE2719HR
HINWEIS: Wenn mehrere Dell-Monitore verbunden sind, wählen Sie
„Display-Matrix-Steuerung aktivieren“, um Voreinstellungen für Helligkeit, Kontrast
und Farbe auf alle Monitore anzuwenden.
SE2419HR/SE2719HR

Anwendungen Voreinstellungsmodi zuweisen
7
Anwendungen Voreinstellungsmodi zuweisen
Das Register Automatikmodus ermöglicht Ihnen die Verbindung eines bestimmten
Voreinstellungsmodus mit einer bestimmten Anwendung und seine automatische Aktivierung. Ist der
Automatikmodus aktiviert, schaltet der Dell Display Manager automatisch zum entsprechenden
Voreinstellungsmodus, sobald die verknüpfte Anwendung aktiviert wird. Der einer bestimmten
Anwendung zugewiesene Voreinstellungsmodus kann bei jedem angeschlossenen Monitor identisch
oder von einem Monitor zum nächsten unterschiedlich sein.
Der Dell Display Manager wurde für viele gängige Anwendungen im voraus konfiguriert. Um der
Zuweisungsliste eine neue Anwendung hinzuzufügen, ziehen Sie die Anwendung einfach vom Desktop,
dem Windows Start-Menü oder von einer anderen Stelle zur Liste und legen Sie sie dort ab.
HINWEIS: Zuweisungen des Voreinstellungsmodus für Batchdateien, Skripte und
Ladeprogramme sowie nicht ausführbare Dateien, z. B. ZIP-Archive oder gepackte
Dateien, werden nicht unterstützt und sind unwirksam.
Sie können auch den Voreinstellungsmodus „Spiel“ konfigurieren, der immer dann verwendet wird, wenn
eine Direct3D-Anwendung im Vollbildmodus ausgeführt wird. Wenn eine Anwendung an der Nutzung
eines Modus gehindert werden soll, weisen Sie einen anderen Voreinstellungsmodus zu.
SE2419HR/SE2719HR

8
Fenster mit Easy Arrange anordnen
Fenster mit Easy Arrange anordnen
Easy Arrange hilft Ihnen beim effektiven Anordnen Ihrer Anwendungsfenster auf dem Desktop. Sie
wählen zunächst ein vordefiniertes Layout-Muster, das zu Ihrer Arbeitsweise passt, und müssen dann
nur die Anwendungsfenster in die festgelegten Zonen ziehen. Drücken Sie „>“ der verwenden Sie die
Bildlauftasten, um weitere Layouts aufzurufen. Ordnen Sie zum Erstellen eines benutzerdefinierten
Layouts die offenen Fenster und klicken Sie dann auf Speichern.
SE2419HR/SE2719HR
Für Windows 10 können Sie für jeden der virtuellen Desktops ein anderes Fensterlayout anwenden.
Wenn Sie die Windows-Snap-Funktion häufig nutzen, wählen Sie „Zum Aktivieren der
Zonenpositionierung Umschalttaste gedrückt halten“. So erhält Windows Snap Priorität gegenüber
Easy Arrange. Um die Positionierung mit Easy Arrange zu nutzen, müssen Sie dann die Umschalttaste
drücken.

Fenster mit Easy Arrange anordnen
9
SE2419HR/SE2719HR
Wenn Sie mehrere Monitore in einem Array oder einer Matrix verwenden, lässt sich das Easy
Arrange-Layout als ein Desktop auf alle Monitore anwenden. Wählen Sie zum Aktivieren dieser
Funktion „Über mehrere Monitore hinweg“. Sie müssen alle Monitore richtig ausrichten, um sie effektiv
zu nutzen.
SE2419HR/SE2719HR

10
Mehrere Videoeingänge verwalten
Mehrere Videoeingänge verwalten
Das Eingangsmanager-Register bietet komfortable Möglichkeiten zur Verwaltung mehrerer mit Ihrem
Dell-Monitor verbundener Videoeingänge. Dadurch können Sie während der Arbeit mit mehreren
Computern mühelos zwischen Eingängen umschalten.
Alle an Ihrem Monitor verfügbaren Videoeingänge werden aufgelistet. Sie können jedem Eingang einen
gewünschten Namen geben. Speichern Sie Ihre Änderungen nach der Bearbeitung.
Sie können eine Schnelltaste zum schnellen Umschalten auf Ihren bevorzugten Eingang und eine
andere Schnelltaste zum schnellen Umschalten zwischen zwei häufig verwendeten Eingängen
festlegen.
SE2419HR/SE2719HR

Mehrere Videoeingänge verwalten
11
Über die Auswahlliste können Sie eine beliebige verfügbare Eingangsquelle wählen.
SE2419HR/SE2719HR
HINWEIS: DDM kommuniziert mit Ihrem Monitor, selbst wenn dieser das Video von
einem anderen Computer anzeigt. Sie können DDM auf einem häufig verwendeten
Computer installieren und über diesen den Eingangswechsel steuern. Außerdem
können Sie DDM auf weiteren mit dem Monitor verbundenen Computer installieren.

12
Anwendungspositionen wiederherstellen
Anwendungspositionen wiederherstellen
Mit DDM können Sie Anwendungsfenster in ihre ursprünglichen Positionen bringen, wenn Sie den
Computer erneut mit dem oder den Monitoren verbinden. Durch einen Klick mit der rechten Maustaste
auf das DDM-Symbol in der Infoleiste können Sie rasch auf diese Funktion zugreifen.
Wenn Sie „Fenster-Layout automatisch wiederherstellen“ wählen, werden die Fensterpositionen
verfolgt und in DMM gespeichert. DDM bringt die Anwendungsfenster automatisch in ihre ursprünglichen
Positionen, wenn Sie den Computer erneut mit dem oder den Monitoren verbinden.
Wenn Sie nach dem Verschieben der Anwendungsfenster zu einem bevorzugten Layout zurückkehren
wollen, können Sie erst „Aktuelles Fenster-Layout speichern“ und später „Gespeichertes
Fenster-Layout wiederherstellen“ wählen.

Anwendungspositionen wiederherstellen
13
Sie können im Alltag Monitore unterschiedlicher Modelle oder Auflösungen verwenden und
unterschiedliche Fenster-Layouts darauf anwenden. DDM kann einen erneut verbundenen Monitor
erkennen und die Anwendungspositionen entsprechend wiederherstellen.
Falls Sie einen Monitor in einer Monitor-Matrixkonfiguration ersetzen müssen, können Sie das
Fenster-Layout vor der Ersetzung speichern und das Layout nach dem Installieren des neuen Monitors
wiederherstellen.
HINWEIS: Um von dieser Funktion zu profitieren, sollten alle Anwendungen
ausgeführt werden. DDM startet Anwendungen nicht.

14
Energiesparfunktionen anwenden
Energiesparfunktionen anwenden
Bei unterstützten Dell-Modellen ist das Optionen-Register verfügbar, das
PowerNap-Energiesparoptionen bietet. Sie können entscheiden, die Monitorhelligkeit auf einen
Mindestwert einzustellen oder den Monitor in den Ruhemodus zu versetzen, wenn der
Bildschirmschoner aktiviert wird.
SE2419HR/SE2719HR

Fehlerbehebung
15
Fehlerbehebung
Falls DDM mit Ihrem Monitor nicht funktioniert, zeigt DDM das nachstehende Symbol in Ihrer Infoleiste.
Klicken Sie auf das Symbol, damit DDM eine detailliertere Fehlermeldung anzeigt.
Bitte beachten Sie, dass DDM nur mit Dell-Monitoren funktioniert. Falls Sie Monitore anderer Hersteller
verwenden, werden diese von DDM nicht unterstützt.
Falls DDM einen unterstützten Dell-Monitor nicht erkennen und/oder nicht mit ihm kommunizieren kann,
führen Sie bitte die nachstehenden Schritte zur Problemlösung aus:
1. Vergewissern Sie sich, dass das Videokabel zwischen Ihrem Monitor und dem Computer richtig
verbunden ist. Sorgen Sie dafür, dass die Anschlüsse fest sind.
2. Prüfen Sie über das Bildschirmmenü des Monitors, ob DDC/CI aktiviert ist.
3. Stellen Sie sicher, dass Sie den richtigen Grafikkartentreiber des Herstellers (Intel, AMD, Nvidia
usw.) haben. Grafiktreiber verursachen häufig DDM-Fehler.
4. Entfernen Sie alle Dockingstationen, Kabelverlängerungen und Wandler zwischen Monitor und
Grafikkartenanschluss. Einige kostenlose Verlängerungen, Hubs oder Wandler unterstützen
DDC/CI möglicherweise nicht richtig, wodurch DDM nicht funktioniert. Aktualisieren Sie den
Treiber eines solchen Geräts, wenn eine aktuelle Version verfügbar ist.
5. Starten Sie den Computer neu.

16
Fehlerbehebung
DDM funktioniert mit nachstehenden Monitoren möglicherweise nicht:
• Dell-Monitormodelle, die vor dem Jahr 2013 ausgeliefert wurden, und Dell-Monitore der D-Serie.
Weitere Informationen finden Sie unter www.dell.com/support/monitors.
• Gaming-Monitore mit Nvidia-basierter G-Sync-Technologie
• Virtuelle und kabellose Displays unterstützen DDC/CI nicht
• Bei einigen älteren Modellen von DP-1.2-Monitoren müssen Sie MST/DP 1.2 möglicherweise
über das Bildschirmmenü des Monitors deaktivieren
Falls Ihr Computer mit dem Internet verbunden ist, werden Sie zum Upgrade aufgefordert, sobald eine
neuere Version von DDM verfügbar ist. Sie sollten die aktuelle DDM-Anwendung herunterladen und
installieren.
Oder suchen Sie nach einer neuen Version, indem Sie das DDM-Symbol mit der rechten Maustaste
anklicken, während Sie die Umschalttaste gedrückt halten.
Aktuelles Fenster-Layout speichern
-
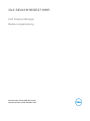 1
1
-
 2
2
-
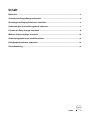 3
3
-
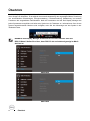 4
4
-
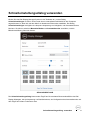 5
5
-
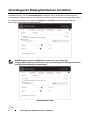 6
6
-
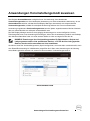 7
7
-
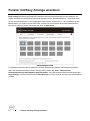 8
8
-
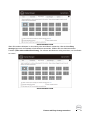 9
9
-
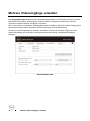 10
10
-
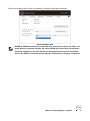 11
11
-
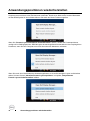 12
12
-
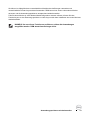 13
13
-
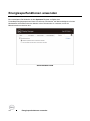 14
14
-
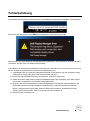 15
15
-
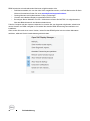 16
16