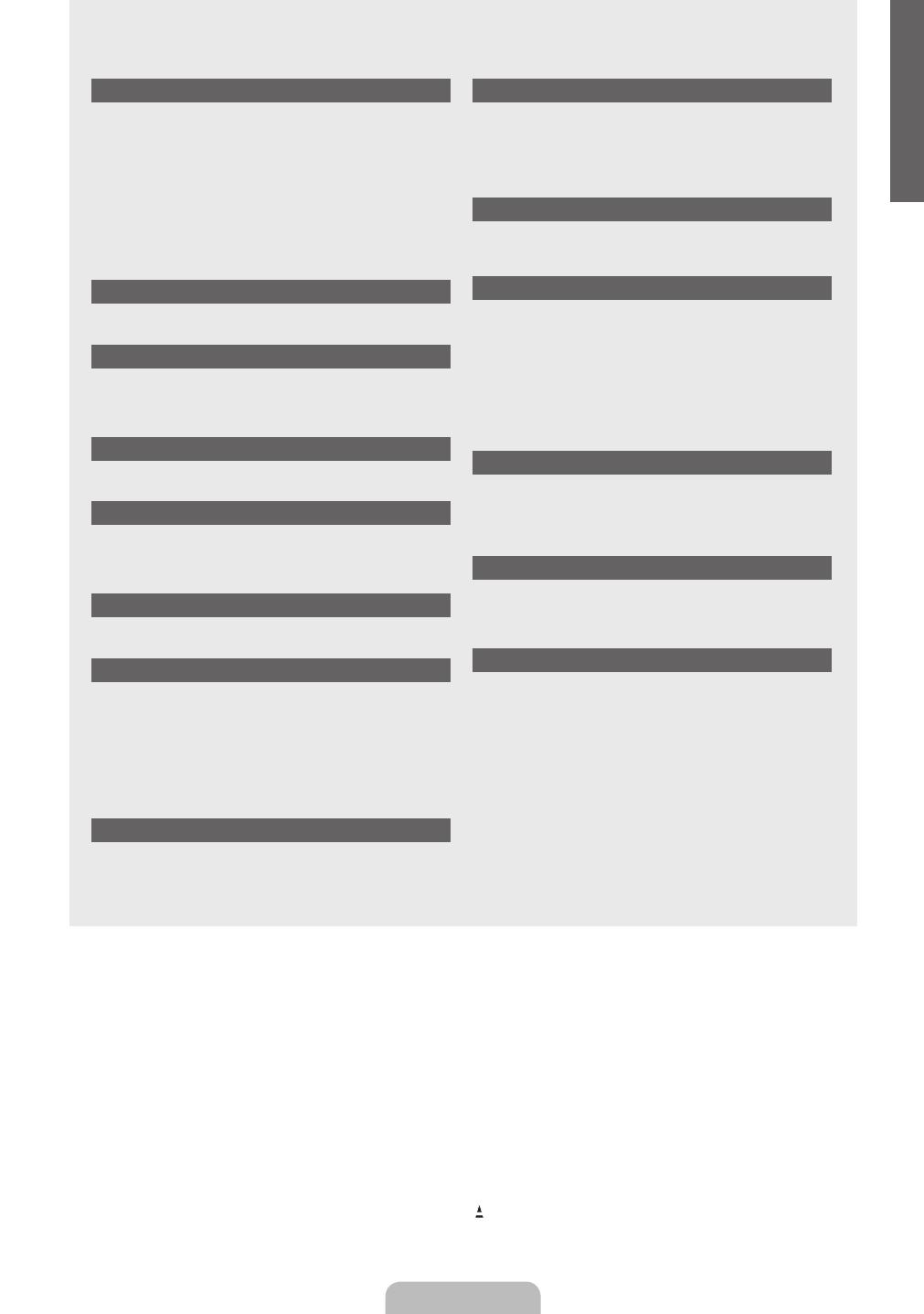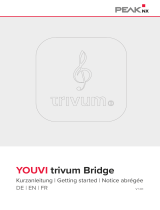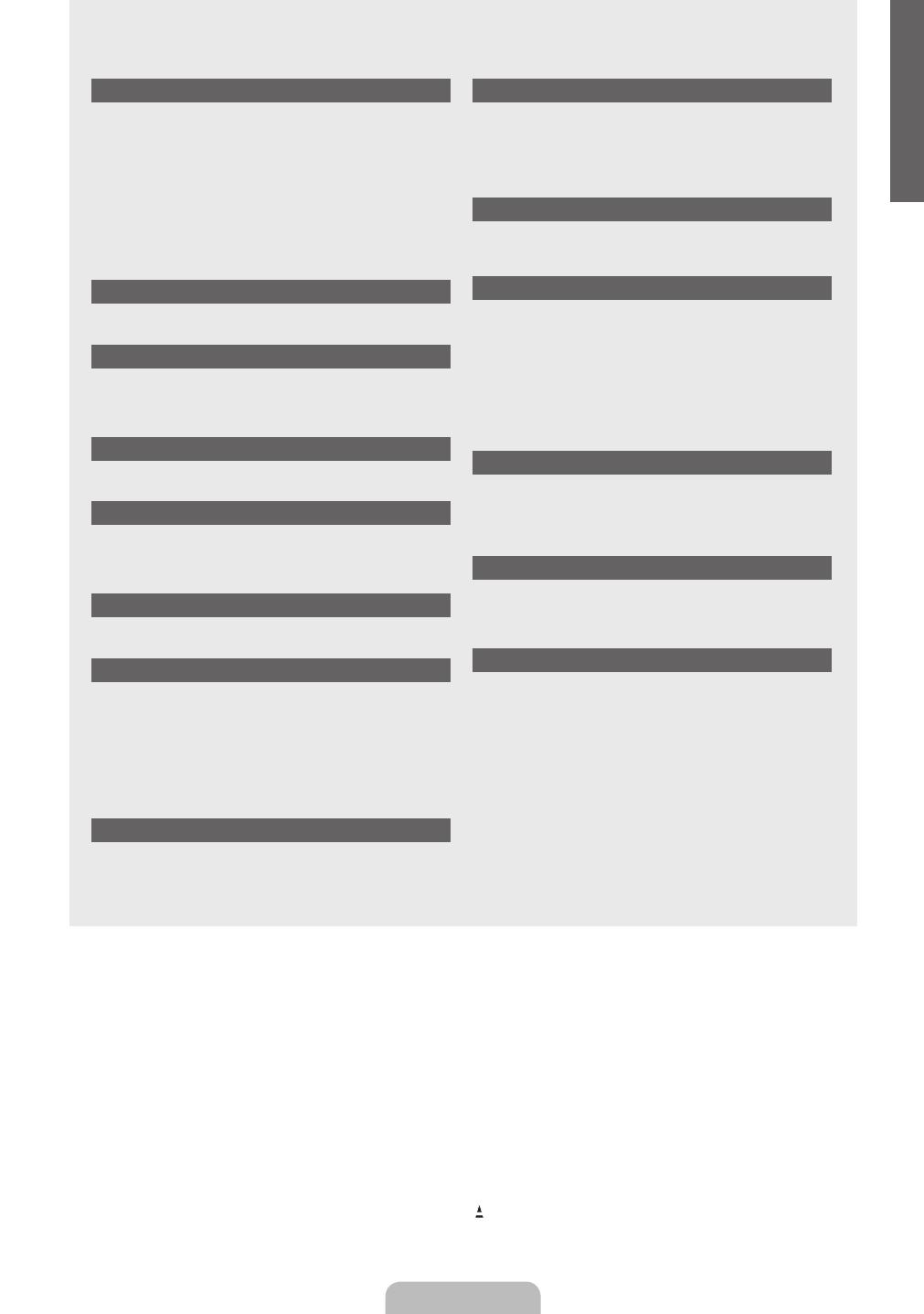
English - 1
SETTING UP YOUR TV
Accessories ....................................................................................... 2
Viewing the Control Panel
................................................................. 2
Viewing the Connection Panel
........................................................... 3
Viewing the Remote Control
.............................................................. 6
Pairing the Remote Control
............................................................... 7
Finding the Remote Control
............................................................... 8
Mini Remote Control
.......................................................................... 8
Installing Batteries in the Remote Control
......................................... 8
Viewing the menus
............................................................................ 9
Placing Your Television in Standby Mode
.......................................... 9
Plug & Play Feature
......................................................................... 10
Viewing the Display
..........................................................................11
CHANNEL
Channel Menu ..................................................................................11
Managing Channels
........................................................................ 14
PICTURE
Conguring the Picture Menu .......................................................... 16
Viewing Picture-in-Picture................................................................ 19
Using Your TV as a Computer (PC) Display
.................................... 20
Setting up the TV with your PC........................................................ 21
SOUND
Conguring the Sound Menu ........................................................... 21
Selecting the Sound Mode
.............................................................. 23
SETUP
Conguring the Setup Menu ............................................................ 23
Setting the Time
............................................................................... 26
Network Connection
........................................................................ 27
Setting the Network
......................................................................... 29
INPUT / SUPPORT
Input Menu ....................................................................................... 32
Support Menu
.................................................................................. 32
MEDIA PLAY (USB & DLNA)
Connecting a USB Device ............................................................... 35
Media Play Function
........................................................................ 36
Sorting the Photo / Music / Movie List
............................................. 37
Photo / Music / Movie List Option Menu
.......................................... 38
Slide Show / Music Play / Movie Play Option Menu
....................... 39
Viewing a Photo or Slide Show........................................................ 40
Playing Music
.................................................................................. 41
Playing a Movie File
........................................................................ 42
Using the Setup Menu
..................................................................... 44
MEDIA PLAY-DLNA
Setting the DLNA Network ............................................................... 45
Installing the DLNA Application
........................................................ 45
Using the DLNA Application
............................................................. 46
Using the DLNA Function
................................................................ 47
■
■
■
■
■
■
■
■
■
■
■
■
■
■
■
■
■
■
■
■
■
■
■
■
■
■
■
■
■
■
■
■
■
■
■
■
■
■
■
ANYNET
+
Connecting Anynet
+
Devices ........................................................... 48
Setting Up Anynet
+
.......................................................................... 49
Switching between Anynet
+
Devices
............................................... 49
Recording
........................................................................................ 50
Listening through a Receiver (Home theatre)
.................................. 50
Troubleshooting for Anynet
+
............................................................ 51
CONTENT LIBRARY
Using the Content Library ................................................................ 52
Using the Contents
.......................................................................... 52
Using the Content Management
...................................................... 53
INTERNET@TV
Getting Started with Internet@TV .................................................... 54
Editing Snippets in the Dock
............................................................ 56
Using the Prole Widget
.................................................................. 56
Using the Yahoo!® Widget Gallery
.................................................. 57
Using the Yahoo!® Weather Widget
................................................ 58
Using the Yahoo!® News Widget
..................................................... 58
Using the Yahoo!® Flickr Widget
..................................................... 59
Using the Yahoo!® Finance Widget
................................................. 59
Troubleshooting for internet@TV
..................................................... 60
Help Website
................................................................................... 60
INTERNET@TV
Getting Started with Internet@TV .................................................... 61
Setting up Internet@TV
................................................................... 61
Using the Internet@TV service
........................................................ 62
Troubleshooting for internet@TV
..................................................... 63
Help Website
................................................................................... 63
HOME NETWORK CENTRE
Home Network Centre ..................................................................... 64
Setting Up the Home Network Centre
............................................. 65
Using the Message Function
........................................................... 65
Using the Media Function
................................................................ 66
RECOMMENDATIONS
Teletext Feature ............................................................................... 67
Installing the Stand
.......................................................................... 68
Disconnecting the Stand
.................................................................. 69
Installing the Wall Mount Kit
............................................................ 69
Anti-Theft Kensington Lock
............................................................. 69
Preparing before installing Wall-Mount
............................................ 69
Assembling the Cables
.................................................................... 70
Securing the Installation Space
....................................................... 71
Securing the TV to the Wall
............................................................. 71
Troubleshooting: Before Contacting Service Personnel
.................. 72
Specications
.................................................................................. 73
GNU GENERAL PUBLIC LICENSE
END OF TERMS AND CONDITIONS
GNU Lesser General Public License (LGPL)
END OF TERMS AND CONDITIONS
LICENSE ISSUES
■
■
■
■
■
■
■
■
■
■
■
■
■
■
■
■
■
■
■
■
■
■
■
■
■
■
■
■
■
■
■
■
■
■
■
■
■
■
■
■
■
■
■
■
CONTENTS
English
Symbol
N O T
Note One-Touch Button TOOLS Button Press
❑
BN68-02330A-Eng.indb 1 2009-05-26 �� 1:50:02