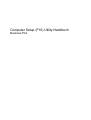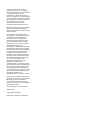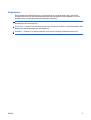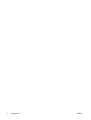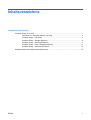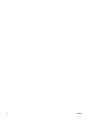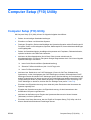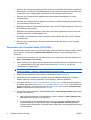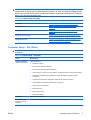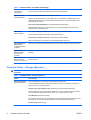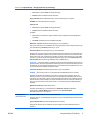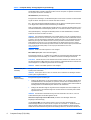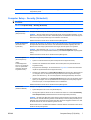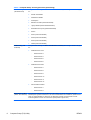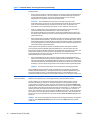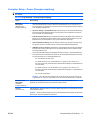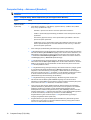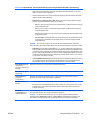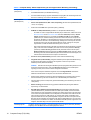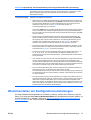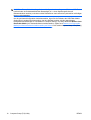Computer Setup (F10) Utility-Handbuch
Business PCs

© Copyright 2008 Hewlett-Packard
Development Company, L.P. Inhaltliche
Änderungen dieses Dokuments behalten wir
uns ohne Ankündigung vor. Die
Informationen in dieser Veröffentlichung
werden ohne Gewähr für ihre Richtigkeit zur
Verfügung gestellt. Insbesondere enthalten
diese Informationen keinerlei zugesicherte
Eigenschaften. Alle sich aus der
Verwendung dieser Informationen
ergebenden Risiken trägt der Benutzer.
Microsoft, Windows und Windows Vista sind
Marken oder eingetragene Marken der
Microsoft Corporation in den USA und/oder
anderen Ländern.
Die Garantien für HP Produkte werden
ausschließlich in der entsprechenden, zum
Produkt gehörigen Garantieerklärung
beschrieben. Aus dem vorliegenden
Dokument sind keine weiter reichenden
Garantieansprüche abzuleiten. Hewlett-
Packard („HP“) haftet nicht für technische
oder redaktionelle Fehler oder
Auslassungen in diesem Dokument. Ferner
übernimmt sie keine Haftung für Schäden,
die direkt oder indirekt auf die Bereitstellung,
Leistung und Nutzung dieses Materials
zurückzuführen sind. Die Haftung für
Schäden aus der Verletzung des Lebens,
des Körpers oder der Gesundheit, die auf
einer fahrlässigen Pflichtverletzung durch
HP oder einer vorsätzlichen oder
fahrlässigen Pflichtverletzung eines
gesetzlichen Vertreters oder
Erfüllungsgehilfen von HP beruhen, bleibt
hierdurch unberührt. Ebenso bleibt hierdurch
die Haftung für sonstige Schäden, die auf
einer grob fahrlässigen Pflichtverletzung
durch HP oder auf einer vorsätzlichen oder
grob fahrlässigen Pflichtverletzung eines
gesetzlichen Vertreters oder
Erfüllungsgehilfen von HP beruht, unberührt.
Dieses Dokument enthält urheberrechtlich
geschützte Informationen. Ohne schriftliche
Genehmigung der Hewlett-Packard
Company darf dieses Dokument weder
kopiert noch in anderer Form vervielfältigt
oder übersetzt werden.
Computer Setup (F10) Utility-Handbuch
Business PCs
Erste Ausgabe (Juli 2008)
Dokumenten-Teilenummer: 490846-041

Allgemeines
Dieses Handbuch enthält Anleitungen zur Verwendung von Computer Setup Utility. Mit diesem
Dienstprogramm können Sie Standardeinstellungen des Computers bei der Installation von neuer
Hardware oder zu Wartungszwecken konfigurieren und ändern.
VORSICHT! In dieser Form gekennzeichneter Text weist auf Verletzungs- oder Lebensgefahr bei
Nichtbefolgen der Anleitungen hin.
ACHTUNG: In dieser Form gekennzeichneter Text weist auf die Gefahr von Hardwareschäden oder
Datenverlust bei Nichtbefolgen der Anleitungen hin.
HINWEIS: In dieser Form gekennzeichneter Text weist auf wichtige Zusatzinformationen hin.
DEWW iii

iv Allgemeines DEWW

Inhaltsverzeichnis
Computer Setup (F10) Utility
Computer Setup (F10) Utility ................................................................................................................ 1
Verwenden von Computer Setup (F10) Utility ..................................................................... 2
Computer Setup – File (Datei) ............................................................................................. 3
Computer Setup – Storage (Speicher) ................................................................................ 4
Computer Setup – Security (Sicherheit) .............................................................................. 7
Computer Setup – Power (Energieverwaltung) ................................................................. 11
Computer Setup – Advanced (Erweitert) ........................................................................... 12
Wiederherstellen der Konfigurationseinstellungen ............................................................................. 15
DEWW v

vi DEWW

Computer Setup (F10) Utility
Computer Setup (F10) Utility
Mit Computer Setup (F10) Utility können Sie folgende Aufgaben durchführen:
●
Ändern der werkseitigen Standardeinstellungen.
●
Einstellen von Datum und Uhrzeit des Systems.
●
Festlegen, Überprüfen, Ändern oder Bestätigen der Systemkonfiguration und der Einstellungen für
Prozessor, Grafik- und Soundsysteme, Speicher, Massenspeicher, Kommunikationsverbindungen
und Eingabegeräte.
●
Ändern der Startreihenfolge der bootfähigen Komponenten wie Festplatten, Diskettenlaufwerke,
optische Laufwerke oder USB-Flash-Laufwerke.
●
Aktivieren der Schnellstartfunktion (Quick Boot). Diese ist zwar schneller als die
Komplettstartfunktion (Full Boot), führt jedoch weniger Diagnosetests durch. Sie können folgende
Systemeinstellungen vornehmen:
❑
Immer Quick Boot durchführen (Standardeinstellung)
❑
Zeitweise Full Boot durchführen (alle 1 bis 30 Tage) oder
❑
Immer Full Boot durchführen
●
Aktivieren bzw. Deaktivieren von POST-Meldungen (Power-On Self-Test, Selbsttest beim
Systemstart), um den Anzeigestatus der POST-Meldungen zu ändern. Bei deaktivierten POST-
Meldungen werden die meisten POST-Meldungen wie die Speicherzählung, der Produktname und
andere Textmeldungen, bei denen es sich nicht um Fehlermeldungen handelt, unterdrückt. POST-
Fehlermeldungen werden in jedem Modus angezeigt. Um während des POST die Anzeige von
POST-Meldungen zu aktivieren, drücken Sie eine beliebige Taste (außer F1 bis F12).
●
Einrichten einer Eigentümerkennung, deren Inhalt bei jedem Einschalten oder Neustarten des
Systems angezeigt wird.
●
Eingeben der Systemkennung bzw. der Eigentümerkennung, die das Unternehmen dem
betreffenden Computer zugeordnet hat.
●
Aktivieren der Aufforderung zur Eingabe des Systemstart-Kennworts bei einem Neustart
(Warmstart) und beim Systemstart.
●
Einrichten eines Setup-Kennworts, das den Zugriff auf Computer Setup (F10) Utility und die in
diesem Abschnitt beschriebenen Einstellungen steuert.
DEWW Computer Setup (F10) Utility 1

●
Aktivieren des Schutzes der integrierten E/A-Funktionen einschließlich der seriellen und parallelen
Schnittstellen, der USB-Ports, des Audiosystems oder des integrierten Netzwerk-Controllers (NIC),
so dass diese ohne Aufhebung der Schutzfunktion nicht verwendet werden können.
●
Aktivieren bzw. Deaktivieren der Möglichkeit des Systemstarts (Bootfähigkeit) von einem
Wechsellaufwerk.
●
Aktivieren bzw. Deaktivieren der Fähigkeit zum Schreiben auf ältere Diskettenlaufwerke (falls dies
von der Hardware unterstützt wird).
●
Beseitigen von Fehlern in der Systemkonfiguration, die vom POST-Selbsttest gefunden, aber nicht
automatisch korrigiert wurden.
●
Replizieren der Systemkonfiguration, indem diese auf Diskette gespeichert und auf einem oder
mehreren Computern wiederhergestellt wird.
●
Durchführen von Selbsttests auf einer bestimmten ATA-Festplatte (falls dies von der Festplatte
unterstützt wird).
●
Aktivieren bzw. Deaktivieren der DriveLock-Sicherheitsfunktion (falls diese von der Festplatte
unterstützt wird).
Verwenden von Computer Setup (F10) Utility
Der Zugriff auf Computer Setup ist nur beim Einschalten oder Neustarten des Systems möglich. Gehen
Sie wie folgt vor, um das Menü Computer Setup Utilities (Computer Setup-Dienstprogramme)
aufzurufen:
1. Schalten Sie den Computer ein, oder starten Sie ihn neu. Klicken Sie in Microsoft Windows auf
Start > Ausschalten > Neu starten.
2. Um Computer Setup zu starten, drücken Sie sofort nach dem Einschalten des Computers die Taste
F10, sobald die Monitor-LED grün leuchtet. Drücken Sie die Eingabetaste, um ggf. den
Titelbildschirm zu überspringen.
HINWEIS: Wenn Sie F10 nicht zum richtigen Zeitpunkt drücken, müssen Sie den Computer neu
starten und erneut F10 drücken, sobald die Monitor-LED grün leuchtet.
3. Wählen Sie Ihre Sprache aus der Liste aus, und drücken Sie die Eingabetaste.
4. Es werden fünf Menü-Optionen im Computer Setup Utility-Bildschirm angezeigt: File (Datei),
Storage (Speicher), Security (Sicherheit), Power (Energie), Advanced (Erweitert)
5. Verwenden Sie die Nach-links-Taste bzw. die Nach-rechts-Taste, um das gewünschte Menü zu
auswählen. Verwenden Sie die Nach-oben-Taste bzw. die Nach-unten-Taste, um die gewünschte
Option auszuwählen, und drücken Sie dann die Eingabetaste. Um zum Menü Computer Setup
Utilities zurückzukehren, drücken Sie die Esc-Taste.
6. Um die Änderungen zu bestätigen, wählen Sie File (Datei) > Save Changes and Exit (Änderungen
speichern und beenden).
●
Wenn Sie Ihre Änderungen nicht übernehmen möchten, wählen Sie Ignore Changes and
Exit (Änderungen ignorieren und schließen).
●
Um das System auf die Werkseinstellungen oder zuvor gesicherte Standardeinstellungen
(bestimmte Modelle) zurückzusetzen, wählen Sie Apply Defaults and Exit (Standards
wiederherstellen und schließen). Mit dieser Option werden die Voreinstellungen des Systems
wiederhergestellt.
2 Computer Setup (F10) Utility DEWW

ACHTUNG: Schalten Sie den Computer NICHT aus, während die in Computer Setup (F10)
vorgenommenen Änderungen im BIOS gespeichert werden, da sonst der CMOS beschädigt werden
könnte. Der Computer darf erst dann ausgeschaltet werden, nachdem der Bildschirm von Computer
Setup (F10) nicht mehr angezeigt wird.
Tabelle 1 Computer Setup (F10) Utility
Menü Tabelle
File (Datei) Tabelle 2, „Computer Setup – File (Datei)“, auf Seite 3
Storage (Speicher) Tabelle 3, „Computer Setup – Storage (Speicher)“,
auf Seite 4
Security (Sicherheit) Tabelle 4, „Computer Setup – Security (Sicherheit)“,
auf Seite 7
Power (Energieverwaltung) Tabelle 5, „Computer Setup – Power (Energieverwaltung)“,
auf Seite 11
Advanced (Erweitert) Tabelle 6, „Computer Setup - Advanced (Erweitert) (nur für
fortgeschrittene Benutzer)“, auf Seite 12
Computer Setup – File (Datei)
HINWEIS: Je nach Hardwarekonfiguration werden unterschiedliche Computer Setup-Optionen
unterstützt.
Tabelle 2 Computer Setup – File (Datei)
Option Beschreibung
System Information
(Systeminformationen)
Listet Folgendes auf:
●
Name des Produkts
●
SKU-Nummer (bestimmte Modelle)
●
Prozessortyp/-geschwindigkeit/-taktfrequenz
●
Cache-Größe (L1/L2) (Dual-Core-Prozessoren verfügen über zwei entsprechende Einträge.)
●
Installierte Speichergröße/-geschwindigkeit, Anzahl der Kanäle (Single/Dual) (sofern
vorhanden)
●
Integrierte MAC-Adresse für integrierten, aktivierten NIC (sofern vorhanden)
●
System-BIOS (einschließlich Produktfamilie und Version)
●
Seriennummer des Gehäuses
●
Bestandsnummer
●
ME Firmware-Version
●
Management-Modus
About (Info) Zeigt Copyright-Hinweise an.
Set Time and Date
(Uhrzeit und Datum
einstellen)
Ermöglicht die Einstellung der Uhrzeit und des Datums für Ihr System.
DEWW Computer Setup (F10) Utility 3

Flash System ROM
(ROM-Speicher
aktualisieren)
Ermöglicht Ihnen die Aktualisierung des ROM-Speichers des Systems mit einer BIOS-Image-Datei,
die sich auf einem USB-Flash-Media-Gerät oder einer CD-ROM befindet.
Replicated Setup
(Setup-Replikation)
Save to Removable Media (Auf Wechsellaufwerk sichern)
Speichert die Systemkonfiguration (inkl. CMOS) auf einer formatierten 1,44-MB-Diskette, einem
USB-Flash-Media-Gerät oder einem Disketten-ähnlichen Gerät (d. h. ein Speichergerät, das ein
Diskettenlaufwerk emuliert).
Restore from Removable Media (Von Wechsellaufwerk wiederherstellen)
Stellt die Systemkonfiguration von einer Diskette, einem USB-Flash-Media-Gerät oder einem
diskettenähnlichen Gerät wieder her.
Default Setup
(Standard-Setup)
Save Current Settings as Default (Aktuelle Einstellungen als Standard sichern)
Sichert die aktuelle Systemkonfiguration als Standardeinstellung.
Restore Factory Settings as Default (Voreinstellungen wiederherstellen)
Stellt die werkseitigen Voreinstellungen als Standardkonfiguration wieder her.
Apply Defaults and
Exit (Standard
wiederherstellen und
schließen)
Übernimmt die aktuellen Standardeinstellungen und löscht dabei alle eingerichteten Kennwörter.
Ignore Changes and
Exit (Änderungen
ignorieren und
schließen)
Beendet Computer Setup, ohne die vorgenommenen Änderungen zu übernehmen oder zu
speichern.
Save Changes and
Exit (Änderungen
speichern und beenden)
Speichert die Änderungen an der Systemkonfiguration bzw. die Standardeinstellungen und beendet
Computer Setup.
Computer Setup – Storage (Speicher)
HINWEIS: Je nach Hardwarekonfiguration werden unterschiedliche Computer Setup-Optionen
unterstützt.
Tabelle 3 Computer Setup – Storage (Speicher)
Option Beschreibung
Device Configuration
(Gerätekonfiguration)
Listet alle installierten und vom BIOS gesteuerten Speichergeräte auf.
Für das markierte Gerät werden weitere Informationen und Optionen angezeigt. Die folgenden
Optionen können zur Verfügung stehen:
Diskette Type (Legacy Diskettes only) (Diskettentyp (nur ältere Diskettenlaufwerke))
Gibt den Medientyp mit der größtmöglichen Kapazität an, der vom Diskettenlaufwerk unterstützt
wird. Die folgenden Optionen stehen zur Auswahl: 3,5" 1,44 MB und 5,25" 1,2 MB.
Drive Emulation (Laufwerksemulation)
Ermöglicht die Auswahl einer Laufwerksemulation für ein bestimmtes Speichergerät. (So kann ein
Zip-Laufwerk z. B. durch Auswahl der Diskettenemulation bootfähig gemacht werden.)
Emulation Type (Emulationstyp)
Tabelle 2 Computer Setup – File (Datei) (Fortsetzung)
4 Computer Setup (F10) Utility DEWW

ATAPI Zip drive (ATAPI Zip-Laufwerk):
●
None (Keine) (wird als Other (Sonstige) behandelt)
●
Diskette (wird als Diskettenlaufwerk behandelt)
Legacy Diskette (älteres Diskettenlaufwerk): Keine Emulationsoptionen verfügbar
CD-ROM: Keine Emulationsoptionen verfügbar
ATAPI LS-120:
●
None (Keine) (wird als Other (Sonstige) behandelt)
●
Diskette (wird als Diskettenlaufwerk behandelt)
Festplatte:
●
None (Keine) (verhindert den Zugriff auf BIOS-Daten und deaktiviert die Bootfähigkeit der
Festplatte)
●
Hard Disk (Festplatte) (wird als Festplatte behandelt)
Multisector Transfers (Multisektor-Übertragung) (nur ATA-Festplatten)
Gibt an, wie viele Sektoren pro Multisektor-PIO-Vorgang übertragen werden. Mögliche Optionen (je
nach Geräteleistung): Disabled (Deaktiviert), 8 und 16
Translation Mode (Übersetzungsmodus) (nur ATA-Festplatten)
Ermöglicht die Auswahl des gewünschten Übersetzungsmodus für das Gerät. Auf diese Weise kann
das BIOS auf Festplatten zugreifen, die auf anderen Systemen partitioniert und formatiert wurden.
Diese Option muss unter Umständen beim Arbeiten mit älteren UNIX-Versionen (z. B. SCO UNIX
Version 3.2) verwendet werden. Die folgenden Optionen stehen zur Auswahl: Bit-Shift (Bit-Shift),
LBA Assisted (LBA-Unterstützung), User (Benutzer) und None (Ohne).
ACHTUNG: In der Regel sollte der vom BIOS automatisch ausgewählte Übersetzungsmodus nicht
geändert werden. Wenn der ausgewählte Übersetzungsmodus nicht mit dem Übersetzungsmodus
kompatibel ist, der zum Zeitpunkt der Partitionierung und Formatierung der Festplatte aktiv war, kann
nicht auf die Daten der Festplatte zugegriffen werden.
Translation Parameters (Übersetzungsparameter) (nur ATA-Festplatten)
HINWEIS: Diese Funktion steht nur im Übersetzungsmodus User (Benutzer) zur Auswahl.
Ermöglicht die Eingabe der vom BIOS verwendeten Parameter (logische Zylinder, Köpfe und
Sektoren pro Spur), um die E/A-Anforderungen an die Festplatte (vom Betriebssystem oder einer
Anwendung) so zu übersetzen, dass sie von der Festplatte erkannt werden. Die Anzahl der logischen
Zylinder darf 1024 nicht übersteigen. Die Anzahl der Köpfe darf 256, die Anzahl der Sektoren pro
Spur 63 nicht überschreiten. Diese Felder werden nur im Übersetzungsmodus User (Benutzer)
angezeigt.
Default Values SATA (Standard-Werte SATA)
Ermöglicht die Festlegung von Standardwerten für Multisector Transfers (Multisektor-
Übertragungen) Transfer Mode (Übertragungsmodus) und Translation Mode
(Übersetzungsmodus) für ATA-Geräte.
Storage Options
(Speicheroptionen)
Removable Media Boot (Starten von Wechsellaufwerk)
Ermöglicht es Ihnen, die Bootfähigkeit des Systems von einem Wechsellaufwerk zu aktivieren oder
zu deaktivieren.
Legacy Diskette Write (auf älteres Diskettenlaufwerk schreiben)
Ermöglicht die Aktivierung bzw. Deaktivierung der Fähigkeit, auf ältere Diskettenlaufwerke zu
schreiben.
Tabelle 3 Computer Setup – Storage (Speicher) (Fortsetzung)
DEWW Computer Setup (F10) Utility 5

HINWEIS: Nachdem Sie die Änderungen unter „Removable Media Write“ (Auf
Wechseldatenträger schreiben) gespeichert haben, wird der Computer neu gestartet. Schalten Sie
den Computer manuell aus und wieder ein.
SATA Emulation (SATA-Emulierung)
Ermöglicht Ihnen festzulegen, wie das Betriebssystem auf den SATA-Controller und SATA-Geräte
zugreift. Es stehen drei Optionen zur Auswahl: IDE, RAID und AHCI
IDE – Dies ist die abwärtskompatibelste Einstellung der drei Optionen. Betriebssysteme erfordern
in der Regel keine zusätzliche Treiber-Unterstützung im IDE-Modus.
RAID - Ermöglicht DOS- und Boot-Zugriff auf RAID-Volumes. Verwenden Sie diesen Modus, wenn
der RAID-Gerätetreiber im Betriebssystem geladen ist, um die RAID-Funktionen nutzen zu können.
AHCI (Standardoption) – Ermöglicht es Betriebssystemen mit AHCI-Gerätetreibern, erweiterte
Funktionen des SATA-Controllers zu nutzen.
HINWEIS: Der RAID/AHCI-Gerätetreiber muss installiert werden, bevor ein Systemstart über ein
RAID/AHCI-Volume versucht wird. Wenn Sie versuchen, das System über ein RAID/AHCI-Volume
zu starten, ohne den erforderlichen Gerätetreiber installiert zu haben, ist ein Systemabsturz (blauer
Bildschirm) die Folge. Wenn RAID-Volumes für einen Systemstart verwendet werden, nachdem
RAID deaktiviert wurde, kann es zu einer Beschädigung der RAID-Volumes kommen. Weitere
Informationen finden Sie im White Paper Advanced Host Controller Interface (AHCI) and Redundant
Array of Independent Disks (RAID) on HP Compaq dc7900 Business PCs unter
http://www.hp.com.
HINWEIS: RAID ist auf USDT-Systemen nicht verfügbar.
Max eSATA Speed (Max. eSATA-Geschwindigkeit)
Ermöglicht die Auswahl von 1,5 GBit/s oder 3,0 GBit/s als maximale eSATA-Geschwindigkeit. Die
Geschwindigkeit ist standardmäßig auf 1,5 GBit/s für maximale Zuverlässigkeit beschränkt.
ACHTUNG: Wenden Sie sich an den Hersteller Ihres eSATA-Laufwerks und –Kabels, bevor Sie
die Geschwindigkeit 3,0 GBit/s aktivieren. Einige Laufwerks- und Kabelkombinationen sind bei einer
Geschwindigkeit von 3,0 GBit/s möglicherweise nicht zuverlässig.
HINWEIS: eSATA ist auf USDT-Systemen nicht verfügbar.
DPS Self-Test (DPS-
Selbsttest)
Ermöglicht Ihnen die Ausführung von Selbsttests für ATA-Festplatten, die DPS (Drive Protection
System)-Tests unterstützen.
HINWEIS: Diese Option steht nur dann zur Auswahl, wenn mindestens ein derartiges Laufwerk
an das System angeschlossen ist.
Boot Order
(Startreihenfolge)
Ermöglicht die folgenden Einstellungen:
●
Festlegen der Reihenfolge, in der angeschlossene Geräte (z. B. ein USB-Flash-Media-Gerät,
ein Diskettenlaufwerk, eine Festplatte, ein optisches Laufwerk oder eine Netzwerkkarte) auf
ein bootfähiges Betriebssystem-Image überprüft werden. Sie können jedes einzelne Gerät als
bootfähige Quelle für das Betriebssystem aktivieren oder deaktivieren.
●
Festlegen der Startreihenfolge der angeschlossenen Festplatten. Die erste Festplatte in der
Liste hat Vorrang in der Startreihenfolge und wird als Laufwerk C: betrachtet (sofern Geräte
angeschlossen sind).
HINWEIS: Die MS-DOS-Laufwerkszuordnung trifft unter Umständen nicht mehr zu, wenn ein
anderes Betriebssystem als MS-DOS gestartet wurde.
Shortcut to Temporarily Override Boot Order (Verfahren zum zeitweiligen Ändern der
festgelegten Startreihenfolge)
Um ein einziges Mal von einem Gerät zu starten, das nicht mit dem Standardgerät laut
Startreihenfolge identisch ist, starten Sie den Computer neu und drücken F9, sobald die Monitor-
LED grün leuchtet. Wenn POST beendet ist, wird eine Liste der bootfähigen Geräte angezeigt.
Wählen Sie mit den Pfeiltasten das gewünschte bootfähige Gerät aus, und drücken Sie dann die
Tabelle 3 Computer Setup – Storage (Speicher) (Fortsetzung)
6 Computer Setup (F10) Utility DEWW

Eingabetaste. Der Computer startet einmal vom angegebenen (nicht als Standardgerät
ausgewählten) Gerät.
Computer Setup – Security (Sicherheit)
HINWEIS: Je nach Hardwarekonfiguration werden unterschiedliche Computer Setup-Optionen
unterstützt.
Tabelle 4 Computer Setup – Security (Sicherheit)
Option Beschreibung
Setup Password
(Setup-Kennwort)
Ermöglicht die Einrichtung und Aktivierung des (Administrator-) Setup-Kennworts.
HINWEIS: Wenn ein Setup-Kennwort eingerichtet wurde, ist seine Eingabe erforderlich, um die
Optionen für Computer Setup zu ändern, den ROM-Speicher zu aktualisieren oder Änderungen an
bestimmten Plug-and-Play-Einstellungen unter Windows vorzunehmen.
Weitere Informationen finden Sie im Handbuch Desktop Management.
Power-On Password
(Kennwort für den
Systemstart)
Ermöglicht die Einrichtung und Aktivierung des Systemstart-Kennworts. Die Eingabeaufforderung
des Systemstart-Kennworts wird nach Ein- und Ausschalten des Geräts angezeigt. Wenn der
Benutzer nicht das richtige Systemstart-Kennwort eingibt, wird das System nicht gestartet.
HINWEIS: Beim Warmstart, z. B. Strg+Alt+Entf, oder Neustart von Windows wird die
Kennworteingabe nur bei entsprechender Einstellung unter Kennwort-Optionen angezeigt (siehe
unten).
Weitere Informationen finden Sie im Handbuch Desktop Management.
Password Options
(Kennwortoptionen)
(Diese
Auswahlmöglichkeit
steht nur zur Verfügung,
wenn ein Systemstart-
oder Setup-Kennwort
eingerichtet wurde.)
Ermöglicht die folgenden Einstellungen:
●
Sperren von älteren Ressourcen (falls ein Setup-Kennwort eingerichtet wurde)
●
Aktivieren bzw. Deaktivieren des Netzwerk-Servermodus (falls ein Systemstart-Kennwort
eingerichtet wurde)
●
Ermöglicht Ihnen festzulegen, ob für Warmstarts mit Strg+Alt+Entf ein Kennwort erforderlich
ist (falls ein Systemstart-Kennwort eingerichtet wurde)
●
Aktivieren bzw. Deaktivieren von Setup Browse Mode (Setup durchsuchen). Diese Option ist
nur verfügbar, wenn ein Setup-Kennwort eingerichtet wurde. Sie ermöglicht die Anzeige –
jedoch nicht die Änderung – der F10 Setup-Optionen ohne Eingabe des Setup-Kennworts.
●
Aktivieren bzw. Deaktivieren von Stringent Password (Kennwort für hohe Sicherheit). Diese
Option (nur verfügbar, wenn ein Systemstart-Kennwort eingerichtet wurde) überspringt den
Kennwort-Jumper, um das Systemstartkennwort zu deaktivieren.
Weitere Informationen finden Sie im Handbuch Desktop Management.
Smart Cover
(bestimmte Modelle)
Ermöglicht die folgenden Einstellungen:
●
Sperren/Entsperren des Cover Lock (Gehäusesperre).
●
Die folgenden Optionen stehen für den Cover Removal Sensor zur Auswahl: Disable/Notify
User/Setup Password (Deaktivieren/Benutzer benachrichtigen/Setup-Kennwort).
HINWEIS: Mit Notify User (Benutzer benachrichtigen) wird der Benutzer benachrichtigt, falls der
Sensor erkennt, dass die Abdeckung entfernt wurde. Mit Setup Password (Setup-Kennwort) wird
festgelegt, dass zum Starten des Computers das Setup-Kennwort eingegeben werden muss, falls
der Sensor erkannt hat, dass die Abdeckung entfernt wurde.
Diese Funktion wird nur bei bestimmten Modellen unterstützt. Weitere Informationen finden Sie im
Handbuch Desktop Management.
DEWW Computer Setup (F10) Utility 7

Device Security
(Gerätesicherheit)
Ermöglicht die Einstellung von Device Available/Device Hidden (Gerät verfügbar/Gerät verborgen)
für:
●
Serielle Schnittstellen
●
Parallele Schnittstelle
●
Audiosystem
●
Netzwerk-Controller (bestimmte Modelle)
●
Legacy Diskette (Älteres Diskettenlaufwerk)
●
Embedded Security-Chip (bestimmte Modelle)
●
SATA0
●
SATA1 (bestimmte Modelle)
●
SATA2 (bestimmte Modelle)
●
SATA3 (bestimmte Modelle)
●
eSATA (bestimmte Modelle)
USB Security (USB-
Sicherheit)
Ermöglicht die Einstellung von Device Available/Device Hidden (Gerät verfügbar/Gerät verborgen)
für:
●
USB-Anschlüsse vorne
◦
USB-Anschluss 3
◦
USB-Anschluss 4
◦
USB-Anschluss 5
◦
USB-Anschluss 6
●
USB-Anschlüsse hinten
◦
USB-Anschluss 7
◦
USB-Anschluss 8
◦
USB-Anschluss 9
◦
USB-Anschluss 10
◦
USB-Anschluss 11
◦
USB-Anschluss 12
●
Interne USB-Anschlüsse
◦
USB-Anschluss 1
◦
USB-Anschluss 2
Network Service Boot
(Starten über Netzwerk)
Ermöglicht das Aktivieren bzw. Deaktivieren der Funktion, mit der der Computer mit einem
Betriebssystem gestartet werden kann, das auf einem Netzwerkserver installiert ist. (Diese Funktion
steht nur für NIC-Modelle zur Verfügung. Der Netzwerk-Controller muss entweder eine PCI-
Erweiterungskarte sein oder er muss auf der Systemplatine integriert sein.)
Tabelle 4 Computer Setup – Security (Sicherheit) (Fortsetzung)
8 Computer Setup (F10) Utility DEWW

System IDs (System-
IDs)
Ermöglicht die folgenden Einstellungen:
●
Bestandskennung (18-Byte-Kennung), eine Eigentümerkennung, die das Unternehmen dem
betreffenden Computer zugeordnet hat.
●
Eigentümerkennung (80-Byte-Kennung), die während des POST angezeigt wird.
●
Seriennummer auf dem Gehäuse oder UUID-Nummer (Universal Unique Identifier). Die UUID
kann nur geändert werden, wenn die aktuelle Seriennummer des Gehäuses ungültig ist. (Diese
Nummern werden in der Regel im Werk vergeben und dienen zur eindeutigen Identifizierung
des Systems.)
●
Landesspezifische Tastatureinstellungen (z. B. Englisch oder Deutsch) für die Eingabe der
System-ID.
DriveLock Security
(DriveLock-
Sicherheitsfunktion)
Ermöglicht die Zuweisung oder Änderung eines Master- oder Benutzerkennworts für Festplatten.
Bei Aktivierung dieser Funktion wird der Benutzer dazu aufgefordert, während des POST eines der
DriveLock-Kennwörter einzugeben. Wenn kein korrektes Kennwort eingegeben wird, kann so lange
nicht auf die Festplatte zugegriffen werden, bis bei nachfolgenden Kaltstarts eines der Kennwörter
erfolgreich eingegeben wurde.
HINWEIS: Diese Auswahl steht nur dann zur Verfügung, wenn wenigstens ein Laufwerk mit
DriveLock-Unterstützung an das System angeschlossen ist.
Weitere Informationen finden Sie im Handbuch Desktop Management.
System Security
(Systemsicherheit)
(bestimmte Modelle:
Optionen hängen von
der Hardware ab)
Data Execution Prevention (Datenausführung unterbinden) (bestimmte Modelle) (Aktivieren/
Deaktivieren) – Schließt Lücken bei der Betriebssystemsicherheit.
PAVP (bestimmte Modelle) (deaktiviert/min./max.) - PAVP aktiviert den geschützten Audio/Video-
Pfad im Chipset. Hiermit kann geschützter High-Definition-Content angezeigt werden, dessen
Wiedergabe andernfalls verboten ist. Bei der Auswahl von „Max.“ werden PAVP 96 MB
Systemspeicher zugeordnet.
Virtualization Technology (Virtualisierungstechnologie) (bestimmte Modelle) (Aktivieren/
Deaktivieren) – Steuert die Virtualisierungsfunktionen des Prozessors. Zum Ändern dieser
Einstellung muss der Computer ausgeschaltet und anschließend wieder eingeschaltet werden.
Virtualization Technology Directed I/O (Virtualisierungstechnologie E/A geleitet) (bestimmte
Modelle) (Aktivieren/Deaktivieren) – Steuert die Funktionen zur Neuzuordnung der
Virtualisierungsfunktionen des Chipsatzes. Zum Ändern dieser Einstellung muss der Computer
ausgeschaltet und anschließend wieder eingeschaltet werden.
Trusted Execution Technology (Vertrauenswürdige Ausführungstechnologie) (bestimmte Modelle)
(Aktivieren/Deaktivieren) – Steuert die zugrunde liegenden Prozessor- und Chipsatz-Funktionen,
die zur Unterstützung einer virtuellen Anwendung erforderlich sind. Zum Ändern dieser Einstellung
muss der Computer ausgeschaltet und anschließend wieder eingeschaltet werden. Aktivieren Sie
die folgenden Funktionen, um diese Option zu nutzen:
●
Embedded Security Device Support (Unterstützung eines Embedded Security-Geräts)
●
Virtualization Technology (Virtualisierungstechnologie)
●
Virtualization Technology Directed I/O (Virtualisierungstechnologie E/A geleitet)
Embedded Security Device Support (Unterstützung eines Embedded Security-Geräts) (bestimmte
Modelle) (Aktivieren/Deaktivieren) – Ermöglicht die Aktivierung und Deaktivierung des Embedded
Security-Geräts. Zum Ändern dieser Einstellung muss der Computer ausgeschaltet und
anschließend wieder eingeschaltet werden.
Tabelle 4 Computer Setup – Security (Sicherheit) (Fortsetzung)
DEWW Computer Setup (F10) Utility 9

HINWEIS: Zum Konfigurieren des Embedded Security-Geräts muss ein Setup-Kennwort
festgelegt werden.
●
Reset to Factory Settings (Auf Werkseinstellungen zurücksetzen) (bestimmte Modelle) (Nicht
zurücksetzen/Zurücksetzen) – Beim Zurücksetzen auf die Werkseinstellungen werden alle
Sicherheitsschlüssel gelöscht. Zum Ändern dieser Einstellung muss der Computer
ausgeschaltet und anschließend wieder eingeschaltet werden.
ACHTUNG: Das Embedded Security-Gerät ist eine wichtige Komponente vieler
Sicherheitssysteme. Das Löschen der Sicherheitsschlüssel verhindert den Zugriff auf Daten,
die durch das Embedded Security-Gerät geschützt werden. Wenn Sie die Option zum
Zurücksetzen auf die Werkseinstellungen wählen, können viele Daten verloren gehen.
●
Power-on authentication support (Unterstützung der Authentifizierung beim Einschalten)
(bestimmte Modelle) (Aktivieren/Deaktivieren) – Steuert das System zur
Kennwortauthentifizierung beim Einschalten, welches das Embedded Security-Gerät nutzt.
Zum Ändern dieser Einstellung muss der Computer ausgeschaltet und anschließend wieder
eingeschaltet werden.
●
Reset authentication credentials (Authentifizierungsdaten zurücksetzen) (bestimmte Modelle)
(Nicht zurücksetzen/Zurücksetzen) – Wenn Sie die Option zum Zurücksetzen wählen, wird die
Authentifizierung beim Einschalten deaktiviert und die Authentifizierungsdaten vom Embedded
Security-Gerät gelöscht. Zum Ändern dieser Einstellung muss der Computer ausgeschaltet und
anschließend wieder eingeschaltet werden.
OS Management of Embedded Security Device (Betriebssystemverwaltung des Embedded
Security-Geräts) (bestimmte Modelle) (Aktivieren/Deaktivieren) – Mit dieser Option kann der
Benutzer die Kontrolle des Betriebssystems über das Embedded Security-Gerät einschränken. Zum
Ändern dieser Einstellung muss der Computer ausgeschaltet und anschließend wieder
eingeschaltet werden. Mit dieser Option kann der Benutzer die Kontrolle des Betriebssystems über
das Embedded Security-Gerät einschränken.
●
Reset of Embedded Security Device through OS (Zurücksetzen des Embedded Security-
Geräts durch das Betriebssystem) (bestimmte Modelle) (Aktivieren/Deaktivieren) – Mit dieser
Option kann der Benutzer die Fähigkeit des Betriebssystems zum Anfordern einer Rücksetzung
auf die Werkseinstellungen des Embedded Security-Geräts einschränken. Zum Ändern dieser
Einstellung muss der Computer ausgeschaltet und anschließend wieder eingeschaltet werden.
HINWEIS: Zum Aktivieren dieser Option muss ein Setup-Kennwort festgelegt werden.
Smart Card BIOS Password Support (Smart Card-BIOS-Kennwortunterstützung) (bestimmte
Modelle) (Aktivieren/Deaktivieren) – Ermöglicht dem Benutzer die Aktivierung/Deaktivierung der
Smart Card anstelle der Setup- und Systemstart-Kennwörter. Für diese Einstellung ist eine
zusätzliche Initialisierung innerhalb von ProtectTools® erforderlich, bevor die Option wirksam wird.
Setup Security Level
(Setup-Schutzstufe)
Ermöglicht dem Administrator, den Benutzern einen beschränkten Zugriff zuzuweisen, mit dem sie
bestimmte Setup-Optionen auch ohne Eingabe des Setup-Kennworts ändern können.
Auf diese Weise kann der Administrator wichtige Setup-Optionen flexibel schützen und den
Benutzern gleichzeitig die Anzeige von Systemeinstellungen und die Konfiguration weniger
wichtiger Optionen ermöglichen. Dabei vergibt der Administrator über das Menü Setup Security
Level (Setup-Schutzstufe) spezifische Zugriffsrechte für einzelne Setup-Optionen. Standardmäßig
ist für die Änderung aller Setup-Optionen das Setup-Kennwort erforderlich; d. h. der Benutzer muss
während des POST das korrekte Setup-Kennwort eingeben, um eine Änderung vornehmen zu
können. Der Administrator kann einzelne Optionen auf None (Ohne) setzen, so dass der Benutzer
diese Optionen auch ohne Eingabe des korrekten Kennworts ändern kann. Falls die Eingabe des
Kennworts für den Systemstart aktiviert wurde, lautet die Option Power-On Password (Systemstart-
Kennwort).
HINWEIS: Damit auch ohne Eingabe des Setup-Kennworts ein Zugriff auf die Setup-Konfiguration
möglich ist, muss Setup Browse Mode (Setup durchsuchen) auf Enable (Aktivieren) gesetzt
worden sein.
Tabelle 4 Computer Setup – Security (Sicherheit) (Fortsetzung)
10 Computer Setup (F10) Utility DEWW

Computer Setup – Power (Energieverwaltung)
HINWEIS: Je nach Hardwarekonfiguration werden unterschiedliche Computer Setup-Optionen
unterstützt.
Tabelle 5 Computer Setup – Power (Energieverwaltung)
Option Beschreibung
OS Power
Management
(Betriebssystem-
Energieverwaltung)
●
Runtime Power Management – Enable/Disable (Energieverwaltung während des Betriebs
(Aktivieren/Deaktivieren)). Ermöglicht bestimmten Betriebssystemen die Verringerung von
Prozessorspannung und -frequenz, wenn der Prozessor durch die aktuell ausgeführte Software
nicht vollständig ausgelastet ist.
●
Idle Power Savings – Extended/Normal (Energieverwaltung im Leerlauf (Erweitert/Normal)).
Ermöglicht bestimmten Betriebssystemen die Verringerung des Prozessorstromverbrauchs,
wenn sich dieser im Leerlauf befindet.
●
ACPI S3 Hard Disk Reset (ACPI-S3 Festplatte zurücksetzen). Mit dieser Option überprüft das
BIOS nach der Rückkehr aus dem S3-Zustand und vor der Übergabe der Steuerung an das
Betriebssystem, ob die Festplatten in der Lage sind, Befehle zu empfangen.
●
ACPI S3 PS2 Mouse Wakeup (ACPI-S3 PS2-Maus-Aktivierung). Ermöglicht die Aktivierung
des Systems aus dem S3-Zustand heraus, sobald eine Mausaktivität festgestellt wird.
●
USB Wake on Device Insertion (USB-Aktivierung bei Geräteanschluss (bestimmte Modelle).
Ermöglicht die Aktivierung des Systems aus dem Standby-Modus heraus, sobald ein USB-
Gerät angeschlossen wird.
●
Unique Sleep State Blink Rates (Eindeutige Blinkmuster für Leerlauf) – Aktivieren/Deaktivieren.
Durch diese Funktion wird der Benutzer visuell über den Leerlaufstatus des Systems informiert.
Für jeden Status gibt es ein eindeutiges Blinkmuster.
◦
S0 = LED leuchtet permanent grün.
◦
S3 = Blinkt dreimal mit 1 Hz (Tastverhältnis 50 %), gefolgt von einer Pause von 2
Sekunden (grüne LED). Das bedeutet sich wiederholende Abfolgen von drei Blinkzeichen
und einer Pause.
◦
S4 = Blinkt viermal mit 1 Hz (Tastverhältnis 50 %), gefolgt von einer Pause von 2
Sekunden (grüne LED). Das bedeutet sich wiederholende Abfolgen von vier Blinkzeichen
und einer Pause.
◦
S5 = LED ist ausgeschaltet.
HINWEIS: Wenn diese Funktion deaktiviert ist, ist die LED sowohl bei S4 als auch bei S5
ausgeschaltet. S1 (nicht mehr unterstützt) und S3 verwenden ein Blinkzeichen pro Sekunde.
Hardware Power
Management
(Hardware-
Energieverwaltung)
SATA power management (SATA-Energieverwaltung). Ermöglicht die Aktivierung bzw.
Deaktivierung der Energieverwaltung für SATA-Bus und/oder -Gerät.
Thermal
(Thermosensor)
Fan idle mode (Lüfterleerlauf-Modus). Mit diesem Balkendiagramm kann die Mindestdrehzahl des
Lüfters bestimmt werden.
HINWEIS: Dabei wird jedoch lediglich der Wert für die Mindestdrehzahl festgelegt; die eigentliche
Steuerung der Lüfter erfolgt weiterhin automatisch.
DEWW Computer Setup (F10) Utility 11

Computer Setup – Advanced (Erweitert)
HINWEIS: Je nach Hardwarekonfiguration werden unterschiedliche Computer Setup-Optionen
unterstützt.
Tabelle 6 Computer Setup - Advanced (Erweitert) (nur für fortgeschrittene Benutzer)
Option Menü
Power-On Options
(Optionen für den
Systemstart)
Ermöglicht die folgenden Einstellungen:
●
POST-Modus („QuickBoot“, „Clear Memory “(Speicher löschen), „FullBoot“ oder „FullBoot
Every x Days“ (FullBoot alle x Tage).
◦
QuickBoot = Speicher nicht löschen und keinen Speichertest durchführen
◦
FullBoot = Speichertest (Speicherzählung) bei Kaltstart. Löscht den Speicher bei jedem
Systemstart.
◦
Clear Memory (Speicher löschen) = Keine Speicherzählung bei Kaltstart. Löscht den
Speicher bei jedem Systemstart.
◦
FullBoot Every x Days = Speicherzählung beim ersten Kaltstart am oder nach Tag x. Keine
weiteren Speicherzählungen vor dem ersten Kaltstart am oder nach Tag x. Löscht den
Speicher bei jedem Systemstart.
●
POST messages (enable/disable) (POST-Meldungen (Aktivieren/Deaktivieren))
●
F9-Eingabeaufforderung (Verbergen/Anzeigen). Bei Aktivierung dieser Funktion wird während
des POST die Meldung F9 = Boot Menu angezeigt. Wenn Sie die Funktion deaktivieren, wird
diese Meldung nicht angezeigt. In diesem Fall können Sie jedoch durch Drücken der Taste
F9 den Bildschirm Shortcut Boot [Order] Menu aufrufen. Weitere Informationen finden Sie
unter Storage (Speicher) > Boot Order (Startreihenfolge).
●
F10-Eingabeaufforderung (Verbergen/Anzeigen). Bei Aktivierung dieser Funktion erscheint
während des POST die Meldung F10 = Setup. Wenn Sie die Funktion deaktivieren, wird diese
Meldung nicht angezeigt. Auch bei deaktivierter Funktion können Sie jedoch mit der Taste
F10 den Setup-Bildschirm öffnen.
●
F11-Eingabeaufforderung (Verbergen/Anzeigen). Wenn diese Funktion auf „Anzeigen“ gesetzt
ist, wird während des POST die Meldung F11 = Recovery angezeigt. Ist „Verbergen“
eingestellt, so wird diese Meldung nicht angezeigt. In diesem Fall können Sie das System
jedoch durch Drücken der Taste F11 veranlassen, von der HP Backup and Recovery-Partition
zu starten. Weitere Informationen finden Sie unter Factory Recovery Boot Support
(Wiederherstellungs-Startunterstützung des Herstellers).
●
F12-Eingabeaufforderung (Verbergen/Anzeigen). Bei Aktivierung dieser Funktion wird
während des POST die Meldung F12 = Network angezeigt. Wenn Sie die Funktion
deaktivieren, wird diese Meldung nicht angezeigt. In diesem Fall können Sie das System jedoch
durch Drücken der Taste F12 veranlassen, vom Netzwerk zu starten.
●
Factory Recovery Boot Support (Wiederherstellungs-Startunterstützung des Herstellers)
(Aktivieren/Deaktivieren). Bei Aktivierung dieser Funktion wird auf Systemen mit installierter
HP Backup and Recovery-Software und einer Wiederherstellungspartition auf der
Startfestplatte eine zusätzliche Eingabeaufforderung, F11 = Recovery, während des POST
angezeigt. Mit der Taste F11 wird das System veranlasst, von der Wiederherstellungspartition
zu starten und HP Backup and Recovery auszuführen. Die F11 = Recovery-
Eingabeaufforderung kann mithilfe der Option F11-Eingabeaufforderung (Verbergen/
Anzeigen) ausgeblendet werden (siehe oben).
●
Eingabeaufforderung für optionale ROMs (aktivieren/deaktivieren). Bei Aktivierung dieser
Funktion wird vor dem Laden von optionalen ROMs eine Meldung anzeigt. (Diese Funktion
wird nicht von allen Modellen unterstützt.)
12 Computer Setup (F10) Utility DEWW

●
WOL After Power Loss (WOL nach Stromausfall) (Aktivieren/Deaktivieren). Durch Aktivieren
dieser Option wird das System nach einem Stromausfall kurzzeitig gestartet, um die WOL
(Wake On LAN)-Funktion zu aktivieren.
●
Remote wakeup boot source (remote server/local hard drive) (Remote-Wakeup-Startquelle
(Remote-Server/Lokale Festplatte)).
●
After Power Loss (off/on/previous state) (Nach einem Stromausfall (Aus/Ein/Vorheriger
Zustand). Folgende Einstellungen stehen zur Verfügung:
◦
Off (Aus). Der Computer bleibt auch dann ausgeschaltet, nachdem die Stromversorgung
wieder hergestellt wurde.
◦
On (Ein). Der Computer wird automatisch eingeschaltet, sobald die Stromversorgung
wiederhergestellt wurde.
◦
On (Ein). Der Computer kann über den Ein-/Aus-Schalter einer Steckdosenleiste wieder
eingeschaltet werden.
◦
Previous state (Vorheriger Zustand). Der Computer wird nach der Wiederherstellung der
Stromversorgung automatisch eingeschaltet, falls er vor dem Stromausfall ebenfalls
eingeschaltet war.
HINWEIS: Wenn Sie den Computer über den Schalter einer Steckdosenleiste ausschalten,
können Sie weder den Standby-/Sleep-Modus noch die Remote-Management-Funktionen nutzen.
●
POST Delay (Post-Verzögung, None (Keine), 5, 10, 15 oder 20 Sekunden). Bei Aktivierung
dieser Funktion wird im POST-Ablauf eine benutzerdefinierte Verzögerung eingehalten. Diese
Verzögerung wird für Festplatten auf einigen PCI-Karten benötigt, die so langsam starten, dass
sie noch nicht zum Booten bereit sind, wenn der POST-Vorgang abgeschlossen ist. Darüber
hinaus haben Sie bei aktivierter POST-Verzögerung mehr Zeit, um die Taste F10 zum Aufrufen
von Computer (F10) Setup zu drücken.
●
Limit CPUID Maximum Value to 3 (CPUID-Höchstwert auf 3 begrenzen). Begrenzt die Anzahl
der vom Mikroprozessor berücksichtigten CPUID-Funktionen auf den angegebenen Wert.
Diese Funktion sollte für den Systemstart unter Windows NT verwendet werden.
Execute Memory Test
(Speichertest
durchführen) (bestimmte
Modelle)
Startet den Computer neu und führt den POST-Speichertest durch.
BIOS Power-On (BIOS-
Aktivierung)
Ermöglicht das automatische Einschalten des Computers zu einem angegebenen Zeitpunkt.
Onboard Devices
(Integrierte
Komponenten)
Ermöglicht das Festlegen oder Deaktivieren von Ressourcen für integrierte Komponenten
(Disketten-Controller, serielle oder parallele Schnittstelle).
PCI Devices (PCI-
Geräte)
●
Listet die gegenwärtig installierten PCI-Geräte und ihre IRQ-Einstellungen auf.
●
Ermöglicht Ihnen, die IRQ-Einstellungen für diese Geräte neu zu konfigurieren oder sie ganz
zu deaktivieren. Unter einem ACPI-basierten Betriebssystem haben diese Einstellungen
keinerlei Auswirkung.
PCI VGA
Configuration (PCI-
VGA-Konfiguration)
Wird nur angezeigt, wenn das System über mehrere PCI-Grafikkarten verfügt. Ermöglicht Ihnen,
eine VGA-Karte als Start- bzw. primäre VGA-Karte zu definieren.
HINWEIS: Um diesen Eintrag anzuzeigen, müssen Sie die integrierte Grafikkomponente
(Integrated Video) (Advanced (Erweitert) > Device Options (Geräteoptionen)) aktivieren und
anschließend „Save Changes and Exit“ (Änderungen speichern und beenden) auswählen.
Tabelle 6 Computer Setup - Advanced (Erweitert) (nur für fortgeschrittene Benutzer) (Fortsetzung)
DEWW Computer Setup (F10) Utility 13

Bus Options
(Busoptionen)
Ermöglicht bei einigen Modellen die Aktivierung/Deaktivierung der folgenden Funktionen:
●
PCI SERR# Generation (PCI SERR#-Generierung)
●
PCI-VGA-Palette-Snooping: Legt das VGA-Palette-Snooping-Bit in der PCI-Konfiguration fest.
Dies ist nur notwendig, wenn mehrere Grafikkarten installiert sind.
Device Options
(Geräteoptionen)
Ermöglicht die folgenden Einstellungen:
●
Printer mode (Bi-Directional, EPP + ECP, Output Only) (Druckermodus (bidirektional, EPP
+ ECP, nur Ausgabe))
●
Zustand der Taste Num beim Systemstart (off/on) (AUS/EIN).
●
S5 Wake on LAN (enable/disable) (S5-Wake-on-LAN (Aktivieren/Deaktivieren)).
◦
Um Wake-on-LAN im ausgeschalteten Zustand (S5) zu deaktivieren, wählen Sie mit der
Nach-links-Taste und der Nach-rechts-Taste das Menü Avanced (Erweitert) > Device
Options (Geräteoptionen) aus und stellen für S5 Wake on LAN die Option Disable
(Deaktivieren) ein. Diese Einstellung minimiert den Stromverbrauch des Computers im
S5-Zustand. Die Wake-on-LAN-Fähigkeit des Computers aus dem Ruhe- oder Standby-
Zustand heraus wird davon nicht beeinträchtigt; allerdings kann der Computer aus dem
S5-Zustand heraus nicht über das Netzwerk aktiviert werden. Solange der Computer
eingeschaltet ist, bleibt die Netzwerkverbindung davon unberührt.
◦
Wenn keine Netzwerkverbindung benötigt wird, deaktivieren Sie den Netzwerk-Controller
(NIC), indem Sie mit den Pfeiltasten (nach links und nach rechts) das Menü Security
(Sicherheit) > Device Security (Gerätesicherheit) auswählen. Setzen Sie die Option
Network Controller (Netzwerk-Controller) auf Device Hidden (Gerät verborgen). Diese
Einstellung verhindert, dass das Betriebssystem auf den Netzwerk-Controller zugreift, und
reduziert den Stromverbrauch des Computers im S5-Zustand.
●
Processor cache (enable/disable) (Prozessor-Cache Aktivieren/Deaktivieren)).
●
Integrated Video (enable/disable) (Integrierte Grafikkomponente (Aktivieren/Deaktivieren))
Ermöglicht die gleichzeitige Verwendung der integrierten und der PCI Up Solution-
Grafikkomponente (bestimmte Modelle).
HINWEIS: Nachdem Sie die integrierte Grafikkomponente (Integrated Video) aktiviert und die
Änderungen gespeichert haben, wird unter Advanced (Erweitert) eine neue Menüoption
angezeigt, um das primäre VGA-Controller-Videogerät auszuwählen.
Wenn eine PCI Express-Grafikkarte eingebaut wird, wird Integrated Video automatisch
deaktiviert. Bei aktiviertem PCI Express muss die Funktion deaktiviert sein.
●
Multi-Processor (Mehrere Prozessoren (Aktivieren/Deaktivieren)). Mit dieser Option können
Sie die Unterstützung mehrerer Prozessoren durch das Betriebssystem deaktivieren.
●
Internal speaker (Interner Lautsprecher) (bestimmte Modelle) (keine Auswirkung auf externe
Lautsprecher)
●
Monitor Tracking (Monitorüberwachung) (Aktivieren/Deaktivieren) Ermöglicht die BIOS-
Speicherung von Monitordaten.
●
NIC PXE Option ROM Download (enable/disable) (NIC-PXE-Options-ROM-Download)
(Aktivieren/Deaktivieren). Das BIOS enthält einen NIC-Options-ROM, mit dem das Starten
eines PXE-Servers über das Netzwerk ermöglicht wird. Diese Option dient in der Regel dazu,
ein firmeninternes Speicherabbild auf eine Festplatte herunterzuladen. Der ROM für die NIC-
Option benötigt weniger als 1 MB Speicher, der meist als DHC (DOS Compatibility Hole)-
Speicher bezeichnet wird. Die Speicherkapazität ist begrenzt. Mit dieser F10-Option können
Benutzer das Herunterladen des integrierten NIC-Options-ROM deaktivieren und somit mehr
DCH-Speicher für zusätzliche PCI-Karten, die ebenfalls auf ROM-Speicher angewiesen sind,
freigeben. Standardmäßig ist der NIC-Options-ROM aktiviert.
Verwaltungsgeräte Das Menü „Management Devices“ (Verwaltungsgeräte) wird nur im Menü „Advanced“ (Erweitert)
angezeigt, wenn das BIOS mehrere Verwaltungsoptionen erkennt.
Tabelle 6 Computer Setup - Advanced (Erweitert) (nur für fortgeschrittene Benutzer) (Fortsetzung)
14 Computer Setup (F10) Utility DEWW
Seite wird geladen ...
Seite wird geladen ...
-
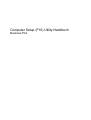 1
1
-
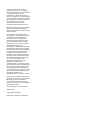 2
2
-
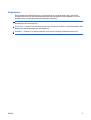 3
3
-
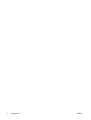 4
4
-
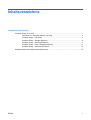 5
5
-
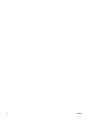 6
6
-
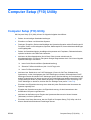 7
7
-
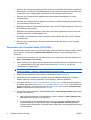 8
8
-
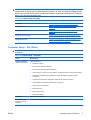 9
9
-
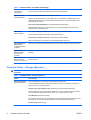 10
10
-
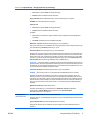 11
11
-
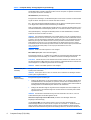 12
12
-
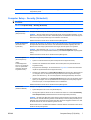 13
13
-
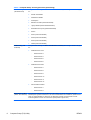 14
14
-
 15
15
-
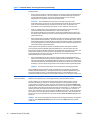 16
16
-
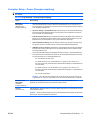 17
17
-
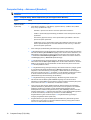 18
18
-
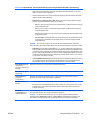 19
19
-
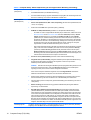 20
20
-
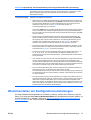 21
21
-
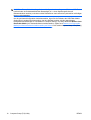 22
22
HP COMPAQ DC7900 ULTRA-SLIM DESKTOP PC Benutzerhandbuch
- Typ
- Benutzerhandbuch
- Dieses Handbuch eignet sich auch für
Verwandte Artikel
-
HP Compaq dc5800 Microtower PC Benutzerhandbuch
-
HP COMPAQ 6005 PRO SMALL FORM FACTOR PC Benutzerhandbuch
-
HP rp3000 Point of Sale System Benutzerhandbuch
-
HP Compaq dc5850 Microtower PC Benutzerhandbuch
-
HP COMPAQ 6000 PRO MICROTOWER PC Benutzerhandbuch
-
HP Compaq dc5750 Microtower PC Benutzerhandbuch
-
HP dc72 Blade Workstation Client Benutzerhandbuch
-
HP Compaq dc5700 Small Form Factor PC Benutzerhandbuch
-
HP rp5000 Point of Sale Benutzerhandbuch
-
HP Compaq dx2300 Microtower PC Benutzerhandbuch