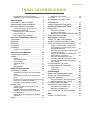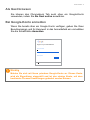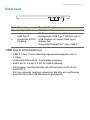BENUTZERHANDBUCH

2 -
© 2018. Alle Rechte vorbehalten.
Acer Chromebook Tab 10
Gilt für: D651N
Diese Version: 03/2018
Zulassungsmodellnummer: N18Q1
Registrieren Sie eine Acer ID und genießen Sie
tolle Vorteile
1.Stellen Sie sicher, dass Sie mit dem Internet verbunden sind.
2.Besuchen Sie www.acer.com und wählen Sie Ihr Land aus.
3.Wählen Sie Support > PRODUKTREGISTRIERUNG.
4.Registrieren Sie sich für eine Acer ID und melden Sie sich an, wenn Sie
bereits eine Acer ID besitzen.
Registrieren Sie Ihr Acer-Produkt
Nach dem Erhalt Ihrer Produktregistrierung werden wir Ihnen eine
Bestätigungs-E-Mail mit wichtigen Daten senden. Bewahren Sie diese
E-Mail sicher auf.
Verwaltung Ihrer registrierten Produkte
Nach Abschluss des Registrierungsvorgangs können Sie sich bei
account.acer.com mit Ihrer Acer ID und dem Kennwort anmelden, um
Ihre registrierten Produkte anzuzeigen und zu verwalten.
Hinweis
Die Aktualisierung Ihrer Informationen in der Datenbank könnte einige Tage
in Anspruch nehmen.
Modellnummer: ________________________________
Seriennummer: ________________________________
Kaufdatum: ___________________________________
Kaufort: ______________________________________
Google, Android, Google Play, YouTube und andere Marken sind Marken von Google LLC.
Wichtig
Dieses Handbuch enthält eigentumsbezogene Informationen, die durch
das Urheberrecht geschützt sind. Änderungen der Informationen in
diesem Handbuch ohne Benachrichtigung vorbehalten. Alle Bilder
hierin dienen lediglich zur Veranschaulichung und könnten
Informationen oder Funktionen zeigen, die sich nicht auf Ihren
Computer beziehen. Die Acer Gruppe kann nicht für technische oder
redaktionelle Fehler oder Auslassungen in diesem Handbuch haftbar
gemacht werden.

Inhaltsverzeichnis - 3
INHALTSVERZEICHNIS
Registrieren Sie Ihr Acer-Produkt ............... 2
Verwaltung Ihrer registrierten Produkte ...... 2
Erste Schritte 4
Chromebook Tab einschalten.................. 4
Spracheinstellungen auswählen.............. 4
Mit einem Netzwerk verbinden ................ 4
Leistungsbedingungen annehmen.............. 4
Erstmalige Anmeldung ............................ 4
Neues Google™-Konto erstellen ................ 4
Als Gast browsen........................................ 5
Bei Google-Konto anmelden....................... 5
Ihre Acer Chromebook Tab Tour 6
Vorderseite .............................................. 6
Rückseite................................................. 7
Oberseite................................................. 8
Linke Seite............................................... 8
Unterseite ................................................ 9
USB Typ-C Informationen........................... 9
Der Chrome OS Desktop 10
Fenstersteuerelemente ......................... 10
Ablage ................................................... 11
Starter ....................................................... 12
Hinzugefügte Apps.................................... 12
Zurück-Taste............................................. 12
Übersicht-Taste......................................... 12
Stift............................................................ 12
Statusbereich ............................................ 13
Apps & Erweiterungen 14
Verwaltung von Apps............................. 14
Installieren von Apps vom Chrome Web
Store ........................................................ 14
Installieren von Apps vom Google Play
Store ........................................................ 15
Entfernen von Apps aus dem Chrome OS 15
Eine App zur Ablage hinzufügen............... 15
Eine App von der Ablage entfernen .......... 16
Google Drive ......................................... 16
Unterschied zwischen den Drive und
Dateien Apps ............................................ 16
Erstellen eines neuen Dokuments ............ 17
Dateien in Downloads mit Google Drive
synchronisieren......................................... 17
Offline-Zugriff auf Google Drive Dateien
aktivieren................................................... 18
Gmail .................................................... 18
Schreiben einer E-Mail.............................. 18
YouTube ............................................... 19
Wiedergabe von Video- oder
Audiodateien.......................................... 19
Andere unterstützte Dateitypen ............. 19
Chrome OS Tipps und Tricks 20
Dokumente ............................................ 20
Dokumente erstellen ................................. 20
Ihre Dokumente finden.............................. 20
Dokumente mit anderen Benutzern teilen. 21
Einen Videochat starten......................... 21
Wiedergabe von Musik .......................... 22
Videos, TV oder Filme ansehen ............ 22
Arbeiten mit Microsoft Office (Word,
Excel und Powerpoint) Dokumenten ..... 23
Öffnen und Bearbeiten von Microsoft
Office Dateien mit dem Google Office
Kompatibilitätsmodus................................ 23
Microsoft Office Dateien in Google Drive
Formate umwandeln ................................. 23
Google Drive Dokumente als Microsoft
Office Dateien exportieren ........................ 23
Microsoft Office Dateien mit den
Microsoft Office Online Apps aus dem
Chrome Web Store oder Google Play
Store öffnen .............................................. 24
Ihr Chromebook Tab ohne
Internetverbindung verwenden .............. 24
Gmail Offline ............................................. 25
Google Drive ............................................. 25
Einstellungen 27
Ändern der Spracheinstellungen ........... 27
Ändern der Uhreinstellungen ................. 28
Aussehen anpassen .............................. 28
Benutzerdefinieren des Hintergrunds ....... 28
Benutzerdefinieren des Themas ............... 28
Einrichten eines Druckers...................... 29
Aktualisieren des Chrome OS ............... 29
Automatische Aktualisierung..................... 29
Manuellen Aktualisierung.......................... 29
Ihr Chromebook Tab zurücksetzen........ 30
Hilfe 31
Online- und Offline-Hilfe ........................ 31

4 - Erste Schritte
ERSTE SCHRITTE
Chromebook Tab einschalten
Halten Sie die Ein/Aus Taste am Chromebook Tab gedrückt. Ein
"Willkommen" Bildschirm wird angezeigt, wenn das Chromebook Tab
das erste Mal gestartet wird.
Spracheinstellungen auswählen
Verwenden Sie die "Sprache" Dropdown-Liste, um Ihre
Standardspracheinstellung auszuwählen. Wenn es mehrere
Methoden zur Eingabe Ihrer Sprache gibt, werden Sie möglicherweise
auch dazu aufgefordert, eine Tastatureingabemethode auszuwählen.
Mit einem Netzwerk verbinden
Wählen Sie aus der "Mit Netzwerk verbinden" Liste ein Netzwerk aus,
um eine Verbindung zum Internet herzustellen. Wenn der
Netzwerkzugang geschützt ist, benötigen Sie ein Zugangskennwort,
um sich verbinden zu können.
Leistungsbedingungen annehmen
Akzeptieren Sie die Leistungsbedingungen, wenn Sie mit einem
Netzwerk verbunden sind. Ihr Chromebook Tab wird anschließend
verfügbare Systemaktualisierungen herunterladen, so dass Sie
automatisch über die aktuellsten Chrome OS Funktionen verfügen.
Erstmalige Anmeldung
Neues Google™-Konto erstellen
Sie können ein neues Google Konto erstellen, wenn Sie noch keins
haben. Wählen Sie Google-Konto erstellen, um ein neues Konto
einzurichten. Mit einem Google-Konto erhalten Sie Zugriff auf
hilfreiche Webdienste von Google, z.B. Gmail, Google Drive und
Google Kalender.

Erste Schritte - 5
Als Gast browsen
Sie können das Chromebook Tab auch ohne ein Google-Konto
verwenden, indem Sie Als Gast surfen auswählen.
Bei Google-Konto anmelden
Wenn Sie bereits über ein Google Konto verfügen, geben Sie Ihren
Benutzernamen und Ihr Kennwort in das Anmeldefeld ein und wählen
Sie die Schaltfläche Anmelden.
Sign in to your Chromebook
Enter your email
More options
Forgot email?
NEXT
Back
Wichtig
Melden Sie sich mit Ihrem primären Google-Konto an. Dieses Konto
wird als Eigentümer eingestellt und ist das einzige Konto, mit dem
bestimmte Chrome Einstellungen geändert werden können.

6 - Ihre Acer Chromebook Tab Tour
IHRE ACER CHROMEBOOK TAB TOUR
Nachdem Sie nun die Einrichtung erfolgreich abgeschlossen haben,
möchten wir Ihnen Ihr neues Acer Chromebook Tab näher vorstellen.
Vorderseite
# Element Beschreibung
1 Frontkamera
Kamera für Videokommunikation oder
Auf
nahme von Fotos.
Ein Licht neben der Kamera bedeutet,
d
ass die Kamera aktiv ist.
2 Touchscreen
Zur Anzeige von Inhalten auf Ihrem Gerät
o
der Eingabe von Daten.
2
1

Ihre Acer Chromebook Tab Tour - 7
Rückseite
# Element Beschreibung
1
Kamera an der
Rück
seite
Kamera für Videokommunikation oder
Aufnahme von Fotos.
2 Stift
Entfernen Sie den Stift aus dem Schlitz
u
nd führen Sie Berührungsaktionen auf
dem Bildschirm durch. Um den Stift vom
Tablet zu trennen, lesen Sie Stift auf
Seite 12.
1
2

8 - Ihre Acer Chromebook Tab Tour
Oberseite
1 2 3
# Element Beschreibung
1 Lautsprecher Gibt Ton in Stereo aus.
2 Mikrofon
Empfängt Audio für Videochats und
I
nternetanrufe.
3
Kopfhörer-/
Lau
tsprecher-
Buchse
Hier schließen Sie Audiogeräte an
(z.B. Lautsprecher, Kopfhörer) oder ein
He
adset mit Mikrofon.
Linke Seite
1 2 3 4 5
# Element Beschreibung
1 Stylus Schlitz Hält den Stift.
2
microSD-
Karten
einschub
Hier können Sie eine microSD-Karte
einsetzen.
3 Lautstärketaste Passt die Lautstärke an Ihrem Tablet an.
4 Akkuanzeige
Zeigt den Akkustatus des Tablets an.
Ladevorgang: Die Leu
chte erscheint gelb,
wenn der Akku aufgeladen wird.
Voll geladen:
Die Lampe leuchtet grün,
wenn Netzstrom verwendet wird.
5 Ein/Aus Taste
Drücken Sie diese Taste, um das Tablet
e
in- und auszuschalten.

Ihre Acer Chromebook Tab Tour - 9
Unterseite
1 2
# Element Beschreibung
1 Lautsprecher Gibt Ton in Stereo aus.
2
USB Typ-C
Anschluss mit
DC-
Eingang
Stellt eine Verbindung mit dem
b
eiliegenden USB Typ-C Netzteil und zu
USB-Geräten mit einem USB Typ-C
Stecker her.
Unterstützt DisplayPort
™
über USB-C
™
.
USB Typ-C Informationen
• USB 3.1 Gen 1 bietet Übertragungsgeschwindigkeiten bis zu
5 Gbps.
• Unterstützt DisplayPort
™
Audio/Video Ausgang.
• Bietet bis zu 3 A bei 5 V DC für USB-Aufladung.
• DC-Eingang: benötigt Netzteil oder Stromquelle mit 45 W bei
5/9/15/20 V.
Für eine optimale Leistung verwenden Sie bitte ein zertifiziertes
Acer Netzteil oder USB Stromversorgungsgerät.

10 - Der Chrome OS Desktop
DER CHROME OS DESKTOP
Fenstersteuerelemente
1
8
9
10
11
7
6
5
4 3
2
Nummer Beschreibung
1
Geht im aktuellen Verlauf der Webbrowsersitzung Zu
rück
und Vorwärts (das Schließen und erneute Öffnen
des Chrome Browsers startet eine neue Sitzung). Wählen
Sie Neu
laden
, um die aktuelle Webseite zu
aktualisieren.
2 Schließt eine Registerkarte.
3 Öffnet eine neue Registerkarte.
Fenstersteuerelemente
Ablage

Der Chrome OS Desktop - 11
Ablage
Statusbereich
Starter
Zur Ablage hinzugefügte Apps
Stift
Zurück-Taste
Übersicht
4
Geben Sie eine Webadresse ein oder führen Sie eine
Intern
etsuche in diesem Suchfeld aus (auch bekannt als
"Omnibox").
5 Minimiert das Fenster in die Desktop-Ablage.
6
Maximiert das Fenster, um auf dem gesamten Bildschirm
ange
zeigt zu werden. Klicken Sie erneut, um das Fenster
in die vorherige Position zu bringen. Durch Auswählen
und Halten können Sie auch einen Pfeil nach links
und
rechts
neben dem Symbol anzeigen. Diese
positionieren das Fenster so, das es
jeweils die linke oder
rechte Seite des Bildschirms einnimmt.
7
Schließt das gesamte Fenster (Registerkarten und alles
weiter
e).
8
Speichern Sie Links zu Webseiten in diesem
Schn
ellzugriffsbereich, der als "Lesezeichenleiste"
bezeichnet wird.
9 Zum Speichern eines Links zur aktuellen W
ebseite.
10
Auswahl aus der Erweiterungsliste für aktivierte
Erweiteru
ngen, die Sie in Chrome installiert haben.
11 Zur Anpassung und Steuerung von Google Chrome.
Hinweis
Eigenschaften können sich unterscheiden. Bestimmte Symbole gelten
möglicherweise nicht für Ihr Chromebook Tab.
Nummer Beschreibung

12 - Der Chrome OS Desktop
Starter
Wählen Sie das Starter Symbol zur Anzeige der Starter-Seite. Dies
ist der schnellste Weg, um nach etwas zu suchen. Geben Sie einfach
etwas ein, um im Internet, Ihren Lesezeichen, in Google Drive
gespeicherten Dateien und Elementen im Web Store zu suchen.
Die Starter-Seite ist auch der Ort für den Zugriff auf Ihre Apps. Unter
dem Suchfeld befinden sich Ihre häufig verwendeten Apps. Wählen
Sie einfach eine aus, um sie zu öffnen.
Hinzugefügte Apps
Siehe Eine App zur Ablage hinzufügen auf Seite 15 und Eine App
von der Ablage entfernen auf Seite 16 für weitere Informationen.
Zurück-Taste
Mit der Zurück-Taste können Sie Vollbild-Apps verlassen und App-
Menüs beenden.
Übersicht-Taste
Tippen Sie auf die Übersicht-Taste, um die Bildschirm teilen
Funktion zu aktivieren.
Stift
Um den Stift zu entfernen, ziehen Sie den Stift aus dem Schlitz und
führen Sie Berührungsaktionen auf dem Bildschirm durch. Um den
Stift aufzubewahren, schieben Sie ihn zurück in den Schlitz, bis Sie
ein hörbares Klicken hören.
Wenn Sie den Stift entfernen, erscheint das Popup-Menü der
Stiftwerkzeuge. Sie können auch auf das Stift Symbol links
neben dem Benachrichtigungssymbol tippen, um die Stiftwerkzeuge
zu öffnen. Die einzelnen Stiftwerkzeuge haben jeweils eine bestimmte
Funktion.
Symbol Funktion Beschreibung
Bereich erfassen
Nimmt ein partielles Bildschirmbild
auf.

Der Chrome OS Desktop - 13
Statusbereich
Im Statusbereich können Sie wichtige Informationen über den
Computer auf einen Blick sehen, z.B. die Uhrzeit, die WLAN-
Signalstärke und den Akkustand. Tippen Sie auf den Status Bereich,
um ein Feld mit weiteren Optionen anzuzeigen.
Bildschirm erfassen
Nimmt ein vollständiges
Bildschirmbild auf.
Notiz erstellen
Öffnet Google Keep und erstellt eine
neue Notiz.
Laserpointer
Verwenden Sie den Stift als
Laserpointer. Berührt den Bildschirm
mit einem roten Laserpunkt.
Lupe
Vergrößert einen ausgewählten
Bereich.
Symbol Funktion Beschreibung
Symbol Beschreibung Symbol Beschreibung
Chrome OS Hilfe Herunterfahren
Sperrbildschirm Einstellungen
Lautstärkeregelung
Verbindung mit
Drahtlos-Netz
Bluetooth Status Akkustatus
Helligkeit Automatisch drehen

14 - Apps & Erweiterungen
APPS & ERWEITERUNGEN
Sie können Ihr Chromebook Tab mit zusätzlichen Web-Anwendungen
(Chrome Apps), Funktionen für den Browser (auch als Erweiterungen
bekannt) und Apps für Android™ (Play Store Apps) verbessern.
Chrome Apps funktionieren wie normale Software Programme für
Desktop Computer, mit dem Unterschied, dass sie vollständig im Web
ausgeführt werden. Erweiterungen bieten spezielle Eigenschaften und
Funktionen für den Chrome Browser. Android Apps, die für Android
Mobilgeräte entwickelt wurden, werden auf Chromebooks unterstützt.
Sie können Chrome Apps und Erweiterungen über den Web Store
und Android Apps mit dem Google Play Store finden.
Verwaltung von Apps
Installieren von Apps vom Chrome Web Store
1.Wählen Sie das Starter Symbol.
2.Wählen Sie in der Alle Apps Liste Web Store aus (oder geben Sie
"Web Store" in der Suchleiste ein).
3.Sie können anschließend die App-Kategorien in der linken Spalte
durchsuchen oder mit Hilfe des Suchfelds nach einer bestimmten
Art von App suchen.
4.Haben Sie eine App gefunden, die Sie hinzufügen möchten, führen
Sie die Maus darüber und klicken Sie anschließend auf ZU
CHROME HINZUFÜGEN.
5.Klicken Sie im angezeigten Bestätigungsfenster auf Hinzufügen,
um die App herunterzuladen und zu installieren, oder klicken Sie auf
Abbrechen.
Hinweis
Bestimmte Apps und Browsererweiterungen könnten in einigen Ländern
oder Regionen nicht verfügbar sein. Die Inhalte und das Design des Web
Store kann sich je nach Region unterscheiden. Updates können neue
Kategorien hinzufügen oder die Navigationsweise im Web Store jederzeit
ändern.

Apps & Erweiterungen - 15
Um die neue App zu öffnen, wählen Sie den Starter, anschließend
Alle Apps (oder geben Sie den Namen der neuen App ein) und
wählen Sie die App aus.
Installieren von Apps vom Google Play Store
1.Wählen Sie das Starter Symbol.
2.Wählen Sie in der Alle Apps Liste Play Store aus (oder geben Sie
"Play Store" in der Suchleiste ein).
3.Sie können Apps nach Kategorie durchsuchen oder nach einer App
nach Stichwort suchen.
4.Wählen Sie eine App aus, um weitere Informationen anzuzeigen.
5.Wählen Sie INSTALLIEREN, um Apps herunterzuladen.
Heruntergeladene Apps werden im Starter installiert. Wenn Sie die
Apps nicht finden können, wählen Sie eine App in der Alle Apps Liste
aus.
Entfernen von Apps aus dem Chrome OS
1.Wählen Sie das Starter Symbol.
2.Wählen Sie in der Alle Apps Liste eine App aus (oder geben Sie
den Namen der gewünschten App ein).
3.Tippen Sie mit zwei Fingern auf die App, die Sie entfernen möchten.
4.Wählen Sie Deinstallieren.
Eine App zur Ablage hinzufügen
1.Wählen Sie das Starter Symbol.
2.Wählen Sie in der Alle Apps Liste eine App aus (oder geben Sie
den Namen der gewünschten App ein).
3.Suchen Sie das gewünschte App Symbol und tippen Sie es mit zwei
Fingern an.
Hinweis
Einige Apps wie z.B. der Chrome Webbrowser können nicht deinstalliert
werden.

16 - Apps & Erweiterungen
4.Wählen Sie An Ablage anheften.
Wenn Sie die Reihenfolge der Apps in der Ablage ändern möchten,
ziehen Sie die Apps einfach an die gewünschten Stellen.
Eine App von der Ablage entfernen
1.Suchen Sie das gewünschte App Symbol in der Ablage und tippen
Sie es mit zwei Fingern an.
2.Wählen Sie Loslösen.
Google Drive
Alle Dateien, die Sie im Google Drive speichern, werden online
gespeichert und Sie können über andere Geräte, z.B. Smartphone
oder Tablet, auf sie zugreifen. Dateien, die Sie im Ordner Downloads
speichern, werden auf der lokalen Festplatte gespeichert und sind nur
über Ihr Chromebook Tab zugänglich.
Unterschied zwischen den Drive und Dateien Apps
Google Drive ist ein webbasierter Speicher von Google, und die
Dateien App ist das interne Speichersystem Ihres Chromebook Tab.
Da das Chromebook Tab sehr häufig vom Internet Gebrauch macht,
können Sie bequem auf Dateien in Google Drive lokal über die
Dateien App auf Ihrem Chromebook Tab gespeicherte Dateien
zugreifen. Um die Dateien App zu verwenden, wählen Sie das
Dateien Symbol in der Apps Liste oder verwenden Sie das
Tastenkürzel <Alt> + <Umsch> + <M>.
Dieses Handbuch nutzt Google Drive und Dateien synonym, wenn
Anweisungen hinsichtlich des Zugriffs auf Dateien gegeben werden.
Hinweis
Für folgende Google Drive Aktionen wird eine Internetverbindung benötigt.

Apps & Erweiterungen - 17
Erstellen eines neuen Dokuments
1.Wählen Sie das Google Drive Symbol ( ) aus der Apps Liste aus.
2.Wählen Sie NEU und die Art des Dokuments aus, das Sie erstellen
möchten.
Dateien in Downloads mit Google Drive
synchronisieren
1.Wählen Sie das Starter Symbol.
2.Wählen Sie in der Alle Apps Liste Dateien aus (oder geben Sie
"Dateien" in der Suchleiste ein).
3.Wählen Sie die Dateien, die Sie hochladen möchten.
Hinweis
Eine alternative Methode für das Erstellen von Dokumenten finden Sie unter
siehe Dokumente erstellen auf Seite 20.

18 - Apps & Erweiterungen
4.Ziehen Sie die Dateien auf Meine Ablage und legen Sie sie dort ab.
Offline-Zugriff auf Google Drive Dateien aktivieren
Sie können auf Dateien, die im Google Drive gespeichert sind auch
zugreifen, wenn Sie offline sind. Dafür müssen Sie aber erst den
Offline-Zugriff aktivieren:
1.Wählen Sie das Starter Symbol.
2.Wählen Sie in der Alle Apps Liste Dateien aus (oder geben Sie
"Dateien" in der Suchleiste ein).
3.Wählen Sie Mein Laufwerk.
4.Wählen Sie die Datei(en), auf die Sie offline zugreifen möchten.
5.Tippen Sie mit zwei Fingern auf , um das Kontextmenü anzuzeigen
und wählen Sie Offline verfügbar.
Gmail
Schreiben einer E-Mail
1.Wählen Sie das Starter Symbol.
2.Wählen Sie in der Alle Apps Liste Gmail aus (oder geben Sie
"Gmail" in der Suchleiste ein).
3.Wählen Sie VERFASSEN.
4.Geben Sie die E-Mail-Adresse des Empfängers, den Betreff und die
Nachricht ein.
5.Nachdem Sie die Nachricht geschrieben haben, tippen Sie auf
Senden.

Apps & Erweiterungen - 19
YouTube
YouTube ist eine Website, auf der Sie Videos hochladen, teilen und
anschauen können. Sie können wie folgt darauf zugreifen:
1.Wählen Sie das Starter Symbol.
2.Wählen Sie in der Alle Apps Liste YouTube aus (oder geben Sie
"YouTube" in der Suchleiste ein).
Wiedergabe von Video- oder Audiodateien
Das Chromebook Tab besitzt einen integrierten Medienplayer, mit
dem Sie Audio- und Videodateien abspielen können. Wenn Sie eine
Datei abspielen möchten, doppelklicken Sie einfach auf die Audio-
oder Videodatei in der Dateien App.
Andere unterstützte Dateitypen
Ihr Chromebook Tab unterstützt eine Reihe von anderen
Dateiformaten.
Medientyp Unterstützte Formate
Audio / Video
.3gp, .avi, .mov, .mp4, .m4v, .m4a, .mp3, .mkv, .ogv,
.ogm, .ogg, .oga, .webm, .wav
Dateityp Unterstützte Formate
Microsoft Office
Dateien
.doc, .docx, .xls, .xlsx, .ppt (nur Lesen), .pptx (nur
Lesen)
Bilder .bmp, .gif, .jpg, .jpeg, .png, .webp
Komprimiert .zip, .rar
Andere .txt, .pdf (nur Lesen)

20 - Chrome OS Tipps und Tricks
CHROME OS TIPPS UND TRICKS
Ihr Chromebook Tab ist ein neuer Typ von Computer, der etwas
anders funktioniert als Sie vielleicht gewohnt sind. Vermutlich
möchten Sie gerne wissen, wie einfach und nützlich er im Umgang ist.
Hier sind einige Tipps und Tricks.
Dokumente
Dokumente erstellen
1.Wählen Sie das Starter Symbol.
2.Geben Sie in der Suchleiste "Google Docs", "Google Tabellen" oder
"Google Präsentationen" ein, je nachdem, welche Art von Dokument
Sie erstellen möchten. Erstellen Sie Textverarbeitungsdateien mit
Google Docs, Tabellenkalkulationen mit Google Tabellen und
Präsentationen mit Google Präsentationen.
3.Wählen Sie Google Docs , Google Tabellen oder Google
Präsentationen .
Das war es schon. Sie haben gerade in wenigen Sekunden ein
neues Dokument erstellt. Mit Ihrem neuen Dokument können Sie
Text hinzufügen, Bilder einfügen, die Schriftart ändern, fett
markieren, unterstreichen, kursiv setzen - ganz einfach zu
verstehen. Sie können in Google Docs die meisten Optionen zur
Formatierung und andere Sachen anwenden, die Sie auch von
Produktivitätspaketen wie Microsoft Office kennen.
Ihre Dokumente finden
Sämtliche erstellten Dokumente werden in Google Drive, wo sie
online für andere Geräte zugänglich, z.B. Ihr Smartphone oder Tablet.
Gehen Sie wie folgt vor, um Ihre Dokumente zu finden:
1.Wählen Sie das Starter Symbol.
Hinweis
Eine alternative Methode für das Erstellen von Dokumenten finden Sie unter
siehe Erstellen eines neuen Dokuments auf Seite 17.
Seite wird geladen ...
Seite wird geladen ...
Seite wird geladen ...
Seite wird geladen ...
Seite wird geladen ...
Seite wird geladen ...
Seite wird geladen ...
Seite wird geladen ...
Seite wird geladen ...
Seite wird geladen ...
Seite wird geladen ...
-
 1
1
-
 2
2
-
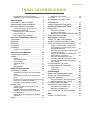 3
3
-
 4
4
-
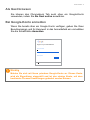 5
5
-
 6
6
-
 7
7
-
 8
8
-
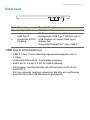 9
9
-
 10
10
-
 11
11
-
 12
12
-
 13
13
-
 14
14
-
 15
15
-
 16
16
-
 17
17
-
 18
18
-
 19
19
-
 20
20
-
 21
21
-
 22
22
-
 23
23
-
 24
24
-
 25
25
-
 26
26
-
 27
27
-
 28
28
-
 29
29
-
 30
30
-
 31
31
Acer D651N Benutzerhandbuch
- Typ
- Benutzerhandbuch
- Dieses Handbuch eignet sich auch für