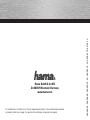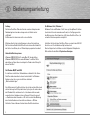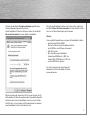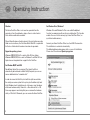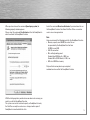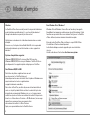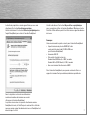Seite wird geladen ...

00090844
ready for Windows 7
DIGITAL
FlashPen »Piko«
USB 2.0
_______
00090844man_de_en_fr.indd Abs2:1
00090844man_de_en_fr.indd Abs2:1
12.03.10 12:04
12.03.10 12:04

2
Achtung:
Der Hama FlashPen »Piko« darf niemals von dem Computer oder
Notebook getrennt werden solange noch ein Datentransfer
stattfi ndet!
Ein Datenverlust wäre dann nicht auszuschließen.
Bitte beachten Sie hierzu die Hinweise in dieser Kurzanleitung.
Die Firma Hama GmbH & Co.KG haftet unter keinen Umständen für
den Verlust von Daten, die auf Datenträgern gespeichert wurden!
Unterstützte Betriebssysteme:
Windows 2000/ME/XP/Vista/7 sowie Mac OS 9.x oder höher.
Windows 2000/ME/XP/Vista sowie Windows 7 und Mac OS 9.x
oder höher verfügen über eine integrierte Treiberunterstützung für
diesen FlashPen.
Für Windows ME/XP und 2000:
Es sind keine zusätzlichen Treiberdateien erforderlich. Der Hama
FlashPen wird automatisch erkannt und installiert. Im Windows
Explorer sehen Sie nun ein zusätzliches Laufwerk
„Wechseldatenträger“.
Zum Entfernen des FlashPens klicken Sie mit der rechten Maustaste
auf das kleine grüne Pfeilsymbol in der Systray (rechts unten neben
der Windows Uhr) und danach auf => Hardware entfernen oder
auswerfen bzw. Hardware sicher entfernen. Klicken Sie nun auf
=> Deaktivieren bzw. Beenden => OK. Jetzt erscheint die Meldung,
dass Sie die Hardware sicher entfernen können => OK bzw.
Schließen. Danach können Sie den Hama FlashPen abstecken.
Für Windows Vista / Windows 7
Windows Vista und Windows 7 stellt eine s.g. ReadyBoost-Funktion
(mehr dazu Info unter www.microsoft.com) zur Verfügung, welche
die Nutzung eines Flash-Speichers (z.B. Hama FlashPen »Piko« ) als
schnellen Zwischenspeicher ermöglicht.
Schließen Sie Ihren Hama FlashPen »Piko« an einem freien USB 2.0
Anschluss an. Die Installation erfolgt automatisch.
Nach erfolgreicher Installation erscheint folgendes Dialogfenster.
Bitte wählen Sie den Befehl System beschleunigen.
d
Bedienungsanleitung
00090844man_de_en_fr.indd Abs2:2
00090844man_de_en_fr.indd Abs2:2
12.03.10 12:04
12.03.10 12:04

3
Nachdem Sie den Befehl System beschleunigen gewählt haben,
erscheint folgendes Eigenschaften-Fenster.
Um die ReadyBoost Funktion zu aktivieren, wählen Sie den Befehl
Dieses Gerät verwenden unter dem Register ReadyBoost.
Mit dem Schieberegler legen Sie jetzt fest, wie viel Speicher Sie für
die ReadyBoost Funktion verwenden wollen. Die gewählte Kapazität
wird dann vom System als ReadyBoost.sfcache reserviert und der
FlashPen lässt sich erst wieder als Massendatenträger verwenden,
wenn ReadyBoost für den Stick deaktiviert wird.
Wenn Sie die ReadyBoost Funktion nicht nutzen wollen, wählen Sie
den Befehl Dieses Gerät nicht verwenden. Ihr Hama FlashPen »Piko«
kann nun als Massendatenträger genutzt werden.
Hinweis:
Hama empfi ehlt folgende Voraussetzungen für ReadyBoost-Funktion
• Speicherkapazität über 256MB
(Die Cache-File kann durch ReadyBoost Funktion
von 235 MB bis max. 4GB generiert werden)
• USB 2.0 Anschluss
• Min. Schreib/Lesegeschwindigkeit
Random Read (4KB block) > 3 MB / Sec
Random Write (512KB block) > 2 MB / Sec
• mit min. 64MB freiem Speicher
Nur ein Flashspeicher-Gerät pro Computer/
Notebook kann für die ReadyBoost-Funktion
verwendet werden.
00090844man_de_en_fr.indd Abs2:3
00090844man_de_en_fr.indd Abs2:3
12.03.10 12:04
12.03.10 12:04
Seite wird geladen ...
Seite wird geladen ...
Seite wird geladen ...
Seite wird geladen ...
-
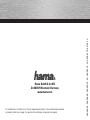 1
1
-
 2
2
-
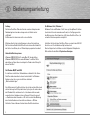 3
3
-
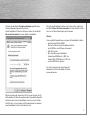 4
4
-
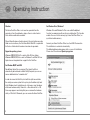 5
5
-
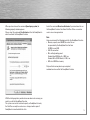 6
6
-
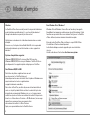 7
7
-
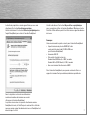 8
8
in anderen Sprachen
- English: Hama 00090844 Owner's manual
- français: Hama 00090844 Le manuel du propriétaire
Verwandte Artikel
-
Hama 00094114 Bedienungsanleitung
-
Hama 00090844 Bedienungsanleitung
-
Hama 00090842 Bedienungsanleitung
-
Hama 00090889 Bedienungsanleitung
-
Hama 34090891 Bedienungsanleitung
-
Hama 00090845 Bedienungsanleitung
-
Hama 00055130 Bedienungsanleitung
-
Hama 00057060 Bedienungsanleitung
-
Hama R1094175 Bedienungsanleitung
-
Hama 00090887 Bedienungsanleitung