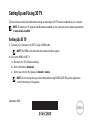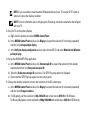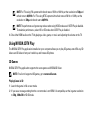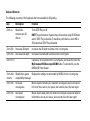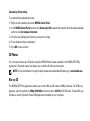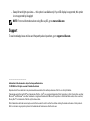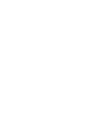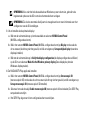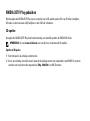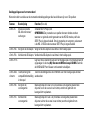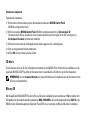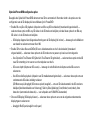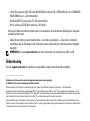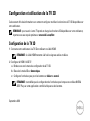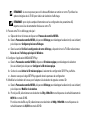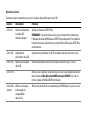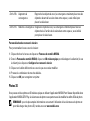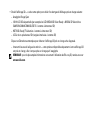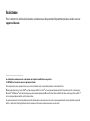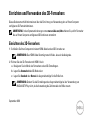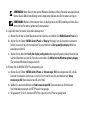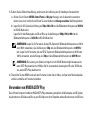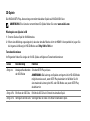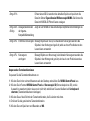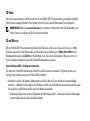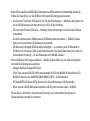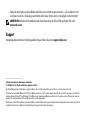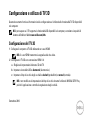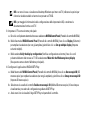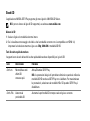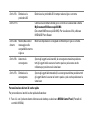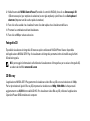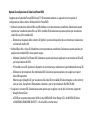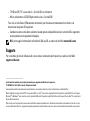Seite laden ...
Seite laden ...
Seite laden ...
Seite laden ...
Seite laden ...
Seite laden ...
Seite laden ...
Seite laden ...
Seite laden ...
Seite laden ...
Seite laden ...
Seite laden ...
Seite laden ...
Seite laden ...
Seite laden ...
Seite laden ...
Seite laden ...
Seite laden ...
Seite laden ...
Seite laden ...
Seite laden ...
Seite laden ...
Seite laden ...
Seite laden ...

September 2010
Einrichten und Verwenden des 3D-Fernsehers
Dieses Dokument enthält Informationen über die Einrichtung und Verwendung der auf Ihrem Computer
verfügbaren 3D-Fernsehfunktionen.
ANMERKUNG: In den Systemanforderungen unter www.nvidia.com/3dtv erfahren Sie, ob Ihr Fernseher
die auf Ihrem Computer verfügbaren 3D-Funktionen unterstützt.
Einrichten des 3D-Fernsehers
1 Schließen Sie Ihren Computer mit einem HDMI-Kabel an den 3D-Fernseher an.
ANMERKUNG: Das HDMI-Kabel überträgt sowohl Video- als auch Audiosignale.
2 Richten Sie den 3D-Fernseher mit HDMI 1.4 ein:
a Navigieren Sie im Menü des Fernsehers zu den 3D-Einstellungen.
b Legen Sie Automatisch als 3D-Modus fest.
c Legen Sie Standard oder Normal als Augenreihenfolge für die Brille fest.
ANMERKUNG: Ändern Sie die Einstellungen der Augenreihenfolge bei der Verwendung von
NVIDIA 3DTV Play nicht, da die Anwendung die Zeitintervalle der Brille steuert.

ANMERKUNG: Wenn Sie nicht den ganzen Windows-Desktop auf Ihrem Fernseher anzeigen können,
können Sie die Bildschirmauflösung mit den integrierten Optionen des 3D-Fernsehers verringern.
ANMERKUNG: Weitere Informationen über die Konfiguration der 3D-Einstellungen finden Sie in
der mit Ihrem Fernseher gelieferten Dokumentation.
3 Legen Sie Ihren Fernseher als primäre Anzeige fest:
a Klicken Sie mit der rechten Maustaste auf den Desktop und wählen Sie NVIDIA Control Panel aus.
b Klicken Sie im Fenster NVIDIA Control Panel auf Display (Anzeige), um die Auswahl zu erweitern
(sofern sie es noch nicht ist) und klicken Sie anschließend auf Set up multiple display (Mehrere
Anzeigen einrichten).
c Klicken Sie im Abschnitt Verify the display configuration (Anzeigekonfiguration überprüfen) mit der
rechten Maustaste auf den 3D-Fernseher und wählen Sie Make this the Windows primary display
(Zur primären Windows-Anzeige machen).
4 Richten Sie die NVIDIA 3DTV Play-Anwendung ein:
a Klicken Sie im Fenster NVIDIA Control Panel auf Stereoscopic 3D (Stereoskopisches 3D), um die
Auswahl zu erweitern (sofern sie es noch nicht ist) und klicken Sie anschließend auf Set up
stereoscopic 3D (Stereoskopisches 3D einrichten).
b Wählen Sie das Kontrollkästchen Enable stereoscopic 3D (Stereoskopisches 3D aktivieren).
Der Installationsassistent von 3DTV Play wird angezeigt.
c Vergewissern Sie sich, dass das 3DTV Play-Logo im Control Panel angezeigt wird.

5 Ändern Sie die Bildschirmauflösung, damit sie mit der Auflösung des 3D-Inhaltstyps übereinstimmt:
a Klicken Sie im Fenster NVIDIA Control Panel auf Display (Anzeige), um die Auswahl zu erweitern
(sofern sie es noch nicht ist) und klicken Sie anschließend auf Change resolution (Auflösung ändern).
b Legen Sie für 3D-Spiele die Auflösung auf 720p, 1280 x 720 und die Bildwiederholfrequenz auf 60/59 Hz
im HD-3D-Modus fest.
Legen Sie für die Wiedergabe von 3D auf Blu-ray die Auflösung auf 1080p, 1920 x 1080 und die
Bildwiederholfrequenz auf 24/23 Hz im HD-3D-Modus fest.
ANMERKUNG: Legen Sie für Fernseher, die das PAL-System mit Bildwiederholfrequenzen von 50 Hz
oder 100 Hz verwenden, eine Auflösung von 720p und eine Bildwiederholfrequenz von 60/59 Hz
fest. Legen Sie für Fernseher, die das NTSC-System mit Bildwiederholfrequenzen von 60 Hz oder
120 Hz verwenden, eine Auflösung von 720p und eine Bildwiederholfrequenz von 60/59 Hz fest.
ANMERKUNG: Die Leistung von Spielen verringert sich im HD-3D-Modus möglicherweise auch,
wenn 3DTV Play deaktiviert ist. Wählen Sie für eine maximale Leistung den HD- oder SD-Modus
aus, wenn 3DTV Play deaktiviert ist.
6 Überprüfen Sie das HDMI-Audio auf dem Fernseher, indem Sie ein Video, ein Spiel oder Musik abspielen
und die Lautstärke am Fernseher einstellen.
Verwenden von NVIDIA 3DTV Play
Die auf Ihrem Computer installierte NVIDIA 3DTV Play-Anwendung ermöglicht die Wiedergabe von 3D-Spielen,
das Ansehen von 3D-Videos auf Blu-ray und 3D-Videos von Ihrer Festplatte und das Durchsuchen von 3D-Fotos.

3D-Spiele
Die NVIDIA 3DTV Play-Anwendung unterstützt dieselben Spiele wie NVIDIA 3D Vision.
ANMERKUNG: Eine Liste der unterstützten 3D-Spiele finden Sie unter www.nvidia.com.
Wiedergabe von Spielen in 3D
1 Starten Sie das Spiel im Vollbildmodus.
2 Wenn eine Meldung angezeigt wird, dass der aktuelle Modus nicht mit HDMI 1.4 kompatibel ist, legen Sie
die Ingame-Auflösung im HD-3D-Modus auf 720p, 1280 x 720 fest.
Tastenkombinationen
Im Folgenden finden Sie einige der für 3D-Spiele verfügbaren Tastenkombinationen:
Tasten Beschreibung Funktion
<Strg><t> Anzeigen/Ausblenden
der 3D-Effekte
Schaltet 3DTV Play ein/aus.
ANMERKUNG: Die Leistung von Spielen verringert sich im HD-3D-Modus
möglicherweise auch, wenn 3DTV Play deaktiviert ist. Wählen Sie für
eine maximale Leistung den HD- oder SD-Modus aus, wenn 3DTV Play
deaktiviert ist.
<Strg><F4> Erhöhen der 3D-Tiefe Erhöht die 3D-Tiefe in Echtzeit im aktuellen Spiel.
<Strg><F3> Verringern der 3D-Tiefe Verringert die 3D-Tiefe in Echtzeit im aktuellen Spiel.

Anpassen der Tastenkombinationen
So passen Sie die Tastenkombinationen an:
1 Klicken Sie mit der rechten Maustaste auf den Desktop und wählen Sie NVIDIA Control Panel aus.
2 Klicken Sie im Fenster NVIDIA Control Panel auf Stereoscopic 3D (Stereoskopisches 3D), um die
Auswahl zu erweitern (sofern sie es noch nicht ist) und klicken Sie anschließend auf Set keyboard
shortcuts (Tastenkombinationen festlegen).
3 Klicken Sie auf das Feld mit der Tastenkombination, die Sie ändern möchten.
4 Drücken Sie die gewünschte Tastenkombination.
5 Klicken Sie zum Speichern und Beenden auf OK.
<Strg><F11> Erfasst einen 3D-Screenshot des aktuellen Spiels und speichert die
Datei im Ordner Eigene Dateien\NVSteroscopic3D.IMG. Sie können die
Datei mit NVIDIA 3D Photo Viewer anzeigen.
<Strg><Alt>
<Einfg>
Anzeigen/Ausblenden
der Ingame-
Kompatibilitätsmeldung
Zeigt die von NVIDIA für das aktuelle Spiel empfohlenen Einstellungen an.
<Strg><F6> Erhöht die Konvergenz Bewegt Objekte auf Sie zu; bei maximaler Konvergenz werden alle
Objekte in den Vordergrund gerückt; wird auch zum Positionieren des
Laservisiers verwendet.
<Strg><F5> Konvergenz
verringern
Bewegt Objekte von Ihnen weg; bei minimaler Konvergenz werden alle
Objekte in den Hintergrund gerückt; wird auch zum Positionieren des
Laservisiers verwendet.

3D-Fotos
Sie können stereoskopische 3D-Fotos mit dem in der NVIDIA 3DTV Play-Anwendung verfügbaren NVIDIA
Photo Viewer anzeigen. Mit dem Photo Viewer können Sie auch die 3D-Effekte des Fotos bearbeiten.
ANMERKUNG: Rufen Sie www.nvidia.com auf, um weitere Informationen über die Verwendung von
Photo Viewer zu erhalten und 3D-Fotos herunterzuladen.
3D auf Blu-ray
Mit der NVIDIA 3DTV Play-Anwendung können Sie 3D-Videos auf Blu-ray mit einer Auflösung von 1080p
ansehen. Legen Sie für die Wiedergabe von 3D auf Blu-ray die Auflösung auf 1080p, 1920 x 1080 und die
Bildwiederholfrequenz auf 24/23 Hz im HD-3D-Modus fest. Sie können 3D-Videos auf Blu-ray mit der auf
Ihrem Computer installierten CyberLink PowerDVD-Anwendung ansehen.
CyberLink PowerDVD – Konfigurationsoptionen
Die CyberLink PowerDVD-Anwendung erkennt Ihren 3D-Fernseher automatisch. Folgende Optionen zur
Konfiguration der 3D-Anzeige sind in PowerDVD verfügbar:
• Enable Blu-ray Disc 3D playback (Wiedergabe von 3D auf Blu-ray-Discs aktivieren) (standardmäßig
aktiviert) — Wählen Sie diese Option, um 3D-Videos auf Blu-ray im 3D-Modus anzusehen; deaktivieren Sie
diese Option, um 3D-Videos auf Blu-ray im 2D-Modus anzusehen.
– 3D display diagonal size (inches) (Diagonale der 3D-Anzeige (Zoll)) — Bewegen Sie den Schieberegler,
um einen Bereich zwischen 0 und 100 zu wählen.

• Enable 3D for video files and DVDs (3D für Videodateien und DVDs aktivieren) (standardmäßig deaktiviert) —
Wählen Sie diese Option, um den 3D-Modus mit folgenden Einstellungen anzuwenden:
– Use CyberLink TrueTheater 3D (CyberLink True Theater 3D verwenden) — Wählen Sie diese Option, um
bei der DVD-Wiedergabe eine Konvertierung von 2D in 3D durchzuführen.
– 3D scene depth (Tiefe der 3D-Szene) — Bewegen Sie den Schieberegler, um die Tiefe der 3D-Szene
auszuwählen.
– Use 3D media file playback (Wiedergabe von 3D-Mediendateien verwenden) — Wählen Sie diese
Option, um ein unterstütztes 3D-Videolayout auszuwählen:
(2D Monoscopic/Anaglyph (2D Monoskopisch/Anaglyph) — zum Ansehen einer 3D-Videodatei im
2D-Modus [nur linkes Auge]; Side by Side (Nebeneinander); Over/Under (Oben/unten); Auto detection
(Automatische Erkennung) — für die Wiedergabe von H.264-MVC-Dateien)
• Choose 3D Display (3D-Anzeige auswählen) — Wählen Sie diese Option aus, um einen der folgenden
unterstützten Anzeigetypen auszuwählen:
– Anaglyph Red/Cyan (Anaglyph Rot/Cyan)
– 120 Hz Time-sequential 3D LCD (120 Hz zeitsequentielle 3D LCD) (wie NVIDIA 3D Vision Ready LCD +
NVIDIA 3D Vision Kit oder SAMSUNG UN46C7000 3D LED TV + 3D-Shutterbrillen)
– 3D-Ready HDTV (3D-fähiges HDTV) (Fernseher mit Schachbrettanzeige + 3D-Shutterbrille)
– Micro-polarizer LCD 3D (Mikropolarisationsfilter LCD 3D) (Verschachtelte Zeilen + 3D-Brille)
Klicken Sie auf „Auto Detect“ (Automatische Erkennung), um die unterstützte 3D-Anzeige und
Diagonalenlänge automatisch zu erkennen.

– Swap left and right eye views (Bilder des linken und rechten Auges tauschen) — Diese Option ist nur
verfügbar, wenn Ihre 3D-Anzeige unterstützt wird; diese Option wird von Anaglyph nicht unterstützt.
ANMERKUNG: Weitere Informationen über die Verwendung von 3D auf Blu-ray finden Sie unter
www.nvidia.com.
Support
Knowledge Base-Artikel und häufig gestellte Fragen finden Sie unter support.nvidia.com.
____________________
Irrtümer und technische Änderungen vorbehalten.
© 2010 Dell Inc. Alle Rechte vorbehalten. Gedruckt in Irland.
Die Vervielfältigung dieser Unterlagen in jeglicher Weise ohne schriftliche Genehmigung von Dell Inc. ist strengstens untersagt.
In diesem Text verwendete Marken: Dell™ ist eine Marke von Dell Inc. Intel
®
ist eine eingetragene Marke von Intel Corporation in den USA und
anderen Ländern; Microsoft
®
und Windows
®
sind Marken oder eingetragene Marken der Microsoft Corporation in den USA und/oder anderen
Ländern; Blu-ray Disc-Medien™ ist eine Marke der Blu-ray Disc Association.
Alle anderen in dieser Dokumentation genannten Marken und Handelsbezeichnungen sind Eigentum der jeweiligen Hersteller und Firmen. Dell Inc.
erhebt keinen Anspruch auf Marken und Handelsbezeichnungen mit Ausnahme der eigenen.
Seite laden ...
Seite laden ...
Seite laden ...
Seite laden ...
Seite laden ...
Seite laden ...
Seite laden ...
Seite laden ...
-
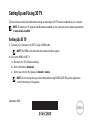 1
1
-
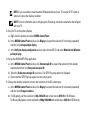 2
2
-
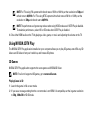 3
3
-
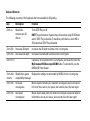 4
4
-
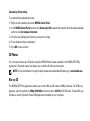 5
5
-
 6
6
-
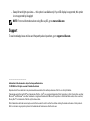 7
7
-
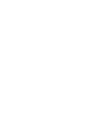 8
8
-
 9
9
-
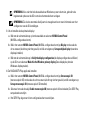 10
10
-
 11
11
-
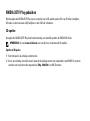 12
12
-
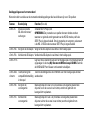 13
13
-
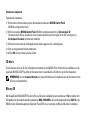 14
14
-
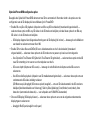 15
15
-
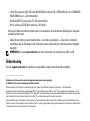 16
16
-
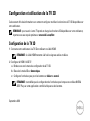 17
17
-
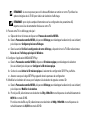 18
18
-
 19
19
-
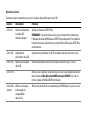 20
20
-
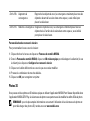 21
21
-
 22
22
-
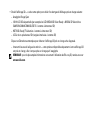 23
23
-
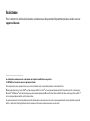 24
24
-
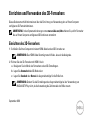 25
25
-
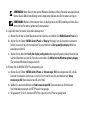 26
26
-
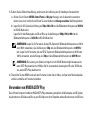 27
27
-
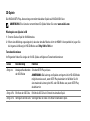 28
28
-
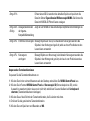 29
29
-
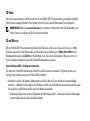 30
30
-
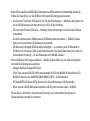 31
31
-
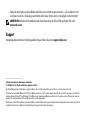 32
32
-
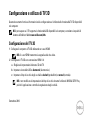 33
33
-
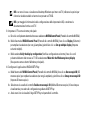 34
34
-
 35
35
-
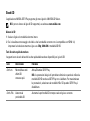 36
36
-
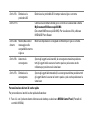 37
37
-
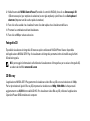 38
38
-
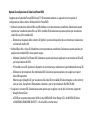 39
39
-
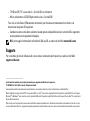 40
40
Dell XPS 14 L401X Bedienungsanleitung
- Typ
- Bedienungsanleitung
- Dieses Handbuch ist auch geeignet für
in anderen Sprachen
- English: Dell XPS 14 L401X Owner's manual
- français: Dell XPS 14 L401X Le manuel du propriétaire
- italiano: Dell XPS 14 L401X Manuale del proprietario
- Nederlands: Dell XPS 14 L401X de handleiding