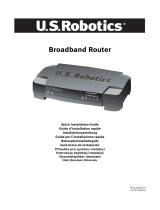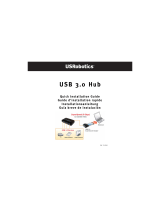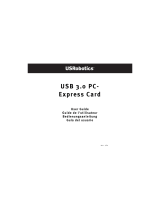Seite wird geladen ...

59
59
pensi Aktuelle Produkt-Support- und Kontaktinformationen finden Sie auf dieser
Website:
http://www.usr.com/broadbandsupport
Vielen Dank, dass Sie sich für den U.S. Robotics SureConnect™ ADSL Ethernet/
USB Router, Modell 9003, entschieden haben. Mit Hilfe der folgenden
Anweisungen werden Sie durch die Installation des U.S. Robotics SureConnect
ADSL-Ethernet/USB Routers geführt.
Notieren Sie sich bitte die Seriennummer. Diese Nummer benötigen
Sie, wenn Sie sich an unsere Support-Abteilung wenden. Die 12-
stellige Seriennummer finden Sie auf einem Strichcode-Aufkleber
auf der Router-Unterseite und der Routerverpackung. Bitte geben
Sie auch die unten aufgeführte Modellnummer an.
Tragen Sie die Seriennummer in das unten stehende Feld ein.
Überblick über Installation und Systemanforderungen
Was Sie zunächst brauchen:
• Aktiver ADSL- und Internetdienst Ihrer lokalen Telefongesellschaft
oder Ihres Internet Service Providers (ISP).
• Möglicherweise benötigen Sie einen Mikrofilter für jedes Telekommu-
nikationsgerät (Telefone, Anrufbeantworter, Faxgeräte), das dieselbe
Telefonleitung nutzt wie das ADSL-Signal. Stellen Sie sicher, dass kein
Filter zwischen den ADSL-Router und die Telefonbuchse geschaltet ist.
(Manchmal muss zwischen Router und Telefonbuchse ein spezieller
Splitter geschaltet sein. Falls dies zutrifft, muss der Splitter sowohl für
die Telefonbuchse als auch den Router-Anschluss geeignet sein. Ist
dies nicht der Fall, darf er nicht zwischen Telefonbuchse und Router
installiert werden.)
Ihr ISP sollte Folgendes zur Verfügung stellen:
• Benutzername und Kennwort, falls bereits zugewiesen.
• ADSL-Standard (Modulation)
- G.dmt - Multi-Mode
- G.Lite - T1.413, Ausgabe 2
9003
Modellnummer
Seriennummer

60
60
• VPI/VCI-Angaben
• Kapselungsmodus
Anforderungen an den Computer
Mindestsystemanforderungen – Ethernet-Anschluss
• Computer mit einem Ethernet 10/100 Ethernet-Adapter
(Netzwerkkarte)
• 32 MB RAM
• 10 MB Festplattenspeicher
• Jedes Betriebssystem, das eine Ethernet-Verbindung mit IP-Stack
unterstützt
• Internet Explorer oder Netscape Navigator 4.0 oder höherer Web-
browser
• SureConnect Installations-CD-ROM erfordert Windows 95, Windows
98, Windows Me, Windows NT 4.0, Windows 2000 oder Windows XP.
Mindestsystemanforderungen – USB-Anschluss
• Pentium- oder kompatible CPU, 200 MHz oder schneller
• Host-PC mit USB (Universal Serial Bus)-Unterstützung
• 32 MB RAM
• 10 MB Festplattenspeicher
• Internet Explorer oder Netscape Navigator 4.0 oder höherer Web-
browser
• SureConnect Installations-CD-ROM erfordert Windows 98, Windows
Me, Windows 2000 oder Windows XP.
Anforderungen an das ADSL-Netzwerk
ADSL- und Internetdienst von Ihrer lokalen Telefongesellschaft oder Ihrem
Internet Service Provider (ISP)
- RFC1483 Bridged. - PPPoA
- RFC1483 Routed - MER
-PPPoE -
Ihr Computer muss eingeschaltet sein. Halten Sie
außerdem die CD-ROM Ihres Betriebssystems bereit.
Für die Ausführung des Installationsprogramms ist
die Windows Setup-CD erforderlich.

61
61
Anforderungen an die Stromversorgung
Die Stromversorgung des U.S. Robotics SureConnect ADSL Ethernet/USB
Routers erfolgt über das beigefügte Netzteil. Verwenden Sie das Gerät
ausschließlich zusammen mit dem beigefügten Netzteil.
Im Lieferumfang dieses U.S. Robotics SureConnect ADSL Ethernet/USB Router-
Pakets sind folgende Elemente enthalten:
Setzen Sie sich mit Ihrem Händler in Verbindung, wenn Teile fehlerhaft oder
beschädigt sind bzw. nicht geliefert wurden.
U.S. Robotics SureConnect ADSL
Ethernet/USB Router
Modell 9003
Standard-RJ-11-Telefonkabel, 2,1 m
(4 Adern)
Netzteil
USB-Kabel
(1 m)
Ethernet Straight Through-Kabel
(1,8 m)
Installationsanleitung
U.S. Robotics SureConnect Installations-CD-ROM
mit Bedienungsanleitung
Bei einigen Modellen ist ein Mikrofilter im Lieferumfang
enthalten. Möglicherweise stellt auch Ihr ISP einen Mikro-
filter zur Verfügung. Fragen Sie bei Ihrem ISP nach, ob Sie
einen Mikrofilter benötigen. Weitere Erläuterungen zu Mik-
rofiltern finden Sie im folgenden Abschnitt.
Optionale Komponenten

62
62
Welche Verbindungsart: Ethernet oder USB?
Den U.S. Robotics SureConnect ADSL Ethernet/USB Router können Sie über
einen USB- oder Ethernet-Anschluss anschließen. Die Entscheidung liegt bei
Ihnen. Welche Verbindungsart Sie wählen, hängt auch von der Verfügbarkeit der
Computeranschlüsse sowie dem verwendeten Betriebssystem ab. Bei folgenden
Betriebssystemen muss eine Ethernet-Verbindung gewählt werden: Windows
95, Windows NT 4.0, Macintosh und Linux.
1. Schritt: Anschließen von Mikrofiltern (bei Bedarf)
• Falls im Lieferumfang keine Mikrofilter enthalten waren und Ihr ISP
kein entsprechendes Gerät zur Verfügung stellt, sollten Sie direkt zu
Schritt 2 übergehen.
• Falls für die Installation Mikrofilter erforderlich sind: Installieren Sie
an jedem Telefongerät, das dieselbe Telefonleitung wie das ADSL-Sig-
nal verwendet, einen Mikrofilter. (Als Telefongerät gelten Telefone,
Anrufbeantworter und Faxgeräte.)
Ein Mikrofilter ist ein kleines Gerät, das die gegenseitigen Störungen zwischen
ADSL- und Telefonsignalen verringert. Er ist nur dann erforderlich, wenn der
ADSL-Router und ein Telefon die gleiche Leitung verwenden. Wenn Sie keinen
Mikrofilter verwenden, können während einer Datenübertragung auf Ihrem
Telefon Hintergrundgeräusche auftreten. Umgekehrt können bei Telefonanrufen
Datenübertragungen gestört werden.
Anschließen von Mikrofiltern an Telekommunikationsgeräte
Zur Installation des Mikrofilters stecken Sie das Telefon in den Mikrofilter und
diesen danach in die Telefonwandbuchse. Installieren Sie keinen Mikrofilter an
dem Kabel, das Ihren Router mit der Telefonbuchse verbindet, sofern der Filter
nicht mit einer entsprechenden Buchse für das Telefon und das DSL-Gerät
ausgestattet ist.

63
63
2. Schritt: Installieren des ADSL Ethernet/USB Routers
Installationsanleitung für Windows 98, 2000, Me und XP
Zur Installation des U.S. Robotics SureConnect ADSL Ethernet/USB Routers
legen Sie die U.S. Robotics SureConnect Installations-CD-ROM in das CD-ROM-
Laufwerk Ihres Computers. Sollte die Installation nicht automatisch beginnen,
öffnen Sie auf dem Windows-Desktop mit einem Doppelklick Arbeitsplatz,
doppelklicken Sie auf den Laufwerksbuchstaben Ihres CD-ROM-Laufwerks und
danach auf Setup.
Es erscheint das Startfenster
des U.S. Robotics
SureConnect ADSL Ethernet/
USB Router-
Installationsprogramms.
Klicken Sie auf Next (Weiter),
um mit der Installation des
U.S. Robotics SureConnect
ADSL Ethernet/USB Routers
fortzufahren.
• Wählen Sie die
Verbindungsart,
über die Sie den
Router und Ihren
Computer verbin-
den. Klicken Sie auf
Next (Weiter).
Hinweis für Benutzer von Windows 95 und NT 4.0, Macintosh und Linux
Wenn Sie den U.S. Robotics SureConnect ADSL Ethernet/USB Router in
einem System installieren, das unter Windows 95, NT 4.0, Macintosh
oder Linux ausgeführt wird, müssen Sie die Ethernet-Option wählen.

64
64
•In einem Test wird
nun überprüft, ob
Ihr System die
Mindestvoraus-
setzungen für die
Installation erfüllt.
Auf dem Bildschirm
"Results"
(Ergebnisse) werden
diejenigen
Elemente, die die
Prüfung bestanden
haben, mit einer
grünen Flagge
markiert. Eine rote
Flagge kennzeichnet
unzureichende Elemente. Wenn Ihr System die Überprüfung
bestanden hat, klicken Sie auf Next (Weiter).
Wenn Sie eine Meldung erhalten, dass Ihr System die Überprüfung nicht
bestanden hat, klicken Sie auf View Report (Bericht anzeigen). Der Bericht gibt
Auskunft darüber, bei welcher Komponente ein Fehler aufgetreten ist.

65
65
3. Schritt: Anschließen der Kabel
In der unten stehenden Tabelle sind Daten über Verbindungstypen und
Anschlüsse (an der Rückseite des Routers) zusammengefasst.
Text Beschreibung
O / I
Drucktaste zum Ein- und Ausschalten des U.S. Robotics SureConnect ADSL
USB/Ethernet Routers.
Power Eingangsbuchse für das Stromkabel (von der Wandsteckdose).
Console
Anschlussbuchse für das RS-232-Kabel (nicht im Lieferumfang enthalten). Sie
können das Kabel verwenden, um über die Terminal-Benutzeroberfläche mit
dem Router zu kommunizieren. Der Router kann auch für die Terminal-
Benutzeroberfläche (TUI) konfiguriert werden. Außerdem kann über diese
Schnittstelle auf Diagnosedaten zugegriffen werden. Die Terminal-Benutzer-
USB USB (Universal Serial Bus)-Anschluss an der Rückseite des Routers.
ENET1 Ethernet-Anschluss 1 an der Rückseite des Routers.
ENET2 Ethernet-Anschluss 2 an der Rückseite des Routers.
ADSL Digitaler Teilnehmeranschluss für RJ-11-Stecker an der Rückseite des Routers.

66
66
Anschließen des Netzteils
Verwenden Sie ausschließlich das beigefügte Netzteil. Schließen Sie das
Netzadapter-Kabel an die mit "Power" gekennzeichnete Buchse an der
Rückseite des Routers an. Stecken Sie das Netzteil in eine Steckdose.
Drücken Sie zum Einschalten des Routers die Drucktaste "O/I". Sobald der U.S.
Robotics SureConnect ADSL Ethernet/USB Router mit Strom versorgt wird,
leuchtet die "PWR"-LED an der Vorderseite des U.S. Robotics ADSL Ethernet/
USB Routers auf. Der Router wird initialisiert, sobald die Stromversorgung
hergestellt ist. Dies dauert ungefähr eine Minute. Klicken Sie auf Next (Weiter),
um die Initialisierung des Routers abzuschließen.
Anschließen des Telefonkabels
Stecken Sie ein Ende des beigefügten Telefonkabels in den mit "ADSL"
gekennzeichneten Telefonanschluss an der Rückseite des Routers. Stecken Sie
das andere Ende in die Telefonbuchse an der Wand. Klicken Sie auf Next
(Weiter).
Anschließen des Ethernet- oder USB-Kabels
Ethernet
Wenn Sie nicht mehr als zwei Geräte anschließen, können Sie diese direkt an der
Rückseite des Routers anschließen. Sie brauchen dann kein Hub. Stecken Sie
ein Ende des Ethernet-Kabels in einen der beiden Anschlüsse "ENET1" oder
"ENET2" an der Rückseite des U.S. Robotics SureConnect ADSL Ethernet/USB
Routers. Stecken Sie das andere Ende des Ethernet-Kabels in den Ethernet-
Anschluss der 10/100-Netzwerkkarte Ihres Computers.
• Klicken Sie auf Finish (Fertig stellen).
USB
• Wenn Sie den Router über den USB-Anschluss anschließen, stecken
Sie das rechteckige Ende des beigefügten USB-Kabels in den USB-
Anschluss des Computers. Stecken Sie das quadratische Ende des
Kabels in den mit "USB" gekennzeichneten Anschluss an der Rück-
seite des U.S. Robotics SureConnect ADSL Ethernet/USB Routers.
• Nach dem Einstecken des Kabels erfasst der Router Ihren PC und
installiert die Software automatisch auf Ihrem Computer. (Sie müssen
unter Umständen einen Systemneustart durchführen.)
• Sie werden vom Assistenten für das Suchen neuer Hardware über die
Erfassung des Routers informiert. Klicken Sie auf Finish (Fertig
stellen).

67
67
Herzlichen Glückwunsch! Die Installation ist abgeschlossen!
Sie haben die Installation des U.S. Robotics SureConnect ADSL Ethernet/USB
Routers abgeschlossen. Klicken Sie auf Finish (Fertig stellen). Das
Installationsprogramm startet automatisch den Webbrowser. Dieser stellt eine
Verbindung mit der IP-Adresse 192.168.1.1 her.
Sie müssen nun einen Benutzernamen und ein Kennwort eingeben. Der
Standard-Benutzername ist "root". Das Standard-Kennwort ist "12345". Geben
Sie diese Daten ein (ohne Anführungszeichen).
Wenn der Browser nicht automatisch startet ...
Beginnen Sie mit der Schnellinstallation (Quick Setup), indem Sie den
Webbrowser starten und folgende Adresse eingeben: http://192.168.1.1.
Daraufhin wird der Bildschirm "SureConnect ADSL Utility" (SureConnect ADSL-
Dienstprogramm) aufgerufen.

68
68
4. Schritt: Verwendung des Menüs "Quick Setup"
(Schnellinstallation)
Der U.S. Robotics SureConnect ADSL Ethernet/USB Router ist mit dem
SureConnect ADSL-Dienstprogramm ausgestattet. Mit diesem Dienstprogramm
können Sie den Router in drei einfachen Schritten schnell einrichten.
• Wählen Sie "ADSL Standard".
• Konfigurieren Sie die Einstellungen für den Internet Service Provider.
• Speichern Sie die Einstellungen und starten Sie den Router neu.
Schalten Sie den Router während des
Speichervorgangs nicht aus und vermeiden Sie
jegliche anderen Störungen. Wird der
Speichervorgang unterbrochen, gehen
Installationsdaten verloren.

69
69
Auswahl des ADSL-Modus
1. Markieren Sie das Optionsfeld ADSL Standard. Das Fenster "ADSL Stan-
dard" wird geöffnet. Auf diesem Bildschirm können Sie den ADSL-Standard
festlegen.

70
70
2. Das Dropdown-Listenfeld enthält folgende Standards: G.dmt, G.Lite,
T1.413 oder Multi-Mode. In den meisten Fällen reicht die Standardeinstel-
lung "Multi-Mode". Informieren Sie sich ggf. bei Ihrem ISP über die pas-
sende Einstellung. Klicken Sie auf Apply (Übernehmen), wenn Sie einen
Standard gewählt haben.
3. Klicken Sie rechts unten auf Next (Weiter). Sie gelangen dann zur WAN-
Setup-Seite.
Konfigurieren der Einstellungen für den Internet Service
Provider
Auf dem oben abgebildeten Bildschirm müssen Sie die vom ISP bereitgestellten
Daten eingeben. Gängige ISP-Einstellungen finden Sie in der Tabelle "ISP-
Einstellungen" in der Bedienungsanleitung. (Die Einstellungen können von
denen in der Tabelle abweichen. Fragen Sie bei Ihrem ISP nach.) Falls Ihr ISP in
der Liste fehlt, müssen Sie die Einstellungen telefonisch erfragen.
1. Überprüfen Sie die Tabelle mit den aktuell verwendeten ATM-PVCs (am
unteren Bildschirmrand). Entfernen Sie die nicht benötigten Verbin-
dungsarten.
2. Wählen Sie die von Ihrem ISP empfohlene Verbindungsart. Wählen Sie
einen Modus: RFC1483 Bridged, RFC Routed, PPPoE, PPPoA oder MER. Bei
einigen Verbindungsarten müssen unter Umständen Zusatzinformationen
zur Verfügung gestellt werden (z. B. IP-Adresse, Benutzername und Kenn-
wort).
3. Oben auf dem WAN-Setup-Bildschirm können Sie die VPI- und VCI-Werte
eingeben.
4. Wählen Sie einen Kapselungsmodus. Markieren Sie das Optionsfeld für
LLC/SNAP oder VC Multiplexing.
5. Markieren Sie, falls zutreffend, unter "Network Settings" (Netzwerkein-
stellungen) "Enable NAPT" (NAPT aktivieren).
6. Markieren Sie, falls zutreffend, unter "Network Settings" (Netzwerkein-
stellungen) "Enable DHCP" (DHCP aktivieren).
7. Klicken Sie auf Add (Hinzufügen).
8. Klicken Sie zum Fortfahren rechts unten auf Next (Weiter).

71
71
Save & Restart (Speichern und neu starten)
Speichern Sie nach Abschluss des ADSL-Standard- und WAN-Setup-Bildschirms
Ihre Einstellungen und starten Sie den Router neu.
1. Klicken Sie auf dem oben abgebildeten Bildschirm auf Save (Speichern).
2. Klicken Sie nach dem Neustart auf Restart (Neu starten).

72
72
3. Sie können die Verbindung Ihres Routers testen, indem Sie ihn auf folgen-
der Website registrieren lassen:
http://www.usr.com/productreg
Fehlerbehebung
Checkliste zur Fehlerbehebung
Verwenden Sie die folgende Checkliste, um die Ursache des Problems
festzustellen.
✔ Vergewissern Sie sich, dass das Netzteil sicher an den Router sowie
an eine funktionierende Steckdose angeschlossen ist. Die PWR-LED
sollte leuchten.
✔ Vergewissern Sie sich, dass das Telefonkabel sicher in der Telefon-
wandbuchse und im Router steckt. Die ADSL-LED sollte aufleuchten.
✔ Vergewissern Sie sich, dass das Ethernet-Kabel sicher im Anschluss
ENET1 und/oder ENET2 des Routers und in der Netzwerkschnittstel-
lenkarte des Computers steckt. Die ENET1-LED und/oder die ENET2-
LED sollte leuchten.
✔ Vergewissern Sie sich, dass das USB-Kabel sicher im USB-Anschluss
des Routers und des Computers steckt, wenn Sie das USB-Kabel ver-
wenden. Die USB-LED sollte leuchten.
Falls Sie von Ihrem ISP Installationssoftware
erhalten haben, sollten Sie diese jetzt installieren.
Lesen und befolgen Sie die zugehörigen
Installationsanweisungen.

73
73
Status-LEDs
Auf der Vorderseite des U.S. Robotics SureConnect ADSL Ethernet/USB Routers
befinden sich fünf LEDs. Ganz links befindet sich die PWR-LED. Die zweite und
dritte LED von links weisen auf die Datenübertragung von ENET1 bzw. ENET2 hin.
Die vierte LED ist die USB-LED. Die fünfte LED ist die ADSL-LED. Die folgenden
LED-Zustände zeigen den Betriebsstatus des Routers an.
Tipps zur Fehlerbehebung
Beim Einschalten des Routers blinkt keine LED.
• Überprüfen Sie die Verbindung zwischen Netzteil, Router und
Steckdose.
• Vergewissern Sie sich, dass das im Lieferumfang des U.S. Robotics
SureConnect ADSL Ethernet/USB Routers enthaltene Netzteil
verwendet wird.
Die ADSL-LED blinkt oder leuchtet gar nicht.
• Vergewissern Sie sich, dass das Telefonkabel ordnungsgemäß im
ADSL-Anschluss auf der Rückseite des Routers und in der
Telefonwandbuchse sitzt.
PWR
Leuchtet grün
Das Gerät wird von der Steckdose mit Strom ver-
sorgt.
Aus Das Gerät wird nicht mit Strom versorgt.
ENET1
ENET2
Leuchtet grün/
10 Mbps
Leuchtet orange/
100 Mbps
Über das Ethernet-Kabel zwischen Router und
Computer besteht eine physische Verbindung.
Blinkt grün oder
orange
Es werden Daten übertragen.
Aus
Zwischen Router und Computer besteht keine
physische Verbindung.
USB
Leuchtet grün
Über das USB-Kabel zwischen Router und Com-
puter besteht eine physische Verbindung.
Blinkt grün Es werden Daten übertragen.
Aus
Zwischen Router und Computer besteht keine
physische Verbindung.
ADSL
Leuchtet grün Es wurde eine DSL-Verbindung hergestellt.
Blinkt grün Eine DSL-Verbindung wird abgestimmt.
Aus Es besteht keine DSL-Verbindung.

74
74
Ich kann keine Verbindung zum Konfigurationsdienstprogramm des Routers
herstellen.
Lösungsvorschlag 1:
• Vergewissern Sie sich, dass die Ethernet- oder USB-Kabel
ordnungsgemäß und sicher angeschlossen sind.
• Vergewissern Sie sich, dass das Netzkabel eingesteckt ist.
Lösungsvorschlag 2:
• Vergewissern Sie sich, dass der PC eine IP-Adresse im Bereich
192.168.1.2 bis 192.168.1.254 verwendet.
• Für die Subnetzmaske muss 255.255.255.0 verwendet werden.
• Die Adresse des Standard-Gateways muss ggf. 192.168.1.1 sein.
• Führen Sie zur Überprüfung der Einstellungen folgende Schritte aus:
Benutzer von Windows 95, 98 und Me:
1. Klicken Sie auf Start.
2. Klicken Sie auf Ausführen.
3. Geben Sie winipcfg ein.
4. Klicken Sie auf OK.
5. Überprüfen Sie die Daten für IP-Adresse, Subnetzmaske und
Standard-Gateway. Stimmen die Daten?
6. Klicken Sie auf Alles freigeben, wenn die Daten nicht stimmen.
Klicken Sie anschließend auf Alles aktualisieren.
Benutzer von Windows NT, 2000 oder XP:
1. Klicken Sie auf Start.
2. Klicken Sie auf Ausführen.
3. Geben Sie cmd ein.
4. Klicken Sie auf OK.
5. An der DOS-Eingabeaufforderung geben Sie Folgendes ein:
ipconfig /all.
6. Überprüfen Sie die Daten für IP-Adresse, Subnetzmaske und
Standard-Gateway. Stimmen die Daten?
7. Führen Sie die folgenden Schritte durch, wenn die Daten nicht
stimmen:
• Geben Sie ipconfig /release ein.
• Drücken Sie die Eingabetaste.
• Geben Sie ipconfig /renew ein.
• Drücken Sie die Eingabetaste.
Lösungsvorschlag 3:
• Überprüfen Sie die Verbindungseinstellung des Webbrowsers.
• Vergewissern Sie sich, dass die HTTP-Proxyfunktion des Webbrowsers
deaktiviert ist. Führen Sie die folgenden Schritte durch, um zu
überprüfen, ob der Webbrowser die Konfigurationsseiten im Router
lesen kann.
• Starten Sie Ihren Webbrowser.

75
75
Benutzer von Internet Explorer:
1. Klicken Sie auf Extras und dann auf Internetoptionen. Klicken Sie
dann auf die Registerkarte Verbindungen.
2. Markieren Sie Keine Verbindung wählen. Klicken Sie auf
Übernehmen. Klicken Sie anschließend auf OK.
3. Klicken Sie danach erneut auf Extras. Klicken Sie dann auf
Internetoptionen.
4. Klicken Sie auf die Registerkarte Verbindungen. Klicken Sie auf
LAN-Einstellungen.
5. Entfernen Sie aus sämtlichen Kontrollkästchen die
Markierungen. Klicken Sie auf OK.
6. Klicken Sie auf OK.
Benutzer von Netscape Navigator:
1. Klicken Sie zunächst auf Bearbeiten, Einstellungen und
doppelklicken Sie dann im Kategoriefenster auf Erweitert.
2. Klicken Sie auf Proxies, wählen Sie Direkte Verbindung zum
Internet und klicken Sie auf OK.
3. Klicken Sie erneut auf Bearbeiten und dann auf Einstellungen.
4. Doppelklicken Sie unter Kategorie auf Erweitert und klicken Sie
dann auf Proxies.
5. Wählen Sie Direkte Verbindung zum Internet und klicken Sie auf
OK.
• Siehe "Fehlerbehebung mit dem Befehl 'ping'" weiter unten, wenn
keine Verbindung zum Router hergestellt werden kann.
Ich kann keine Verbindung zum Internet herstellen.
Lösungsvorschlag:
• Vergewissern Sie sich, dass das Netzkabel eingesteckt ist.
• Vergewissern Sie sich, dass die Ethernet- oder USB-Kabel zwischen
Router und PCs ordnungsgemäß angeschlossen sind.
• Vergewissern Sie sich, dass ein DSL-Anschluss vorhanden ist.
• Vergewissern Sie sich, dass Sie ein aktives ISP-Konto besitzen.
• Sehen Sie auf der Seite Service Provider Setting (Service Provider-
Einstellung) des Routers unter WAN Setup (WAN-Einrichtung) nach.
Überprüfen Sie die Einstellungen für VCI und VPI.
• Sehen Sie auf der Seite Service Provider Setting (Service Provider-
Einstellung) des Routers unter WAN Setup (WAN-Einrichtung) nach.
Überprüfen Sie die Einstellungen für Benutzernamen und Kennwort.
• Weitere Lösungsvorschläge finden Sie in der Router-
Bedienungsanleitung.

76
76
Ich weiß nicht, ob ich eine statische oder dynamische IP-Adresse habe.
Lösungsvorschlag:
• Wenn der DSL-Dienst freigeschaltet ist, verfügen Sie wahrscheinlich
über eine dynamische IP-Adresse.
• Wenden Sie sich an den Service Provider, um diese Information zu
überprüfen. Einige Provider weisen statische IP-Adressen zu.
• Vergewissern Sie sich, dass DHCP (Dynamic Host Configuration
Protocol) aktiviert ist, wenn der Service Provider DHCP verwendet.
Beim Überprüfen meiner Netzwerkkonfiguration unter Windows Me oder XP
finde ich das Netzwerksymbol nicht.
Lösungsvorschlag:
• Standardmäßig sind Windows Me und XP so eingestellt, dass nicht alle
Symbole in der Systemsteuerung angezeigt werden. Klicken Sie unter
Windows auf Start, Einstellungen und dann auf Systemsteuerung.
• Klicken Sie in der Systemsteuerung links auf dem Bildschirm auf die
Option zum Anzeigen aller Systemsteuerungsoptionen. Es sollten
nun alle Systemsteuerungsoptionen zu sehen sein.
Ich weiß nicht, wie ich das TCP/IP-Protokoll für die Verwendung mit dem Router
konfigurieren muss.
Lösungsvorschlag:
• Der Router muss mit einer Netzwerkschnittstellenkarte im PC
verbunden sein. Diese interne Netzwerkschnittstellenkarte wird vom
PC u. U. nicht erkannt. Sie können dieses Problem beheben, indem Sie
die richtige Hardware installieren oder hinzufügen.
• Öffnen Sie das Hilfesystem des Betriebssystems.
• Weitere Informationen finden Sie in der Hilfe zu TCP/IP.
Fehlerbehebung mit dem Befehl "ping"
1. Klicken Sie unter Windows auf Start und dann auf Ausführen.
Benutzer von Windows 95, 98 und Me: Geben Sie im Dialogfeld
Ausführen den Befehl command ein und klicken Sie dann auf OK.
Benutzer von Windows NT, 2000 und XP: Geben Sie cmd ein und
klicken Sie auf OK. Das Fenster Eingabeaufforderung wird
geöffnet.
2. Geben Sie ping 127.0.00.1 ein. Hierbei handelt es sich um die
lokale Hostadresse. Diese Adresse bestätigt, dass TCP/IP
installiert ist und ordnungsgemäß funktioniert. Kann der Ping-
Vorgang nicht vollständig ausgeführt werden, trennen Sie die
Verbindung zum Router und wiederholen Sie die Installation.

77
77
3. Geben Sie ping und die IP-Adresse Ihres PCs ein. Dadurch wird
bestätigt, dass der PC Anforderungen beantwortet. Kann der
Ping-Vorgang nicht vollständig ausgeführt werden, überprüfen
Sie, ob alle Kabel korrekt angeschlossen und alle Treiber
installiert sind.
4. Geben Sie ping und die Gateway-Adresse ein, um die
Kommunikation mit dem Gateway zu überprüfen. (Die Adresse
des Standard-Gateways ist 192.168.1.1.) Dadurch wird bestätigt,
dass Sie Verbindungen zu anderen Computern und zum Router
herstellen können. Wenn es möglich ist, eine Verbindung zum
Router herzustellen, können Sie auch auf die Administrationsseite
zugreifen und die Einstellungen konfigurieren. Kann der Ping-
Vorgang nicht vollständig ausgeführt werden, überprüfen Sie, ob
das Netzkabel des Routers angeschlossen ist, und
ordnungsgemäß mit dem PC verbunden ist.
5. Geben Sie ping und die externe Internetadresse des Routers ein.
Diese Adresse erhalten Sie entweder vom ISP oder vom
Administrator des externen LAN. Dadurch wird bestätigt, dass
der Router einwandfrei funktioniert und die Übertragung von
Daten ermöglicht.
6. Geben Sie ping und die Adresse des DNS-Servers ein. Hiermit
wird die Auflösung gültiger Internet-Hostnamen zu IP-Adressen
ermöglicht und überprüft, ob Sie eine Internetverbindung
herstellen können.
Welche Schritte muss ich durchführen, wenn ich von ping keine Antwort erhalte?
1. Wenn Sie keine Antwort erhalten, bedeutet dies, dass der PC nicht mit
der IP-Adresse des Routers kommunizieren kann. Überprüfen Sie die
Adresse im Konfigurationsdienstprogramm.
2. Korrigieren Sie die Adresse ggf. im Konsolenmodus.
3. Führen Sie den Ping-Vorgang nach dem Durchführen der Änderung
erneut durch.
Was muss ich tun, um den Router zu deinstallieren?
Windows 95
1. Klicken Sie unter Windows auf Start, wählen Sie Einstellungen und
klicken Sie auf Systemsteuerung.
2. Doppelklicken Sie auf das Symbol Software.
3. Wählen Sie auf der Registerkarte Installieren/Deinstallieren den
Eintrag U.S. Robotics SureConnect ADSL Ethernet/USB Router. Dazu
müssen Sie eventuell in der Liste nach unten scrollen.
4. Klicken Sie auf Entfernen.
5. Der Bildschirm zum Neuinstallieren oder Deinstallieren wird
angezeigt. Klicken Sie auf Deinstallieren. Klicken Sie auf Ja, wenn Sie
aufgefordert werden, die Deinstallation zu bestätigen. Alle
Komponenten werden vom Computer deinstalliert.

78
78
Windows 98/2000/Me
1. Klicken Sie unter Windows auf Start, wählen Sie Einstellungen und
klicken Sie auf Systemsteuerung.
2. Doppelklicken Sie auf das Symbol Software.
3. Auf dem Bildschirm Software werden alle derzeit installierten
Programme angezeigt. Suchen Sie den U.S. Robotics SureConnect
ADSL Ethernet/USB Router und markieren Sie ihn. Dazu müssen Sie
eventuell in der Liste nach unten scrollen.
4. Klicken Sie in Windows 98/Me auf Hinzufügen/Entfernen oder in
Windows 2000 auf Ändern/Entfernen.
5. Der Bildschirm zum Neuinstallieren oder Deinstallieren wird angezeigt.
Klicken Sie auf Deinstallieren und dann auf Weiter. Alle Komponenten
werden vom Computer deinstalliert.
Windows XP
1. Klicken Sie unter Windows auf Start, dann auf Systemsteuerung.
2. Doppelklicken Sie auf Software.
3. Auf der Registerkarte Installieren/Deinstallieren werden alle derzeit
installierten Programme angezeigt. Suchen und markieren Sie U.S.
Robotics SureConnect ADSL Ethernet/USB Router. Dazu müssen Sie
eventuell in der Liste nach unten scrollen.
4. Klicken Sie auf Hinzufügen/Entfernen.
5. Der Bildschirm zum Neuinstallieren oder Deinstallieren wird angezeigt.
Klicken Sie auf Deinstallieren und dann auf Weiter. Alle Komponenten
werden vom Computer deinstalliert.
Windows NT
1. Klicken Sie unter Windows auf Start, wählen Sie Einstellungen und
klicken Sie auf Systemsteuerung.
2. Doppelklicken Sie auf das Symbol Software.
3. Auf dem Bildschirm Software werden alle derzeit installierten
Programme angezeigt. Suchen und markieren Sie U.S. Robotics
SureConnect ADSL Ethernet/USB Router. Dazu müssen Sie eventuell
in der Liste nach unten scrollen.
4. Klicken Sie auf die Schaltfläche Hinzufügen/Entfernen.
5. Der Bildschirm zum Neuinstallieren oder Deinstallieren wird
angezeigt. Klicken Sie auf die Option Deinstallieren und dann auf
Weiter. Alle Komponenten werden vom Computer deinstalliert.
Macintosh und Linux
Ziehen Sie alle an Computer und Router angeschlossenen Kabel heraus.
1/182