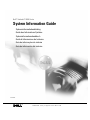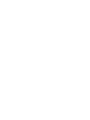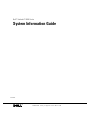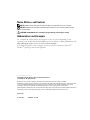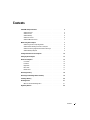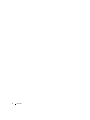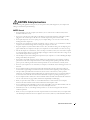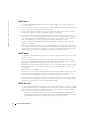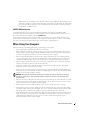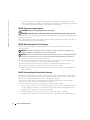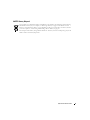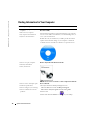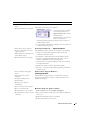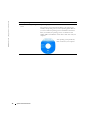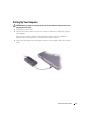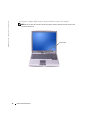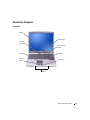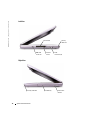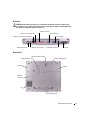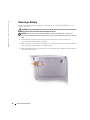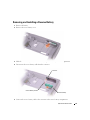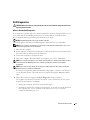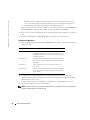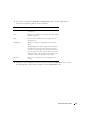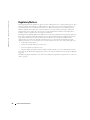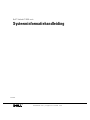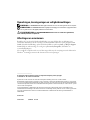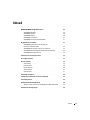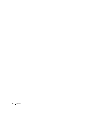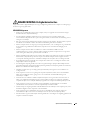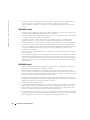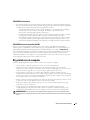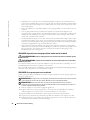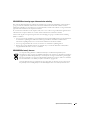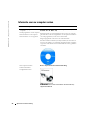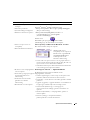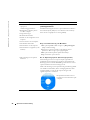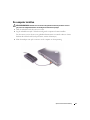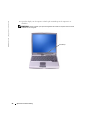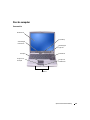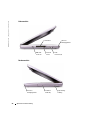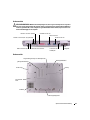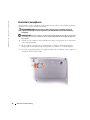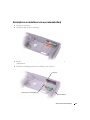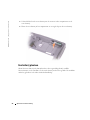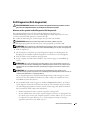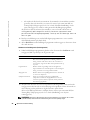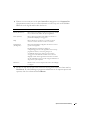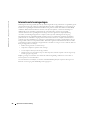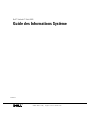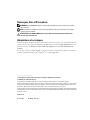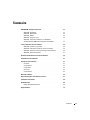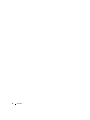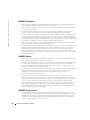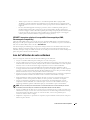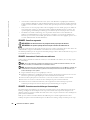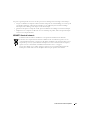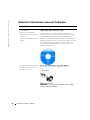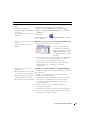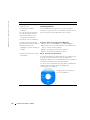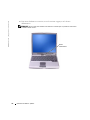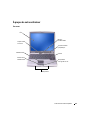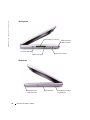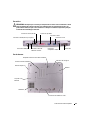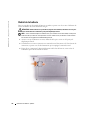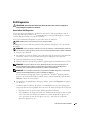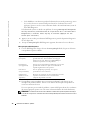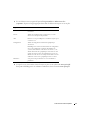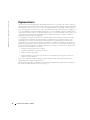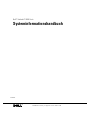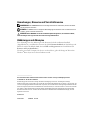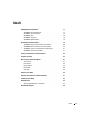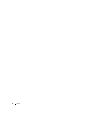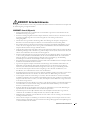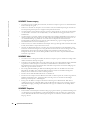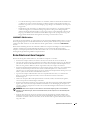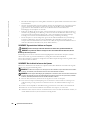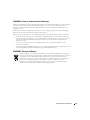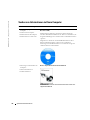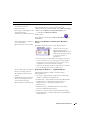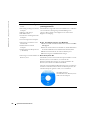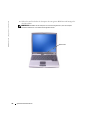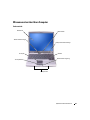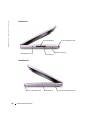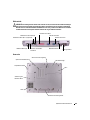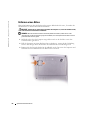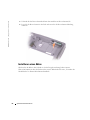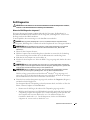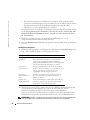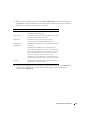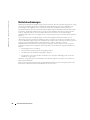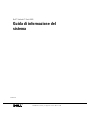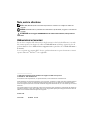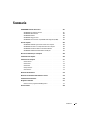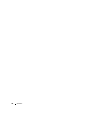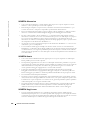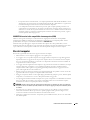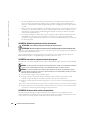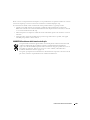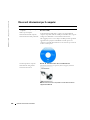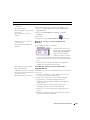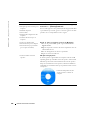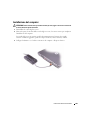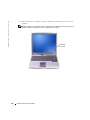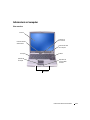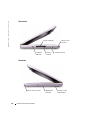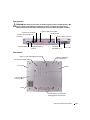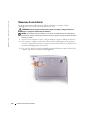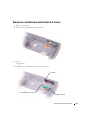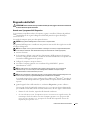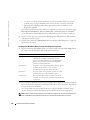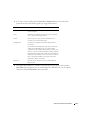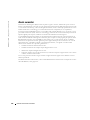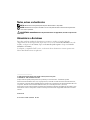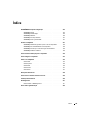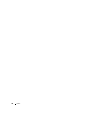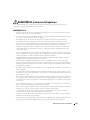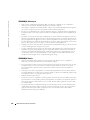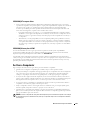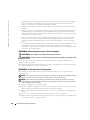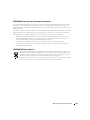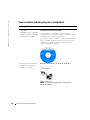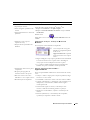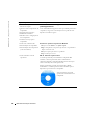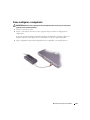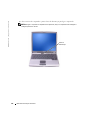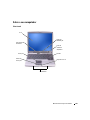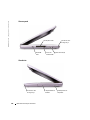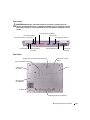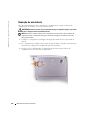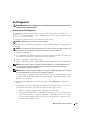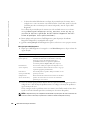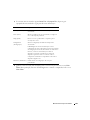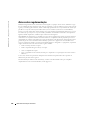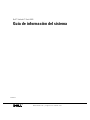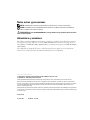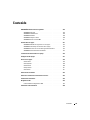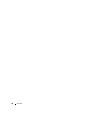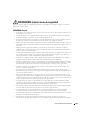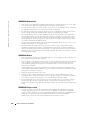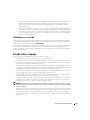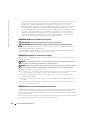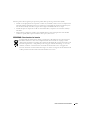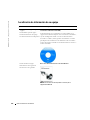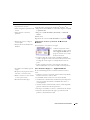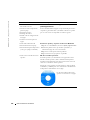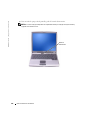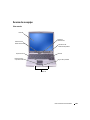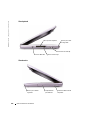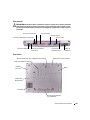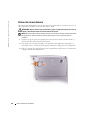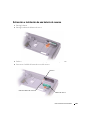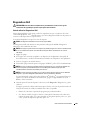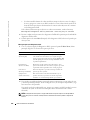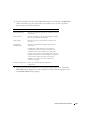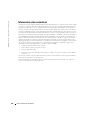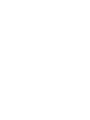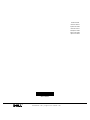www.dell.com | support.euro.dell.com
Dell™ Latitude™ D505 Series
System Information Guide
Systeeminformatiehandleiding
Guide des Informations Système
Systeminformationshandbuch
Guida di informazione del sistema
Guia de informações do sistema
Guía de información del sistema
Model PP10L


www.dell.com | support.euro.dell.com
Dell™ Latitude™ D505 Series
System Information Guide
Model PP10L

Notes, Notices, and Cautions
NOTE: A NOTE indicates important information that helps you make better use of your computer.
NOTICE: A NOTICE indicates either potential damage to hardware or loss of data and tells you how to
avoid the problem.
CAUTION: A CAUTION indicates a potential for property damage, personal injury, or death.
Abbreviations and Acronyms
For a complete list of abbreviations and acronyms, see the
User’s Guide
(depending on your
operating system, double-click the
User’s Guide
icon on your desktop, or click the
Start
button, click
Help and Support Center
, and then click
User and system guides
).
If you purchased a Dell™ n Series computer, any references in this document to Microsoft
®
Windows
®
operating systems are not applicable.
____________________
Information in this document is subject to change without notice.
© 2003 Dell Inc. All rights reserved.
Reproduction in any manner whatsoever without the written permission of Dell Inc. is strictly forbidden.
Trademarks used in this text: Dell, the DELL logo, TrueMobile, and Latitude are trademarks of Dell Inc.; Intel, Pentium, and
Celeron are registered trademarks of Intel Corporation; Microsoft and Windows are registered trademarks of Microsoft
Corporation; Bluetooth is a trademark owned by Bluetooth SIG, Inc. and is used by Dell Inc. under license.
Other trademarks and trade names may be used in this document to refer to either the entities claiming the marks and names or
their products. Dell Inc. disclaims any proprietary interest in trademarks and trade names other than its own.
Model PP10L
October 2003 P/N M1219 Rev. A01

Contents 3
Contents
CAUTION: Safety Instructions . . . . . . . . . . . . . . . . . . . . . . . 5
SAFETY: General
. . . . . . . . . . . . . . . . . . . . . . . . . . . 5
SAFETY: Power
. . . . . . . . . . . . . . . . . . . . . . . . . . . . 6
SAFETY: Battery
. . . . . . . . . . . . . . . . . . . . . . . . . . . . 6
SAFETY: Air Travel
. . . . . . . . . . . . . . . . . . . . . . . . . . . 6
SAFETY: EMC Instructions
. . . . . . . . . . . . . . . . . . . . . . . 7
When Using Your Computer
. . . . . . . . . . . . . . . . . . . . . . . . 7
SAFETY: Ergonomic Computing Habits
. . . . . . . . . . . . . . . . . 8
SAFETY: When Working Inside Your Computer
. . . . . . . . . . . . . 8
SAFETY: Protecting Against Electrostatic Discharge
. . . . . . . . . . 8
SAFETY: Battery Disposal
. . . . . . . . . . . . . . . . . . . . . . . 9
Finding Information for Your Computer
. . . . . . . . . . . . . . . . . . . 10
Setting Up Your Computer
. . . . . . . . . . . . . . . . . . . . . . . . . 13
About Your Computer
. . . . . . . . . . . . . . . . . . . . . . . . . . . 15
Front View
. . . . . . . . . . . . . . . . . . . . . . . . . . . . . . 15
Left View
. . . . . . . . . . . . . . . . . . . . . . . . . . . . . . . 16
Right View
. . . . . . . . . . . . . . . . . . . . . . . . . . . . . . 16
Back View
. . . . . . . . . . . . . . . . . . . . . . . . . . . . . . 17
Bottom View
. . . . . . . . . . . . . . . . . . . . . . . . . . . . . 17
Removing a Battery
. . . . . . . . . . . . . . . . . . . . . . . . . . . . 18
Removing and Installing a Reserve Battery
. . . . . . . . . . . . . . . . . 19
Installing a Battery
. . . . . . . . . . . . . . . . . . . . . . . . . . . . 20
Dell Diagnostics
. . . . . . . . . . . . . . . . . . . . . . . . . . . . . . 21
When to Use the Dell Diagnostics
. . . . . . . . . . . . . . . . . . . 21
Regulatory Notices
. . . . . . . . . . . . . . . . . . . . . . . . . . . . 24

4 Contents

System Information Guide 5
CAUTION: Safety Instructions
Use the following safety guidelines to help ensure your own personal safety and to help protect your computer and
working environment from potential damage.
SAFETY: General
• Do not attempt to service the computer yourself unless you are a trained service technician. Always follow
installation instructions closely.
• If you use an extension power cable with your AC adapter, ensure that the total ampere rating of the products
plugged in to the extension power cable does not exceed the ampere rating of the extension cable.
• Do not push objects into air vents or openings of your computer. Doing so can cause fire or electric shock by
shorting out interior components.
• Do not store your computer in a low-airflow environment, such as a carrying case or a closed briefcase, while the
computer is turned on. Restricting airflow can damage the computer or cause a fire.
• Keep your computer away from radiators and heat sources. Also, do not block cooling vents. Avoid placing loose
papers underneath your computer; do not place your computer in a closed-in wall unit or on a bed, sofa, or rug.
• Place the AC adapter in a ventilated area, such as a desk top or on the floor, when you use it to run the computer
or to charge the battery. Do not cover the AC adapter with papers or other items that will reduce cooling; also, do
not use the AC adapter inside a carrying case.
• The AC adapter may become hot during normal operation of your computer. Use care when handling the adapter
during or immediately after operation.
• Do not allow your portable computer to operate with the base resting directly on exposed skin for extended
periods of time. The surface temperature of the base will rise during normal operation (particularly when AC
power is present). Allowing sustained contact with exposed skin can cause discomfort or, eventually, a burn.
• Do not use your computer in a wet environment, for example, near a bath tub, sink, or swimming pool or in a wet
basement.
• If your computer includes an integrated or optional (PC Card) modem, disconnect the modem cable if an
electrical storm is approaching to avoid the remote risk of electric shock from lightning via the telephone line.
• To help avoid the potential hazard of electric shock, do not connect or disconnect any cables or perform
maintenance or reconfiguration of this product during an electrical storm. Do not use your computer during an
electrical storm unless all cables have been disconnected and the computer is operating on battery power.
• If your computer includes a modem, the cable used with the modem should be manufactured with a minimum
wire size of 26 American wire gauge (AWG) and an FCC-compliant RJ-11 modular plug.
• Before you open the memory module cover or the Mini PCI card cover on the bottom of your computer,
disconnect all cables from their electrical outlets and disconnect the telephone cable.
• If your computer has both a modem RJ-11 connector and a network RJ-45 connector, which look alike, make sure
you insert the telephone cable into the RJ-11 connector, not the RJ-45 connector.
• PC Cards may become very warm during normal operation. Use care when removing PC Cards after their
continuous operation.
• Before you clean your computer, disconnect the computer from the electrical outlet. Clean your computer with a
soft cloth dampened with water. Do not use liquid or aerosol cleaners, which may contain flammable substances.

6 System Information Guide
www.dell.com | support.euro.dell.com
SAFETY: Power
• Use only the Dell-provided AC adapter approved for use with this computer. Use of another AC adapter may
cause a fire or explosion.
• Before you connect the computer to an electrical outlet, check the AC adapter voltage rating to ensure that the
required voltage and frequency match the available power source.
• To remove the computer from all power sources, turn the computer off, disconnect the AC adapter from the
electrical outlet, and remove any battery installed in the battery bay or module bay.
• To help prevent electric shock, plug the AC adapter and device power cables into properly grounded power
sources. These power cables may be equipped with 3-prong plugs to provide an earth grounding connection. Do
not use adapter plugs or remove the grounding prong from the power cable plug. If you use a power extension
cable, use the appropriate type, 2-prong or 3-prong, to mate with the AC adapter power cable.
• Be sure that nothing rests on your AC adapter’s power cable and that the cable is not located where it can be
tripped over or stepped on.
• If you are using a multiple-outlet power strip, use caution when plugging the AC adapter’s power cable into the
power strip. Some power strips may allow you to insert the plug incorrectly. Incorrect insertion of the power plug
could result in permanent damage to your computer, as well as risk of electric shock and/or fire. Ensure that the
ground prong of the power plug is inserted into the mating ground contact of the power strip.
SAFETY: Battery
• Use only Dell™ battery modules that are approved for use with this computer. Use of other types may increase the
risk of fire or explosion.
• Do not carry a battery pack in your pocket, purse, or other container where metal objects (such as car keys or
paper clips) could short-circuit the battery terminals. The resulting excessive current flow can cause extremely
high temperatures and may result in damage to the battery pack or cause fire or burns.
• The battery poses a burn hazard if you handle it improperly. Do not disassemble it. Handle a damaged or leaking
battery pack with extreme care. If the battery is damaged, electrolyte may leak from the cells and may cause
personal injury.
• Keep the battery away from children.
• Do not store or leave your computer or battery pack near a heat source such as a radiator, fireplace, stove, electric
heater, or other heat-generating appliance or otherwise expose it to temperatures in excess of 60ºC (140ºF).
When heated to excessive temperatures, battery cells could explode or vent, posing a risk of fire.
• Do not dispose of your computer’s battery in a fire or with normal household waste. Battery cells may explode.
Discard a used battery according to the manufacturer’s instructions or contact your local waste disposal agency
for disposal instructions. Dispose of a spent or damaged battery promptly.
SAFETY: Air Travel
• Certain Federal Aviation Administration regulations and/or airline-specific restrictions may apply to the operation
of your Dell computer while you are on board an aircraft. For example, such regulations/restrictions may prohibit
the use of any personal electronic device (PED) that has the capacity for intentional transmission of radio
frequency or other electromagnetic signals while on an aircraft.
– In order to best comply with all such restrictions, if your Dell portable computer is equipped with Dell
TrueMobile™ or some other wireless communication device, please disable this device before you board the
aircraft and follow all instructions provided by airline personnel with regard to such device.

System Information Guide 7
– Additionally, the use of any PED, such as a portable computer, may be prohibited in aircraft during certain
critical phases of flight, for example, takeoff and landing. Some airlines may further define the critical flight
phase as any time the aircraft is below 3050 m (10,000 ft). Please follow the airline’s specific instructions as
to when the use of a PED is allowed.
SAFETY: EMC Instructions
Use shielded signal cables to ensure that you maintain the appropriate electromagnetic compatibility (EMC)
classification for the intended environment. For parallel printers, a cable is available from Dell. If you prefer, you can
order a cable from Dell at its worldwide website at
www.dell.com
.
Static electricity can harm electronic components inside your computer. To prevent static damage, discharge static
electricity from your body before you touch any of your computer’s electronic components, such as a memory module.
You can do so by touching an unpainted metal surface on the computer’s input/output panel.
When Using Your Computer
Observe the following safe-handling guidelines to prevent damage to your computer:
• When setting up the computer for work, place it on a level surface.
• When traveling, do not check the computer as baggage. You can put your computer through an X-ray security
machine, but never put your computer through a metal detector. If you have the computer checked by hand, be
sure to have a charged battery available in case you are asked to turn on the computer.
• When traveling with the hard drive removed from the computer, wrap the drive in a nonconducting material,
such as cloth or paper. If you have the drive checked by hand, be ready to install the drive in the computer. You
can put the hard drive through an X-ray security machine, but never put the drive through a metal detector.
• When traveling, do not place the computer in overhead storage compartments where it could slide around. Do
not drop your computer or subject it to other mechanical shocks.
• Protect your computer, battery, and hard drive from environmental hazards such as dirt, dust, food, liquids,
temperature extremes, and overexposure to sunlight.
• When you move your computer between environments with very different temperature and/or humidity ranges,
condensation may form on or within the computer. To avoid damaging the computer, allow sufficient time for the
moisture to evaporate before using the computer.
NOTICE: When taking the computer from low-temperature conditions into a warmer environment or from high-
temperature conditions into a cooler environment, allow the computer to acclimate to room temperature before
turning on power.
• When you disconnect a cable, pull on its connector or on its strain-relief loop, not on the cable itself. As you pull
out the connector, keep it evenly aligned to avoid bending any connector pins. Also, before you connect a cable
make sure both connectors are correctly oriented and aligned.
• Handle components with care. Hold a component such as a memory module by its edges, not its pins.
• When preparing to remove a memory module from the system board or disconnect a device from the computer,
turn off the computer, disconnect the AC adapter cable, remove any battery installed in the battery bay or module
bay, and then wait 5 seconds before proceeding to help avoid possible damage to the system board.
• Clean the display with a soft, clean cloth and water. Apply the water to the cloth; then stroke the cloth across the
display in one direction, moving from the top of the display to the bottom. Remove moisture from the display
quickly and keep the display dry. Long-term exposure to moisture can damage the display. Do not use a
commercial window cleaner to clean your display.

8 System Information Guide
www.dell.com | support.euro.dell.com
• If your computer gets wet or is damaged, follow the procedures described in "Solving Problems" in your User’s
Guide. If, after following these procedures, you confirm that your computer is not operating properly, contact Dell
(see "Getting Help" in your User’s Guide for the appropriate contact information).
SAFETY: Ergonomic Computing Habits
CAUTION: Improper or prolonged keyboard use may result in injury.
CAUTION: Viewing the display or external monitor screen for extended periods of time may result in eye strain.
For comfort and efficiency, observe the ergonomic guidelines in the "Appendix" of your online User’s Guide when setting
up and using your computer.
This portable computer is not designed for continuous operation as office equipment. For extended use in an office, it is
recommended that you connect an external keyboard.
SAFETY: When Working Inside Your Computer
Before removing or installing memory modules, Mini PCI cards, or modems, perform the following steps in the
sequence indicated.
NOTICE: The only time you should ever access the inside of your computer is when you are installing memory
modules or a Mini PCI card, modem, Bluetooth™ card, or reserve battery.
NOTICE: Wait 5 seconds after turning off the computer before disconnecting a device or removing a memory module,
Mini PCI card, modem, Bluetooth card, or reserve battery to help prevent possible damage to the system board.
1
Shut down your computer and turn off any attached devices.
2
Disconnect
your computer and devices from electrical outlets to reduce the potential for personal injury or shock.
Also, disconnect any telephone or telecommunication lines from the computer.
3
Remove the main battery from the battery bay and, if necessary, the second battery from the module bay.
4
Ground yourself by touching any unpainted metal surface on the back of the computer.
5
While you work, periodically touch the unpainted metal surface to dissipate any static electricity that might harm
internal components.
SAFETY: Protecting Against Electrostatic Discharge
Static electricity can harm electronic components inside your computer. To prevent static damage, discharge static
electricity from your body before you touch any of your computer’s electronic components, such as a memory module.
You can do so by touching any unpainted metal surface on the back of the computer.
As you continue to work inside the computer, periodically touch any unpainted metal surface on the back of the
computer to remove any static charge your body may have accumulated.
You can also take the following steps to prevent damage from electrostatic discharge (ESD):
• When unpacking a static-sensitive component from its shipping carton, do not remove the component from the
antistatic packing material until you are ready to install the component. Just before unwrapping the antistatic
packaging, be sure to discharge static electricity from your body.
• When transporting a sensitive component, first place it in an antistatic container or packaging.
• Handle all sensitive components in a static-safe area. If possible, use antistatic floor pads and workbench pads.

System Information Guide 9
SAFETY: Battery Disposal
Your computer uses a lithium-ion battery and a lithium coin-cell battery. For instructions about replacing
the lithium-ion battery in your computer, see "Removing a Battery" on page 18. The lithium coin-cell
battery is a long-life battery, and it is very possible that you will never need to replace it. However, should
you need to replace it, see "Removing and Installing a Reserve Battery" on page 19.
Do not dispose of the battery along with household waste. Contact your local waste disposal agency for the
address of the nearest battery deposit site.

10 System Information Guide
www.dell.com | support.euro.dell.com
Finding Information for Your Computer
What are you looking for? Find It Here
• A diagnostic program for my
computer
• Drivers for my computer
• My computer documentation
• My device documentation
Drivers and Utilities CD (also known as the
ResourceCD)
Documentation and drivers are already installed on your computer.
You can use the CD to reinstall drivers, run the Dell Diagnostics, or
access your documentation.
Readme files may be included on your CD to provide last-minute
updates about technical changes to your computer or advanced
technical-reference material for technicians or experienced users.
• How to set up my computer
• Warranty information
• Safety instructions
Dell™ System Information Guide
NOTE: This document is available as a PDF at support.euro.dell.com.
• How to remove and replace parts
• Technical specifications
• How to configure system settings
• How to troubleshoot and solve
problems
User’s Guide
Microsoft
®
Windows
®
XP Help and Support Center
1
Click the
Start
button and click
Help and Support.
2
Click
User’s and system guides
and click
User’s guides
.
Windows 2000
Double-click the
User’s Guides
icon on your desktop.

System Information Guide 11
• Service Tag and Express Service
Code
• Microsoft Windows License Label
Service Tag and Microsoft Windows License
These labels are located on your computer.
•Use the Service Tag to identify
your computer when you use
support.euro.dell.com
or contact
technical support.
•Enter the Express Service Code
to direct your call when
contacting technical support. The Express Service Code is not
available in all countries.
• Use the number on the Microsoft Windows License Label if you
reinstall your operating system.
• Latest drivers for my computer
• Answers to technical service and
support questions
• Online discussions with other users
and technical support
• Documentation for my computer
Dell Support Website — support.euro.dell.com
The Dell Support website provides several online tools, including:
• Solutions — Troubleshooting hints and tips, articles from
technicians, and online courses
• Community — Online discussion with other Dell customers
• Upgrades — Upgrade information for components, such as
memory, the hard drive, and the operating system
• Customer Care — Contact information, order status, warranty,
and repair information
• Downloads — Drivers, patches, and software updates
• Reference — Computer documentation, product specifications,
and white papers
• Service call status and support
history
• Top technical issues for my
computer
• Frequently asked questions
• File downloads
• Details on my computer
configuration
• Service contract for my computer
Dell Premier Support Website —
premiersupport.dell.com
The Dell Premier Support website is customized for corporate,
government, and education customers. This website may not be
available in all regions.
• How to use Windows XP
• Documentation for my computer
• Documentation for devices (such as
a modem)
Windows Help and Support Center
1
Click the
Start
button and click
Help and Support
.
2
Type a word or phrase that describes your problem and click the
arrow icon.
3
Click the topic that describes your problem.
4
Follow the instructions on the screen.
What are you looking for? Find It Here

12 System Information Guide
www.dell.com | support.euro.dell.com
• How to reinstall my operating
system
Operating System CD
The operating system is already installed on your computer. To
reinstall your operating system, use the
Operating System
CD. See
your
User’s Guide
for operating-system reinstallation instructions.
After you reinstall your operating system, use the
Drivers and
Utilities
CD to reinstall drivers for the devices that came with your
computer.
Your operating system product key
label is located on your computer.
What are you looking for? Find It Here

System Information Guide 13
Setting Up Your Computer
CAUTION: Before you begin any of the procedures in this section, follow the safety instructions at the
beginning of this document.
1
Unpack the accessories box.
2
Set aside the contents of the accessories box, which you will need to complete the setup of
your computer.
The accessories box also contains user documentation and any software or additional
hardware (such as PC Cards, drives, or batteries) that you have ordered.
3
Connect the AC adapter to the AC adapter connector on the computer and to the electrical
outlet.

14 System Information Guide
www.dell.com | support.euro.dell.com
4
Open the computer display and press the power button to turn on the computer.
NOTE: Do not connect the computer to the docking device until the computer has been turned on and
shut down at least once.
power button

System Information Guide 15
About Your Computer
Front View
display
display latch
speakers
keyboard
keyboard
status lights
touch pad
touch pad
buttons
power button
device status
lights

16 System Information Guide
www.dell.com | support.euro.dell.com
Left View
Right View
IEEE 1394
connector
PC Card slot
infrared
sensor
audio
connectors (2)
security
cable slot
security cable slot module bay device latch
release

System Information Guide 17
Back View
CAUTION: Do not block, push objects into, or allow dust to accumulate in the air vents. Do not store
your computer in a low-airflow environment, such as a closed briefcase, while it is running. Restricting
the airflow can damage the computer or cause a fire.
Bottom View
USB connectors (2)
S-video TV-out connector
modem connector (RJ-11) (optional)
network connector (RJ-45)
parallel connector
video connector
serial connector
AC adapter connector air vents
memory module cover
battery
docking device slot
Mini PCI
card cover
battery-bay latch release
hard drive
fan
battery charge gauge

18 System Information Guide
www.dell.com | support.euro.dell.com
Removing a Battery
For more information about removing the second battery, see "Using the Module Bay" in your
online
User’s Guide.
CAUTION: Before performing these procedures, turn off the computer, disconnect it from the electrical
outlet, and disconnect the modem from the telephone wall jack.
NOTICE: If you choose to replace the battery with the computer in standby mode, you have up to
90 seconds to complete the battery replacement before the computer shuts down and loses any unsaved
data.
1
Ensure that the computer is turned off, disconnected from an electrical outlet, and
disconnected from the telephone wall jack.
2
If the computer is connected to a docking device (docked), undock it. See the documentation
that came with your docking device for instructions.
3
Slide and hold the battery-bay latch release on the bottom of the computer, and then remove
the battery from the bay.
Seite wird geladen ...
Seite wird geladen ...
Seite wird geladen ...
Seite wird geladen ...
Seite wird geladen ...
Seite wird geladen ...
Seite wird geladen ...
Seite wird geladen ...
Seite wird geladen ...
Seite wird geladen ...
Seite wird geladen ...
Seite wird geladen ...
Seite wird geladen ...
Seite wird geladen ...
Seite wird geladen ...
Seite wird geladen ...
Seite wird geladen ...
Seite wird geladen ...
Seite wird geladen ...
Seite wird geladen ...
Seite wird geladen ...
Seite wird geladen ...
Seite wird geladen ...
Seite wird geladen ...
Seite wird geladen ...
Seite wird geladen ...
Seite wird geladen ...
Seite wird geladen ...
Seite wird geladen ...
Seite wird geladen ...
Seite wird geladen ...
Seite wird geladen ...
Seite wird geladen ...
Seite wird geladen ...
Seite wird geladen ...
Seite wird geladen ...
Seite wird geladen ...
Seite wird geladen ...
Seite wird geladen ...
Seite wird geladen ...
Seite wird geladen ...
Seite wird geladen ...
Seite wird geladen ...
Seite wird geladen ...
Seite wird geladen ...
Seite wird geladen ...
Seite wird geladen ...
Seite wird geladen ...
Seite wird geladen ...
Seite wird geladen ...
Seite wird geladen ...
Seite wird geladen ...
Seite wird geladen ...
Seite wird geladen ...
Seite wird geladen ...
Seite wird geladen ...
Seite wird geladen ...
Seite wird geladen ...
Seite wird geladen ...
Seite wird geladen ...
Seite wird geladen ...
Seite wird geladen ...
Seite wird geladen ...
Seite wird geladen ...
Seite wird geladen ...
Seite wird geladen ...
Seite wird geladen ...
Seite wird geladen ...
Seite wird geladen ...
Seite wird geladen ...
Seite wird geladen ...
Seite wird geladen ...
Seite wird geladen ...
Seite wird geladen ...
Seite wird geladen ...
Seite wird geladen ...
Seite wird geladen ...
Seite wird geladen ...
Seite wird geladen ...
Seite wird geladen ...
Seite wird geladen ...
Seite wird geladen ...
Seite wird geladen ...
Seite wird geladen ...
Seite wird geladen ...
Seite wird geladen ...
Seite wird geladen ...
Seite wird geladen ...
Seite wird geladen ...
Seite wird geladen ...
Seite wird geladen ...
Seite wird geladen ...
Seite wird geladen ...
Seite wird geladen ...
Seite wird geladen ...
Seite wird geladen ...
Seite wird geladen ...
Seite wird geladen ...
Seite wird geladen ...
Seite wird geladen ...
Seite wird geladen ...
Seite wird geladen ...
Seite wird geladen ...
Seite wird geladen ...
Seite wird geladen ...
Seite wird geladen ...
Seite wird geladen ...
Seite wird geladen ...
Seite wird geladen ...
Seite wird geladen ...
Seite wird geladen ...
Seite wird geladen ...
Seite wird geladen ...
Seite wird geladen ...
Seite wird geladen ...
Seite wird geladen ...
Seite wird geladen ...
Seite wird geladen ...
Seite wird geladen ...
Seite wird geladen ...
Seite wird geladen ...
Seite wird geladen ...
Seite wird geladen ...
Seite wird geladen ...
Seite wird geladen ...
Seite wird geladen ...
Seite wird geladen ...
Seite wird geladen ...
Seite wird geladen ...
Seite wird geladen ...
Seite wird geladen ...
Seite wird geladen ...
Seite wird geladen ...
Seite wird geladen ...
Seite wird geladen ...
Seite wird geladen ...
Seite wird geladen ...
Seite wird geladen ...
Seite wird geladen ...
Seite wird geladen ...
Seite wird geladen ...
Seite wird geladen ...
Seite wird geladen ...
Seite wird geladen ...
Seite wird geladen ...
Seite wird geladen ...
Seite wird geladen ...
Seite wird geladen ...
Seite wird geladen ...
Seite wird geladen ...
Seite wird geladen ...
Seite wird geladen ...
-
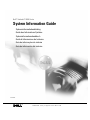 1
1
-
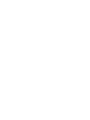 2
2
-
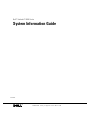 3
3
-
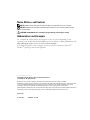 4
4
-
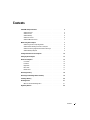 5
5
-
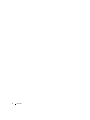 6
6
-
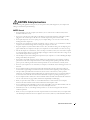 7
7
-
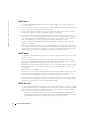 8
8
-
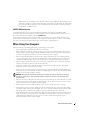 9
9
-
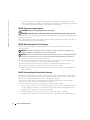 10
10
-
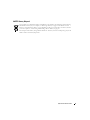 11
11
-
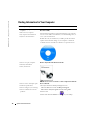 12
12
-
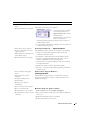 13
13
-
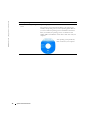 14
14
-
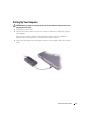 15
15
-
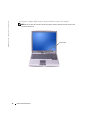 16
16
-
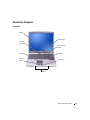 17
17
-
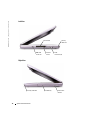 18
18
-
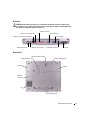 19
19
-
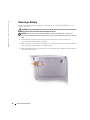 20
20
-
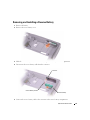 21
21
-
 22
22
-
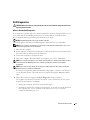 23
23
-
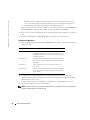 24
24
-
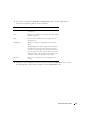 25
25
-
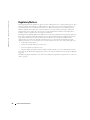 26
26
-
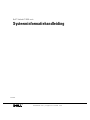 27
27
-
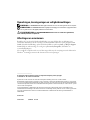 28
28
-
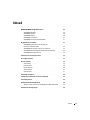 29
29
-
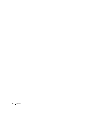 30
30
-
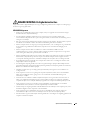 31
31
-
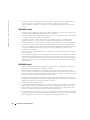 32
32
-
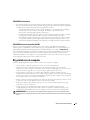 33
33
-
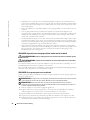 34
34
-
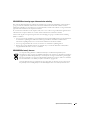 35
35
-
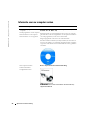 36
36
-
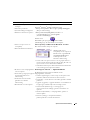 37
37
-
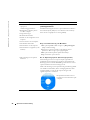 38
38
-
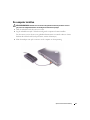 39
39
-
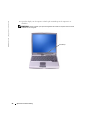 40
40
-
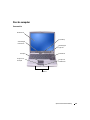 41
41
-
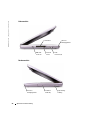 42
42
-
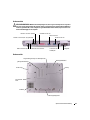 43
43
-
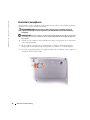 44
44
-
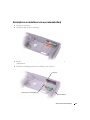 45
45
-
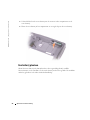 46
46
-
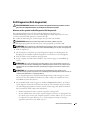 47
47
-
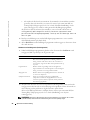 48
48
-
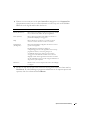 49
49
-
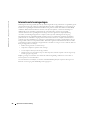 50
50
-
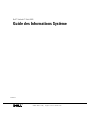 51
51
-
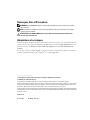 52
52
-
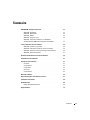 53
53
-
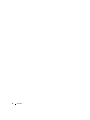 54
54
-
 55
55
-
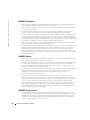 56
56
-
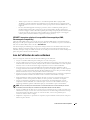 57
57
-
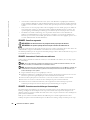 58
58
-
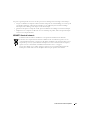 59
59
-
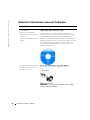 60
60
-
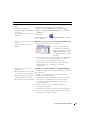 61
61
-
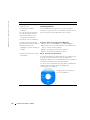 62
62
-
 63
63
-
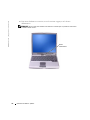 64
64
-
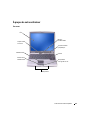 65
65
-
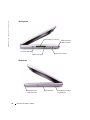 66
66
-
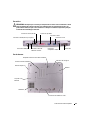 67
67
-
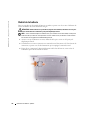 68
68
-
 69
69
-
 70
70
-
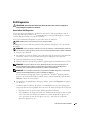 71
71
-
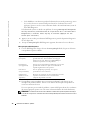 72
72
-
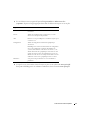 73
73
-
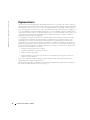 74
74
-
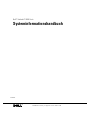 75
75
-
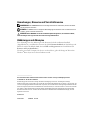 76
76
-
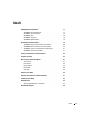 77
77
-
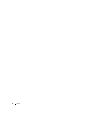 78
78
-
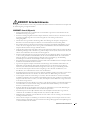 79
79
-
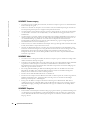 80
80
-
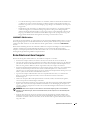 81
81
-
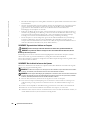 82
82
-
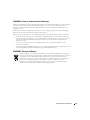 83
83
-
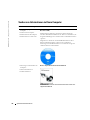 84
84
-
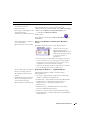 85
85
-
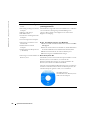 86
86
-
 87
87
-
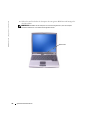 88
88
-
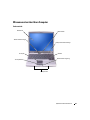 89
89
-
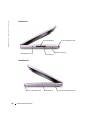 90
90
-
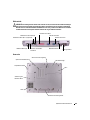 91
91
-
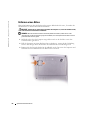 92
92
-
 93
93
-
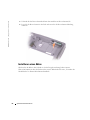 94
94
-
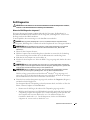 95
95
-
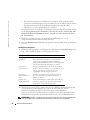 96
96
-
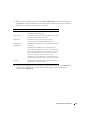 97
97
-
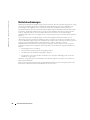 98
98
-
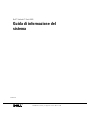 99
99
-
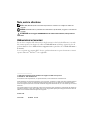 100
100
-
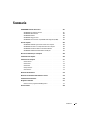 101
101
-
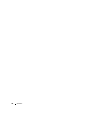 102
102
-
 103
103
-
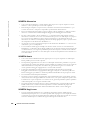 104
104
-
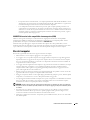 105
105
-
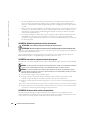 106
106
-
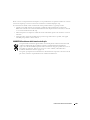 107
107
-
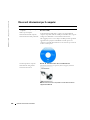 108
108
-
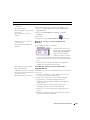 109
109
-
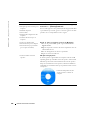 110
110
-
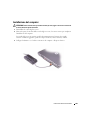 111
111
-
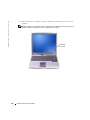 112
112
-
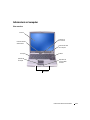 113
113
-
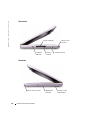 114
114
-
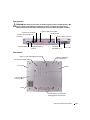 115
115
-
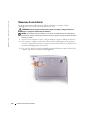 116
116
-
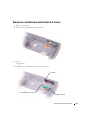 117
117
-
 118
118
-
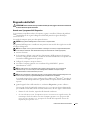 119
119
-
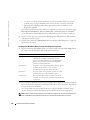 120
120
-
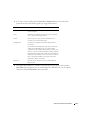 121
121
-
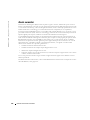 122
122
-
 123
123
-
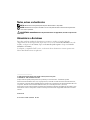 124
124
-
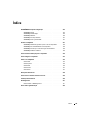 125
125
-
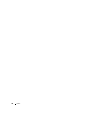 126
126
-
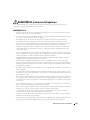 127
127
-
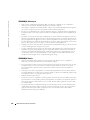 128
128
-
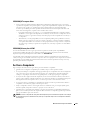 129
129
-
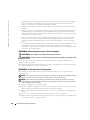 130
130
-
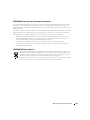 131
131
-
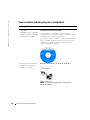 132
132
-
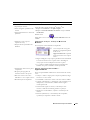 133
133
-
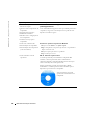 134
134
-
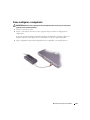 135
135
-
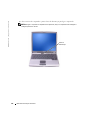 136
136
-
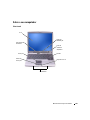 137
137
-
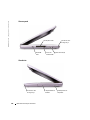 138
138
-
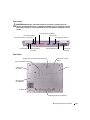 139
139
-
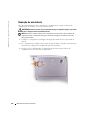 140
140
-
 141
141
-
 142
142
-
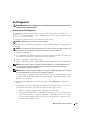 143
143
-
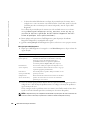 144
144
-
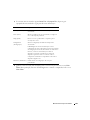 145
145
-
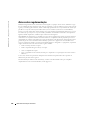 146
146
-
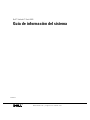 147
147
-
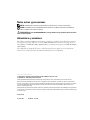 148
148
-
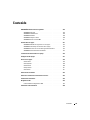 149
149
-
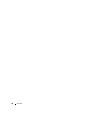 150
150
-
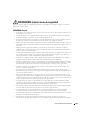 151
151
-
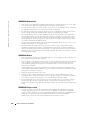 152
152
-
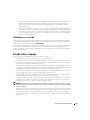 153
153
-
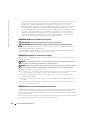 154
154
-
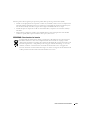 155
155
-
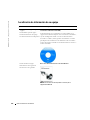 156
156
-
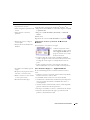 157
157
-
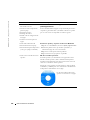 158
158
-
 159
159
-
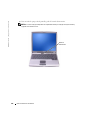 160
160
-
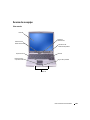 161
161
-
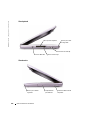 162
162
-
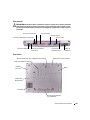 163
163
-
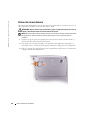 164
164
-
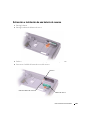 165
165
-
 166
166
-
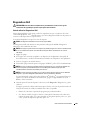 167
167
-
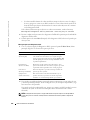 168
168
-
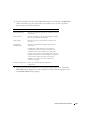 169
169
-
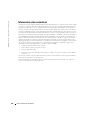 170
170
-
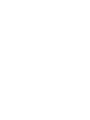 171
171
-
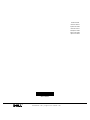 172
172
Dell D505 Bedienungsanleitung
- Typ
- Bedienungsanleitung
- Dieses Handbuch eignet sich auch für
in anderen Sprachen
- français: Dell D505 Le manuel du propriétaire
- español: Dell D505 El manual del propietario
- italiano: Dell D505 Manuale del proprietario
- Nederlands: Dell D505 de handleiding
- português: Dell D505 Manual do proprietário