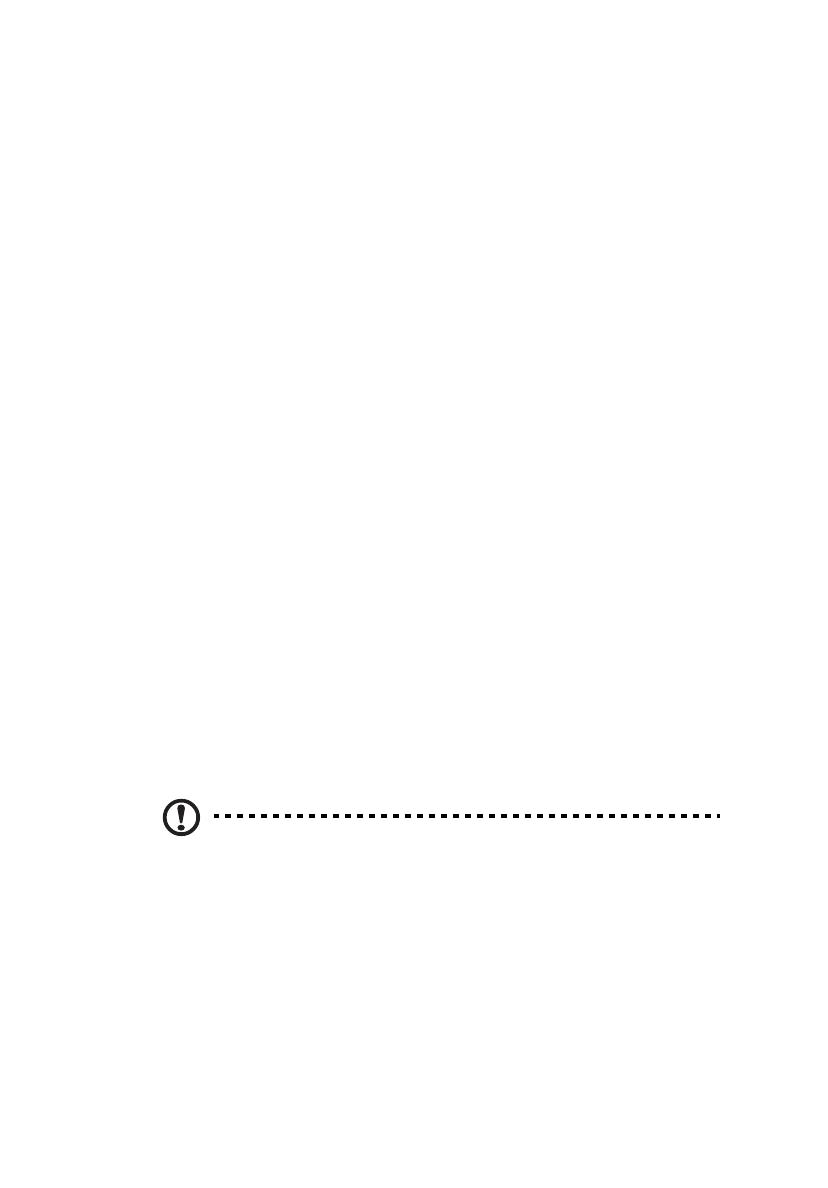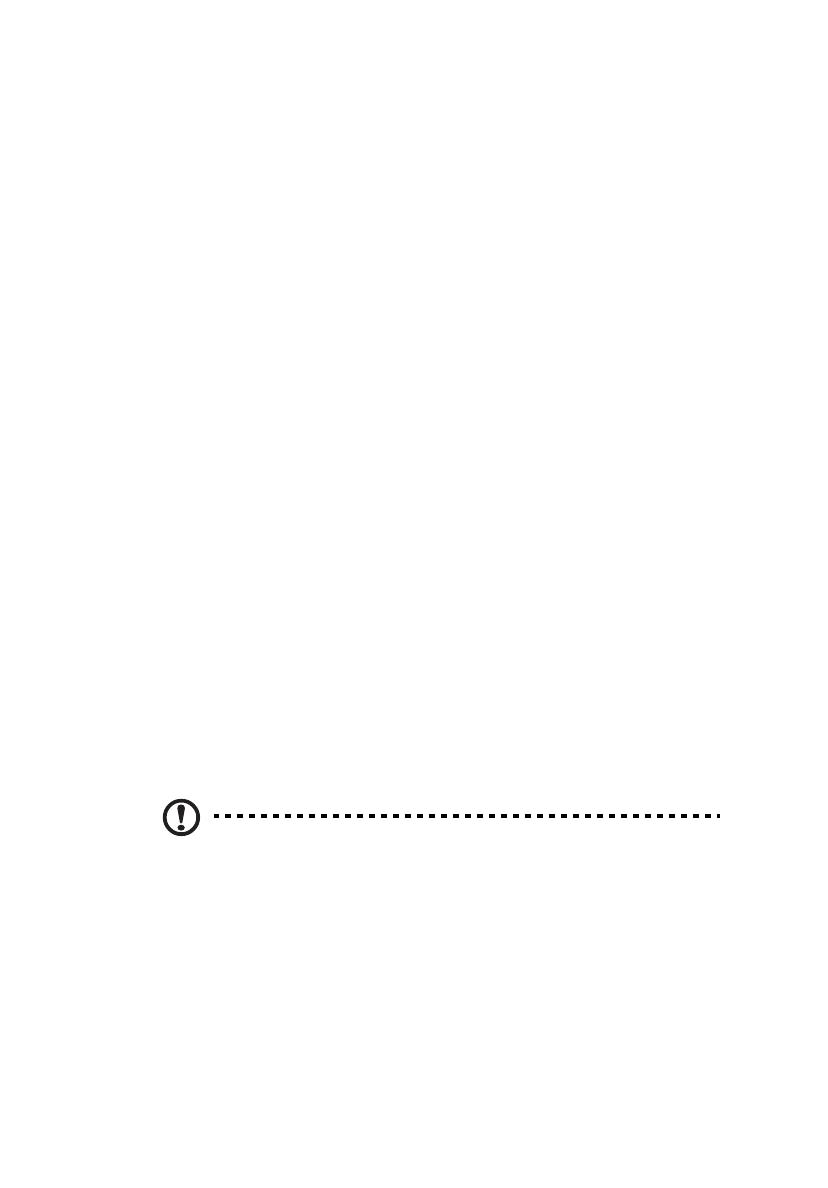
3
Das Wichtigste zuerst
Wir möchten uns bei Ihnen dafür bedanken, dass Sie sich in Bezug auf mobilen
Computerbedarf für ein Acer-Notebook entschieden haben.
Hilfen
Als Hilfe für Sie beim Benutzen Ihres Acer-Notebooks haben wir einen Satz von
Richtlinien aufgestellt:
Zuallererst hilft Ihnen das Übersichtsblättchen, den Computer das erste Mal in
Betrieb zu nehmen.
Die ausgedruckte Allgemeine Bedienungsanleitung für die TravelMate Serie
enthält hilfreiche Informationen, die sich auf alle Modelle der TravelMate-
Produktserien beziehen. Es werden grundlegende Themen wie z. B. die
Verwendung der Tastatur, Audio usw. behandelt. Das AcerSystem User Guide
kann sich möglicherweise auf Funktionen und Leistungsmerkmale bestimmter
Modelle der Serie beziehen, die für das von Ihnen gekauften Modell u. U. nicht
zur Verfügung stehen. Solche Stellen sind im Text mit "Nur für bestimmte
Modelle" gekennzeichnet.
Die Kurzanleitung stellt Ihnen die grundlegenden Features und Funktionen
Ihres neuen Computers vor. Für weitere Informationen dazu, wie Ihnen Ihr
Computer helfen kann, noch produktiver zu arbeiten, lesen Sie bitte die
AcerSystem User Guide. Dieses Benutzerhandbuch enthält detaillierte
Informationen zu Themen wie z.B. System-Programmen,
Datenwiederherstellung, Erweiterungsoptionen und Problembehebung.
Darüber hinaus enthält es Informationen zur Garantie und allgemeine
Bestimmungen und Sicherheitshinweise zu Ihrem Notebook. Das
Benutzerhandbuch steht in PDF (Portable Document Format) zur Verfügung
und ist bereits in Ihrem Notebook installiert. Befolgen Sie die nachfolgenden
Schritte zum Öffnen :
1 Klicken Sie auf Start > Alle Programme > AcerSystem.
2 Klicken Sie auf AcerSystem User Guide.
Hinweis: Zum Betrachten der Datei muß Adobe Reader installiert sein.
Wenn Adobe Reader nicht auf Ihrem Computer installiert ist, wird durch
Klicken auf AcerSystem User Guide zuerst das Setup-Programm von
Adobe Reader ausgeführt. Folgen Sie zur Durchführung der Installation den
Anweisungen auf dem Bildschirm. Hinweise über die Verwendung von
Adobe Reader finden Sie im Menü Hilfe und Support.