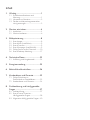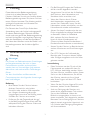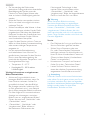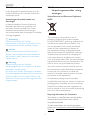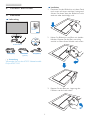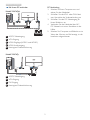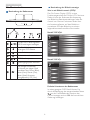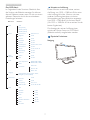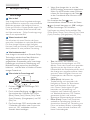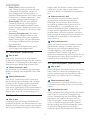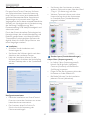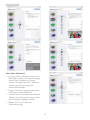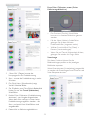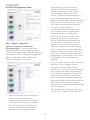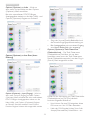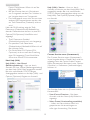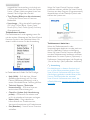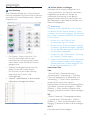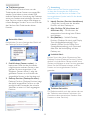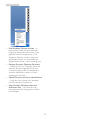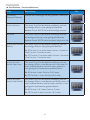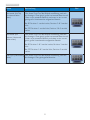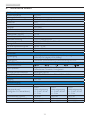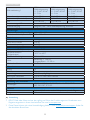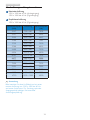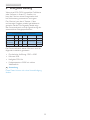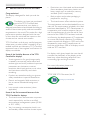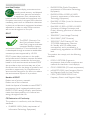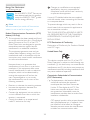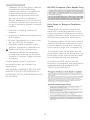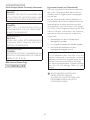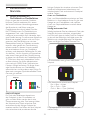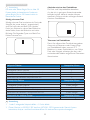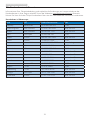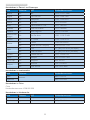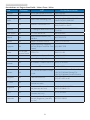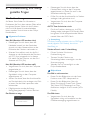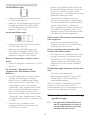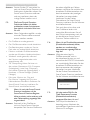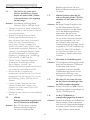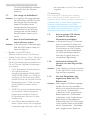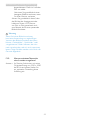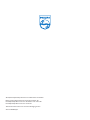Philips 239C4QSB/01 Benutzerhandbuch
- Kategorie
- Fernseher
- Typ
- Benutzerhandbuch
Dieses Handbuch eignet sich auch für

Inhalt
1. Wichtig....................................................1
1.1 Sicherheitsmaßnahmenund
Wartung..............................................................1
1.2 HinweisezurNotation................................3
1.3 GeräteundVerpackungsmaterialien
richtigentsorgen.............................................3
2. Monitoreinrichten................................4
2.1 Installation...........................................................4
2.2 Monitorbedienen..........................................6
3. Bildoptimierung......................................8
3.1 SmartImage........................................................8
3.2 SmartKolor(IntellFarbe)............................9
3.3 SmartContrast.................................................9
3.4 SmartSharpness(IntellSchärfe)...............9
3.5 PhilipsSmartControlPremium...........10
3.6 SmartDesktop-Anleitung........................17
4. TechnischeDaten................................22
4.1 AuflösungundVorgabemodi.................24
5. Energieverwaltung...............................25
6. BehördlicheVorschriften....................26
7. KundendienstundGarantie..............32
7.1 Philips-Richtlinienzu
Flachbildschirm-Pixeldefekten..............32
7.2 KundendienstundGarantie..................34
8. Problemlösungundhäufiggestellte
Fragen....................................................37
8.1 Problemlösung..............................................37
8.2 SmartControlPremium–
HäufiggestellteFragen.............................38
8.3 AllgemeinehäufiggestellteFragen....40

1
1. Wichtig
1. Wichtig
DieseelektronischeBedienungsanleitung
richtetsichanjedenBenutzerdesPhilips-
Monitors.NehmenSiesichzumStudiumdieser
BedienungsanleitungetwasZeit,bevorSieIhren
neuenMonitorbenutzen.DieAnleitungenthält
wichtigeInformationenundHinweisezum
BetriebihresMonitors.
DieGarantiederFirmaPhilipsfindetdann
Anwendung,wennderArtikelordnungsgemäß
fürdessenbeabsichtigtenGebrauchbenutzt
wurdeundzwargemäßderBedienungsanleitung
undnachVorlagederursprünglichenRechnung
oderdesKassenbons,aufdemdasKaufdatum,
derNamedesHändlerssowiedieModell-und
HerstellungsnummerdesArtikelsaufgeführt
sind.
1.1 Sicherheitsmaßnahmenund
Wartung
Warnungen
DerEinsatzvonBedienelementen,Einstellungen
undVorgehensweisen,dienichtindieser
Dokumentationerwähntundempfohlen
werden,kannzuStromschlägenundweiteren
elektrischenundmechanischenGefährdungen
führen.
VordemAnschließenundBenutzendes
ComputermonitorsdiefolgendenAnweisungen
lesenundbefolgen.
Bedienung
• BittesetzenSiedenMonitorkeinem
direktenSonnenlicht,sehrhellem
KunstlichtoderanderenWärmequellen
aus.LängereAussetzungderartiger
UmgebungenkanneineVerfärbungsowie
SchädenamMonitorverursachen.
• EntfernenSiealleGegenstände,dieggf.
indieBelüftungsöffnungenfallenoderdie
adäquateKühlungderMonitor-Elektronik
behindernkönnten.
• DieBelüftungsöffnungendesGehäuses
dürfenniemalsabgedecktwerden.
• VergewissernSiesichbeiderAufstellung
desMonitors,dassNetzsteckerund
Steckdoseleichterreichbarsind.
• WennderMonitordurchZiehen
desNetzsteckersausgeschaltetwird,
wartenSie6Sekunden,bevorSieden
Netzsteckerwiederanschließen,umden
Normalbetriebwiederaufzunehmen.
• AchtenSiedarauf,ausnahmslosdasvon
PhilipsmitgeliefertezulässigeNetzkabel
zubenutzen.WennIhrNetzkabel
fehlt,nehmenSiebitteKontaktmit
IhremörtlichenKundencenterauf.
(DiesesinddemKapitelKundendienst-/
Kundeninformationscenterzuentnehmen.)
• SetzenSiedenMonitorimBetriebkeinen
starkenVibrationenundErschütterungen
aus.
• DerLCD-Monitordarfwährenddes
BetriebsoderTransportskeinenStößen
oderSchlägenausgesetztundnichtfallen
gelassenwerden.
Instandhaltung
• ÜbenSiekeinenstarkenDruckaufdas
Monitorpanelaus;andernfallskannIhr
LCD-Monitorbeschädigtwerden.Wenn
SieIhrenMonitorumstellenwollen,fassen
SieihnanderAußenseitean;Siedürfen
denMonitorniemalsmitIhrerHand
oderIhrenFingernaufdemLCD-Panel
hochheben.
• WennSiedenMonitorlängereZeitnicht
benutzen,ziehenSiedasNetzkabel.
• AuchzurReinigungdesMonitorsmit
einemleichtangefeuchtetenTuchziehen
SieerstdasNetzkabel.Wennder
Bildschirmausgeschaltetistkannermit
einemtrockenenTuchabgewischtwerden.
BenutzenSiezurReinigungIhresMonitors
jedochniemalsorganischeLösemittel,wie
z.B.AlkoholoderReinigungsflüssigkeiten
aufAmmoniakbasis.

2
1. Wichtig
• ZurVermeidungdesRisikoseines
elektrischenSchlagsodereinerdauerhaften
BeschädigungdesGerätesmussder
MonitorvorStaub,Regen,Wasseroder
einerzuhohenLuftfeuchtigkeitgeschützt
werden.
• SolltederMonitornasswerden,wischen
Sieihnsoschnellwiemöglichmiteinem
trockenenTuchab.
• SolltenFremdkörperoderWasserinIhren
Monitoreindringen,schaltenSiedasGerät
umgehendausundziehendasNetzkabel.
EntfernenSiedanndenFremdkörperbzw.
dasWasserundlassenSiedenMonitor
vomKundendienstüberprüfen.
• LagernSiedenMonitornichtanOrten,an
denenerHitze,direkterSonneneinstrahlung
oderextremniedrigenTemperaturen
ausgesetztist.
• UmdieoptimaleBetriebsleistung
undLebensdauerIhresMonitorszu
gewährleisten,benutzenSiedenMonitor
bitteineinerBetriebsumgebung,die
innerhalbdesfolgendenTemperatur-und
Feuchtigkeitsbereichsliegt.
• Temperatur:0-40°C
• Feuchtigkeit:20-80%relative
Luftfeuchtigkeit
WichtigeInformationenzueingebrannten
Bildern/Geisterbildern
• AktivierenSiegrundsätzlicheinen
bewegtenBildschirmschoner,wennSie
IhrenMonitorverlassen.AchtenSie
grundsätzlichdarauf,dassdasBildbei
derAnzeigestatischerInhaltevonZeit
zuZeitgewechseltwird–zumBeispiel
durcheinenpassendenBildschirmschoner.
DieüberlängereZeitununterbrochene
Anzeigevonunbewegten,statischen
Bildernkannzu„eingebranntenBildern“
führen,diemanauch„Nachbilder“oder
„Geisterbilder“nennt.
• „Geisterbilder“,„Nachbilder“oder
„eingebrannten“Bilderzählenzu
denbekanntenPhänomenender
Monitorpanel-Technologie.Inden
meistenFällenverschwindensolche
„Geisterbilder“,„Nachbilder“oder
„eingebrannten“Bilderbeiabgeschaltetem
GerätimLaufederZeitvonselbst.
Warnung
WennSiekeinenBildschirmschoner
bzw.keineAnwendungzurregelmäßigen
VariationdesBildschirminhaltesaktivieren,
können„Geisterbilder“,„Nachbilder“oder
„eingebrannten“Bilderauftreten,dienicht
mehrverschwindenundsichnichtreparieren
lassen.ObigeSchädenwerdennichtdurchdie
Garantieabgedeckt.
Service
• DasGehäusedarfnurvonqualifizierten
Service-Technikerngeöffnetwerden.
• SolltenSiezurReparaturoderzum
Ein-oderZusammenbauDokumente
benötigen,nehmenSiebitteKontaktmit
IhremörtlichenKundendienst-Centerauf.
(DiesesinddemKapitel„Kundendienst-
Center“zuentnehmen.)
• HinweisezumTransportundVersand
findenSieinden„TechnischenDaten“.
• LassenSieIhrenMonitorniemalsin
einemderdirektenSonneneinstrahlung
ausgesetztenAuto/Kofferraumzurück.
Anmerkung
SolltederMonitornichtnormalfunktionieren
odersolltenSienichtgenauwissen,wasSiezu
tunhaben,nachdemdieindemvorliegenden
HandbuchenthaltenenBedienungsanweisungen
befolgtwurden,ziehenSiebitteeinen
Kundendienst-TechnikerzuRate.

3
1. Wichtig
1.2 HinweisezurNotation
IndenfolgendenUnterabschnittenwirddie
Notationerläutert,dieindiesemDokument
verwendetwurde.
Anmerkungen,Vorsichtshinweiseund
Warnungen
IndiesemHandbuchkönnenAbschnitte
entwederfettoderkursivgedrucktund
miteinemSymbolversehensein.Diese
TextabschnitteenthaltenAnmerkungen,
VorsichtshinweiseoderWarnungen.Siewerden
wiefolgteingesetzt:
Anmerkung
DiesesSymbolweistaufwichtige
InformationenundTippshin,mitdenenSieIhr
Computersystembessereinsetzenkönnen.
Vorsicht
DiesesSymbolverweistaufInformationen
darüber,wieentwedereventuelleSchädenan
derHardwareoderDatenverlustvermieden
werdenkönnen.
Warnung
DiesesSymbolweistaufmögliche
Verletzungsgefahrenhin,undgibtan,wiediese
vermiedenwerdenkönnen.
EskönnenauchandereWarnungeninanderen
Formatenangezeigtwerden,dienichtmiteinem
Symbolversehensind.InsolchenFällenistdie
spezifischeDarstellungderWarnungbehördlich
vorgeschrieben.
1.3 Geräteund
Verpackungsmaterialienrichtig
entsorgen
WasteElectricalandElectronicEquipment-
WEEE
Thismarkingontheproductoronits
packagingillustratesthat,underEuropean
Directive2002/96/ECgoverningusedelectrical
andelectronicappliances,thisproductmay
notbedisposedofwithnormalhousehold
waste.Youareresponsiblefordisposalof
thisequipmentthroughadesignatedwaste
electricalandelectronicequipmentcollection.
Todeterminethelocationsfordroppingoff
suchwasteelectricalandelectronic,contact
yourlocalgovernmentoffice,thewastedisposal
organizationthatservesyourhouseholdorthe
storeatwhichyoupurchasedtheproduct.
Yournewmonitorcontainsmaterialsthatcan
berecycledandreused.Specializedcompanies
canrecycleyourproducttoincreasethe
amountofreusablematerialsandtominimize
theamounttobedisposedof.
Allredundantpackingmaterialhasbeen
omitted.Wehavedoneourutmosttomakethe
packagingeasilyseparableintomonomaterials.
Pleasefindoutaboutthelocalregulationson
howtodisposeofyouroldmonitorandpacking
fromyoursalesrepresentative.
RecyclingInformationforCustomers
Yourdisplayismanufacturedwithhighquality
materialsandcomponentswhichcanbe
recycledandreused.
Tolearnmoreaboutourrecyclingprogram
pleasevisitwww.philips.com/about/sustainability/
recycling.

4
2. Monitor einrichten
2. Monitoreinrichten
2.1 Installation
Lieferumfang
VGA (optional)
DVI (optional)
HDMI (optional)
AC/DC Adapter
HDMI-Kabel
(optional)
AC/DC-Netzteil
VGA(optional) DVI(optional)
Anmerkung
VerwendenSienurdasAC/DC-Netzteilmodell:
PhilipsADPC1245
Installation
1. PlatzierenSiedenBildschirmmitdemPanel
nachuntenaufeinemweichenUntergrund.
AchtenSiedarauf,dassderBildschirmnicht
zerkratztoderbeschädigtwird.
2. HaltenSieBildschirmundBasismitbeiden
Händen.KlappenSiedieBasisvorsichtig
vertikalineinemfestenWinkelnachunten.
3. KlappenSiedieBasiszurLagerungdes
Monitorsvertikalnachoben.
Register your product and get support at
www.philips.com/welcome
239C4Q
Quick
Star t

5
2. Monitor einrichten
MitIhremPCverbinden
Modell239C4QH:
1 4
4
323
2
3
5
1
1
AC/DC-Netzeingang
2
VGA-Eingang
3
HDMI-Eingänge(HDMI1undHDMI2)
4
HDMI-Audioausgang
5
Kensington-Diebstahlsicherung
Modell239C4Q:
123
3
2
4
1
1
AC/DC-Netzeingang
2
VGA-Eingang
3
DVI-Eingang
4
Kensington-Diebstahlsicherung
PC-Verbindung
1. SchaltenSieIhrenComputerausund
ziehenSiedasNetzkabel.
2. SchließenSiedasVGA-oderDVI-Kabel
zumHerstellenderVideoverbindungan.
3. SchließenSiedenDC-Netzeingangan
IhremBildschirman.
4. VerbindenSiedasNetzkabeldesAC/
DC-NetzteilsmiteinerSteckdoseinder
Nähe.
5. SchaltenSieComputerundBildschirmein.
WennderMonitoreinBildanzeigt,istdie
Installationabgeschlossen.

6
2. Monitor einrichten
2.2 Monitorbedienen
BeschreibungderBedientasten
5
6 4 237
AufdasOSD-Menüzugreifen.
OSD-Einstellungenbestätigen.
ZumZurückkehrenzur
vorherigenOSD-Ebene.
Turbo-Funktionnutzen.
Monitorein-undausschalten.
OSD-Menüanpassen.
Signaleingangsquellewechseln.
SmartImage-Schnelltaste
SiekönnenaussiebenModi
auswählen:Text,Office(Büro),
Photo(Foto),Movie(Film),
Game(Spiel),Economy
(Energiesparen),Off(Aus).
BeschreibungderBildschirmanzeige
WasisteinBildschirmmenü(OSD)?
DasOn-ScreenDisplay(OSD)isteine
FunktionseigenschaftallerPhilips-LCD-Monitore.
DadurchkannderEndnutzerdieAnpassung
vonBildschirm-Betriebseinstellungenoderdie
AnwahlvonMonitor-Funktionendirektüber
einAnweisungsfensteraufdemBildschirm
vornehmen.AufdemBildschirmerscheint
folgendebenutzerfreundlicheSchnittstelle:
Modell239C4QH:
Modell239C4Q:
EinfacheHinweisezudenBedientasten
ImobengezeigtenOSD-MenükönnenSie
durchdieBetätigungderentsprechendenTasten
anderFrontblendedesMonitorsden
CursorbewegenundmitOKdieAuswahlbzw.
Änderungbestätigen.

7
2. Monitor einrichten
DasOSD-Menü
ImFolgendenfindenSieeinenÜberblicküber
dieStrukturderBildschirmanzeige.Siekönnen
diesalsReferenznutzen,wennSiesichzueinem
späterenZeitpunktdurchdieverschiedenen
Einstellungenarbeiten.
Main menu Sub menu
HinweiszurAuflösung
DieserMonitorerreichtbeiseinernativen
Auflösungvon1920×1080bei60Hzseine
volleLeistung.WirdderMonitormiteiner
anderenAuflösungbetrieben,wirdeine
WarnmeldungaufdemBildschirmangezeigt:
Use1920×1080@60Hzforbestresults.
(Mit1920×1080bei60HzerreichenSiedie
bestenErgebnisse.)
DieAnzeigedernativenAuflösungkann
mittelsderOptionSetupimOSD-Menü
(Bildschirmmenü)ausgeschaltetwerden.
PhysischeFunktionen
Neigung
-3
15
Picture
Wide Screen, 4:3
0~100
0~100
Picture Format
Brightness
Contrast
OSD Settings
0~100
0~100
Off, 1, 2, 3, 4
5s, 10s, 20s, 30s, 60s
Horizontal
Vertical
Transparency
OSD Time Out
Setup
0~100
On, Off
Yes, No
0~100
0~100
0~100
H.Position
Auto
V.Position
Phase
Clock
Resolution Notification
Reset
Information
Language
English Español, Français, Deutsch, Italiano,
Português,
Русский
简体中文
Color
5000K, 6500K, 7500K,
8200K, 9300K, 11500K
Red: 0~100
Green: 0~100
Blue: 0~100
Color Temperature
sRGB
User Define
Audio
(optional)
0~100
Volume
On, Off
Mute
VGA
HDMI1 (optional)
HDMI2 (optional)
Input
Off, Fast, Faster, Fastest
SmartResponse
On, Off
Pixel Orbiting
On, Off
Over Scan
DVI (optional)
On, Off
SmartKolor
On, Off
SmartTxt
On, Off
SmartContrast
1.8, 2.0, 2.2, 2.4, 2.6
Gamma

8
3. Bildoptimierung
3. Bildoptimierung
3.1 SmartImage
Wasistdas?
SmartImagebietetIhnenVorgabeeinstellungen,
dieIhrenBildschirmoptimalanunterschiedliche
BildinhalteanpassenundHelligkeit,Kontrast,
FarbeundSchärfeinEchtzeitperfektregeln.Ob
SiemitTextenarbeiten,Bilderbetrachtenoder
einVideoanschauen–PhilipsSmartImagesorgt
stetsfüreinoptimalesBild.
Wiesobraucheichdas?
SiewünschensicheinenMonitor,derIhnen
unterallenUmständeneinoptimalesBildbietet.
DieSmartImage-SoftwareregeltHelligkeit,
Kontrast,FarbeundSchärfeinEchtzeitundsorgt
damitjederzeitfüreineperfekteDarstellung.
Wiefunktioniertdas?
SmartImageisteineexklusive,führendePhilips-
Technologie,welchedieaufdemBildschirm
dargestelltenInhalteanalysiert.Jenach
ausgewähltemEinsatzzweckpasstSmartImage
EinstellungenwieKontrast,Farbsättigungund
Bildschärfeständigoptimalandiejeweiligen
Inhaltean–unddiesallesinEchtzeitmiteinem
einzigenTastendruck.
WieschalteichSmartImageein?
1. DrückenSie ;dasSmartImage-OSD
wirdangezeigt.
2. DurchweitereBetätigungvon schalten
SiezwischendenOptionenText,Office
(Büro),Photo(Foto),Movie(Film),Game
(Spiel),Economy(Energiesparen)undOff
(Aus)um.
3. DasSmartImage-OSDverschwindetnach
5Sekundenvonselbst,wennSieesnicht
zuvormit„OK“ausblendenundIhre
Auswahldamitbestätigen.
4. WennSmartImageaktivist,wirddie
sRGB-Einstellungautomatischabgeschaltet.
SofernSiesRGBwiedernutzenmöchten,
müssenSieSmartImagemitderTaste
anderFrontblendeIhresMonitorszuvor
abschalten.
MitAusnahmederTaste zum
HerunterblätternkönnenSieauchdieTasten
zurAuswahlbenutzen,mit„OK“estätigen
unddasSmartImage-OSDschließen.
SiekönnenaussiebenModiauswählen:Text,
Office(Büro),Photo(Foto),Movie(Film),Game
(Spiel),Economy(Energiesparen),Off(Aus).
• Text:VerbessertdieLesbarkeitvon
Text-basiertenAnwendungenwiePDF-
eBooks.DurchdenEinsatzeinesspeziellen
Algorithmus,derdenKontrastunddie
KantenschärfedesTextinhalteserhöht,wird
dieAnzeigezumaugenfreundlichenLesen
optimiert,indemHelligkeit,Kontrastund
FarbtemperaturdesMonitorsangepasst
werden.
• Office(Büro):Verbessertdie
Textdarstellungundvermindertdie
Helligkeit;sokönnenSieTextebesser
lesenundüberlastenIhreAugen
nicht.DieserModuseignetsichganz
besonderszurVerbesserungvon
LesbarkeitundProduktivität,wennSie
mitTabellenkalkulationen,PDF-Dateien,
gescanntenArtikelnundanderen
allgemeinenBüroanwendungenarbeiten.
• Photo(Foto):DiesesProfilkombiniert
verbesserteFarbsättigung,Schärfeund
dynamischenKontrastzurDarstellungvon
FotosundanderenBilderninlebendigen
Farben–ohnestörendeArtefakteund
blasseFarbwiedergabe.

9
3. Bildoptimierung
• Movie(Film):StärkereLeuchtkraft,
satteFarben,dynamischeKontrasteund
rasiermesserscharfeBildersorgenfür
einedetailgetreueDarstellungauchin
dunklerenBildbereichenIhrerVideos;ohne
FarbschliereninhellerenBereichen–zum
optimalen,naturgetreuenVideogenuss.
• Game(Spiel):Aktivierteinespezielle
Overdrive-Schaltungundermöglicht
kürzesteReaktionszeiten,glättetKanten
schnellbewegterObjekte,verbessertden
Kontrast–kurz:sorgtfürultimativenSpaß
amSpielen.
• Economy(Energiesparen):Beidiesem
ProfilwerdenHelligkeit,Kontrastund
Hintergrundbeleuchtungfeinangepasst;
dieserModuseignetsichganzbesonders
fürdietäglicheBüroarbeitbeigeringem
Stromverbrauch.
• Off(Aus):DieBildoptimierungdurch
SmartImagebleibtabgeschaltet.
3.2 SmartKolor(IntellFarbe)
Wasistdas?
SmartKolor(IntellFarbe)isteinespezielle
Farberweiterungstechnologie,diedenvisuellen
FarbbereichzurErzielungeinerlebendigenund
farbenprächtigenBildleistungerhöhenkann.
Wiesobraucheichdas?
Siewünschensichfarbenprächtige,lebendige
BilderzurAnzeigeherausragenderFotosoder
Videos.
Wiefunktioniertdas?
SmartKolor(IntellFarbe)erhöhtdynamisch
dieFarbsättigungunderweitertdenvisuellen
FarbbereichzurSteigerungderFarbqualität
undLeistungbeiderAnzeigevonBildern.
SmartKolor(IntellFarbe)wirdbeispielsweiseim
Text-oderOffice(Büro)-Modusautomatisch
abgeschaltet,daesdortnichtbenötigtwird.
3.3 SmartContrast
Wasistdas?
EineeinzigartigeTechnologie,dieBildinhalte
dynamischanalysiert,dasKontrastverhältnisdes
Bildschirmsoptimaldarananpasst,dieIntensität
derHintergrundbeleuchtungbeihellenBildern
steigertoderbeidunklenSzenenentsprechend
vermindert.Alldiesträgtzuintensiveren,
schärferenBildernundperfektemVideogenuss
bei.
Wiesobraucheichdas?
Siewünschensicheineoptimale,scharfe
undangenehmeDarstellungsämtlicher
Bildinhalte.SmartContrastpasstKontrast
undHintergrundbeleuchtungdynamischan
dieBildinhaltean–sogenießenSieeine
intensiveBilddarstellungbeiVideospielenund
FirmenundeinangenehmesBild,wennSie
beispielsweisemitTextenarbeiten.Unddurch
einenniedrigerenEnergieverbrauchsparenSie
StromkostenundverlängerndieLebenszeit
IhresMonitors.
Wiefunktioniertdas?
WennSieSmartContrasteinschalten,werden
dieBildinhalteständiginEchtzeitanalysiert,
DarstellungundHintergrundbeleuchtung
verzögerungsfreiandiejeweiligeSituation
angepasst.DieseFunktionsorgtdurch
dynamischeVerbesserungdesKontrastesfürein
unvergesslichesErlebnisbeimAnschauenvon
VideosundbeispannendenSpielen.
3.4 SmartSharpness(IntellSchärfe)
Wasistdas?
DieseintelligenteTechnologieerhöhtdieSchärfe,
wenndiesezurultimativenAnzeigeleistung
undzurVerbesserungderUnterhaltungbeim
BetrachtenvonVideosoderFotosbenötigt
wird.
Wiesobraucheichdas?
SiewünschensichultimativeSchärfefürmehr
UnterhaltungbeimBetrachtenvonFotosoder
Videos.
Wiefunktioniertdas?
DieseintelligenteTechnologieerhöhtdieSchärfe,
wenndiesezurultimativenAnzeigeleistung
undzurVerbesserungderUnterhaltungbeim
BetrachtenvonVideosoderFotosimFilm-
oderGame(Spiel)-Modusbenötigtwird.Sie
wirdzurGewährleistungoptimalerQualität
beiderAnzeigevonBüroanwendungensowie
imEconomy(Energiesparen)-Moduszur
ReduzierungdesStromverbrauchsdeaktiviert.

10
3. Bildoptimierung
3.5 PhilipsSmartControlPremium
DieneueSmartControlPremium-Software
vonPhilipserleichtertIhnendieSteuerung
IhresMonitorsmiteinerleichtbedienbaren,
grafischenBenutzeroberfläche.Komplizierte
AnpassungensindnunmehreineFrageder
Vergangenheit,daSiedieseanwenderfreundliche
SoftwaremitLeichtigkeitdurchFeinabstimmung
derAuflösung,Farbkalibrierung,Takt-/
Phaseneinstellung,RGB-Weißpunktabgleichund
vielesmehrleitet.
DurchdenEinsatzaktuellsterTechnologienbei
Kernalgorithmen,dieschnelleVerarbeitungund
Reaktiongewährleisten,wirddieseWindows
7-kompatible,Symbol-gestützteSoftwaredie
täglicheArbeitmitIhremPhilips-Monitorzum
reinenVergnügenmachen!
Installation
• SchließenSiedieInstallationnach
Anweisungenab.
• SiekönnendieSoftwaregleichnachdem
AbschlussderInstallationstarten.
• NachderInstallationkönnenSiedie
SoftwaredurchAnklickenderVerknüpfung
aufdemDesktopoderinderSymbolleiste
starten.
Konfigurationsassistent
• NachderInstallationvonSmartControl
PremiumstartetderAssistentzurersten
Inbetriebnahmeautomatisch.
• DerAssistentleitetSieSchrittfür
SchrittdurchdieAnpassungder
Monitoreinstellungen.
• SiekönnendenAssistentenzueinem
späterenZeitpunkterneutüberdasMenü
„Plug-in“(Erweiterung)aufrufen.
• WeitereOptionenkönnenauchohne
UnterstützungdurchdenAssistenten
imStandardpane(Standardbereich)
eingestelltwerden.
Standardpane(Standardeinstellungen)
AdjustMenu(Anpassungsmenü)
• ImAdjustMenu(Anpassungsmenü)
könnenSieBrightness(Helligkeit),
Contrast(Kontrast)undResolution
(Auflösung)anpassen.
• FolgenSiebeiderAnpassungbitteden
HinweisenaufdemBildschirm.
• BeiBedarfkönnenSiedieInstallation
jederzeitCancel(abbrechen).

11
3. Bildoptimierung
ColorMenu(Farbmenü)
• ImColorMenu(Farbmenü)könnenSie
RGB-Werte,BlackLevel(Schwarzpegel),
WhitePoint(Weißpunkt),Display
Gamma(Anzeige-Gamma),Calibration
(Kalibrierung),SmartImageund
SmartKoloranpassen.
• FolgenSiebeiderAnpassungbitteden
HinweisenaufdemBildschirm.
• SchauenSiesichbittedienachstehende
TabellemitUntermenüsan,diejenach
IhrenEingabenangezeigtwerden.
• BeispielzurColorCalibration
(Farbkalibrierung).

12
3. Bildoptimierung
1. „ShowMe“(Zeigen)startetdas
LernprogrammzurFarbkalibrierung.
2. Start-startetdieFarbkalibrierunginsechs
Schritten.
3. DieQuickView(Schnellansicht)zeigt
Vorher-/Nachher-Bilder.
4. ZurRückkehrzumColor(Farbe)-Bedienfeld
klickenSieaufdieCancel(Abbrechen)-
Schaltfläche.
5. EnableColorCalibration(Farbkalibrierung
aktivieren)-perVorgabeeingeschaltet.
Wenndiesnichtmarkiertist,kannkeine
Farbkalibrierungausgeführtwerden-die
Start-undquickView-Schaltflächensind
ausgeblendet.
6. Patent-InfoimKalibrierungsbildschirm.
ErsteColorCalibrationscreen(Farbe-
Kalibrierungsbildschirm)
• DiePrevious(Zurück)-Schaltfläche
kannerstimzweitenBildschirmgenutzt
werden.
• MitderNext(Weiter)-Schaltfläche
gelangenSiezudennächsten
Farbeinstellhilfen(insgesamtsechs).
• WählenSieschließlichFile(Datei)>
Presets(Voreinstellungen).
• WennSieaufCancel(Abbrechen)klicken,
gelangenSiewiederzurPlugin-Seite.
SmartImage
MitdieserFunktionkönnenSiedie
Bildeinstellungenperfektandiejeweiligen
Bildinhalteanpassen.
WennEntertainment(Unterhaltung)ausgewählt
ist,werdendieEinstellungenSmartContrastund
SmartResponseaktiviert.

13
3. Bildoptimierung
EcoPower(Energiesparen)-Menu
Menü„Options“(Optionen)
Optionen(Options)>Preferences
(Voreinstellungen)–Wirdnuraktiv,wenn
SiePreferences(Voreinstellungen)ausdem
Options(Optionen)-Menüauswählen.Beinicht
unterstützten,DDC/CI-fähigenAnzeigegeräten
stehennurdieHelp(Hilfe)-undOptions
(Optionen)-RegisterzurAuswahl.
• ZeigtdieaktuellenVoreinstellungenan.
• DieseFunktionwirddurchein
markiertesKästchenaktiviert.Dieses
KontrollkästchendientalsUmschalter.
• DieOptionEnableContextMenuon
desktop(KontextmenüaufDesktop
aktivieren)istperVorgabemarkiert
(eingeschaltet).ImaktivenZustand
werdendieSmartControlPremium-
Auswahlmöglichkeiten„SelectPreset“
(Voreinstellungwählen)und„Tune
Display“(Bildschirmfeinabstimmen)im
Kontextmenüangezeigt,dassichnach
einemRechtsklicköffnet.BeiderEinstellung
DeaktiviertwirdSmartControlPremium
nichtmehrimKontextmenüangezeigt.
• DieOptionEnableTaskTray
(Taskleistensymbolaktivieren)iconist
perVorgabemarkiert(eingeschaltet).
Kontextmenüaktivierenzeigtdas
SmartControlPremium-Menüinder
Taskleistean.BeieinemRechtsklick
aufdasTaskleistensymbolwerdendie
MenüoptionenHelp(Hilfe),Technical
Support(TechnischeUnterstützung),
CheckforUpgdate(AufAktualisierung
prüfen),About(Info)undExit(Beenden)
angezeigt.WenndieOptionEnabletask
traymenu(Taskleistenmenüaktivieren)
ausgeschaltetist,wirdlediglichdieOption
Exit(Beenden)imTaskleistenmenü
angezeigt.
• DieOptionRunatStartup(BeiSystemstart
ausführen)istperVorgabemarkiert
(eingeschaltet).WenndieseOption
deaktiviertist,wirdSmartControlPremium
beimSystemstartwederaufgerufennoch
inderTaskleisteangezeigt.IndiesemFall
könnenSieSmartControlPremiumnur
überdieDesktop-Verknüpfungoderüber
dieentsprechendeProgrammdateiaufrufen.
WenndiesesKästchennichtmarkiert
(deaktiviert)ist,werdenkeineEinstellungen
beimStartgeladen.
• Transparenzmodusaktivieren(Windows
7,Vista,XP).Vorgabe:0%Transparenz.

14
3. Bildoptimierung
Options(Optionen)>Audio–Wirdnur
aktiv,wennSieLautstärkeausdemOptions
(Optionen)-Menüauswählen.
Beinichtunterstützten,DDC/CI-fähigen
AnzeigegerätenstehennurdieHelp(Hilfe)-und
Options(Optionen)-RegisterzurAuswahl.
Options(Optionen)>AutoPivot(Auto-
Drehung)
Options(Optionen)>Input(Eingang)–
Wirdnur
aktiv,wennSieInput(Eingang)ausdem
Options
(Optionen)-Menüauswählen.Beinichtunterstützten,
DDC/CI-fähigenAnzeigegerätenstehennurdie
H
elp(Hilfe)-undOptions(Optionen)-Register
zurAuswahl.Sämtliche
weiterenSmartControl
Premium-Registerkönnennichtausgewähltwerden.
• ZeigtdasSource(Quelle)-Bedienfeldund
dieaktuelleEingangsquelleneinstellungan.
• BeiAnzeigegerätenmitnureinemEingang
wirddiesesBedienfeldnichtangezeigt.
Options(Optionen)>TheftDeterrence
(Diebstahlschutz)–DasTheftDeterrence
(Diebstahlschutz)-Feldlässtsichnurdann
auswählen,wennzuvorderTheftDeterrence
Mode(Diebstahlschutzmodus)ausdemPlug-in
(Extras)-Menüausgewähltwurde.
KlickenSiezurAktivierungvonTheftDeterrence
(Diebstahlschutz)aufOn(Ein);dadurch
erscheintfolgenderBildschirm:
• HierkönnenSieeinePINeingeben;diese
PINmussaus4bis9Ziffernbestehen.
• NachderPIN-EingabeklickenSieaufdie
Accept(Übernehmen)-Schaltfläche–ein

15
3. Bildoptimierung
Popup-Dialogfensteröffnetsichaufder
folgendenSeite.
• BeidenMinutenkanneinMinimalwert
von5eingestelltwerden.DerSchieberist
perVorgabebereitsauf5eingestellt.
• DasAnzeigegerätmussnichterstaneinen
anderenHostangeschlossenwerden,ehe
einTheftDeterrence(Diebstahl)erkannt
wird.
NachderPIN-ErstellungzeigtdasTheft
Deterrence(Diebstahlschutz)-Bedienfeldan,
dassderDiebstahlschutzaktiviertist;einePIN
Options(PIN-Optionen)-Schaltflächewird
angezeigt:
• TheftDeterrenceEnabled
(Diebstahlschutzaktiviert)wirdangezeigt.
• EinspeziellesTheftDeterrence
(Diebstahlschutz)-Bedienfeldöffnetsichauf
dernächstenSeite.
• DieSchaltflächePINOptions(PIN-
Optionen)wirderstnachderErstellung
einerPINangezeigt.DieseSchaltfläche
öffneteinesicherePIN-Internetseite.
MenüHelp(Hilfe)
Help(Hilfe)>UserManual
(Bedienungsanleitung)–Kannnurdurch
AuswahlvonUserManual(Bedienungsanleitung)
ausdemHelp(Hilfe)-Menüausgewähltwerden.
Beinichtunterstützten,DDC/CI-fähigen
AnzeigegerätenstehennurdieHelp(Hilfe)-und
Options(Optionen)-RegisterzurAuswahl.
Help(Hilfe)>Version–Kannnurdurch
AuswahlvonVersionausdemHelp(Hilfe)-Menü
ausgewähltwerden.Beinichtunterstützten,
DDC/CI-fähigenAnzeigegerätenstehennurdie
Help(Hilfe)-undOptions(Optionen)-Register
zurAuswahl.
ContextSensitivemenu(Kontextmenü)
DasContextSensitivemenu(Kontextmenü)
istperVorgabeaktiviert.DiesesMenüwirdnur
angezeigt,wenndieOptionEnableContext
Menu(Kontextmenüaktivieren)unterOptions
(Optionen)>Preferences(Voreinstellungen)
markiertist.
VierEinträgefindensichim(Contextmenu)
Kontextmenü:
• SmartControlPremium–Beidieser
AuswahlwirdderAbout(Info)-Bildschirm
angezeigt.
• SelectPreset(Voreinstellungauswählen)
–LieferteinhierarchischesMenümit
gespeichertenVoreinstellungenzur
sofortigenAnwendung.Diederzeit

16
3. Bildoptimierung
ausgewählteVoreinstellungwirddurchein
Häkchengekennzeichnet.AuchdieOption
FactoryPreset(Werksvorgaben)kannaus
diesemMenüaufgerufenwerden.
• TuneDisplay(Bildschirmfeinabstimmen)
–ÖffnetdasSmartControlPremium-
Bedienfeld.
• SmartImage–ZeigtaktuelleEinstellungen:
Off(Aus),Office(Büro),Photo(Foto),
Movie(Film),Text,Game(Spiel),Economy
(Energiesparen).
Taskleistenmenüaktiviert
DasTaskleistenmenüwirdangezeigt,wennSie
mitderrechtenMaustasteaufdasSmartControl
Premium-SymbolinderTaskleisteklicken.Mit
einemLinksklickstartenSiedieAnwendung.
ImTaskleistenmenüfindenSiefünfEinträge:
• Help(Hilfe)–RuftdieUserManual
(Bedienungsanleitung)auf:DieUser
Manual(Bedienungsanleitung)wirdin
einemStandardbrowser-Fenstergeöffnet.
• TechnicalSupport(Technische
Unterstützung)–RufteineSeitezur
technischenUnterstützungauf.
• CheckforUpdate(AufAktualisierung
prüfen)–ÖffneteinePortalseiteund
prüft,obaktuellereVersionenvorliegen.
• About(Info)–Zeigtdetaillierte
Informationenan:Produktversion,
VersionsinformationenundProduktname.
• Exit(Beenden)–SmartControlPremium
schließen.
WennSieSmartControlPremiumwieder
ausführenmöchten,wählenSieSmartControl
PremiumausdemProgram(Programmmenü),
doppelklickenaufdasDesktop-Symboloder
startendasSystemneu.
Taskleistenmenüdeaktiviert
WenndasTaskleistenmenüinden
Voreinstellungendeaktiviertwurde,stehtnur
dieExit(Beenden)-OptionzurVerfügung.
WennSieSmartControlPremiumkomplett
ausdemTaskleistenmenüentfernenmöchten,
deaktivierenSieunterOptions(Optionen)>
Preferences(Voreinstellungen)dieEinstellung
„RunatStartup“(BeiSystemstartausführen).
Anmerkung
DieAbbildungenindiesemAbschnittsind
nurzuInformationszweckengedacht.Die
SmartControl-Softwareversionkannohne
Ankündigunggeändertwerden.Bitteprüfen
SiezumHerunterladenderneuesten
SmartControl-Softwareversionimmerdie
offizielleWebseitewww.portrait.com/dtune/phl/
enu/index.

17
3. Bildoptimierung
3.6 SmartDesktop-Anleitung
SmartDesktop
SmartDesktopbefindetsichinSmartControl
Premium.InstallierenSieSmartControlPremium
undwählenSieSmartDesktopunter„Options“
(Optionen)aus.
• DieOption„Aligntopartition“(An
Partitionausrichten)aktiviertdie
automatischeAusrichtungdesFenster,
wenndiesesindiedefiniertePartition
gezogenwird.
• WählenSiediegewünschtePartition,
indemSieaufdasSymbolklicken.
DiePartitionwirdaufdenDesktop
angewandt,dasSymbolwird
hervorgehoben.
• „Identify“(Identifizieren)isteineschnelle
MethodezurAnzeigedesRasters.
Fensterziehenundablegen
NachdemdiePartitionenkonfiguriertund
„Aligntopartition“(AnPartitionausrichten)
ausgewähltwurde,kanneinFensterzur
automatischAusrichtungindenBereich
gezogenwerden.WennsichdasFensterund
derMauszeigerindemBereichbefinden,wird
dieserhervorgehoben.
Anmerkung
WennderUmrissdesBereichsnichtsichtbar
ist,währendSiedasFensterziehen,ist„Show
windowscontentswhiledragging“(Fensterinhalt
beimZiehenanzeigen)deaktiviert.Soaktivieren
SiedieOption:
1. KlickenSieinderControlPanel
(Systemsteuerung)auf„System“.
2. KlickenSieauf„Advancedsystemsettings“
(ErweiterteSystemeinstellungen)(befindet
sichbeidenBetriebssystemenVista&Win7
aufderlinkenSeitenleiste)
3. KlickenSieunter„Performance“(Leistung)
auf„Settings“(Einstellungen).
4. SetzenSieeinHäkchenimKontrollkästchen
„Showwindowscontentswhiledragging“
(FensterinhaltbeimZiehenanzeigen)und
klickenSieanschließendauf„OK“.
AlternativerPfad:
Vista:
„ControlPanel“(Systemsteuerung)>
„Personalization“(Anpassung)>„Window
ColorandAppearance“(Fensterfarbeund
-darstellung)>„OpenClassicappearance
propertiesformorecoloroptions“
(EigenschaftenfürklassischeDarstellungöffnen,
umweitereOptionenanzuzeigen)>„Effects“
(Effekte)>„Showwindowscontentswhile
dragging“(FensterinhaltbeimZiehenanzeigen).
XP:
„DisplayProperties“(Anzeigeeigenschaften)
>„Appearance“(Darstellung)>„Effects...“
(Effekte...)>„Showwindowcontentswhile
dragging“(FensterinhaltbeimZiehenanzeigen).
Win7:
KeinalternativerPfadverfügbar.

18
3. Bildoptimierung
Titelleistenoptionen
AufdieDesktop-Partitionkannvonder
TitelleistedesaktivenFenstersauszugegriffen
werden.Sieerhaltensoeineschnelleund
einfacheMethodezurVerwaltungdesDesktops
sowiezumSendeneinesbeliebigenFensterszu
einerPartition,ohneesziehenundablegenzu
müssen.BewegenSiedenCursorzumAufrufen
desMenüsaufdieTitelleistedesaktiven
Fensters.
Rechtsklick-Menü
RechtsklickenSiezumAnzeigendesMenüsauf
dasDesktop-Partition-Symbol.
1. FindWindows(Fenstersuchen)–In
bestimmtenFällenhatderAnwender
möglicherweisemehrereFensterinder
gleichenPartitioneingerichtet.„Find
Windows(Fenstersuchen)“zeigtalle
geöffnetenFensteranundschiebtdas
ausgewählteFensterindenVordergrund.
2. DesktopPartition(Desktop-Partition)–
DesktopPartition(Desktop-Partition)zeigt
dieaktuellausgewähltePartitionanund
ermöglichtdemAnwenderdasschnelle
WechselnzueinerimMenüangezeigten
Partition.
Anmerkung
WennmehralseinMonitorangeschlossen
ist,kannderAnwenderdenZielmonitor
auswählen,umdiePartitionzuändern.Das
hervorgehobeneSymbolstehtfürdiederzeit
aktivePartition.
3. IdentifyPartition(Partitionidentifizieren)
– ZeigtdasUmrissrasterderaktuellen
PartitionaufdemDesktopan.
4. AlignOn/AlignOff(Ausrichtenein/
Ausrichtenaus)–De-/Aktiviertdie
automatischeAusrichtungbeimZiehen-
und-Ablegen.
5. Exit(Beenden)–SchließtDesktop
Partition(Desktop-Partition)undDisplay
Tune(Anzeigefeineinstellung).Zum
NeustartführenSiedieDisplayTune
(Anzeigefeineinstellung)vomStartmenü
oderüberdieVerknüpfungaufdem
Desktopaus.
Linksklick-Menü
KlickenSiemitderlinkenMaustasteaufdas
DesktopPartition(Desktop-Partition)-Symbol;
dadurchwirddasaktiveFensterschnellohne
Ziehen-und-AblegenaneinePartitiongesendet.
WennSiedieMaustasteloslassen,wirddas
FensterzurhervorgehobenenPartition
gesendet.
Taskleiste-Rechtsklick
DieTaskleisteenthältauchdiemeistendervon
derTitelleisteunterstütztenFunktionen(mit
AusnahmedesautomatischenSendenseines
FensterszueinerPartition).
Seite wird geladen ...
Seite wird geladen ...
Seite wird geladen ...
Seite wird geladen ...
Seite wird geladen ...
Seite wird geladen ...
Seite wird geladen ...
Seite wird geladen ...
Seite wird geladen ...
Seite wird geladen ...
Seite wird geladen ...
Seite wird geladen ...
Seite wird geladen ...
Seite wird geladen ...
Seite wird geladen ...
Seite wird geladen ...
Seite wird geladen ...
Seite wird geladen ...
Seite wird geladen ...
Seite wird geladen ...
Seite wird geladen ...
Seite wird geladen ...
Seite wird geladen ...
Seite wird geladen ...
Seite wird geladen ...
-
 1
1
-
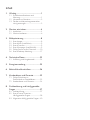 2
2
-
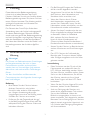 3
3
-
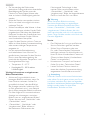 4
4
-
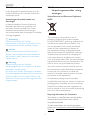 5
5
-
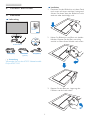 6
6
-
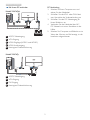 7
7
-
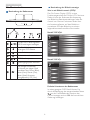 8
8
-
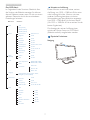 9
9
-
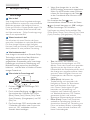 10
10
-
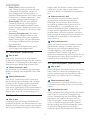 11
11
-
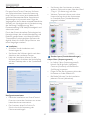 12
12
-
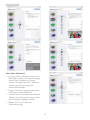 13
13
-
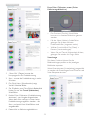 14
14
-
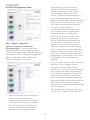 15
15
-
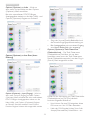 16
16
-
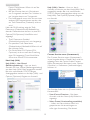 17
17
-
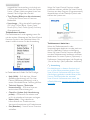 18
18
-
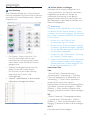 19
19
-
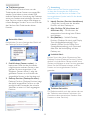 20
20
-
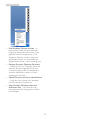 21
21
-
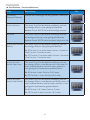 22
22
-
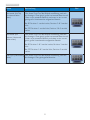 23
23
-
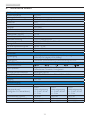 24
24
-
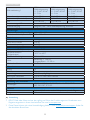 25
25
-
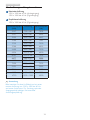 26
26
-
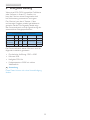 27
27
-
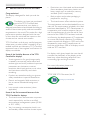 28
28
-
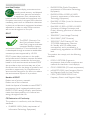 29
29
-
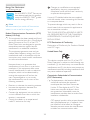 30
30
-
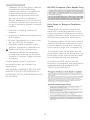 31
31
-
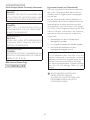 32
32
-
 33
33
-
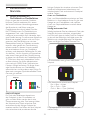 34
34
-
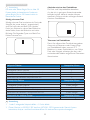 35
35
-
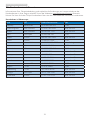 36
36
-
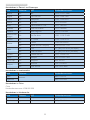 37
37
-
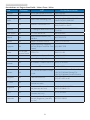 38
38
-
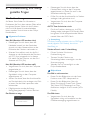 39
39
-
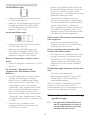 40
40
-
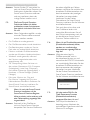 41
41
-
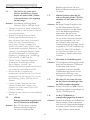 42
42
-
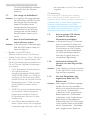 43
43
-
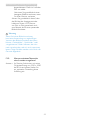 44
44
-
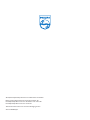 45
45
Philips 239C4QSB/01 Benutzerhandbuch
- Kategorie
- Fernseher
- Typ
- Benutzerhandbuch
- Dieses Handbuch eignet sich auch für
Verwandte Artikel
-
Philips 249C4QSB/00 Benutzerhandbuch
-
Philips 229C4QSB/01 Benutzerhandbuch
-
Philips 248X3LFHSB/00 Benutzerhandbuch
-
Philips 248C3LHSB/00 Benutzerhandbuch
-
Philips 231P4QRYEB/01 Benutzerhandbuch
-
Philips 278C4QHSN/01 Benutzerhandbuch
-
Philips 238C4QHSN/00 Benutzerhandbuch
-
Philips 275C5QHAW/00 Benutzerhandbuch
-
Philips 220P4LPYES/01 Benutzerhandbuch
-
Philips 220S4LCB/01 Benutzerhandbuch