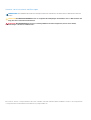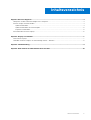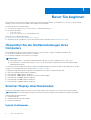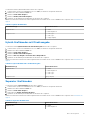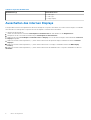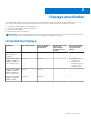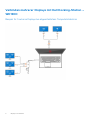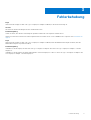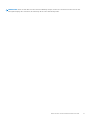Dell Precision 7550/7750
Anschlussleitfaden für externe Displays
Vorschriftenmodell: P93F
Vorschriftentyp: P93F001
February 2021
Rev. A00

Hinweise, Vorsichtshinweise und Warnungen
ANMERKUNG: Eine ANMERKUNG macht auf wichtige Informationen aufmerksam, mit denen Sie Ihr Produkt besser einsetzen
können.
VORSICHT: Ein VORSICHTSHINWEIS warnt vor möglichen Beschädigungen der Hardware oder vor Datenverlust und
zeigt, wie diese vermieden werden können.
WARNUNG: Mit WARNUNG wird auf eine potenziell gefährliche Situation hingewiesen, die zu Sachschäden,
Verletzungen oder zum Tod führen kann.
© 2021 Dell Inc. oder ihre Tochtergesellschaften. Alle Rechte vorbehalten. Dell, EMC und andere Marken sind Marken von Dell Inc. oder entsprechenden
Tochtergesellschaften. Andere Marken können Marken ihrer jeweiligen Inhaber sein.

Kapitel 1: Bevor Sie beginnen........................................................................................................... 4
Überprüfen Sie die Grafikeinstellungen Ihres Computers.................................................................................................4
Externer Display-Anschlussmodus...................................................................................................................................... 4
Hybrid-Grafikmodus........................................................................................................................................................ 4
Hybrid-Grafikmodus mit Direktausgabe........................................................................................................................5
Separater Grafikmodus................................................................................................................................................... 5
Ausschalten des internen Displays...................................................................................................................................... 6
Kapitel 2: Displays anschließen.........................................................................................................7
Unterstützte Displays............................................................................................................................................................7
Verbinden mehrerer Displays mit Dell Docking-Station – WD19DC................................................................................8
Kapitel 3: Fehlerbehebung............................................................................................................... 9
Kapitel 4: Hilfe erhalten und Kontaktaufnahme mit Dell.....................................................................10
Inhaltsverzeichnis
Inhaltsverzeichnis 3

Bevor Sie beginnen
Sie können bis zu vier externe 4K-Displays oder ein 5K- und höheres Display mithilfe von Thunderbolt 3 (USB Typ-C), HDMI und Mini
DisplayPort, die auf Ihrem Precision 7550/7750 verfügbar sind, anschließen.
Gesamtanzahl der unterstützten Displays:
● Vier externe 4K-Displays: 4 Ports (zwei USB Typ-C, HDMI, Mini-DisplayPort)
● Ein externes 5K-Display:
○ 2 USB Typ-C-Ports
○ 2 Ports (ein USB Typ-C-Port, ein Mini-DisplayPort)
Stellen Sie zuvor folgende Punkte sicher:
● Überprüfen Sie die Grafikeinstellungen Ihres Computers
● Überprüfen Sie die verfügbaren Ports auf den externen Displays und legen Sie den Verbindungsmodus fest.
Überprüfen Sie die Grafikeinstellungen Ihres
Computers
Die Anzahl der unterstützten externen Displays hängt vom Typ der auf dem Computer verfügbaren Grafikkarte ab:
● Die integrierte Grafikkarte unterstützt bis zu 3 Displays
● Die separate Grafikkarte unterstützt bis zu 4 Displays
ANMERKUNG:
● Dell Docking-Station – das WD19DC-Anzeigeverhalten folgt dem Host, dem Thunderbolt 3-Port (USB Typ-C)
● Der HDMI 2.0-Port und der MFDC (MFDP)-Typ-C-Port auf der WD19DC-Dockingstation können keine dualen Displays
gleichzeitig unterstützen
Um weitere Informationen über die auf Ihrem Computer verfügbare Grafikkarte zu erhalten, führen Sie Dell SupportAssist auf dem
Computer aus oder überprüfen Sie die Hardware unter www.dell.com/support.
Im folgenden sind die Grafikoptionen aufgeführt, die möglicherweise auf Ihrem Computer installiert sind:
● Intel UHD-Grafikkarte 630 (integrierte Grafikkarte)
● NVIDIA Quadro T1000 (separate Grafikkarte)
● NVIDIA Quadro T2000 (separate Grafik nur auf Precision 7550 verfügbar)
● NVIDIA Quadro RTX3000 (separate Grafikkarte)
● NVIDIA Quadro RTX4000 (separate Grafikkarte)
● NVIDIA Quadro RTX5000 (separate Grafikkarte)
Externer Display-Anschlussmodus
Der im BIOS ausgewählte Anschlussmodus für externe Displays definiert die Anzahl der vom Computer unterstützten Displays.
ANMERKUNG: Der externe Display-Anschlussmodus ist nicht auf die Konfiguration der integrierten Grafikkarte anwendbar.
Externe Display-Anschlussmodi sind:
● Hybrid-Grafikmodus
● Hybrid-Grafikmodus mit Direktausgabe
● Separater Grafikmodus
Hybrid-Grafikmodus
1
4 Bevor Sie beginnen

So aktivieren Sie den Hybrid-Grafikmodus im BIOS des Computers:
1. Starten Sie das System neu und drücken Sie sofort <F2>, um das BIOS-Setupmenü aufzurufen.
2. Wählen Sie im BIOS-Bildschirm Video aus.
3. Wählen Sie Switchable Graphics.
4. Wählen Sie Enable Switchable Graphics.
5. Speichern Sie die Änderungen und beenden Sie das BIOS des Computers.
Weitere Informationen zum Aufrufen und Konfigurieren des BIOS finden Sie im Service-Handbuch des Computers unter www.dell.com/
support.
Tabelle 1. Hybrid-Grafikmodus
Grafikkarten-Typ Unterstützte Ports
Separate GPU
● HDMI
● Mini-DisplayPort
Integrierte GPU
● USB Typ-C
● USB Typ-C
● Laptop-Display
Hybrid-Grafikmodus mit Direktausgabe
So aktivieren Sie den Hybrid-Grafikmodus mit Direktausgabe im BIOS des Computers:
1. Starten Sie das System neu und drücken Sie sofort <F2>, um das BIOS-Setupmenü aufzurufen.
2. Wählen Sie im BIOS-Bildschirm Video aus.
3. Wählen Sie Switchable Graphics.
4. Wählen Sie Enable Switchable Graphics.
5. Wählen Sie Discrete Graphics Controller Direct Output Mode.
6. Speichern Sie die Änderungen und beenden Sie das BIOS des Computers.
Weitere Informationen zum Aufrufen und Konfigurieren des BIOS finden Sie im Service-Handbuch des Computers unter www.dell.com/
support.
Tabelle 2. Hybrid-Grafikmodus mit Direktausgabe
Grafikkarten-Typ Unterstützte Ports
Separate GPU
● HDMI
● Mini-DisplayPort
● USB Typ-C
● USB Typ-C
Integrierte GPU Laptop-Display
Separater Grafikmodus
So aktivieren Sie den separaten Modus im BIOS des Computers:
1. Starten Sie das System neu und drücken Sie sofort <F2>, um das BIOS-Setupmenü aufzurufen.
2. Wählen Sie im BIOS-Bildschirm Video aus.
3. Wählen Sie Switchable Graphics.
4. Deaktivieren Sie Enable Switchable Graphics.
5. Speichern Sie die Änderungen und beenden Sie das BIOS des Computers.
Weitere Informationen zum Aufrufen und Konfigurieren des BIOS finden Sie im Service-Handbuch des Computers unter www.dell.com/
support.
Tabelle 3. Separater Grafikmodus
Grafikkarten-Typ Unterstützte Ports
Separate GPU
● HDMI
● Mini-DisplayPort
Bevor Sie beginnen 5

Tabelle 3. Separater Grafikmodus
Grafikkarten-Typ Unterstützte Ports
● USB Typ-C
● USB Typ-C
● Laptop-Display
Ausschalten des internen Displays
In einigen Fällen möchten Sie möglicherweise die interne Anzeige des Computers ausschalten, um weitere externe Displays zu verbinden.
Sie können die LCD-Anzeige Ihres Computers im Intel HD Graphics Command Center ausschalten.
So schalten Sie die Anzeige aus:
1. Geben Sie in der Windows-Suchleiste Intel Graphics Command Center ein und drücken Sie die <Eingabetaste>.
2. Akzeptieren Sie die Softwarelizenzvereinbarung für Intel Graphics Command Center.
3. Klicken Sie im Fenster Intel Graphics Command Center auf Display. Die Liste der aktiven Displays wird im Abschnitt Connected
Displays aufgeführt.
4. Klicken Sie auf das Auslassungszeichen (...) in der oberen rechten Ecke des primären Displays und klicken Sie dann auf Extend >
Display 2.
5. Klicken Sie auf das Auslassungszeichen (...) in der oberen rechten Ecke von Display 2 und klicken Sie dann auf Make Display
Primary.
6. Klicken Sie auf das Auslassungszeichen (...) in der oberen rechten Ecke des Bildschirms Ihres Computers und klicken Sie dann auf
Disable.
6
Bevor Sie beginnen

Displays anschließen
Je nachdem, welche Anschlüsse auf Ihrem externen Display verfügbar sind, können Sie die Anzeige an die Thunderbolt 3-Ports (USB
Typ-C), den HDMI-Anschluss oder den Mini DisplayPort an Ihrem Computer anschließen, indem Sie Folgendes verwenden:
● Thunderbolt 3-Kabel, Adapter oder Dockingstationen
● USB Typ-C-Kabel, Adapter oder Dockingstationen
● HDMI-Kabel oder -Adapter
● Mini DisplayPort-Kabel oder -Adapter
ANMERKUNG: Um die volle Auflösung zu erhalten, die von den externen Displays unterstützt wird, verwenden Sie entsprechende
Kabel. Verwenden Sie zum Beispiel DisplayPort- oder HDMI-Kabel für 4K und höhere Auflösung.
Unterstützte Displays
Grafikkarte Switchable Graphics Separater Graphics
Controller Direct
Output Mode
Unterstützte externe
Displays mit
eingeschalteter
computerinterner
Anzeige
Unterstützte Displays
mit ausgeschalteter
computerinterner
Anzeige
Intel UHD-Grafikkarte
630 – integrierte
Grafikkarte
Nicht anwendbar Nicht anwendbar 2 3
NVIDIA Quadro T1000/
T2000/RTX 3000/RTX
4000/RTX 5000/Intel
UHD-Grafikkarte 630
Aktiviert Deaktiviert 4
● 5 Displays mit
Dockingstation
● 4 Displays ohne
Dockingstation (zwei
USB Typ-C, HDMI,
Mini-DisplayPort)
NVIDIA Quadro T1000/
T2000/RTX 3000/RTX
4000/RTX 5000/Intel
UHD-Grafikkarte 630
Aktiviert Aktiviert 4 4
NVIDIA Quadro T1000/
T2000/RTX 3000/RTX
4000/RTX 5000
Deaktiviert Deaktiviert 3 4
2
Displays anschließen 7

Verbinden mehrerer Displays mit Dell Docking-Station –
WD19DC
Beispiel für 5 externe Displays bei abgeschaltetem Computerbildschirm
8 Displays anschließen

Fehlerbehebung
Frage
Wenn ich ein 8K-Display mit dem USB Typ-C zu DisplayPort-Adapter verbinden, ist die Monitorauflösung 4K.
Ursache
Dies kann auf falsche Einstellungen im BIOS zurückzuführen sein.
Problemumgehung
Stellen Sie sicher, dass die BIOS-Einstellung ein spezieller Grafikmodus oder separater Grafikmodus ist.
Weitere Informationen zum Aufrufen und Konfigurieren des BIOS finden Sie im Service-Handbuch des Computers unter www.dell.com/
support.
Frage
Wenn ich ein 8K-Display mit dem USB Typ-C zu DisplayPort-Adapter verbinden, kann die Bildschirmauflösung 8K erreichen, aber die
Bildwiederholfrequenz steigt nicht auf 60 Hz.
Problemumgehung
Verbinden Sie das 8K-Display mit dem Dual-USB Typ-C-DisplayPort-Adapter oder einem USB Typ-C-DisplayPort-Adapter + ein Mini-
DisplayPort.
Verbinden Sie das 8K-Display mit dualem Kabel WD19DC Dock Dual DisplayPort oder Host Dual USB Typ-C zu DisplayPort-Adapter oder
Host-DisplayPort-Adapter + ein Mini-DisplayPort.
3
Fehlerbehebung 9

Hilfe erhalten und Kontaktaufnahme mit Dell
Selbsthilfe-Ressourcen
Mithilfe dieser Selbsthilfe-Ressourcen erhalten Sie Informationen und Hilfe zu Dell-Produkten:
Tabelle 4. Selbsthilfe-Ressourcen
Selbsthilfe-Ressourcen Ort der Ressource
Informationen zu Produkten und Dienstleistungen von Dell www.dell.com
Mein Dell
Tipps
Support kontaktieren Geben Sie in der Windows-Suche Contact Support ein und
drücken Sie die Eingabetaste.
Onlinehilfe für Betriebssystem www.dell.com/support/windows
www.dell.com/support/linux
Informationen zur Behebung von Störungen, Benutzerhandbücher,
Installationsanweisungen, technische Daten, Blogs für technische
Hilfe, Treiber, Software-Updates usw.
www.dell.com/support
Dell Knowledge-Base-Artikel zu zahlreichen Computerthemen.
1. Gehen Sie zu https://www.dell.com/support/home/?
app=knowledgebase.
2. Geben Sie ein Thema oder ein Stichwort in das Feld Search
(Suche) ein.
3. Klicken Sie auf Search (Suche), um die zugehörigen Artikel
abzurufen.
Folgende Informationen zu Ihrem Produkt:
● Technische Daten des Produkts
● Betriebssystem
● Einrichten und Verwenden des Produkts
● Datensicherung
● Fehlerbehebung und Diagnose
● Zurücksetzen auf Werkseinstellungen und
Systemwiederherstellung
● BIOS-Informationen
Siehe Me and My Dell unter www.dell.com/support/manuals.
Um den für Ihr Produkt relevanten Abschnitt Me and My Dell
(Ich und mein Dell) zu finden, müssen Sie Ihr Produkt wie folgt
bestimmen:
● Wählen Sie Detect Product (Produkt erkennen).
● Wählen Sie Ihr Produkt im Drop-Down-Menü unter View
Products (Produkte anzeigen).
● Geben Sie die Service Tag number (Service-Tag-Nummer)
oder Product ID (Produkt-ID) in der Suchleiste ein.
Kontaktaufnahme mit Dell
Informationen zur Kontaktaufnahme mit Dell für den Verkauf, den technischen Support und den Kundendienst erhalten Sie unter
www.dell.com/contactdell.
ANMERKUNG:
Die Verfügbarkeit ist je nach Land und Produkt unterschiedlich, und bestimmte Dienstleistungen sind in Ihrer Region
eventuell nicht verfügbar.
4
10 Hilfe erhalten und Kontaktaufnahme mit Dell

ANMERKUNG: Wenn Sie nicht über eine aktive Internetverbindung verfügen, können Sie Kontaktinformationen auch auf Ihrer
Auftragsbestätigung, dem Lieferschein, der Rechnung oder im Dell-Produktkatalog finden.
Hilfe erhalten und Kontaktaufnahme mit Dell 11
-
 1
1
-
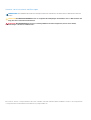 2
2
-
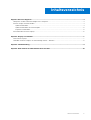 3
3
-
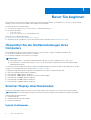 4
4
-
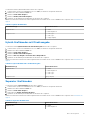 5
5
-
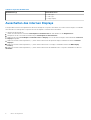 6
6
-
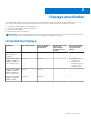 7
7
-
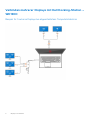 8
8
-
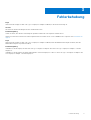 9
9
-
 10
10
-
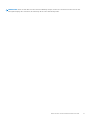 11
11