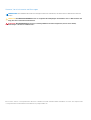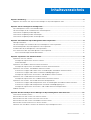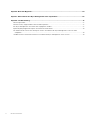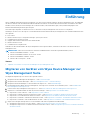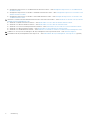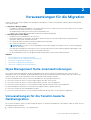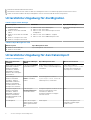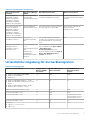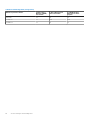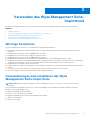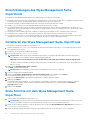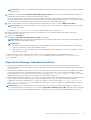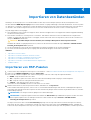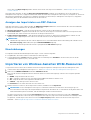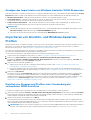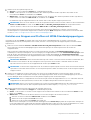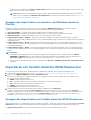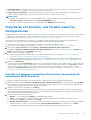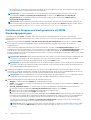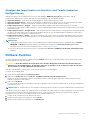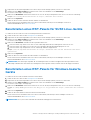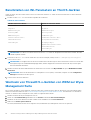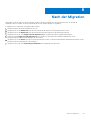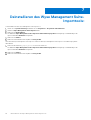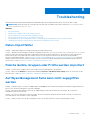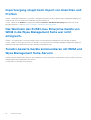Dell Wyse Management Suite Bedienungsanleitung
- Typ
- Bedienungsanleitung

Dell Wyse Management Suite
Version 3.x Migrationshandbuch
December 2020
Rev. A01

Hinweise, Vorsichtshinweise und Warnungen
ANMERKUNG: Eine ANMERKUNG macht auf wichtige Informationen aufmerksam, mit denen Sie Ihr Produkt besser einsetzen
können.
VORSICHT: Ein VORSICHTSHINWEIS warnt vor möglichen Beschädigungen der Hardware oder vor Datenverlust und
zeigt, wie diese vermieden werden können.
WARNUNG: Mit WARNUNG wird auf eine potenziell gefährliche Situation hingewiesen, die zu Sachschäden,
Verletzungen oder zum Tod führen kann.
© 2020 Dell Inc. oder ihre Tochtergesellschaften. Alle Rechte vorbehalten. Dell, EMC und andere Marken sind Marken von Dell Inc. oder entsprechenden
Tochtergesellschaften. Andere Marken können Marken ihrer jeweiligen Inhaber sein.

Kapitel 1: Einführung....................................................................................................................... 5
Migrieren von Geräten vom Wyse Device Manager zur Wyse Management Suite..................................................... 5
Kapitel 2: Voraussetzungen für die Migration.................................................................................... 7
Wyse Management Suite-Lizenzanforderungen............................................................................................................... 7
Voraussetzungen für die Teradici-basierte Gerätemigration........................................................................................... 7
Unterstützte Umgebung für die Migration.........................................................................................................................8
Unterstützte Umgebung für den Datenimport.................................................................................................................. 8
Unterstützte Umgebung für die Gerätemigration.............................................................................................................9
Kapitel 3: Verwenden des Wyse Management Suite-Importtools........................................................ 11
Wichtige Funktionen.............................................................................................................................................................11
Voraussetzungen zum Installieren des Wyse Management Suite-Importtools.............................................................11
Einschränkungen des Wyse Management Suite-Importtools.........................................................................................12
Installieren des Wyse Management Suite-Importtools....................................................................................................12
Erste Schritte mit dem Wyse Management Suite-Importtool........................................................................................12
Wyse Device Manager-Datenbankrichtlinien..............................................................................................................13
Kapitel 4: Importieren von Datenbeständen......................................................................................14
Importieren von RSP-Paketen............................................................................................................................................14
Anzeigen des Importstatus von RSP-Paketen...........................................................................................................15
Einschränkungen............................................................................................................................................................ 15
Importieren von Windows-basierten WCM-Ressourcen................................................................................................ 15
Anzeigen des Importstatus von Windows-basierten WCM-Ressourcen................................................................16
Importieren von Ansichts- und Windows-basierten Profilen..........................................................................................16
Erstellen von Gruppen und Profilen unter Verwendung der vorhandenen WDM-Ansichten...............................16
Erstellen von Gruppen und Profilen mit WDM-Standardgruppentypen..................................................................17
Anzeigen des Importstatus von Ansichts- und Windows-basierten Profilen......................................................... 18
Importieren von Teradici-basierten WCM-Ressourcen...................................................................................................18
Anzeigen des Importstatus von Teradici-basierten WCM-Ressourcen.................................................................. 18
Importieren von Ansichts- und Teradici-basierten Konfigurationen..............................................................................19
Erstellen von Gruppen und Konfigurationen unter Verwendung der vorhandenen WDM-Ansichten................ 19
Erstellen von Gruppen und Konfigurationen mit WDM-Standardgruppentypen.................................................. 20
Anzeigen des Importstatus von Ansichts- und Teradici-basierten Konfigurationen..............................................21
Rollback-Funktion.................................................................................................................................................................21
Kapitel 5: Geräte vom Wyse Device Manager zur Wyse Management Suite wechseln.......................... 22
Unterstützte Betriebssysteme...........................................................................................................................................22
Bereitstellen eines RSP-Pakets für ThinLinux-Geräte....................................................................................................22
Bereitstellen eines RSP-Pakets für SUSE Linux-Geräte................................................................................................23
Bereitstellen eines RSP-Pakets für Windows-basierte Geräte..................................................................................... 23
Bereitstellen von INI-Parametern an ThinOS-Geräten...................................................................................................24
Wechseln von ThreadX 5.x-Geräten von WDM zur Wyse Management Suite.......................................................... 24
Inhaltsverzeichnis
Inhaltsverzeichnis 3

Kapitel 6: Nach der Migration.........................................................................................................25
Kapitel 7: Deinstallieren des Wyse Management Suite-Importtools:................................................... 26
Kapitel 8: Troubleshooting............................................................................................................. 27
Daten-Importfehler..............................................................................................................................................................27
Falsche Geräte, Gruppen oder Profile werden importiert.............................................................................................. 27
Auf Wyse Management Suite kann nicht zugegriffen werden......................................................................................27
Importvorgang stoppt beim Import von Ansichten und Profilen...................................................................................28
Das Wechseln des SUSE Linux Enterprise Geräts von WDM in die Wyse Management Suite war nicht
erfolgreich........................................................................................................................................................................ 28
Teradici-basierte Geräte kommunizieren mit WDM und Wyse Management Suite-Servern....................................28
4 Inhaltsverzeichnis

Einführung
Dieses Handbuch enthält Anweisungen zur Migration vom Wyse Device Manager (WDM) in die Wyse Management Suite. Die Zielgruppe
für dieses Dokument sind Unternehmenskunden mit Administratorrechten. Sie müssen über Kenntnisse über verschiedene Thin Client
Betriebssysteme, den Wyse Device Manager, die Cloud-Infrastruktur, Netzwerktechnologien, Dateisystemberechtigungen sowie
Benutzerauthentifizierungstechnologien verfügen.
Dell Technologies empfiehlt von WDM Version 5.7.2 oder höher zur Wyse Management Suite Version 3.x zu migrieren.
Datenimport ist der Prozess des Imports von Datenbeständen aus dem WDM in die Wyse Management Suite. Datenbestand bezieht sich
auf Folgendes:
● RSP-Pakete
● Windows-basierte Wyse Configuration Manager- (WCM-)Ressourcen
● Teradici-basierte WCM-Ressourcen
● Gruppen und Geräteinformationen in einer WDM-Ansicht
● Windows-basierte Profile
● Teradici-basierte Konfigurationen
Nachdem Sie alle Datenbestände in die Wyse Management Suite importiert haben, wechseln Sie die Geräte vom WDM in die Wyse
Management Suite.
ANMERKUNG:
Jeder Verweis auf Windows in diesem Handbuch bezieht sich auf die folgenden Betriebssysteme:
● Windows Embedded Standard 7 – 32-Bit
● Windows Embedded Standard 7 Professional – 64-Bit
● Windows Embedded 8 Standard – 64-Bit
● Windows 10 IoT Enterprise – 64-Bit
Themen:
• Migrieren von Geräten vom Wyse Device Manager zur Wyse Management Suite
Migrieren von Geräten vom Wyse Device Manager zur
Wyse Management Suite
Der allgemeine Migrationsprozess umfasst die folgenden Schritte:
1. Überprüfen der Anforderungen für die Migration – siehe Voraussetzungen.
2. Überprüfen der Lizenzanforderungen – siehe Wyse Management Suite – Lizenzanforderung.
3. Überprüfen der Einschränkungen vor der Installation des Importtools – siehe Einschränkungen.
4. Herunterladen und Installieren des Wyse Management Suite-Importtools auf Ihrem Server-Betriebssystem – siehe Installieren des
Wyse Management Suite-Importtools.
5. Starten Sie das Wyse Management Suite-Importtool – siehe Erste Schritte mit dem Wyse Management Suite-Importtool.
6. Importieren von Datenbeständen aus dem Wyse Device Manager – siehe Importieren von Datenbeständen.
● Importieren von RSP-Paketen – siehe Importieren von RSP-Paketen.
● Importieren von Windows-basierten WCM-Ressourcen – siehe Importieren von Windows-basierten WCM-Ressourcen.
● Importieren von Teradici-basierten WCM-Ressourcen – siehe Importieren von Windows-basierten WCM-Ressourcen
● Importieren von Ansichts- und Windows-basierten Profilen – siehe Importieren von Ansichts- und Windows-basierten Profilen.
● Importieren von Ansichts- und Teradici-basierten Profilen – siehe Importieren von Ansichts- und Teradici-basierten Profilen.
7. Importstatus anzeigen und Importieren von ausstehenden oder nicht erfolgreichen Datenbeständen.
● Anzeigen des Importstatus von RSP-Paketen – siehe Anzeigen des Importstatus von RSP-Paketen.
● Anzeigen des Importstatus von Windows-basierten WCM-Ressourcen – siehe Anzeigen des Importstatus von Windows-basierten
WCM-Ressourcen.
1
Einführung 5

● Anzeigen des Importstatus von Teradici-basierten WCM-Ressourcen – siehe Anzeigen des Importstatus von Teradici-basierten
WCM-Ressourcen.
● Anzeigen des Importstatus von Ansichts- und Windows-basierten Profilen – siehe Anzeigen des Importstatus von Ansichts- und
Windows-basierten Profilen.
● Anzeigen des Importstatus von Ansichts- und Teradici-basierten Profilen – siehe Anzeigen des Importstatus von Ansichts- und
Teradici-basierten Profilen.
8. Wechseln von Geräten aus dem WDM basierend auf Ihrer Thin Client-Infrastruktur – siehe Wechseln von Geräten vom Wyse Device
Manager zur Wyse Management Suite.
● Wechseln von Windows-basierten Geräten – siehe Bereitstellen von RSP-Paket für Windows-basierte Geräte.
● Wechseln von ThinLinux basierten Geräten – siehe Bereitstellen von RSP-Paket für ThinLinux Geräte.
● Wechseln von SUSE Linux Enterprise-basierten Geräten – siehe Bereitstellen von RSP-Paket für SUSE Linux-basierte Geräte.
● Wechseln von ThinOS basierten Geräten – siehe Bereitstellen von INI-Parametern für ThinOS Geräte.
● Wechseln von Teradici-basierten Geräten – siehe Wechseln von ThreadX 5.x-Geräten von WDM auf Wyse Management Suite.
9. Validieren von aus Wyse Device Manager in die Wyse Management Suite importierten Daten – siehe Nach der Migration.
10. Deinstallieren des Wyse Management Suite-Importtools – siehe Deinstallieren des Wyse Management Suite-Importtools (optional).
6 Einführung

Voraussetzungen für die Migration
Stellen Sie sicher, dass Sie die folgenden Anforderungen für die Migration von Wyse Device Manager (WDM) und Wyse Management
Suite (WMS) erfüllen:
● Wyse Device Manager (WDM)
○ Die Migration in die Wyse Management Suite wird aus WDM Version 5.7.2 unterstützt. Wenn Sie eine frühere Version von WDM
nutzen, müssen Sie WDM auf Version 5.7.2 aktualisieren.
○ Die WDM Enterprise Edition muss auf Ihrem Netzwerk installiert sein.
○ Geplante Jobs oder Aufgaben in WDM dürfen sich nicht in Verarbeitung befinden.
● Wyse Management Suite (WMS)
○ Installieren Sie Wyse Management Suite Version 3.x.
○ Ein einzelner Mandant ist erforderlich, um Ansichten, Windows-basierte Profile und Teradici-basierte Konfigurationen zu
importieren. Multi-Tenant wird nicht unterstützt.
○ Der Tenant darf keine vom Benutzer erstellten Gruppen und Geräte haben.
○ Der Tenant muss über eine Pro-Lizenz verfügen.
ANMERKUNG: Pro-Lizenz ist eine kostenpflichtige Lizenz für den Zugang zur Enterprise Version von Wyse Management
Suite für Thin Clients.
○ Das lokale Wyse Management Suite-Repository muss zum Importieren der RSP-Pakete über den gleichen Speicherplatz (oder
mehr) verfügen wie WDM. Remote-Repository wird nicht unterstützt.
○ Die Wyse Management Suite muss die gleiche Anzahl an Gerätelizenzen (oder mehr) als WDM enthalten.
Themen:
• Wyse Management Suite-Lizenzanforderungen
• Voraussetzungen für die Teradici-basierte Gerätemigration
• Unterstützte Umgebung für die Migration
• Unterstützte Umgebung für den Datenimport
• Unterstützte Umgebung für die Gerätemigration
Wyse Management Suite-Lizenzanforderungen
Bevor Sie Daten importieren überprüft das Wyse Management Suite-Importtool die Wyse Management Suite-Lizenz. Der Wyse
Management Suite-Server überprüft das Ablaufdatum basierend auf der Lizenzkategorie und des Installationstyps der Private Cloud.
Stellen Sie sicher, dass Sie über die richtige Lizenz zur Durchführung der Migration verfügen.
Das Wyse Management Suite-Importtool fährt mit der Migration in den folgenden Szenarien fort:
● Die Private Cloud ist mit einer Pro-Lizenz installiert und die Thin Client-Lizenz ist aktiv.
● Die Private Cloud ist mit einer Pro-Lizenz installiert und die Thin Client-Lizenz ist abgelaufen.
● Die Private Cloud ist mit einer Pro-Testversionlizenz installiert und die Thin Client-Lizenz ist nicht abgelaufen.
Das Wyse Management Suite-Importtool unterstützt keine Migration in den folgenden Szenarien:
● Die Private Cloud ist mit einer Standardlizenz installiert.
● Die Private Cloud ist mit einer Pro-Testversionlizenz installiert und die Thin Client-Testversionlizenz ist abgelaufen.
Voraussetzungen für die Teradici-basierte
Gerätemigration
Bevor Sie die ThreadX.5.x-Geräte von WDM mithilfe des Importtools in die Wyse Management Suite migrieren, stellen Sie sicher, dass Sie
die folgenden Schritte ausführen:
1. Stoppen Sie den WDM-Server – Jetty Apache-Dienst.
2
Voraussetzungen für die Migration 7

2. Beenden Sie alle laufenden EM SDK-Dienste.
3. Aktualisieren Sie das EM SDK-Paket mit dem Wyse Management Suite 3.x Installationsprogramm auf die neueste Version.
4. Fahren Sie mit der Installation der Wyse Management Suite fort ohne Auswahl der EM SDK-Komponente.
Unterstützte Umgebung für die Migration
Tabelle 1. Wyse Geräte-Manager
Betriebssystem Datenbank Wyse Geräte-Manager
● Windows Server 2008 R2 SP1
Standard Edition
● Windows Server 2012 Standard
Edition
● Windows Server 2012 R2 Standard
Edition
● Windows 7 Enterprise SP1 32-Bit
● Windows 7 Enterprise SP1 64-Bit
● Microsoft SQL Server 2014 Express
● Microsoft SQL Server 2012
● Microsoft SQL Server 2012 Enterprise für hohe
Verfügbarkeit
● Microsoft SQL Server 2008 R2 – Englisch
● Microsoft SQL Server 2008 Enterprise 32-Bit
Wyse Device Manager Version 5.7.2
oder höher
Tabelle 2. Wyse Management Suite
Betriebssystem Wyse Management Suite
● Windows Server 2012 R2
● Windows Server 2016
Wyse Management Suite Version 3.x
Unterstützte Umgebung für den Datenimport
Tabelle 3. Datenmigration
Daten auf Thin Client
verfügbar
Wyse Device Manager
(WDM)
Wyse Management Suite Weitere Informationen
Image-Pakete auf Windows
Embedded Standard 7,
Windows Embedded
Standard 7P, Windows
Embedded 8 Standard,
Windows 10 IoT Enterprise
und ThinLinux.
In der Kategorie Images
vorhandene Pakete.
Image-Pakete werden in OSImages/
valid folder im lokalen Repository
verschoben.
Raw-Pakete werden in
rspPackages/valid folder
im lokalen Wyse Management
Suite-Repository verschoben.
Anwendungspakete auf
Windows Embedded
Standard 7, Windows
Embedded Standard 7P,
Windows Embedded 8
Standard, Windows 10 IoT
Enterprise und ThinLinux.
In der Kategorie Andere
Pakete vorhandene
Pakete.
Anwendungspakete werden in
rspPackages/valid folder im
lokalen Repository verschoben.
Kein
Konfigurationspakete auf
Windows Embedded
Standard 7, Windows
Embedded Standard 7P,
Windows Embedded 8
Standard und Windows 10
IoT Enterprise.
In der Kategorie
Gerätekonfiguration
vorhandene Pakete.
Konfigurationspakete werden als Profile
in die Wyse Management Suite
verschoben, in denen Sie
Konfigurationspakete zu Gruppen
zuweisen müssen.
Kein
Standardpakete Pakete, die für Agent-
Update und Boot-Agent-
Update gekennzeichnet
sind.
Nicht migriert. Die Wyse Management Suite
enthält die Standard-Agent-
Update-Pakete.
8 Voraussetzungen für die Migration

Tabelle 3. Datenmigration (fortgesetzt)
Daten auf Thin Client
verfügbar
Wyse Device Manager
(WDM)
Wyse Management Suite Weitere Informationen
Profile auf Windows
Embedded Standard 7,
Windows Embedded
Standard 7P, Windows
Embedded 8 Standard,
Windows 10 IoT Enterprise.
Durch Profil-Manager
bereitgestelltes
Gerätekonfigurationsprof
il.
Profile werden in die
Konfigurationsrichtlinie verschoben.
Remote-Verbindungen für
vWorkspace können nicht migriert
werden.
Ressourcen verknüpft mit
Profilen auf Windows
Embedded Standard 7,
Windows Embedded
Standard 7P, Windows
Embedded 8 Standard und
Windows 10 IoT Enterprise.
Hintergrundbild und
Windows Wireless-Profil.
Ressourcen werden in den Datenordner
im lokalen Repository verschoben.
EULA und Logo sind nicht für
Windows-basierte
Betriebssysteme verfügbar.
Teradici-Konfigurationen auf
ThreadX 5.x-Geräten.
ThreadX 5.x-
Konfigurationsprofile in
DDC.
Eine Teradici-Richtlinie wird für jede
ThreadX_5X-Konfiguration erstellt, die in
die Wyse Management Suite importiert
wird.
Kein
Ressourcen, die Teradici-
Konfigurationen auf
ThreadX 5.x-Geräten
zugeordnet sind.
Unternehmenslogo in der
PCoIP-
Gerätekonfigurationskate
gorie.
Firmware oder
Imagedateien in
Anwendungen-/Images-
Kategorie.
Unternehmenslogos werden als Teradici
OSD-Logodateien unter Apps & Daten
> Datei-Repository >
Bestandsaufnahme importiert.
Firmware-Dateien werden nach Apps &
Daten > BS-Abbild-Repository >
Teradici verschoben.
Kein
Unterstützte Umgebung für die Gerätemigration
Tabelle 4. Gerätemigration
Betriebssystem des Geräts In Wyse Device
Manager (WDM)
unterstützt
In Wyse Management
Suite unterstützt
Von WDM in Wyse
Management Suite
migriert
● Windows Embedded Standard 2009
● Windows XP Embedded
● Windows CE
Ja Nein Nein
● Windows Embedded Standard 7 – 32-Bit
● Windows Embedded Standard 7 Professional –
64-Bit
● Windows Embedded 8 Standard – 64-Bit
● Windows 10 IoT Enterprise – 64-Bit
Ja Ja Ja
Windows Embedded 8 Standard (32-Bit) Ja Nein Nein
SUSE Linux Enterprise 11 SP1 Ja Nein Nein
SUSE Linux Enterprise 11 SP2 Ja Nein Ja. Aktualisieren Sie das
Gerät mit WDM auf SUSE
Linux Enterprise 11 SP3.
SUSE Linux Enterprise 11 SP3 Ja Ja Ja
● ThinOS
● ThinOS PC-over-IP (PCoIP)
● ThinOS Lite
Ja Ja Ja
Voraussetzungen für die Migration 9

Tabelle 4. Gerätemigration (fortgesetzt)
Betriebssystem des Geräts In Wyse Device
Manager (WDM)
unterstützt
In Wyse Management
Suite unterstützt
Von WDM in Wyse
Management Suite
migriert
ThinLinux Ja Ja Ja
Teradici 4.x Ja Nein Nein
Teradici 5.x Ja Ja Ja
10 Voraussetzungen für die Migration

Verwenden des Wyse Management Suite-
Importtools
Mit dem Wyse Management Suite-Importtool können Sie die Daten aus dem WDM in die Wyse Management Suite importieren.
Themen:
• Wichtige Funktionen
• Voraussetzungen zum Installieren des Wyse Management Suite-Importtools
• Einschränkungen des Wyse Management Suite-Importtools
• Installieren des Wyse Management Suite-Importtools
• Erste Schritte mit dem Wyse Management Suite-Importtool
Wichtige Funktionen
Das Wyse Management Suite-Import-Tool verfügt über die folgenden Hauptfunktionen:
● Eine Benutzeroberfläche, die es Ihnen ermöglicht, Daten vom Wyse Device Manager (WDM) in die Wyse Management Suite zu
importieren
● Möglichkeit zum Importieren von bis zu 50.000 Geräten aus WDM.
● Möglichkeit zum Importieren von bis zu 100-GB-Paketen aus WDM.
● Möglichkeit zum Importieren von bis zu 40.000 Gruppen aus WDM.
● Möglichkeit zum Importieren von Geräten über eine vorhandene Ansicht oder Standardgruppentypen aus WDM.
● Möglichkeit zum Anzeigen von Gruppenebenenhierarchie, Konfiguration und Geräten in einem Vorschaufenster. Das Vorschaufenster
enthält Informationen darüber, wie die Topologie und Konfigurationen der Wyse Management Suite zugewiesen sind.
● Möglichkeit zum Anzeigen des Importstatus der Daten.
● Rollback-Funktion zum Entfernen aller Gruppen, Geräte und Windows-basierten Profile, die in die Wyse Management Suite importiert
wurden.
● Unterstützt HTTP/HTTPS- und FTP-Protokolle zum Importieren von Paketen und Ressourcen aus WDM.
● Unterstützt Windows- und SQL-Authentifizierung für die Verbindung mit WDM.
Voraussetzungen zum Installieren des Wyse
Management Suite-Importtools
ANMERKUNG:
Sie müssen bei der Installation von Wyse Management Suite alle TLS-Versionen (Transport Layer Security)
auswählen.
Sie können das Wyse Management Suite-Importtool auf einem beliebigen System installieren, das die Anforderungen an Server-
Betriebssystem und Speicherplatz erfüllt.
● Mindestens 200 MB freier Speicherplatz.
● Microsoft .NET Framework 4.5 ist installiert.
Im Folgenden werden die unterstützten Server-Betriebssysteme genannt:
● Windows Server 2012 R2
● Windows Server 2016
3
Verwenden des Wyse Management Suite-Importtools 11

Einschränkungen des Wyse Management Suite-
Importtools
Im Folgenden werden die Einschränkungen des Wyse Management Suite-Importtools aufgeführt:
● Nur Windows-basierte Profile und Teradici-basierte Konfigurationen im JSON-Format aus dem Wyse Configuration Manager (WCM)
können importiert werden. Sie können keine ThinOS und ThinLinux WCM-Profile importieren.
● Nur Windows-basierte Funknetzwerkprofile im XML-Format aus WCM können importiert werden.
● Geplante Jobs aus dem Wyse Device Manager (WDM) können nicht importiert werden.
● Bei Überprüfung der Lizenzen filtert das Importtool die nicht unterstützten Geräte in der Wyse Management Suite nicht. Das Tool
überprüft die Lizenz basierend auf der Gesamtanzahl der Lizenzabonnements in der Wyse Management Suite und der Geräte, die aus
WDM importiert werden.
● Nur das erste Paket wird beim Import der Teradici 5.x-Konfigurationen mit Default Device Configuration (DDC) importiert.
● Standard Device Configuration (DDC) kann nicht für Windows- und ThinLinux-basierte Geräte importiert werden.
● Das Importtool funktioniert nur, wenn Sie Wyse Management Suite mit allen ausgewählten TLS-Versionen installieren. Wenn Wyse
Management Suite ohne TLS-Version 1.0 installiert wird, kann das Importtool keine Verbindung herstellen.
Installieren des Wyse Management Suite-Importtools
So installieren Sie das Wyse Management Suite-Import-Tool:
1. Melden Sie sich beim Dell Digital Locker an und laden Sie das Wyse Management Suite-Import-Tool-Installationsprogramm auf Ihr
Serverbetriebssystem herunter.
2. Extrahieren Sie den Inhalt des Installationsprogramms.
3. Führen Sie die Datei WMS_Import_Tool.exe aus.
ANMERKUNG:
Wenn Sie das Wyse Management Suite-Importtool-Installationsprogramm nicht auf einem unterstützten
Serverbetriebssystem ausführen, wird die folgende Meldung angezeigt:
WMS-Import-Tool unterstützt diese Version des Betriebssystems nicht. Die Installation wird nun abgebrochen.
Um dieses Problem zu beheben, installieren Sie das unterstützte Serverbetriebssystem und fahren Sie mit der Installation des
Import-Tools fort.
4. Klicken Sie im Begrüßungsbildschirm auf Weiter.
Die EULA-Details werden angezeigt.
ANMERKUNG: Dieser Bildschirm wird nur auf Wyse Management Suite-Version 3.1 angezeigt.
5. Lesen Sie sich die Lizenzvereinbarung durch.
6. Wählen Sie Ich stimme den Bedingungen der Lizenzvereinbarung zu aus und klicken Sie auf Weiter.
Der Standard-Installationspfad ist <Program Files>\Dell\WMS\ImportTool.
7. Klicken Sie auf Durchsuchen, um einen benutzerdefinierten Installationspfad auszuwählen.
8. Klicken Sie auf Weiter.
Das Installationsprogramm überprüft, ob .NET Framework 4.5 installiert ist. Wenn das Framework nicht installiert ist, wird.NET
Framework 4.5 im stummen Modus installiert. Sobald die Installation abgeschlossen ist, wird der Bildschirm Installation
abgeschlossen angezeigt.
9. Klicken Sie auf Starten.
Erste Schritte mit dem Wyse Management Suite-
Importtool
1. Starten Sie das Wyse Management Suite-Importtool.
ANMERKUNG:
Das primäre Repository des WDM wird während des Importvorgangs verwendet und muss für HTTP/HTTPS
oder FTP konfiguriert werden. Das Common Internet File System(CIFS)-Protokoll wird nicht unterstützt.
2. Geben Sie die IP-Adresse oder den Hostnamen des WDM-Servers in das Feld Server\DBname for SQL Express ein. Siehe Wyse
Device Manager-Datenbankrichtlinien.
3. Geben Sie den Benutzernamen und das Kennwort in die jeweiligen Felder ein, um auf den SMTP-Server zuzugreifen.
12
Verwenden des Wyse Management Suite-Importtools

ANMERKUNG: Das Importtool überprüft die Anmeldeinformationen mit den Anmeldeinformationen, die in der WDM-Datenbank
gespeichert sind.
4. Wählen Sie das Kontrollkästchen Windows-Authentifizierung verwenden aus, wenn Sie eine Verbindung mithilfe der Windows-
Authentifizierung anstelle der SQL-Authentifizierung herstellen möchten.
Die Felder „Benutzername“ und „Kennwort“ sind nicht verfügbar. Die Windows-Authentifizierung funktioniert in derselben Domäne
oder einer anderen Domäne, wenn zwischen zwei Domänen eine vertrauenswürdige Verbindung aktiviert ist. Sie müssen sich jedoch im
System mit einem Konto anmelden, das bereits als Benutzer in einer Remotedatenbank hinzugefügt ist.
5. Geben Sie die IP-Adresse oder den Hostnamen des Wyse Management Suite-Servers in das Feld WMS-Server-URL ein.
ANMERKUNG: Wenn der Wyse Management Suite-Server nicht auf Port 443 eingestellt ist, geben Sie die Portnummer mit der
Serveradresse eingeben.
Zum Beispiel https://10.0.0.444:567, wobei 567 die benutzerdefinierte Portnummer ist.
6. Geben Sie den Benutzernamen und das Kennwort des Administrators in die jeweiligen Felder für den Zugriff auf den Wyse
Management Suite-Server ein.
7. Klicken Sie auf Verbinden.
Der Bildschirm Wyse Device Manager-Importvorgang wird angezeigt.
ANMERKUNG: Wenn Sie die falschen Anmeldeinformationen eingegeben haben oder wenn Sie die Lizenzanforderungen nicht
erfüllen, wird eine Fehlermeldung angezeigt.
ANMERKUNG:
● Wenn das Importtool nicht dazu in der Lage ist, eine Verbindung zum WDM-Server, der WDM-Datenbank oder dem WDM-
Repository aufzubauen, wird eine Fehlermeldung angezeigt.
● Wenn das Importtool nicht dazu in der Lage ist, eine Verbindung zum Wyse Management Suite-Server aufzubauen, wird eine
Fehlermeldung angezeigt.
Das Importtool speichert die Informationen, außer Kennwörter, die Sie eingegeben haben, im Anmeldebildschirm unter C:\
\ProgramData\WMS-Import\WMSMigrationInfo.json. Die Fehlerprotokolle sind im Ordner C:\\ProgramData\WMS-
Import gespeichert.
Wyse Device Manager-Datenbankrichtlinien
● Wenn die WDM-Datenbank auf dem Microsoft SQL Server erstellt wird, geben Sie nur den Servernamen an. Wenn die WDM-
Datenbank auf Microsoft SQL Server Express erstellt wird, geben Sie den Servernamen und den Datenbankinstanznamen an. Beispiel:
VM\RapportDB.
● Wenn die WDM-Datenbank auf dem Microsoft SQL Server erstellt und mit einem benutzerspezifischen Port konfiguriert wird, geben
Sie den Servernamen gefolgt von dem benutzerdefinierten Port an. Verwenden Sie ein Komma oder einen Doppelpunkt, um den
benutzerdefinierten Port von dem Servernamen zu trennen. Zum Beispiel 10.0.0.411,12345 oder 10.0.0.411:12345, wobei
10.0.0.411 die WDM-Server-IP-Adresse und 12345 der benutzerdefinierte Portnummer ist.
● Wenn die WDM-Datenbank auf dem Microsoft SQL Server Express erstellt und mit einem benutzerspezifischen Port konfiguriert wird
Express, geben Sie den Servernamen gefolgt von dem benutzerdefinierten Port an. Verwenden Sie ein Komma oder einen
Doppelpunkt, um den benutzerdefinierten Port von dem Servernamen zu trennen. Zum Beispiel 10.0.0.411\rapport,12345
oder 10.0.0.411\rapport:12345, wobei 10.0.0.411 die WDM-Server-IP-Adresse, Rapport der Datenbankname und 12345 die
benutzerdefinierte Portnummer ist.
ANMERKUNG:
Wenn Sie das Importtool zum ersten Mal auf dem Server ausführen, auf dem WDM installiert ist, wird die Server-
URL automatisch generiert. Die WDM Server-URL wird im Feld Wyse Device Manager Server-URL angezeigt. Wenn Sie die WDM-
Serverinformationen auf dem Anmeldebildschirm ändern, wird die WDM-Server-URL auf dem Anmeldebildschirm nicht generiert.
Verwenden des Wyse Management Suite-Importtools 13

Importieren von Datenbeständen
Datenimport ist der Importprozess von Datenbeständen aus dem Wyse Device Manager (WDM) in die Wyse Management Suite.
Auf dem Bildschirm WDM-Importvorgang können Sie die einzelnen Vorgänge unabhängig voneinander durchführen. Sie müssen jedoch
vor dem Import von Ansichts- und Windows-Profilen die Windows-basierten WCM-Ressourcen aus WDM importieren. Zum Importieren
von Ansichts- und Teradici-Konfigurationen müssen Sie zuerst die Teradici-basierten WCM-Ressourcen von WDM importieren.
Für jede Gruppe und ihre Untergruppe:
● Wyse Management Suite erstellt eine Gruppe mit einem aktivierten Gruppentoken. Das Gruppentoken und die Gruppenbeschreibung
werden automatisch generiert.
● Eine einzelne Transaktion ist zum Importieren von Ansichts- und Windows-basierten Profilen/Teradici-basierten Konfigurationen
möglich. Um Daten nach dem Importieren von Gruppen, Geräten und Profilen erneut zu importieren, müssen Sie die Transaktion mit
der Option Rollback zurücksetzen.
VORSICHT: Die Rollback-Option löscht alle Daten, die in die Wyse Management Suite importiert wurden.
Nachdem der Rollback-Vorgang abgeschlossen ist, können Sie die Daten erneut mithilfe der Option Ansichts- und WES-Profile/
ThreadX_5X-Konfigurationen importieren.
● Die Wyse Management Suite erstellt eine Gruppenebene-Konfigurationsrichtlinie für das erstelle Gruppenprofil.
● Der Server erstellt ein Ereignis des Importvorgangs, das die Anzahl der Gruppen, Geräte und Profile enthält.
Themen:
• Importieren von RSP-Paketen
• Importieren von Windows-basierten WCM-Ressourcen
• Importieren von Ansichts- und Windows-basierten Profilen
• Importieren von Teradici-basierten WCM-Ressourcen
• Importieren von Ansichts- und Teradici-basierten Konfigurationen
• Rollback-Funktion
Importieren von RSP-Paketen
1. Starten Sie das Wyse Management Suite-Importtool wie erläutert – siehe Erste Schritte mit dem Wyse Management Suite-Importtool.
2. Klicken Sie auf IMPORT STARTEN im Abschnitt RSP-Pakete.
Eine Liste der in WDM verfügbaren RSP-Pakete wird angezeigt. Jedes RSP-Paket zeigt die folgenden Attribute:
● NAME – Zeigt den Namen des RSP-Pakets.
● TYP – Zeigt den Typ des RSP-Pakets. Nur RSP-Pakete der Anwendung und des Imagetyps werden aufgelistet.
● OS – Zeigt das zum RSP-Paket gehörende Betriebssystem.
● STATUS – Zeigt den Importstatus des RSP-Pakets.
Verwenden Sie das Feld Suche, um ein RSP-Paket in der Liste zu suchen.
3. Wählen Sie die Pakete aus, die Sie importieren möchten, und klicken Sie auf Importieren.
Pakete werden selbst dann importiert, wenn sie Teil von ausstehenden Aktualisierungen sind oder der Standardgerätekonfiguration
zugeordnet sind. Wenn die Größe der Festplatte auf dem Netzlaufwerk geringer als die Größe der ausgewählten Pakete ist, wird eine
Fehlermeldung angezeigt.
ANMERKUNG: Raw-Images werden zu gültigen RSP-Paketen übertragen.
ANMERKUNG: Konfigurationspakete können nicht mithilfe des RSP-Pakete-Importbildschirms importiert werden. Sie können
die Konfigurationspakete im Profil-Manager für Windows-Clients mithilfe der Option Ansichts- und WES-Profile/
ThreadX_5X-Konfigurationen importieren.
Der Importstatus eines Pakets wird als In Verarbeitung angezeigt. Die zum Importieren der RSP-Pakete benötigte Zeit variiert je
nach Größe des RSP-Pakets von Minuten bis Stunden. Der Importstatus eines Pakets wird zu Importiert geändert, nachdem das
Paket in das Wyse Management Suite-Repository importiert wurde. Wenn der Paketimport nicht erfolgreich ist, wird der Importstatus
4
14 Importieren von Datenbeständen

eines Pakets zu Fehlgeschlagen geändert. Weitere Informationen zum Importstatus-Bildschirm – siehe Anzeigen des Importstatus
von RSP-Paketen.
Dell Technologies empfiehlt, auf den Link Repository-Zugriff überprüfen zu klicken, um zu überprüfen, ob auf das lokale Wyse
Management Suite-Repository zugegriffen werden kann. Wenn das lokale Wyse Management Suite-Repository konfiguriert ist, können Sie
das lokale Wyse Management Suite-Repository eingeben. Wenn nicht auf das lokale Wyse Management Suite-Repository zugegriffen
werden kann, geben Sie die Anmeldeinformationen für das Netzwerk ein.
Anzeigen des Importstatus von RSP-Paketen
Nach dem Importieren von RSP-Paketen mithilfe des WDM-Importaufgabe-Bildschirms wird automatisch der Taskstatus-Bildschirm
angezeigt. Der Status-Bildschirm listet die folgenden Attribute auf:
● Alle importierten Pakete – Zeigt die Gesamtzahl der RSP-Pakete an, die erfolgreich importiert wurden.
● Ausstehende Pakete – Zeigt die Gesamtzahl der RSP-Pakete an, deren Import noch aussteht. Klicken Sie zum Importieren eines
ausstehenden RSP-Pakets auf den Link und starten Sie die Importaktivität erneut.
● Fehlgeschlagene Importpakete – Zeigt die Gesamtzahl der RSP-Pakete an, deren Import fehlgeschlagen ist. Klicken Sie zum
Importieren eines fehlgeschlagenen RSP-Pakets auf den Link und starten Sie die Importaktivität erneut.
ANMERKUNG:
● Nachdem die Importaktivität der RSP-Pakete abgeschlossen ist, wird während der nächsten Anmeldung oder nachdem Sie auf
Zurück zu Vorgang geklickt haben, die Option STATUS ANZEIGEN angezeigt.
● Das Datum der letzten Importaktivität wird im Vorgangsabschnitt RSP-Pakete angezeigt.
Einschränkungen
Im Folgenden werden die Einschränkungen für den Import von RSP-Paketen aufgeführt:
● Ausgeblendete oder inaktive Pakete werden nicht aus WDM importiert.
● Softwarepaketnamen, die Extras enthalten, werden nicht aus WDM importiert. Kein Bild ist ein leeres Paket, das nur für die
Standardgerätekonfiguration (DDC) verwendet wird.
Importieren von Windows-basierten WCM-Ressourcen
So importieren Sie Ressourcen, die mit Windows-basierten Konfigurationspaketen verknüpft sind, in die Wyse Management Suite:
1. Starten Sie das Wyse Management Suite-Importtool – siehe Erste Schritte mit dem Wyse Management Suite-Importtool.
2. Klicken Sie auf IMPORT STARTEN im Abschnitt WCM-Ressourcen.
Eine Liste der im WDM verfügbaren Windows-basierten WCM-Ressourcen wird angezeigt. Jede Ressource zeigt die folgenden
Attribute:
● NAME – Zeigt den Namen der Ressource.
● TYP – Zeigt den Typ der Ressource, entweder Hintergrundbild oder Windows Wireless-Profil.
● OS – Zeigt das der Ressource zugeordnete Betriebssystem.
● STATUS – Zeigt den Importstatus der Ressource.
Das Suchfeld dient zur Suche nach einer Ressource in der Liste.
3. Wählen Sie die Ressourcen aus, die Sie importieren möchten, und klicken Sie auf Importieren.
ANMERKUNG:
Im Wyse Management Suite-Importtool erhält der Paketname als Präfix einen Unterstrich, gefolgt vom
Ressourcennamen. Beim Import der entsprechenden Konfigurationen aktualisiert das Tool den Namen auf die gleiche Weise. Die
WDM-Daten bleiben jedoch unverändert, und die Änderungen werden als intern betrachtet.
Der Importstatus einer Ressource wird als In Verarbeitung angezeigt. Der Importstatus einer Ressource wird zu Importiert
geändert, nachdem die Ressource in das Wyse Management Suite-Repository importiert wurde. Wenn der Ressourcenimport nicht
erfolgreich ist, wird der Importstatus einer Ressource zu Fehlgeschlagen geändert. Weitere Informationen zum Importstatus-
Bildschirm – siehe Anzeigen des Importstatus von Windows-basierten WCM-Ressourcen.
Importieren von Datenbeständen
15

Anzeigen des Importstatus von Windows-basierten WCM-Ressourcen
Nach dem Importieren von Windows-basierten Wyse Configuration Manager(WCM)-Ressourcen mithilfe des WDM-Bildschirms Vorgang
importieren wird der Vorgangsstatus-Bildschirm automatisch angezeigt. Der Status-Bildschirm listet die folgenden Attribute auf:
● Alle importierten Pakete – Zeigt die Gesamtzahl der Ressourcen an, die erfolgreich importiert wurden.
● Ausstehende Pakete – Zeigt die Gesamtzahl der Ressourcen an, deren Import noch aussteht. Klicken Sie zum Importieren einer
ausstehenden Ressource auf den Link und starten Sie die Importaktivität erneut.
● Fehlgeschlagene Importpakete – Zeigt die Gesamtzahl der Ressourcen an, deren Import fehlgeschlagen ist. Klicken Sie zum
Importieren einer fehlgeschlagenen Ressource auf den Link und starten Sie die Importaktivität erneut.
ANMERKUNG:
● Nachdem die Importaktivität der Ressourcen abgeschlossen ist, wird während der nächsten Anmeldung oder nachdem Sie auf
Zurück zu Vorgang geklickt haben, die Option STATUS ANZEIGEN angezeigt.
● Das Datum der letzten Importaktivität wird im Vorgangsabschnitt WES-WCM-Ressourcen angezeigt.
Importieren von Ansichts- und Windows-basierten
Profilen
Windows-basierte Wyse Configuration Manager- (WCM-)Ressourcen, die in Windows-basierten Profilen verwendet werden, müssen vor
dem Import von Profilen in die Wyse Management Suite importiert werden. Weitere Informationen zum Importieren von Windows-
basierten WCM-Ressourcen – siehe Importieren von Windows-basierten WCM-Ressourcen.
Sie können nur eine einzige Ansicht zum Importieren von Gruppen, Geräten und Profilen auswählen. Wyse Management Suite unterstützt
nur jeweils eine Gruppenhierarchie, die einer Ansicht in WDM entspricht.
So importieren Sie ein Ansichts- und Windows-basiertes Profil in die Wyse Management Suite:
1. Starten Sie das Wyse Management Suite-Importtool. Siehe Erste Schritte mit dem Wyse Management Suite-Importtool.
2. Klicken Sie auf Import starten im Abschnitt Ansichts- und WES-Profile/ThreadX_5X-Konfigurationen.
Der Bildschirm Ansichts- und WES-Profile/ThreadX_5X-Konfigurationen wird mit zwei Optionen angezeigt – Erstellen und
Build. Standardmäßig ist die Option Erstellen ausgewählt.
3. Führen Sie eine der folgenden Aufgaben aus:
● Gruppen und Profile mit einer der vorhandenen WDM-Ansichten erstellen. Siehe Erstellen von Gruppen und Profilen unter
Verwendung der vorhandenen WDM-Ansichten.
● Erstellen Sie Gruppen und Profile mit den WDM-Standardgruppentypen oder erstellen Sie eine Gruppenhierarchie, bei der die
Gruppierung nicht als Ansicht im WDM zugeordnet ist. Siehe Erstellen von Gruppen und Profilen mit WDM-Standardgruppentypen.
4. Klicken Sie auf Importieren.
Der Importstatus wird als In Verarbeitung angezeigt. Die zum Importieren der Ansichts- und Windows-basierten Profile benötigte
Zeit variiert je nach Größe der zu importierenden Daten von Minuten bis Stunden. Der Importstatus ändert sich zu Importiert,
nachdem die Daten in das Wyse Management Suite-Repository importiert wurden. Wenn der Datenimport nicht erfolgreich ist, wird
der Importstatus zu Fehlgeschlagen geändert. Weitere Informationen zum Importstatus-Bildschirm – siehe Anzeigen des
Importstatus von Ansichts- und Windows-basierten Profilen.
Erstellen von Gruppen und Profilen unter Verwendung der
vorhandenen WDM-Ansichten
So erstellen Sie Gruppen und Profile mithilfe einer der vorhandenen Wyse Device Manager- (WDM-)Ansichten:
1. Klicken Sie auf dem Bildschirm Ansichts- und WES-Profile/ThreadX_5X-Konfigurationen auf die Optionsschaltfläche Erstellen.
Eine Dropdownliste mit den der ausgewählten Ansicht zugeordneten Gruppen (außer „Alle Geräte“) wird angezeigt. Standardmäßig
sind alle Gruppen unterhalb der Ansicht für die Migration ausgewählt.
2. Wählen Sie eine Ansicht aus und klicken Sie auf Weiter.
Sie können jeweils nur eine Ansicht mit neun oder weniger Ebenen der Gruppenhierarchie auswählen. Wenn es Gruppenebenen mit
leeren Werten gibt, werden die Gruppenebenen in NotSet umbenannt. Wenn die Gruppenebenen im WDM jedoch fehlen, werden sie
dem verfügbaren übergeordneten Element zugewiesen.
ANMERKUNG:
Wenn es im Profil/der Konfiguration Ressourcen für Hintergrundbild und Wireless gibt, erhalten die Dateinamen
der Ressourcen einen Präfix mit dem Konfigurationspaketnamen in WDM. Beispiel: packagename_resourcename.
16 Importieren von Datenbeständen

3. Wählen Sie aus den folgenden Optionen aus:
● Gruppen – Das Kontrollkästchen Gruppen ist standardmäßig ausgewählt.
● Geräte – Zum Importieren von Geräten, die bereits der in WDM ausgewählten Ansicht zugeordnet sind, wählen Sie das
Kontrollkästchen Geräte aus und klicken Sie auf Weiter.
● WES-Profile – Zum Importieren eines Windows-basierten Profils, das bereits der in WDM ausgewählten Ansicht zugeordnet ist,
wählen Sie das Kontrollkästchen WES-Profile aus und klicken Sie auf Weiter.
Der Bildschirm zeigt die Gruppenhierarchie mit den Geräten und Profilen, die jeder Gruppe zugewiesen sind.
ANMERKUNG: Wenn Sie Geräte und WES-Profile der ausgewählten Ansicht zuweisen möchten, wählen Sie die Kontrollkästchen
Geräte und WES-Profile aus. Wenn Sie die WES-Profile und ThreadX_5X-Konfigurationen der ausgewählten Ansicht
zuweisen möchten, wählen Sie die Kontrollkästchen WES-Profile und ThreadX_5X-Konfigurationen aus.
Alle Konfigurationszuweisungen in WDM sind ausgewählt und Sie können keine Änderungen vornehmen. Die Zuweisung der
Gerätekonfiguration zu spezifischen Gruppen kann nur mithilfe der Option Build durchgeführt werden. Weitere Informationen finden
Sie unter Erstellen von Gruppen und Profilen mit WDM-Standardgruppentypen.
Erstellen von Gruppen und Profilen mit WDM-Standardgruppentypen
Verwenden Sie die Option Build, um Gruppen und Profile mittels WDM-Standardgruppentypen zu erstellen. Sie können eine
Gruppenhierarchie in der Wyse Management Suite erstellen, unter der Voraussetzung, dass die Gruppierung nicht als Ansicht in WDM
zugewiesen ist.
1. Klicken Sie auf dem Bildschirm Ansichts- und WES-Profile/ThreadX_5X-Konfigurationen auf die Optionsschaltfläche Build.
Eine Dropdownliste mit allen Standardgruppentypen in WDM wird angezeigt. Die Reihenfolge bestimmt die Struktur der
Gruppenhierarchie.
Beim Erstellen der Gruppenhierarchie können Sie maximal neun Ebenen auswählen. Die Standardrichtliniengruppe steht als
Standardoption in der Wyse Management Suite zur Verfügung. Die Gruppenhierarchie ist Teil der Standardrichtliniengruppe. Daher
kann die gesamte Hierarchientiefe in der Wyse Management Suite maximal 10 einschließlich der Standardrichtliniengruppe
betragen. Nachdem Sie dynamisch eine Gruppenhierarchie mithilfe von WDM-Standardgruppen erstellt haben, können Sie der Gruppe
Konfigurationspakete zuweisen.
ANMERKUNG:
Alle Geräte-Ansicht in WDM kann nicht importiert werden. Sie können mehrere Ansichten in WDM haben, aber
Sie können nur eine Ansicht in die Wyse Management Suite importieren. Wenn Sie keine vorhandene Ansicht aus WDM
importieren möchten, können Sie eine Gruppenhierarchie mit der Option Build erstellen.
ANMERKUNG: Sie können einer Gruppe nicht mehr als ein WDM-Konfigurationspaket zuweisen. Wenn Sie keine Ihren Ansichten
zugeordnete Profile haben und ein einzelnes JSON-Konfigurationspaket in WDM verwenden, können Sie die Konfigurationspakete
Gruppen zuweisen.
2. Wählen Sie eine Gruppenart aus der Dropdownliste aus. Wenn Sie eine Gruppenhierarchie erstellen möchten, klicken Sie auf das
Pluszeichen (+) neben der Dropdownliste und fügen Sie die Gruppentypen hinzu. Wenn Sie einen Standardgruppentyp aus der Liste
auf einer beliebigen Ebene auswählen, können Sie den gleichen Gruppentyp nicht nochmal hinzufügen.
ANMERKUNG:
Wenn es Gruppenebenen mit leeren Werten gibt, werden die Gruppenebenen in NotSet umbenannt. Wenn die
Gruppenebenen im WDM jedoch fehlen, werden sie dem verfügbaren übergeordneten Element zugewiesen.
ANMERKUNG: Wenn es im Profil/der Konfiguration Ressourcen für Hintergrundbild und Wireless gibt, erhalten die Dateinamen
der Ressourcen einen Präfix mit dem Konfigurationspaketnamen in WDM. Beispiel: packagename_resourcename.
3. Wählen Sie basierend auf Ihrer Anforderung eine der folgenden Optionen aus:
● Gruppen – Das Kontrollkästchen Gruppen ist standardmäßig ausgewählt.
● Geräte – Zum Zuordnen von Geräten zu einer Gruppe in der erstellten Ansicht wählen Sie das Kontrollkästchen Geräte aus und
klicken Sie auf Weiter.
● WES-Profile – So weisen Sie ein Windows-basiertes Profil zu einer Gruppe in der erstellten Ansicht zu:
a. Aktivieren Sie das Kontrollkästchen WES-Profile und klicken Sie auf Weiter.
b. Wählen Sie aus der Dropdownliste Profil ein Profil aus.
c. Wählen Sie aus der Dropdownliste Gruppe eine Gruppe aus.
Klicken Sie zum Hinzufügen von weiteren Profilen und Gruppen auf das Pluszeichen (+) neben der Dropdownliste und fügen Sie
Profile und Gruppen hinzu. Während der Erstellung der Gruppenhierarchie, wählen Sie nur bis zu neun Gruppenebenen aus, sodass
die maximale Anzahl an Gruppen nicht die unterstützten Ebenen der Wyse Management Suite überschreitet.
Importieren von Datenbeständen
17

Sie können die Kontrollkästchen für Geräte und WES-Profile auswählen, wenn Sie der erstellten Ansicht sowohl Geräte als auch
Windows-basierte Profile zuweisen möchten.
ANMERKUNG: Wenn Sie Teradici-basierte Geräte verwalten und Teradici-basierte Konfigurationen importieren möchten,
wählen Sie das Kontrollkästchen ThreadX 5.x-Konfigurationen aus. Weitere Informationen finden Sie unter Ansichts- und
Teradici-basierte Konfigurationen importieren.
Anzeigen des Importstatus von Ansichts- und Windows-basierten
Profilen
Nachdem Sie Ansichts- und Windows-basierte Profile mit dem Bildschirm WDM-Importvorgang importiert haben, wird der
Vorgangsstatus-Bildschirm automatisch angezeigt. Der Status-Bildschirm zeigt die folgenden Attribute:
● Importierte Gruppen – Zeigt die Gesamtzahl der Gruppen an, die erfolgreich importiert wurden.
● Importierte Profile – Zeigt die Gesamtzahl der Windows-basierten Profile an, die erfolgreich importiert wurden.
● Importierte Geräte – Zeigt die Gesamtzahl der Geräte an, die erfolgreich importiert wurden.
● Fehlgeschlagener Import – Gruppen – Zeigt die Gesamtzahl der Gruppen an, bei denen während des Imports ein Fehler
aufgetreten ist. Führen Sie die Rollback-Aktivität aus, um eine fehlgeschlagene Gruppe zu importieren, und importieren Sie die Gruppe
anschließend erneut.
● Fehlgeschlagener Import – Profile – Zeigt die Gesamtzahl der Windows-basierten Profile an, bei denen während des Imports ein
Fehler aufgetreten ist. Führen Sie die Rollback-Aktivität aus, um ein fehlgeschlagenes Profil zu importieren, und importieren Sie das
Profil anschließend erneut.
● Fehlgeschlagener Import – Geräte – Zeigt die Gesamtzahl der Geräte an, bei denen während des Imports ein Fehler aufgetreten
ist. Führen Sie die Rollback-Aktivität aus, um ein fehlgeschlagenes Gerät zu importieren, und importieren Sie das Gerät anschließend
erneut.
ANMERKUNG:
● Sobald die Importaktivität der Ansichts- und Windows-basierten Profile abgeschlossen ist, werden die Optionen STATUS
ANZEIGEN und Rollback angezeigt. Diese Optionen werden während der nächsten Anmeldung oder nach dem Klicken auf
Zurück zu Vorgang angezeigt. Weitere Informationen zur Rollback-Funktion – siehe Rollback-Funktion.
● Das Datum der letzten Importaktivität wird im Vorgangsabschnitt Ansichts- und WES-Profil/ThreadX_5X-Konfigurationen
angezeigt.
Importieren von Teradici-basierten WCM-Ressourcen
So importieren Sie Ressourcen, die mit Teradici-basierten Konfigurationen verknüpft sind, in die Wyse Management Suite:
1. Starten Sie das Wyse Management Suite-Importtool – siehe Erste Schritte mit dem Wyse Management Suite-Importtool.
2. Klicken Sie auf IMPORT STARTEN im Abschnitt WCM-Ressourcen.
Die Liste der Teradici-basierten WCM-Ressourcen, die für ThreadX 5.x-Geräte in WDM verfügbar sind, wird angezeigt. Jede
Ressource zeigt die folgenden Attribute:
● NAME – Zeigt den Namen der Ressource.
●
TYP – Zeigt den Typ der Ressource, entweder Unternehmenslogo oder Teradici-Firmware.
● OS – Zeigt das der Ressource zugeordnete Betriebssystem.
● STATUS – Zeigt den Importstatus der Ressource.
Das Suchfeld dient zur Suche nach einer Ressource in der Liste.
3. Wählen Sie die Ressourcen aus, die Sie importieren möchten, und klicken Sie auf Importieren.
Der Importstatus einer Ressource wird als In Verarbeitung angezeigt. Der Importstatus einer Ressource wird zu Importiert
geändert, nachdem die Ressource in das Wyse Management Suite-Repository importiert wurde. Wenn der Ressourcenimport nicht
erfolgreich ist, wird der Importstatus einer Ressource zu Fehlgeschlagen geändert. Weitere Informationen zum Importstatus-
Bildschirm – siehe Anzeigen des Importstatus von Teradici-basierten WCM-Ressourcen.
Anzeigen des Importstatus von Teradici-basierten WCM-Ressourcen
Nach dem Importieren von Teradici-basierten Wyse Configuration Manager- (WCM-)Ressourcen mithilfe des WDM-Bildschirms Vorgang
importieren wird der Vorgangsstatus-Bildschirm automatisch angezeigt. Der Status-Bildschirm listet die folgenden Attribute auf:
● Alle importierten Pakete – Zeigt die Gesamtzahl der Ressourcen an, die erfolgreich importiert wurden.
18
Importieren von Datenbeständen

● Ausstehende Pakete – Zeigt die Gesamtzahl der Ressourcen an, deren Import noch aussteht. Klicken Sie zum Importieren einer
ausstehenden Ressource auf den Link und starten Sie die Importaktivität erneut.
● Fehlgeschlagene Importpakete – Zeigt die Gesamtzahl der Ressourcen an, deren Import fehlgeschlagen ist. Klicken Sie zum
Importieren einer fehlgeschlagenen Ressource auf den Link und starten Sie die Importaktivität erneut.
ANMERKUNG:
● Nachdem die Importaktivität der Ressourcen abgeschlossen ist, wird während der nächsten Anmeldung oder nachdem Sie auf
Zurück zu Vorgang geklickt haben, die Option STATUS ANZEIGEN angezeigt.
● Das Datum der letzten Importaktivität wird im Vorgangsabschnitt WCM-Ressourcen angezeigt.
Importieren von Ansichts- und Teradici-basierten
Konfigurationen
Teradici-basierte Wyse Configuration Manager- (WCM-)Ressourcen, die in Teradici-basierten Konfigurationen verwendet werden, müssen
vor dem Import von Konfigurationen in die Wyse Management Suite importiert werden. Weitere Informationen zum Importieren von
Teradici-basierten WCM-Ressourcen – siehe Importieren von Teradici-basierten WCM-Ressourcen.
Sie können nur eine einzige Ansicht zum Importieren von Gruppen, ThreadX 5.x-Geräten und Konfigurationen auswählen. Wyse
Management Suite unterstützt nur jeweils eine Gruppenhierarchie, die einer Ansicht in WDM entspricht.
So importieren Sie eine Ansichts- und Teradici-basierte Konfiguration in die Wyse Management Suite:
1. Starten Sie das Wyse Management Suite-Importtool. Siehe Erste Schritte mit dem Wyse Management Suite-Importtool.
2. Klicken Sie auf Import starten im Abschnitt Ansichts- und WES-Profile/ThreadX_5X-Konfigurationen.
Der Bildschirm Ansichts- und WES-Profile/ThreadX_5X-Konfigurationen wird mit zwei Optionen angezeigt – Erstellen und
Build. Standardmäßig ist die Option Erstellen ausgewählt.
3. Führen Sie eine der folgenden Aufgaben aus:
● Gruppen und Konfigurationen mithilfe einer der vorhandenen WDM-Ansichten erstellen: Siehe Erstellen von Gruppen und
Konfigurationen unter Verwendung der vorhandenen WDM-Ansichten.
● Erstellen Sie Gruppen und Konfigurationen mit den WDM-Standardgruppentypen oder erstellen Sie eine Gruppenhierarchie, die
nicht als Ansicht im WDM zugeordnet ist. Siehe Erstellen von Gruppen und Konfigurationen mit WDM-Standardgruppentypen.
4. Klicken Sie auf Importieren.
Der Importstatus wird als In Verarbeitung angezeigt. Die zum Importieren der Ansichts- und Teradici-basierten Profile benötigte Zeit
variiert je nach Größe der zu importierenden Daten von Minuten bis Stunden. Der Importstatus ändert sich zu Importiert, nachdem
die Daten in das Wyse Management Suite-Repository importiert wurden. Wenn der Datenimport nicht erfolgreich ist, wird der
Importstatus zu Fehlgeschlagen geändert. Weitere Informationen zum Importstatus-Bildschirm – siehe Anzeigen des Importstatus
von Ansichts- und Teradici-basierten Konfigurationen.
Erstellen von Gruppen und Konfigurationen unter Verwendung der
vorhandenen WDM-Ansichten
So erstellen Sie Gruppen und Konfigurationen mithilfe einer der vorhandenen Wyse Device Manager(WDM)-Ansichten:
1. Klicken Sie auf dem Bildschirm Ansichts- und WES-Profile/ThreadX_5X-Konfigurationen auf die Optionsschaltfläche Erstellen.
Eine Dropdownliste mit den der ausgewählten Ansicht zugeordneten Gruppen (außer „Alle Geräte“) wird angezeigt. Standardmäßig
sind alle Gruppen unterhalb der Ansicht für die Migration ausgewählt.
2. Wählen Sie eine Ansicht aus und klicken Sie auf Weiter.
Sie können jeweils nur eine Ansicht mit neun oder weniger Ebenen der Gruppenhierarchie auswählen. Wenn es Gruppenebenen mit
leeren Werten gibt, werden die Gruppenebenen in NotSet umbenannt. Wenn die Gruppenebenen im WDM jedoch fehlen, werden sie
dem verfügbaren übergeordneten Element zugewiesen.
3. Wählen Sie aus den folgenden Optionen aus:
● Gruppen – Das Kontrollkästchen Gruppen ist standardmäßig ausgewählt.
● Geräte – Zum Importieren von Geräten, die bereits der in WDM ausgewählten Ansicht zugeordnet sind, wählen Sie das
Kontrollkästchen Geräte aus und klicken Sie auf Weiter.
● ThreadX_5X-Konfigurationen – Zum Importieren einer ThreadX 5.x-Gerätekonfiguration, die bereits der in WDM ausgewählten
Ansicht zugeordnet ist, wählen Sie das Kontrollkästchen ThreadX_5X-Konfigurationen aus und klicken Sie auf Weiter.
Der Bildschirm zeigt die Gruppenhierarchie mit den Geräten und Profilen, die jeder Gruppe zugewiesen sind.
Importieren von Datenbeständen
19

Der Konfigurations-/Paketnamen wird nach der Anzahl der Geräte für Gruppen mit ThreadX_5X-Konfigurationen angezeigt. Wenn
ein Image ausgewählt ist, wird der Name des Images angezeigt.
ANMERKUNG: Um Geräte und ThreadX_5X-Konfigurationen der ausgewählten Ansicht zuzuweisen, wählen Sie die
Kontrollkästchen Geräte und ThreadX_5X-Konfigurationen aus. Wenn Sie die WES-Profile und ThreadX_5X-
Konfigurationen der ausgewählten Ansicht zuweisen möchten, wählen Sie die Kontrollkästchen WES-Profile und
ThreadX_5X-Konfigurationen aus.
ANMERKUNG: Alle Konfigurationszuweisungen in WDM sind ausgewählt und Sie können keine Änderungen vornehmen. Die
Zuweisung der Gerätekonfiguration zu spezifischen Gruppen kann nur mithilfe der Option Build durchgeführt werden. Weitere
Informationen finden Sie unter Erstellen von Gruppen und Konfigurationen mit WDM-Standardgruppentypen.
Erstellen von Gruppen und Konfigurationen mit WDM-
Standardgruppentypen
Verwenden Sie die Option Build, um Gruppen und Profile mittels WDM-Standardgruppentypen zu erstellen. Sie können eine
Gruppenhierarchie in der Wyse Management Suite erstellen, unter der Voraussetzung, dass die Gruppierung nicht als Ansicht in WDM
zugewiesen ist.
1. Klicken Sie auf dem Bildschirm Ansichts- und WES-Profile/ThreadX_5X-Konfigurationen auf die Optionsschaltfläche Build.
Eine Dropdownliste mit allen Standardgruppentypen in WDM wird angezeigt. Die Reihenfolge bestimmt die Struktur der
Gruppenhierarchie.
Beim Erstellen der Gruppenhierarchie können Sie maximal neun Ebenen auswählen. Die Standardrichtliniengruppe steht als
Standardoption in der Wyse Management Suite zur Verfügung. Die Gruppenhierarchie ist Teil der Standardrichtliniengruppe. Daher
kann die gesamte Hierarchientiefe in der Wyse Management Suite maximal 10 einschließlich der Standardrichtliniengruppe
betragen. Nachdem Sie dynamisch eine Gruppenhierarchie mithilfe von WDM-Standardgruppen erstellt haben, können Sie der Gruppe
Konfigurationspakete zuweisen.
ANMERKUNG:
Alle Geräte-Ansicht in WDM kann nicht importiert werden. Sie können mehrere Ansichten in WDM haben, aber
Sie können nur eine Ansicht in die Wyse Management Suite importieren. Wenn Sie keine vorhandene Ansicht aus WDM
importieren möchten, können Sie eine Gruppenhierarchie mit der Option Build erstellen.
ANMERKUNG: Sie können einer Gruppe nicht mehr als ein WDM-Konfigurationspaket zuweisen. Wenn Sie keine Ihren Ansichten
zugeordnete ThreadX 5.x-Konfigurationen haben und ein einzelnes JSON-Konfigurationspaket in WDM verwenden, können Sie
die Konfigurationspakete den Gruppen zuweisen.
2. Wählen Sie eine Gruppenart aus der Dropdownliste aus. Wenn Sie eine Gruppenhierarchie erstellen möchten, klicken Sie auf das
Pluszeichen (+) neben der Dropdownliste und fügen Sie die Gruppentypen hinzu. Wenn Sie einen Standardgruppentyp aus der Liste
auf einer beliebigen Ebene auswählen, können Sie den gleichen Gruppentyp nicht nochmal hinzufügen.
ANMERKUNG:
Wenn es Gruppenebenen mit leeren Werten gibt, werden die Gruppenebenen in NotSet umbenannt. Wenn die
Gruppenebenen im WDM jedoch fehlen, werden sie dem verfügbaren übergeordneten Element zugewiesen.
3. Wählen Sie basierend auf Ihrer Anforderung eine der folgenden Optionen aus:
● Gruppen – Das Kontrollkästchen Gruppen ist standardmäßig ausgewählt.
● Geräte – Zum Zuordnen von Geräten zu einer Gruppe in der erstellten Ansicht wählen Sie das Kontrollkästchen Geräte aus und
klicken Sie auf Weiter.
● ThreadX_5X-Konfigurationen – So weisen Sie eine ThreadX 5.x-Konfiguration einer Gruppe in der erstellten Ansicht zu:
a. Aktivieren Sie das Kontrollkästchen ThreadX_5X-Konfigurationen und klicken Sie auf Weiter.
b. Wählen Sie aus der Dropdownliste Profil eine Teradici-basierte Konfiguration aus.
c. Wählen Sie aus der Dropdownliste Gruppe eine Gruppe aus.
Klicken Sie zum Hinzufügen von weiteren Profilen und Gruppen auf das Pluszeichen (+) neben der Dropdownliste und fügen Sie
Konfigurationen und Gruppen hinzu. Während der Erstellung der Gruppenhierarchie, wählen Sie nur bis zu neun Gruppenebenen
aus, sodass die maximale Anzahl an Gruppen nicht die unterstützten Ebenen der Wyse Management Suite überschreitet.
Sie können die Kontrollkästchen für Geräte und ThreadX_5X-Konfigurationen auswählen, wenn Sie der erstellten Ansicht
sowohl Geräte als auch Teradici-basierte Konfigurationen zuweisen möchten.
ANMERKUNG:
Wenn Sie Windows-basierte Geräte verwalten und Windows-basierte Profile importieren möchten, wählen
Sie das Kontrollkästchen WES-Profile aus. Weitere Informationen finden Sie unter Importieren von Ansichts- und WES-
Profilen.
20 Importieren von Datenbeständen
Seite wird geladen ...
Seite wird geladen ...
Seite wird geladen ...
Seite wird geladen ...
Seite wird geladen ...
Seite wird geladen ...
Seite wird geladen ...
Seite wird geladen ...
-
 1
1
-
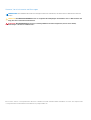 2
2
-
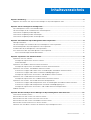 3
3
-
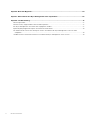 4
4
-
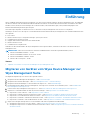 5
5
-
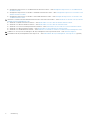 6
6
-
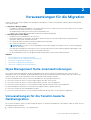 7
7
-
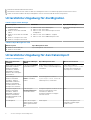 8
8
-
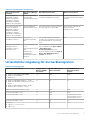 9
9
-
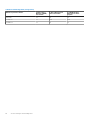 10
10
-
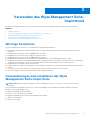 11
11
-
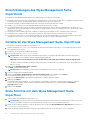 12
12
-
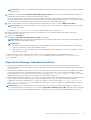 13
13
-
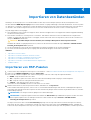 14
14
-
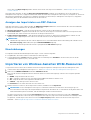 15
15
-
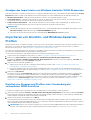 16
16
-
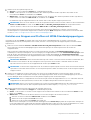 17
17
-
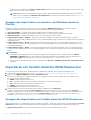 18
18
-
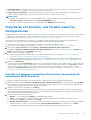 19
19
-
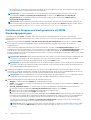 20
20
-
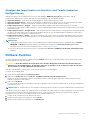 21
21
-
 22
22
-
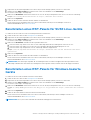 23
23
-
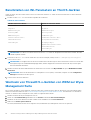 24
24
-
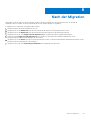 25
25
-
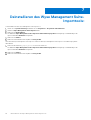 26
26
-
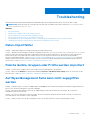 27
27
-
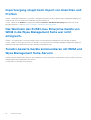 28
28
Dell Wyse Management Suite Bedienungsanleitung
- Typ
- Bedienungsanleitung
Verwandte Artikel
-
Dell Wyse Management Suite Administrator Guide
-
Dell Wyse Management Suite Administrator Guide
-
Dell Wyse Device Manager Administrator Guide
-
Dell Wyse Device Manager Bedienungsanleitung
-
Dell Wyse Management Suite Bedienungsanleitung
-
Dell Wyse Management Suite Administrator Guide
-
Dell Wyse Management Suite Administrator Guide