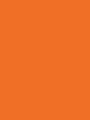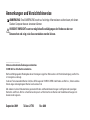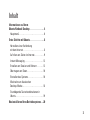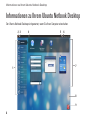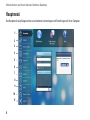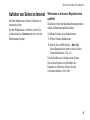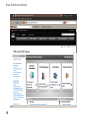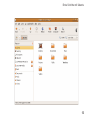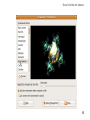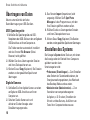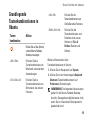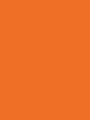SCHNELLS TAR T-HANDBUCH


SCHNELLSTART-HANDBUCH

Anmerkungen und Vorsichtshinweise
ANMERKUNG: Eine ANMERKUNG macht auf wichtige Informationen aufmerksam, mit denen
Sie den Computer besser einsetzen können.
VORSICHT: VORSICHT warnt vor möglichen Beschädigungen der Hardware oder vor
Datenverlust und zeigt, wie diese vermieden werden können.
__________________
Irrtümer und technische Änderungen vorbehalten.
© 2009 Dell Inc. Alle Rechte vorbehalten.
Die Vervielfältigung oder Wiedergabe dieser Unterlagen in jeglicher Weise ohne schriftliche Genehmigung von Dell Inc.
ist strengstens untersagt.
In diesem Text verwendete Marken:
Dell
, das
DELL
-Logo und
YOURS IS HERE
sind Marken von Dell Inc.;
Ubuntu
und das
Ubuntu
-Logo sind eingetragene Marken von Canonical Ltd.
Alle anderen in dieser Dokumentation genannten Marken und Handelsbezeichnungen sind Eigentum der jeweiligen
Hersteller und Firmen. Dell Inc. erhebt keinen Anspruch auf Besitzrechte an Marken und Handelsbezeichnungen mit
Ausnahme der eigenen.
September 2009 Teilenr. J1TV3 Rev. A00

3
Informationen zu Ihrem
Ubuntu Netbook Desktop . . . . . . . . . . . . . . .4
Hauptmenü . . . . . . . . . . . . . . . . . . . . . . . . . . . .6
Erste Schritte mit Ubuntu . . . . . . . . . . . . . . .8
Herstellen einer Verbindung
mit dem Internet . . . . . . . . . . . . . . . . . . . . . . . 8
Aufrufen von Seiten im Internet. . . . . . . . . . .9
Instant Messaging. . . . . . . . . . . . . . . . . . . . . 12
Erstellen von Dateien und Ordnern . . . . . . . 12
Übertragen von Daten. . . . . . . . . . . . . . . . . . 16
Einstellen des Systems . . . . . . . . . . . . . . . . . 16
Wechseln zum klassischen
Desktop-Modus . . . . . . . . . . . . . . . . . . . . . . . 18
Grundlegende Tastenkombinationen in
Ubuntu. . . . . . . . . . . . . . . . . . . . . . . . . . . . . . . 19
Neuinstallieren Ihres Betriebssystems. . .20
Inhalt

4
Informationen zu Ihrem Ubuntu Netbook Desktop
Der Ubuntu Netbook Desktop wird gestartet, wenn Sie Ihren Computer einschalten.
7
8
1
3 42
9
6
5
Informationen zu Ihrem Ubuntu Netbook Desktop

5
Informationen zu Ihrem Ubuntu Netbook Desktop
1
Hauptmenü — bietet Zugang zu den
Anwendungen und Einstellungen
Ihres Computers. Klicken Sie auf die
gewünschte Kategorie, um die verfügbaren
Anwendungen und Einstellungen
anzuzeigen. Weitere Informationen finden
Sie unter „Hauptmenü“ auf Seite 6.
2
Symbol „Startseite“ — Klicken Sie
auf dieses Symbol, um alle geöffneten
Fenster zu minimieren und das Hauptmenü
anzuzeigen.
3
Symbol „Ausgeführte Programme“ —
Jedes ausgeführte Programm wird durch
ein Symbol im Bedienfeld dargestellt.
Klicken Sie auf die ausgeführte
Anwendung, um Sie nach vorn zu holen.
4
Bedienfeld — Bietet schnellen Zugriff
auf ausgeführte Anwendungen und
Dienstprogramme auf Ihrem Computer.
5
Anzeige für den Netzwerkstatus —
Zeigt an, ob Ihr Computer mit einem
kabelgebundenen oder kabellosen
Netzwerk verbunden ist. Klicken Sie auf
die Liste der verfügbaren kabellosen
(Wireless-) Netzwerke. Bei bestehender
Verbindung mit einem Wireless-Netzwerk
ändert sich diese Anzeige in eine Reihe
von Balken, die die Signalstärke angeben.
6
Lautstärkesymbol — Klicken Sie
auf dieses Symbol, um die Lautstärke
einzustellen, den Ton stummzuschalten oder
die Lautstärkeeinstellungen zu ändern. Stellen
Sie die Lautstärke mit dem Schieberegler ein.
7
Anwendungssymbole — Zeigt die Symbole
für die Anwendungen an, die in einer
Kategorie verfügbar sind.
8
Desktop — Klicken Sie mit der rechten
Maustaste auf den Desktop, um das
Hintergrundbild zu ändern.
9
Einschaltsymbol — Klicken Sie auf
dieses Symbol, um sich abzumelden oder
den Computer herunterzufahren.

6
Informationen zu Ihrem Ubuntu Netbook Desktop
Hauptmenü
Das Hauptmenü zeigt Kategorien der verschiedenen Anwendungen und Einstellungen auf Ihrem Computer.
11
1
3
4
5
6
7
8
9
10
2

7
Informationen zu Ihrem Ubuntu Netbook Desktop
1
Favorites (Favoriten) — Zeigt Ihre
Lieblingsanwendungen an. Um der Kategorie
Favorites (Favoriten) eine Anwendung
hinzuzufügen, klicken Sie mit der rechten
Maustaste auf die Anwendung und klicken Sie
auf Add to Favorites (Zu Favoriten hinzufügen).
Weitere Information über Ubuntu
finden Sie im Ubuntu Help Center
(Ubuntu-Hilfecenter). Um es zu öffnen,
klicken Sie auf Favorites (Favoriten)→
Help (Hilfe).
2
Widgets (Widgets) — Zeigt Anwendungen
an, die es Ihnen ermöglichen, Ihr soziales
Netzwerk zu verwenden, populäre Videos
anzusehen oder Wettermeldungen zu erhalten.
3
Files & Folders (Dateien und Ordner) —
Ermöglicht es Ihnen, Dateien und Ordner
anzuzeigen, zu erstellen, zu organisieren
und nach Dateien und Ordnern zu suchen.
4
Accessories (Zubehör) — Zeigt Tools wie
einen Texteditor, Rechner, ein Programm
zum Erstellen von CD/DVD usw. an.
5
Education (Schulung) — Zeigt die
auf Ihrem Computer verfügbaren
Schulungsanwendungen an.
6
Games (Spiele) — Zeigt die auf Ihrem
Computer verfügbaren Spiele an.
7
Graphics (Grafik) — Zeigt Anwendungen
zum Erfassen, Bearbeiten und Übertragen
von Fotos und Videos an.
8
Internet (Internet) — Zeigt Anwendungen
an, die Sie verwenden können, wenn eine
Internetverbindung besteht.
9
Office (Büro) — Zeigt Anwendungen für
die Textverarbeitung, Tabellenkalkulation
und Präsentationserstellung an.
10
Sound & Video (Audio und Video) — Zeigt
Anwendungen an, die es Ihnen ermöglichen,
Musik zu hören und Filme anzusehen.
11
System — Zeigt Anwendungen an, die
es Ihnen ermöglichen, administrative
Aufgaben auszuführen und Ihre
Computereinstellungen zu ändern.

8
Erste Schritte mit Ubuntu
Erste Schritte mit Ubuntu
Herstellen einer Verbindung
mit dem Internet
Einrichten eines kabellosen Netzwerks
Klicken Sie auf das1. Netzwerkstatus-
Anzeigesymbol
im Bedienfeld.
Wählen Sie 2. Wireless Networks (Wireless-
Netzwerke) aus.
Folgen Sie den Anweisungen auf dem 3.
Bildschirm, um das Einrichten der
Verbindung abzuschließen.
Einrichten eines kabelgebundenen
Netzwerks
Stecken Sie das Netzwerkkabel in den
Netzwerkanschluss an der Rückseite des Computers.
Bestimmte Netzwerkanschlüsse erfordern die
manuelle Konfiguration der IP-Adresse.
So konfigurieren Sie Ihre IP-Adresse manuell:
Klicken Sie im Hauptmenü auf 1. System.
Klicken Sie in der Unterkategorie 2.
Administration (Verwaltung) auf Network
Tools (Netzwerk-Tools).
Geben Sie die IP-Adresse und die 3.
Netzwerkinformationen ein.
ANMERKUNG: Kontaktieren Sie Ihren
ISP (Internetdienstanbieter) oder
Netzwerkadministrator, um die IP-Adresse
und die Netzwerkinformationen zu erhalten.

9
Erste Schritte mit Ubuntu
Aufrufen von Seiten im Internet
Mit dem Webbrowser können Sie Seiten im
Internet aufrufen.
Um den Webbrowser zu öffnen, klicken Sie
im Hauptmenü auf Internet und dann auf das
Webbrowser-Symbol.
Webseiten in mehreren Registerkarten
geöffnet
Sie können innerhalb desselben Browserfensters
mehrere Webseiten geöffnet haben.
So öffnen Sie eine neue Registerkarte:
Öffnen Sie den Webbrowser.1.
Klicken Sie auf 2. File (Datei)→ New Tab
(Neue Registerkarte) oder drücken Sie die
Tastenkombination <Ctrl><T>.
Zum Schließen einer Registerkarte klicken
Sie auf das Symbol zum Schließen der
Registerkarte (X) oder drücken Sie die
Tastenkombination <Ctrl><W>.

10
Erste Schritte mit Ubuntu

11
Erste Schritte mit Ubuntu
Lesezeichen
Sie können Lesezeichen im Webbrowser
erstellen, bearbeiten und organisieren.
So erstellen Sie ein Lesezeichen:
Öffnen Sie den Webbrowser.1.
So kennzeichnen Sie eine Seite oder eine Gruppe 2.
von Registerkarten mit einem Lesezeichen:
Klicken Sie auf – Bookmarks (Lesezeichen)→
Bookmark This Page (Diese Seite mit
Lesezeichen kennzeichnen) oder drücken
Sie <Ctrl><D>.
Klicken Sie auf – Bookmarks (Lesezeichen)→
Bookmark All Tabs (Alle Registerkarten mit
Lesezeichen kennzeichnen).
Geben Sie den Namen für das Lesezeichen ein.3.
Um ein Lesezeichen zu speichern, wählen 4.
Sie im Drop-Down-Menü den Ordner aus
oder erstellen Sie einen neuen Ordner.
Klicken Sie auf 5. Done (Fertig).
Zum Organisieren und Bearbeiten Ihrer
Lesezeichen klicken Sie auf Bookmarks
(Lesezeichen)→ Organize Bookmarks
(Lesezeichen organisieren).
Hinzufügen von Lesezeichen zur
Kategorie „Favorites“ (Favoriten)
Sie können der Kategorie Favorites (Favoriten)
aus dem Webbrowser heraus Lesezeichen
hinzufügen.
Um der Kategorie Favorites (Favoriten) ein
Lesezeichen hinzuzufügen, öffnen Sie den
Webbrowser und verwenden Sie eine der
folgenden Methoden:
Klicken Sie auf • Bookmarks (Lesezeichen)→
Bookmark in Launcher (Lesezeichen im
Startprogramm).
Drücken Sie <Ctrl><Shift><D>.•
Klicken Sie auf das Symbol •
.

12
Erste Schritte mit Ubuntu
Instant Messaging
Der Pidgin-Messaging-Client ermöglicht es Ihnen,
mehrere IM-Konten gleichzeitig zu verwenden.
Klicken Sie im Hauptmenü auf Internet und dann
auf das Pidgin-Symbol
. Das Fenster Buddy
List (Kontaktliste) wird angezeigt.
Wenn Sie Pidgin erstmalig öffnen, werden Sie
im Dialogfeld Accounts (Konten) aufgefordert,
weitere Konten hinzuzufügen.
Klicken Sie im Dialogfeld 1. Accounts (Konten)
auf Add (Hinzufügen).
Geben Sie im Fenster 2. Add Account (Konto
hinzufügen) die erforderlichen Informationen
ein und klicken Sie dann auf Add (Hinzufügen).
Klicken Sie im Dialogfeld 3. Accounts (Konten)
auf Close (Schließen).
Erstellen von Dateien und
Ordnern
Die Kategorie Files & Folders (Dateien und Ordner)
im Hauptmenü ermöglicht es Ihnen, Dateien und
Ordner anzuzeigen, zu erstellen, zu organisieren
und nach Dateien und Ordnern zu suchen.
Erstellen eines neuen Ordners
So erstellen Sie einen neuen Ordner:
Klicken Sie im Hauptmenü auf 1. Files &
Folders (Dateien und Ordner).
Navigieren Sie zum gewünschten Ordner.2.
Klicken Sie auf 3. File (Datei)→ Create Folder
(Ordner erstellen) oder klicken Sie mit der
rechten Maustaste und dann auf den Befehl
Create Folder (Ordner erstellen).
Benennen Sie den Ordner und drücken Sie 4.
auf die <Enter>.
Hinzufügen von Lesezeichen
Sie können Lesezeichen erstellen, um schneller
auf häufig verwendete Ordner zuzugreifen.
So kennzeichnen Sie einen Ordner mit einem
Lesezeichen:
Navigieren Sie zum gewünschten Ordner 1.
und öffnen Sie ihn.
Klicken Sie auf 2. Bookmarks (Lesezeichen)→
Add Bookmark (Lesezeichen hinzufügen)
oder drücken Sie <Ctrl><D>.
Das Lesezeichen wird im Menü Bookmarks
(Lesezeichen) angezeigt.

13
Erste Schritte mit Ubuntu

14
Erste Schritte mit Ubuntu
Einstellen des Bildschirmschoners
So stellen Sie den Bildschirmschoner ein:
Klicken Sie im Hauptmenü auf 1. System.
Klicken Sie in der Unterkategorie 2.
Preferences (Einstellungen) auf ScreenSaver
(Bildschirmschoner).
Das Fenster Screensaver Preferences
(Einstellungen für den Bildschirmschoner)
wird angezeigt.
Wählen Sie aus der Liste 3. Screensaver theme
(Designs für Bildschirmschoner) einen
gewünschten Bildschirmschoner aus.
Stellen Sie den Schieberegler ein, um die 4.
Leerlaufdauer des Computers einzustellen,
bis der Bildschirmschoner aktiviert wird.
Markieren Sie das Kontrollkästchen 5.
Activate screensaver when computer is
idle (Bildschirmschoner bei Leerlauf des
Computers aktivieren).
Wenn Sie möchten, dass der 6.
Bildschirmschoner den Bildschirm sperrt,
markieren Sie das Kontrollkästchen
Lock screen when screensaver is
active (Bildschirm bei aktiviertem
Bildschirmschoner sperren).
Klicken Sie auf 7. Close (Schließen).

15
Erste Schritte mit Ubuntu

16
Erste Schritte mit Ubuntu
Übertragen von Daten
Ubuntu unterstützt die einfache
Datenübertragung von USB-Geräten.
USB-Speichergeräte
Schließen Sie Speichergeräte wie USB-1.
Festplatten oder USB-Sticks an den verfügbaren
USB-Anschluss an Ihrem Computer an.
Die Treiber werden automatisch installiert
und das Fenster File Browser (Datei-
Browser) wird geöffnet.
Wählen Sie die zu übertragenden Dateien 2.
und ihren Zielsspeicherort aus.
Klicken Sie auf 3. Copy (Kopieren). Die Dateien
werden an den gewählten Speicherort
übertragen.
Digitale Kameras
Schließen Sie Ihre digitale Kamera an einen 1.
verfügbaren USB-Anschluss an Ihrem
Computer an.
Schalten Sie die Kamera ein und 2.
aktivieren Sie den Anzeige- oder
Dateiübertragungsmodus.
Das Fenster 3. Import (Importieren) wird
angezeigt. Wählen Sie F-Spot Photo
Manager als das Programm aus, mit dem
Ihre Dateien geöffnet werden sollen.
Wählen Sie die zu übertragenden Dateien 4.
und ihren Zielsspeicherort aus.
Klicken Sie auf 5. Copy (Kopieren). Die Dateien
werden an den gewählten Speicherort übertragen.
Einstellen des Systems
Die Kategorie System bietet Tools an, mit denen
die Anzeige oder der Betrieb Ihres Computers
geändert werden kann.
Unterkategorien sind:
Preferences (Einstellungen) —• Zum Einstellen
oder Ändern der Tastenkombinationen, der
Energieverwaltungsoptionen, das Wechseln
des Desktop-Modus und so weiter.
Administration (Administration) —• Zum
Verwalten von computerbezogenen
Aufgaben, z. B. Drucken, Einstellen der
Uhrzeit und des Datums, Ausführen von
Tests Ihrer Computerhardware usw.

17
Erste Schritte mit Ubuntu
Installieren oder Entfernen von
Anwendungen
So installieren oder entfernen Sie
Anwendungen auf Ihrem Computer:
Klicken Sie im Hauptmenü auf 1. System.
Klicken Sie in der Unterkategorie 2.
Administration (Administration) auf Synaptic
Package Manager.
Geben Sie Ihr Kennwort ein und klicken Sie 3.
auf OK.
Um eine Anwendung zu installieren, –
geben Sie, markieren Sie das
Kontrollkästchen neben der
entsprechenden Anwendung.
Um eine Anwendung zu entfernen, heben Sie –
die Markierung ihres Kontrollkästchens auf.
Einige Anwendungen setzen zusätzliche
Unterstützungsanwendungen voraus
oder sind Teil eines Bundles. Wenn Sie
die Anwendung noch immer installieren/
entfernen möchten, klicken Sie im
Bestätigungsfenster auf Install All/Remove
All (Alle installieren/Alle entfernen).
Klicken Sie auf 4. OK, nachdem Sie die
Änderungen vorgenommen haben.
Wählen Sie im Bestätigungsfenster die 5.
vorgenommenen Änderungen aus und
klicken Sie auf Apply (Anwenden).
Während des Herunterfahrens, Installierens
und Entfernens von Anwendungen werden
Fortschrittsanzeigen dargestellt. Wenn der
Prozess abgeschlossen ist, wird das Fenster
Changes Applied (Angewendete Änderungen)
angezeigt.
Klicken Sie auf 6. Close (Schließen).

18
Erste Schritte mit Ubuntu
Wechseln zum klassischen
Desktop-Modus
So wechseln Sie zum klassischen Desktop:
Klicken Sie im Hauptmenü auf 1. System.
Klicken Sie in der Unterkategorie 2.
Preferences (Einstellungen) auf Switch
Desktop Mode (Desktop-Modus wechseln).
Wählen Sie 3. Classic Desktop (Klassischer
Desktop) aus und klicken Sie auf Apply
(Anwenden).
So wechseln Sie zurück zum Ubuntu Netbook
Desktop:
Klicken Sie im Bedienfeld auf 1. System.
Klicken Sie auf 2. Preferences
(Einstellungen)→ Switch Desktop Mode
(Desktop-Modus wechseln).
Wählen Sie 3. Ubuntu Netbook Desktop und
klicken Sie auf Apply (Anwenden).
Starten einer Anwendung im
klassischen Desktop-Modus
Klicken Sie im Bedienfeld auf1. Anwendungen.
Wählen Sie die gewünschte Kategorie aus und 2.
klicken Sie auf die zu startende Anwendung.
Hinzufügen oder Entfernen eines
Anwendungssymbols auf Ihrem
klassischen Desktop
Sie können Ihrem klassischen Desktop zum
schnellen Zugriff ein Symbol hinzufügen.
Wählen Sie im Menü 1. Applications
(Anwendungen) eine Anwendung.
Ziehen Sie die Anwendung auf den klassischen 2.
Desktop und legen Sie sie dort ab.
Um ein Anwendungssymbol von Ihrem
klassischen Desktop zu entfernen, klicken
Sie mit der rechten Maustaste auf das
Anwendungssymbol und wählen Sie Move to
Trash (In den Papierkorb verschieben).
Seite wird geladen ...
Seite wird geladen ...
Seite wird geladen ...
Seite wird geladen ...
-
 1
1
-
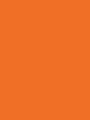 2
2
-
 3
3
-
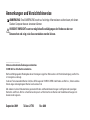 4
4
-
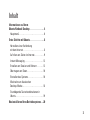 5
5
-
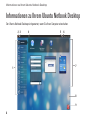 6
6
-
 7
7
-
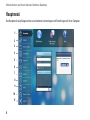 8
8
-
 9
9
-
 10
10
-
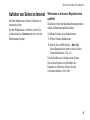 11
11
-
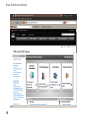 12
12
-
 13
13
-
 14
14
-
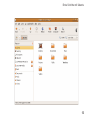 15
15
-
 16
16
-
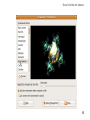 17
17
-
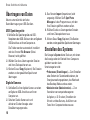 18
18
-
 19
19
-
 20
20
-
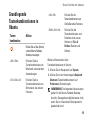 21
21
-
 22
22
-
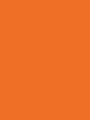 23
23
-
 24
24