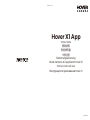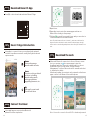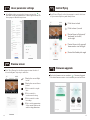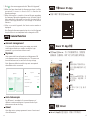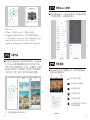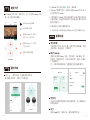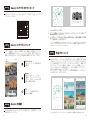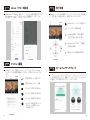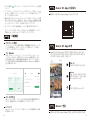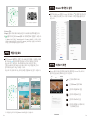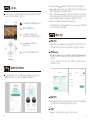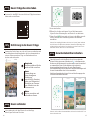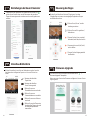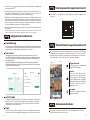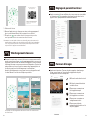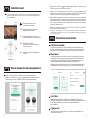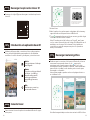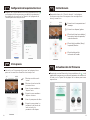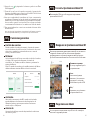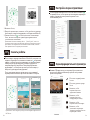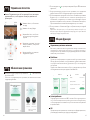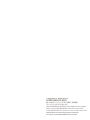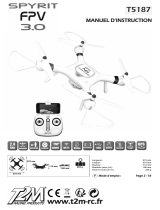V202303
ZZ-H-1-001
Hover X1 App 使用说明
Hover X1 App
Hover X1 App 사용설명
Hover X1 App
Bedienungsanleitung
Hover X1 App Instrucciones de Uso
Hover X1 App Инструкция по
приложению Hover X1
Hover X1 App Mode d’emploi de
l’application Hover X1
Hover X1 App Instructions
使用说明
사용설명
Bedienungsanleitung
Instrucciones de Uso
Инструкция по приложению
Hover X1
Mode d’emploi de l’application Hover X1
Hover X1 App
Instructions

Connect the Hover
Hover and App are connected via Bluetooth,
please follow the steps below:
Hover X1 App Introduction
Using App to connect Hover, you can download captured
contents, view album contents, modify the flight mode and
capture mode.
Download Hover X1 App
Scan QR code to download and install Hover X1 App
iOS / Android
Download the work
Note: You need to connect to Hover's Wi-Fi to download your work.
01:23
06.07
01:23
06.07
05.23
Home
View and manage
downloaded contents;
Hover
Function settings related
to Hover, including
downloading works,
setting parameters,
upgrading firmware, etc. ;
My
Manage Accounts and
Connected Hover
1. Open Hover;
2. Open App, tap to enter the camera page, and turn on
Bluetooth according to the prompt;
3. Clicking to search for a nearby Hover, and you can select a
connection based on the device name..
Note: The initial name of Hover is "HoverX1 _ xxxx", xxxx is the last four
digits of the SN code (which can be viewed on the package or body). ".
Hover can be connected by multiple users, but can only be bound to one
user.
After each Bluetooth connection to Hover, if there is a new
shot, you can tap on the camera page to view the
thumbnail and select the work to download. If you do not
download in time, you can enter "Settings-Storage
Management" to view all the works in the camera, and select
to download or delete.
After downloading, the contents can be viewed on the home
page or in the local album of the mobile phone.
Click Connect
Looking for nearby Hover
Press and hold the power button on the Hover
for 2 seconds, and the green indicator lights
up and is close to the phone.
My wonderful moment All my wonderful moments Select all
2 items selected
Moments
World
02 03

Hover parameter settings
Preview screen
Click "Shot Preview" in the Hover page to view the shot of
Hover Intelligent Trajectory in real time.
Firmware upgrade
Click "Control Flying" on the Hover page to control the Hover
to fly a creative trajectory and take pictures.
Control flying
| Click Hover to land
| Control Hover to fly forward /
backward / to the left /
to the right.
| Control Hover to fly upward/
downward or turn left/right
| Control the Gimbal pitch angle
1
1
2
2
3
3
Flight settings
Surround Continuous shooting,
1.5m, 360 °
Follow Continuous shooting,
60s, directional following
Fading away Continuous shooting,
9 m, not locked
Overhead shot Continuous shooting,
overhead shooting +
rotation, 9 m
Fly over Continuous shooting,
60s, lock
Self-defined Hover, video, 10s, lock
Storage management
Remaining 0.5G
Firmware upgrade v1.2.3
Voice switch ON
Cancel
Video quality
1080p,30fps & HDR
1080p,60fps
2.7K, 30fps
| Click to switch to single
shot
| Click to switch to
continuous shooting
| Click to set the parameters
of the current flight mode
and shooting parameters.
| Display the current flight
mode
| Display the current Hover
power
| Click to switch to video
recording
Download the
firmware
Upload the
firmware
Upgrade the
firmware
The power light is
blue breathing
The power light is
green and bright.
Upgrading Updated
One-click upgrade
Find a new version
Version 0.1.34
Recommended
Firmware size: 34MB
Auto upgrade
The upgrade is expected to take 5-8 minutes
General Settings
Remove Aircraft
IMU calibration
Restore factory settings
After Bluetooth is connected to Hover, you can click to
view and modify the parameters of each flight mode in the
Hover page to take better pictures.
| Click to shoot / record
Minors shall use this product under the
accompaniment of parents or under the
guidance of professionals.
Do not put your fingers or other objects
into the protective frame.
Do not use it in the dark environment, on
the water surface or reflective ground, or
on the large solid-colored ground.
Do not use it in windy, rainy or snowy
weather.
*For more safety practices, please refer to
the disclaimer.
Warm Tips
Waiting for take-off
Check the firmware version number in -> Firmware Upgrade.
If the latest firmware version is not available, proceed as follows:
04 05

连接 Hover
Hover与App通过蓝牙连接,请按以下步骤进行:
Hover X1 App介绍
使用App连接Hover,可以下载拍摄的作品,使用预览
拍摄画面、查看相册、修改飞行方式及拍摄方式等功能。
下载Hover X1 App
扫描二维码下载并安装Hover X1 App
iOS / Android
首页
查看其他用户拍摄的作品。
且可以查看和管理用户自己
的作品;
Hover
使用与Hover相关的功能,包
含下载作品、设置参数、升
级固件等;
我的
管理账号和已连接的
Hover
General function
1. Click in the camera page and select "One-click Upgrade";
2. When the App downloads the firmware package, it will be
prompted to connect to Hover's Wi-Fi to transfer the
firmware package;
3. When the transfer is complete, Hover will begin upgrading
the firmware. During the upgrade process, the status light is
blue, and after the upgrade is successful, the status light is
green. Please pay attention to the change of the status
indicator;
4. After a successful upgrade, the latest version number is
displayed.
Note: During the firmware upgrade, please do not exit the App and
keep the Hover at room temperature with a charge above 30%.
Account management
You can modify the user name, user avatar, associated
mobile phone number or mailbox, modify the login
password, log out, and cancel the account.
My Hover
View connected Hover information, including name, SN
code, firmware version, binding status, etc. The name can
be modified, removed, or restored to factory settings.
Note: Name modification and factory reset are required
when Bluetooth is connected.
Anti-stroboscopic
For iOS users, it can adapt to the power frequency of
different countries and regions to prevent stroboscopic
phenomenon when shooting.
About
View App version, privacy agreement, terms of service and
other information.
My Hover
Reconnect
My Hover
Version: 6.7.2
-Connected-
Hover
Version: 6.7.2
My Hover
SN Code 12456736445667
Firmware version v 3.5.6
Total number of flights 873
Bind
Binding status
06 07

每次蓝牙连接Hover后,若有新拍摄的作品,可在Hover
页内点击 查看低清缩略图并选择心仪作品进行下载。
如果没有及时下载拍摄作品,可以在“存储管理”中查看
Hover内所有作品,并选择照片 / 视频进行下载或删除。
下载后可在“首页 > 瞬间“或手机本地相册内查看。
1. 开启Hover;
2. 打开App,并点击进入Hover页 ,根据提示开启蓝牙;
3. 点击 将开始寻找附近的Hover,您可以根据名称选择连接。
注:Hover的初始名称为 “HoverX1_xxxx”,xxxx 为SN编码的后四位(可在包
装或机身上查看)。Hover可被多人连接,但只可被一个用户绑定。
首次使用Hover,在连接后需进行激活。保修服务的生效时间将以激活时间为准。
下载作品
注:下载作品需要连接Hover的Wi-Fi。
点击连接
正在寻找附近的 Hover
长按 Hover 上的电源按键2秒,绿色指示灯亮起并
靠近手机,
01:23
我的精彩瞬间
06.07
01:23
我的精彩瞬间 全选
06.07
05.23
已选择 2 项
修改Hover 参数
蓝牙连接Hover后,可在Hover页点击 查看和修改各
飞行模式的参数,以拍摄更好的作品。
预览画面
在Hover页内点击「拍摄预览」后,可实时查看Hover
智能轨迹的拍摄画面。
| 显示当前飞行模式
| 显示当前Hover电量
| 点击切换为单拍
| 点击切换为连拍
| 点击切换为录像
| 点击可设置当前飞行模式的
参数及拍摄参数
08 09

可在“ -> 固件升级”中查看固件版本号。
若有新版本固件,可按以下步骤进行:
固件升级
在 Hover 页内点击「控制飞行」后,可控制 Hover 飞出
独一无二的轨迹并拍摄。
控制飞行
| 点击Hover开始降落
| 点击拍摄 / 录像
| 控制Hover前进 / 后退 /
向左飞行 / 向右飞行。
| 控制Hover上升 / 下降 /
左转 / 右转。
| 控制云台俯仰角度
1
1
2
2
3
3
通用功能
账号管理
可修改用户名称、用户头像、关联手机号或邮箱、修改
登录密码、退出登录、注销账号。
我的 Hover
查看已连接的 Hover 信息,包括名称、SN 编码、固
件版本、绑定状态等。可进行名称修改、移除、恢复出
厂设置操作。
注:名称修改和恢复出厂设置需在蓝牙连接时操作。
防频闪
开启后可适配不同国家地区的电源频率,防止拍摄时出
现频闪现象。
关于
查看 App版本、隐私协议、服务条款等信息。
1. 在Hover 页内点击 后,选择“一键升级”;
2. 当 App 下载固件包后,将提示连接 Hover 的Wi-Fi 以
上传固件包到 Hover;
3. 上传完成后,Hover 将开始升级固件。升级过程中状态灯
为蓝色呼吸,升级成功后状态灯为绿色长亮。请关注状态
指示灯的变化;
4. 升级成功后,将显示最新版本号。
注 :固件升级过程中,请勿退出App,并保持Hover处于室温、电量在30%以上。
我的 Hover
重新连接
我的 Hover
版本: 6.7.2
- 已连接 -
哈浮
版本: 6.7.2
我的 Hover
SN 码 12456736445667
固件版本 v 3.5.6
累计飞行次数 873 次
绑定
绑定状态
10 11

Hover
Bluetoothを介してHoverとアプリを接続します。具体的には、次の
手順に従ってください。
Hover X1
アプリを使用して Hover に接続すると、撮影した作品をダウンロー
ドし、撮影画面のプレビュー、アルバムの表示、飛行方法および
撮影方法の修正など、さまざまな機能を使用することができます。
Hover X1
QRコードをスキャンし、Hover X 1 アプリをダウンロードして
インストールする
iOS / Android
注:作品をダウンロードするには、HoverのWi-Fiに接 する必要があります。
01:23
06.07
01:23
06.07
05.23
1. Hover
注:Hoverの初期名は「HoverX1_xxxx」であり、xxxxはSNコードの下位4桁
(パッケージまたは本 に表示する)です。Hoverは複 人で接 できますが、
1人のユーザーしかバインドできません。
Bluetooth を介して Hover に接続すると、新しく撮影された作品
があれば、カメラページで をクリックしてサムネイルを表示
し、作品を選択してダウンロードすることができます。適時にダ
ウンロードしていない場合は、「設定 - ストレージ管理」に入っ
てカメラ内のすべての作品を表示し、それを選択してダウンロー
ドまたは削除することができます。
ダウンロードした後、ホームページや携帯電話のローカルアルバ
ムで表示することができます。
世界 瞬間 ホームページ
ダウンロードした作品の表示
と管理
Hover
作品ダウンロード、パラメー
タ設定、ファームウェアアッ
プグレードなど、Hover に関
連する機能の使用
マイ
アカウントと接続された
Hover の管理
接をクリックします
近くのHoverを探しています
Hoverの電源ボタンを2秒間長押しし、緑のインジ
ケーターランプが点灯し、携帯電話に近づくように
し ま す 、1
私の素晴らしい瞬間 私の素晴らしい瞬間
2項目が選択されました
すべて選択
12 13

Hover 飛行制御
| Hoverをクリックして着陸する
| クリックして撮影/録画
| Hoverを制御して前進/後退/
左向きに飛行/右向きに飛行
| Hoverの上昇/降下/左回転/
右回転の制御
| 雲台のピッチ角度を制御する
1
1
2
2
3
3
v1.2.3
1080p,30fps & HDR
1080p,60fps
2.7K, 30fps
| クリックして単写に切り替える
| クリックして連写に切り替える
| クリックして現在の飛行モード
のパラメータと撮 影 パラメー
タを設 定 できる
| 現在の飛行モードを表示する
| 現在のHoverバッテリー残量
| クリックして録画に切り替える
ワンタッチでアップグレード
新しいバージョン表示
バージョン番0.1.34
今回のおすすめ
ファームウェアサイズ:34MB
自動アップグレード アップグレードには、5‐8分間かかります
ビデオ品質
キャンセル
飛行設定
一般設定
ホバリング、録画、
10s、ロック
連写、1.5m、360°
連写、60 s、指向追従
後退連写、
9m、ロックせず
連写、
俯瞰撮影+回転、9 m
連写、60s、ロック
周回
追従
漸次
俯瞰撮影
ホバリング
カスタム
ファームウェアアップグレード
音声オン/オフ
ストレージ管理
オン
残り0.5 G
飛行機削除
IMU校正
工場出荷時設定に復元
ファームウェアダウ
ンロード
ファームウェアアッ
プロード
ファームウェアアッ
プグレード
電源ランプが 色
で点滅する
電源ランプが に
点する
ファームウェア
実行中 アップグレード
完了
Bluetooth でHover に接続したら、より良い作品を撮影するた
めに、Hover ページ「 」をクリックして各飛行モードのパラメー
タを表示したり修正したりすることができます。
Hover ページで「撮影プレビュー」をクリックすると、Hover
のスマート轨迹の撮影画面をリアルタイムで表示することができ
ます。
Hover ページで「飛行制御」をクリックすると、Hover を制御
して読一無二の軌跡を飛行し、撮影することができます。
「 -> ファームウェアアップグレード」でファームウェアのバー
ジョン番号を表示します。最新のファームウェアバージョンがあ
る場合は、次の手順に従って行うことができます。
*
注意
14 15

Hover 연결
블루투스를 이용한 Hover 와 App의 연결은 다음 절차로 진행해 주세요.
Hover X1 App소개
App을 사용하여 Hover 에 연결하면 촬영한 작품을 다운로드할 수
있고, 미리보기로 촬영 화면 확인하고, 앨범 보기, 비행 방식 및 촬영
방식 변경 등 기능을 사용할 수 있습니다.
Hover X1 App 다운로드
QR코드 스캔하여 Hover X1 App 다운로드하고 설치
iOS / Android
注:ファームウェアのアップグレード実行中、Hoverを室温状態に、バッテリー
残量を30%以上に保ツために、アプリを終了しないでください。.
1. カメラ画面で をクリックし、「ワンタッチアップグレード」を選択
します。
2. アプリでファームウェアパッケージをダウンロードすると、Hover
の Wi-Fi に接続してファームウェアパッケージを転送するようにプ
ロンプトが表示されます。
3. 転送が完了すると、Hover がファームウェアのアップグレードを開
始します。アップグレード実行中、ステータスランプが青色で点滅
し、アップグレード完了後、ステータスランプが緑に点灯します。ス
テータスインジケータランプの変化に注意してください。
4. アップグレード完了後、最新のバージョン番号が表示されます。
アカウント管理
ユーザー名、ユーザー画像の変更、携帯電話番号またはメールア
ドレスの関連付け、ログインパスワードの変更、ログインの終了、
アカウントのログアウトができます。
マイ Hover
名前、SN エンコーディング、ファームウェアバージョン、バイ
ンドステータスなど、接続されている Hover 情報を表示します。
名前の変更、削除、工場出荷時設定の復元を行うことができます。
注:名前の変更と工場出荷時設定の復元は、Bluetooth 接続時に
行う必要があります。
ストロボ防止
iOS ユーザーに適し、オンにすると各国と地域の電源周波数に対
応でき、撮影時のストロボ現象を防ぐことができます。
について
App バージョン、プライバシー契約、サービス利用規約などの情
報を表示します。
マイHover
再接続
マイHover
バージョン:6.7.2
- 接続済 -
哈浮
バージョン:6.7.2
マイHover
SN コード 12456736445667
ファームウェアバージョン v 3.5.6
累計飛行回数 873回
バインドステータス
バインドしている
세계 순간 홈페이지
다운로드한 작품 확인 및 관리
Hover
작품 다운로드, 매개변수 설정,
펌웨어업그레이드 등을 포함한
Hover관련 기능 사용
내
계정 및 연결된 Hover 관리
16 17

작품 다운로드
01:23
06.07
01:23
06.07
05.23
매번 Hover와 블루투스 연결한 후, 새로운 촬영 작품이 있으면 카메라
페이지에서 를 클릭하여 썸네일을 확인하고 작품을 선택하여
다운로드할 수 있습니다. 적시적으로 다운로드하지 않은 경우,
'설정-스토리지 관리'에 들어가 카메라 내의 모든 작품을 확인하고
선택해여 다운로드 또는 삭제할 수 있다.
다운로드 후 홈페이지 또는 휴대폰 로컬 앨범에서 확인할 수 있습니다.
Hover 매개변수 설정
미리보기�화면
v1.2.3
1080p,30fps & HDR
1080p,60fps
2.7K, 30fps
| 클릭하여 원샷으로 전환
| 클릭하여 연사로 전환
| 클릭하여 현재의 비행모드 및
촬영 매개변수를
| 현재 비행모드 표시
| 현재 Hover 전지량 표시
| 클릭하여 녹화로 전환
비행기 제거
IMU교정
공장 초기화 복구
클릭하여 연결
근처의 Hover 검색 중
Hover 의 전원 버튼을 2 초 동안 길게 눌러
표시등이 녹색으로 된 후 휴대폰에 가까이합니다.
1. Hover 작동;
2. App을 열고 카메라 페이지로 들어간 후 지시에 따라 블루투스를 킵니다.
3. 을 클릭하여 근처의 Hover를 찾아내 명칭 기준으로 연결할 수 있습니다.
주: Hover 의 초기 명칭은 "HoverX1_xxxx" 이고, xxxx 는 SN코드 의 마지막 네 자리
(포장이나 본체에서 확인할 수 있음)입니다. Hover는 여러 사람이 연결할 수 있도록 되어
있지만 한 명의 사용자만 바인딩할 수 있습니다.
주: 작품을 다운로드하고자면 Hover의 Wi-Fi 연결이 필요됩니다.
나의 하이라이트 순간 나의 하이라이트 순간 모두 선택
2개 항목 선택
취소
동영상 품질
서라운드
팔로우
점퇴
부감 촬영
호버링
자체 정의
펌웨어 업그레이드
음성 스위치
스토리지 관리
비행 설정
통용 설정
오픈
잔여0.5G
연사, 1.5m, 360°
연사, 60s, 정향 팔로우
연사, 9m, 비로킹
연사, 부감 촬영+회전, 9m
연사, 60s, 로킹
호버링, 녹화, 10s, 로킹
블루투스로 Hover연결 후 Hover 페이지에서 를 클릭하여 각 비행
모드의 매개변수를 확인하고 수정하여 보다 양호한 작품을 촬영할 수
있습니다.
Hover 페이지에서 [촬영 미리보기]를 클릭하면 Hover 지능 코스의
촬영화면을 실시간으로 확인할 수 있습니다.
·미성년자는 부모의 동반이거나 전문가의
지시하에서 조작해야 합니다.
·손가락이나 기타 물건을 보호 프레임 내에 넣지
마세요.
·빛이 어두운 환경 또는 수면, 반사지면, 넓은 단색
지면에서 사용하지 마세요.
·강풍, 비, 눈 등 열악천후에 사용하지 마세요.
*추가적인 사용안전규범은 면책 조항을 참조하세요.
힌트
이륙 대기
18 19

펌웨어�업그레이드
비행 제어
| Hover를 클릭하여 착륙을 시작합니다.
| Hover를 제어하여 전진 / 후진 /
좌로 비행 / 우로 비행 등을 수행합니다.
| Hover를 제어하여 상승/하락/
좌회전/우회전
| 볼 헤드의 피칭 각도를 제어합니다.
1
1
2
2
3
3
이번 추천
펌웨어 사이즈:34MB
자동 업그레이드 업그레이드 시간 5-8분 정도로 예상됩니다.
통용�기능
주: 펌웨어 업그레이드 과정에 App를 끄지 마시고, Hover는 실온에 놓해야 하며
30% 이상의 전력을 유지해 주세요.
12456736445667
v 3.5.6
원클릭 업그레이드 펌웨어 업로드 펌웨어 업그레이드
전원 표시등이
녹색으로 켜져 있음
업그레이드 완료
원클릭 업그레이드
신버전 발견
버전 번호 0.1.34
전원 표시등이
파란색으로 깜박임
업그레이드 중
1. 카메라 페이지에서 을 클릭한 후 "원클릭 업그레이드"를 선택합니다.
2. App가 펌웨어 팩을 다운로드한 후, 펌웨어 팩을 전송하기 위해 Hover의
Wi-Fi 연결을 요청하는 메시지를 표시합니다.
3. 전송이 완료되면 Hover는 펌웨어 업그레이드를 시작합니다. 업그레이드
과정에 상태 표시등은 파란색으로 깜박이고, 업그레이드 완료한 후 상태
표시등은 녹색으로 켜집니다. 상태 표시등의 변화에 주의하세요.
4. 업그레이드가 완료하면 최신 버전 번호가 표시됩니다.
계정 관리
사용자 명칭, 사용자 프로필사진, 관련 휴대폰 번호 또는 메일박스, 로그인
비번 등을 수정할 수 있고 로그아웃, 계정 말소 등을 진행할 수 있습니다.
나의Hover
명칭, SN코드, 펌웨어 버전, 바인딩 상태 등을 포함한 연결된 Hover 정보를
확인합니다. 명칭 수정, 제거 및 공장 초기화 등 설정을 진행할 수
있습니다.
주: 명칭 수정 및 공장 초기화 등은 블루투스 연결된 상태에서
진행되어야 합니다.
섬광 방지
IOS 사용자에 적용되며, 활성화 후 같지 않은 국가의 전원 주파수를 맞출
수 있어 촬영 중의 스트로보 현상을 방지할 수 있습니다.
관련
App버전, 프라이버시 협의, 서비스 조항 등 정보 확인.
버전: 6.7.2
873회
바인딩
나의 Hover
나의 Hover
재접속
- 연결됨 -
하부
버전: 6.7.2
나의 Hover
SN 코드
펌웨어 버전
비행 횟수 누계
바인딩 상태
Hover 페이지에서 [비행 제어]를 클릭하면Hover를 제어하여 독측한
코스로 비행하면서 촬영할 수 있습니다.
“ -> 펌웨어 업그레이드”에서 펌웨어 버전 번호를 확인할 수 있습니다.
새로운 펌웨어 버전이 있는 경우 다음 절차에 따라 진행합니다.
| 촬영 / 녹화를 클릭합니다.
20 21

Momente
Welt
Hover verbinden
Hover verbindet sich über Bluetooth mit der App,
bitte folgen Sie diesen Schritten:
Einführung in die Hover X1 App
Verwenden Sie die App, um sich mit Hover zu verbinden und
Ihre Aufnahmen herunterzuladen, das Vorschaumaterial zu
nutzen, Alben anzusehen, Flug- und Aufnahmestile zu
ändern und vieles mehr.
Hover X1 App herunterladen
Scannen Sie den QR-Code, um die Hover X1 App herunterzu-
laden und zu installieren.
iOS / Android
Herunterladen Ihrer Arbeiten
01:23
06.07
01:23
06.07
05.23
Jedes Mal, wenn Sie sich über Bluetooth mit Hover verbinden,
können Sie bei einer neuen Aufnahme auf in der Kameraseite
klicken, um die Miniaturansicht zu sehen und sie zum Herunterlad-
en auszuwählen. Wenn Sie Ihre Arbeiten nicht rechtzeitig
heruntergeladen haben, können Sie unter „Einstellungen –
Speicherverwaltung“ alle Ihre Arbeiten in der Kamera anzeigen und
sie zum Herunterladen oder Löschen auswählen.
Nach dem Herunterladen können Sie sie auf der Homepage oder
in Ihrem lokalen Album ansehen.
Hauptseite
Heruntergeladene Werke
ansehen und verwalten:
Hover
Verwendung von
Hover-bezogenen
Funktionen,
einschließlich Herunter-
laden von Bildmaterial,
Einstellen von Parame-
tern, Aktualisieren der
Firmware usw;
Meine
Konten verwalten und
verbundene Hovers
Klicken Sie auf Verbinden
Suche nach einem Hover in der Nähe
Halten Sie die Einschalttaste des Hover 2 Sekunden
lang gedrückt. Die grüne Kontrollleuchte leuchtet
auf und rückt näher an das Telefon heran,
1. Hover einschalten;
2. Öffnen Sie die App und tippen Sie auf die Kameraseite,
folgen Sie den Anweisungen, um Bluetooth zu aktivieren;
3. Wenn Sie auf klicken, wird ein Hover in der Nähe gesucht
und Sie können eine Verbindung anhand des Namens
auswählen.
Hinweis: Der ursprüngliche Name des Hover ist "HoverX1_xxxx" und xxxx
sind die letzten vier Ziffern des SN-Codes (der auf der Verpackung oder
auf dem Gehäuse zu finden ist). Hover kann von mehr als einer Person
verbunden werden, aber nur von einem Benutzer.
Hinweis: Um Ihre Arbeit herunterzuladen, müssen Sie mit dem Wi-Fi von
Hover verbunden sein.
Meine Momente Meine Momente Wählen
Sie alle
2 Artikel ausgewählt
22 23

Einstellungen der Hover-Parameter
Vorschau-Bildschirm
Klicken Sie auf der Hover-Seite auf „Aufnahmevorschau“, um die
Aufnahme der intelligenten Spuren von Hover in Echtzeit zu
sehen. Sie können die Versionsnummer der Firmware unter „ ->
Firmware Upgrade“ überprüfen.
Wenn eine neue Version der Firmware verfügbar ist, können Sie wie
folgt vorgehen:
Firmware-Upgrade
Klicken Sie auf der Hover-Seite auf „Flug steuern“, um den
Schwebeflug zu steuern, eine einzigartige Flugbahn zu fliegen
und Bilder zu machen.
Steuerung des Fluges
1
1
2
2
3
3
v1.2.3
1080p,30fps & HDR
1080p,60fps
2.7K, 30fps
Aktualisierung dauert ca. 5-8 Minuten
Flugzeug entfernen
IMU-Kalibrierung
Werkseinstellungen wiederherstellen
Surrounding Kontinuierliche
Aufnahmen,1,5m, 360°
Folgen
Fade
Überkopfaufnahme
Schweben
Benutzerdefinierter
Firmware-Aktualisierung
Sprachschalter Ein
Kontinuierliche Aufnahmen,
60s, gerichtetes Folgen
Kontinuierliche Aufnahmen,
9m, keine Sperre
Kontinuierliche Aufnahmen,
Überkopfaufnahme+Drehen, 9m
Kontinuierliche Aufnahmen,
60s, gesperrt
Hover, Aufnahme, 10s, Sperre
Allgemeine Einstellungen
Speicherverwaltung 0,5G verbleibend
Video-Qualität
Stornieren
Flug-Einstellungen
| Klicken Sie, um zur
Einzelaufnahme zu wechseln
| Klicken Sie, um zur
Serienaufnahme zu wechseln
| Klicken Sie, um die Parameter
des aktuellen Flugmodus und
die Aufnahmeparameter
einzustellen
| Anzeige der aktuellen
Hover-Leistungsstufe
| Klicken Sie, um zum Video zu
wechseln
| Anzeige des aktuellen
Flugmodus
Firmware
herunterladen
Firmware
hochladen
Firmware
aktualisieren
Die Betriebsanzeige
leuchtet blau Die Betriebsanzeige
leuchtet grün und
ist eingeschaltet
Aktualisierung
im Gange Upgrade
abgeschlossen
Upgrade mit einem Klick
Entdecken Sie
die neue Version
Versionsnummer 0.1.34
Sobald der Hover über Bluetooth verbunden ist, können Sie
auf die Hover-Seite klicken, um die Parameter der einzelnen
Flugmodi anzuzeigen und zu ändern, um bessere Ergebnisse zu
erzielen.
Warme Tipps
| Klicken Sie zum Fotografieren /
Aufnehmen
| Klicken Sie auf „Hover“, um die
Landung zu starten
| Steuern Sie den Hover vorwärts /
rückwärts/nach links/nach rechts
| Steuerung Hover auf / ab / links /
rechts drehen
| Steuern Sie den Neigungswinkel
des Gimbals
Warten auf den Abflug
Minderjährige müssen von ihren Eltern oder
unter professioneller Anleitung begleitet
werden.
Stecken Sie Ihre Finger oder andere
Gegenstände nicht in den Schutzrahmen.
Nicht bei schlechten Lichtverhältnissen oder
auf Wasser, reflektierenden Oberflächen oder
großen einfarbigen Böden verwenden.
Nicht bei schlechtem Wetter wie Wind,
Regen oder Schnee verwenden.
*Weitere Sicherheitshinweise finden Sie im
Haftungsausschluss.
Diese Empfehlung
Firmware-Größe : 34MB
Automatische Aktualisierung
24 25

Allgemeine Funktionen
Hinweis: Beenden Sie die App nicht während des Firmware-Upgrades und
halten Sie den Hover bei Raumtemperatur und über 30% Leistung.
12456736445667
v 3.5.6
Connexion de Hover
Connexion de Hover avec Bluetooth via l’application, veuillez
suivre les démarches ci-dessous:
Présentation de l’application Hover X1
En connectant à Hover via l’application, vous pouvez télécharger
les œuvres photographiées, et utiliser des fonctions telles que le
parcours des images, la visualisation de l’album photo ainsi que
la modification de modes de vol et de photographie.
Téléchargement de l’application Hover X1
Scannez le code QR pour télécharger et installer l’application
Hover X1.
iOS / Android
Le monde L’instant
1. Klicken Sie auf in der Kameraseite und wählen Sie „Upgrade
mit einem Klick“;
2. Wenn die App das Firmware-Paket heruntergeladen hat,
werden Sie aufgefordert, sich mit dem Wi-Fi von Hover zu
verbinden, um das Firmware-Paket zu übertragen;
3. Sobald die Übertragung abgeschlossen ist, beginnt Hover mit
der Aktualisierung der Firmware. Die Statusanzeige leuchtet
während des Aktualisierungsvorgangs blau und leuchtet grün,
wenn die Aktualisierung erfolgreich abgeschlossen ist. Achten
Sie auf Veränderungen an der Statusleuchte;
4. Nach erfolgreichem Upgrade wird die aktuelle Versionsnummer
angezeigt.
Kontoführung
Sie können Ihren Benutzernamen und Ihren Avatar ändern, Ihre
Handynummer oder E-Mail-Adresse zuordnen, Ihr Anmeldepass-
wort ändern, sich abmelden und Ihr Konto löschen.
Mein Hover
Anzeige der Informationen über die angeschlossenen Hover,
einschließlich Name, SN-Code, Firmware-Version, Bindungsstatus
usw. Sie können die Werkseinstellungen ändern, entfernen und
wiederherstellen.
Hinweis: Die Namensänderung und das Zurücksetzen auf die
Werkseinstellungen müssen bei bestehender Bluetooth-Verbind-
ung durchgeführt werden.
Anti-Strobe
Geeignet für iOS-Benutzer. Wenn diese Funktion aktiviert ist,
kann sie sich an die Stromfrequenz verschiedener Länder
und Regionen anpassen, um Stroboskop-Phänomene bei
Aufnahmen zu vermeiden.
Über
Informationen über die App-Version, die Datenschutzvere-
inbarung, die Nutzungsbedingungen und mehr anzeigen.
Mein Hover
Neu verbinden
Mein Hover
Version: 6.7.2
- Verbunden -
Hafu
Version: 6.7.2
Mein Hover
SN-Code
Firmware-Version
Gesamtzahl der Flüge 873 Mal
Bindung
Bindungsstatus
Page d’accueil
Voir et gérer les œuvres
déjà téléchargées;
Hover
Utiliser les fonctions
corrélatives de Hover,
telles que le télécharge-
ment d’œuvres, réglage
de paramètres et la mise à
niveau de micropro-
gramme, etc.;
Le mien
Gérer le compte et Hover
déjà connecté
26 27

Conseils
Réglage de paramètres Hover
Après connexion à Hover via Bluetooth, vous pouvez voir et modifier
en cliquant sur les paramètres de chaque mode de vol sur la
page « Hover », pour prendre de meilleures œuvres.
Parcours d’images
Après avoir cliqué sur «Parcours de photographie» dans la page
Hover, vous pouvez voir l’écran de photographie de la piste
intelligente de Hover en temps réel.
1080p,30fps & HDR
1080p,60fps
2.7K, 30fps
Effacer l’avion
Etalonnage IMU
Remettre aux paramètres d’usine
Téléchargement d’œuvres
01:23
06.07
01:23
06.07
05.23
Cliquez pour connexion
En cours de rechercher le
Hover qui est proche
Appuyez sur la touche d’alimentation de Hover
et maintenez-le enfoncé pendant 2 secondes, le
voyant s’allume en vert, puis l’approcher du
téléphone portable,
1. Allumez le Hover;
2. Ouvrez l’application et cliquez pour entrer sur la page appareil
photo, puis alumez Bluetooth en suivant le son d’invite;
3. Cliquez sur pour rechercher le Hover qui est proche,
vous pouvez choisir et connecter selon le nom.
Remarque: Le nom initial de Hover est «HoverX1_xxxx», dont xxxx est les
quatre derniers chiffres du code SN (il peut être affiché sur l’emballage
ou le corps). Hover peut être connecté par plusieurs personnes, mais
ne peut être lié que par un seul utilisateur.
Chaque fois après avoir connecté à Hover, si vous avez une nouvelle
œuvre, vous pouvez cliquer sur la page appareil photo pour voir la
miniature et sélectionner une œuvre à télécharger. Si vous n’avez pas
téléchargé à temps, vous pouvez entrer sur «Paramètres - Gestion de
mémorisation» pour voir toutes les œuvres dans l’appareil photo et
les sélectionner pour les téléchargement ou effacement.
Après le téléchargement, vous pouvez les voir sur la page d’accueil
ou dans l’album local de votre téléphone portable.
Remarque: Le téléchargement d’œuvres nécessite la connexion avec
Wi-Fi de Hover.
Choisir
tous
Déjà choisi 2 articles
Mes merveilleux moments
Mes merveilleux moments
Paramètres de vol
Circulaire
Photographie consécutive,
1.5m, 360°
Suivi
De plus en
plus loin
Photographie
plongeante
Arrêt en
suspension
Autodéfinition
Mise à niveau de
microprogramme
Interrupteur phonétique Allumé
Photographie consécutive,
60s, suivi directionnel
Photographie consécutive,
9m, non fixé
Photographie consécutive,
photographie plongeante
et rotative, 9m
Photographie consécutive,
60s, fixé
Arrêt en suspension,
enregistrement vidéo,
10s, fixé
Paramètres universels
Gestion de mémorisation 0.5G restant
Annulation
Qualité de vidéo
v1.2.3
| Cliquez pour commuter en
photographie simple
| Cliquez pour commuter en
photographie consécutive
| Cliquez pour régler les
paramètres de mode de vol et
de photographie
| Affihcez le mode de vol actuel
| Affichez le niveau de battetie
actuel de Hover
| Cliquer pour commuter en
enregistrement vidéo
Attendre l’envol
Les mineurs doivent être accompagnés d’ un
parent ou sous la direction d’un professionnel
pour toute opération;
Veuillez ne pas mettre vos doigts ou d’ autres
objets à l’intérieur du cadre de protection;
Veuillez ne pas utiliser dans des
environnements peu éclairés ou sur l’ eau, les
sols réfléchissants ou les grandes surfaces de
sol de couleur unie;
Veuillez ne pas utiliser par mauvais temps
comme le vent fort, la pluie et la neige;
* Pour plus de spécifications de sécurité, voir
Clause de non-responsabilité.
28 29

Après connexion à Hover via Bluetooth, vous pouvez voir et
modifier en cliquant sur les paramètres de chaque mode de
vol sur la page « Hover », pour prendre de meilleures œuvres.
Mise à niveau de microprogramme
Après avoir cliqué sur «Contrôler le vol» sur la page de Hover,
vous pouvez faire Hover voler d’ une trajectoire unique et
photographier.
Contrôler le vol
| Cliquer pour faire Hover
commencer à atterrir
| Cliquer pour photographie /
enregistrement vidéo
| Faire Hover avancer / reculer /
voler vers la gauche / voler vers la droit.
| Faire Hover monter /
descendre / tourner à gauche /
tourner à droite
| Contrôler l’angle de tangage de
cardan
1
1
2
2
3
3
Pour cette recommandation
Format de microprogramme: 34MB
Mise à niveau automatique La mise à niveau automatique
devrait prendre 5 à 8 minutes.
Fonctionns universelles
Remarque: Pendant la mise à niveau de microprogramme, ne quittez pas
l’ application et maintenez le Hover à la température ambiante et au-dessus
de 30% de puissance.
12456736445667
v 3.5.6
Mon Hover
Mon Hover Hover
Version: 6.7.2
Mon Hover
873
Oui
Téléchargement de
microprogramme
Téléversement de
microprogramme
Mise à niveau de
microprogramme
Le voyant d’alimentation
est respiratoire en bleu. Le voyant d’alimentation
est toujours allumé en vert.
En mise à
niveau... Mise à niveau
accomplie
Nouvelle version
trouvée
Numéro de version 0.1.34
Mise à niveau en une seule touche
1. Après avoir cliqué sur sur la page appareil photo, sélectionnez
«Mise à niveau en une seule touche»;
2. Après avoir téléchargé le package de microprogramme via
l’ application, une invite de connexion avec Wi-Fi de Hover appa-
raît pour transmettre package de microprogramme.
3. Après fin de transmission, Hover commence la mise à niveau de
microprogramme. Pendant la mise à niveau, le voyant d’ état est
respiratoire en bleu, après accomplissement de mise à niveau, il
est toujours allumé en vert. Veuillez faire attention au change-
ment de voyant d’état;
4. Après accomplissement de mise à niveau, il affiche le numéro
de la version la plus récente.
Gestion de compte
Permet de modifier le nom d’utilisateur, l’avatar d’utilisateur, le
numéro de téléphone portable ou e-mail ou le mot de passe de
connexion, ou de quitter la connexion ou d’annuler le compte.
Mon Hover
Voir les informations de Hover connecté, notamment le nom, le
codage SN, la version du microprogramme, l’état de liaison, etc.
Les opérations de modification de nom, de suppression et de
remise aux paramètres d’usine peuvent être effectuées.
Remarque: La modification de nom et la remise aux paramètres
d’usine peuvent être effectuées en connectant avec Bluetooth.
Anti-flash
Applicable aux utilisateurs iOS, après activation, il permet de
s’adapter à la fréquence de puissance de différents pays et régions,
pour éviter le phénomène stroboscopique pendant la
photographie.
A propos de
Voir la version de l’application, l’accord de confidentialité et les
clauses de service, etc..
Reconnecter
Version: 6.7.2
Code SN
Version de microprogramme
Nombre de fois de vol cumulé:
Etat de liaison
- Déjà connecté -
30 31

Conectar Hover
Para conectar Hover a la aplicación mediante Bluetooth, sigue
estos pasos.
Introducción a la aplicación Hover X1
Mediante la App podrás conectarte a Hover y descargar tus
fotos, utilizar la pantalla de previsualización, ver álbumes,
modificar los estilos de vuelo y de disparo y otras funciones.
Descargar la aplicación Hover X1
Escanear el código QR para descargar e instalar la aplicación
Hover X1
iOS / Android
Descargar material gráfico
01:23
06.07
01:23
06.07
05.23
Inicio
Ver y gestionar el trabajo
descargado.
Hover
Function settings related
to Hover including
downloading works,
setting parameters,
upgrading firmware,
etc. ;
Mío
Gestionar su cuenta y
conectado Hovers
Haga clic en Conectar
Buscando un Hover cercano
Mantenga pulsado el botón de encendido del
Hover durante 2 segundos, la luz verde se
iluminará y se acercará al teléfono
1. Activar Hover.
2. Abrir la aplicación y pulsar para ir a la página de la cámara y
seguir las indicaciones para activar el Bluetooth.
3. Tocar empezará a buscar un Hover cercano y podrás elegir
conectarte en función del nombre.
Nota: El nombre inicial de la Hover es "HoverX1_xxxx", xxxx
son los cuatro últimos dígitos del código SN (disponible en el
embalaje o en el cuerpo de la cámara). Hover puede ser
conectado por más de una persona, pero sólo puede ser
atado por un usuario.
Cada vez que te conectes a la Hover por Bluetooth, si tienes
una nueva toma, puedes hacer clic en para ver las
miniaturas seleccionarlas para su descarga. Si no lo has
descargado a tiempo, puedes ir a Ajustes - Almacenamiento
para ver todo tu trabajo en la cámara y seleccionarlo para
descargarlo o eliminarlo.
Una vez descargados, puedes verlos en la página de inicio o
en tu álbum local.
Nota: Para descargar tu trabajo necesitas estar conectado a la Wi-Fi de Hover.
Mis momentos Mis momentos
Seleccionar
todo
2 artículos seleccionados
Momentos
Global
32 33

Recordatorio
Configuración de los parámetros Hover
Después de conectar Bluetooth a Hover, puede hacer clic
en la página del Hover para ver y modificar los parámetros
de cada modo de vuelo en los "Ajustes" de la página de la
cámara para tomar mejores fotos.
Vista previa
Hacer clic en "Vista previa de la toma" en la página Hover
para ver la toma Hover SmartTrack en tiempo real.
En espera del despegue
Los menores deben ir acompañados por sus
padres o bajo la supervisión de un profesional.
No introduzca los dedos ni otros objetos en el
marco de protección.
No utilizar en condiciones de poca luz o sobre
el agua, superficies reflectantes o grandes
suelos de colores sólidos.
No utilizar en condiciones meteorológicas
adversas como vientos fuertes, lluvia o nieve.
*Para más instrucciones de seguridad, consulte
el descargo de responsabilidad.
Después de conectar Bluetooth a Hover, puede hacer clic en la
página del Hover para ver y modificar los parámetros de cada modo
de vuelo en los "Ajustes" de la página de la cámara para tomar
mejores fotos.
Actualización del firmware
Después de hacer clic " Control de vuelo " en la página
Hover para controlar el Hover para volar una trayectoria
única y tomar fotos.
Control de vuelo
| Hacer clic en Hover para iniciar el
aterrizaje
| Hacer clic en disparar / grabar
| Controlar el Hover hacia delante /
hacia atrás / vuela a la izquierda /
vuela a la derecha
| Control de Hover Arriba / Abajo /
Izquierda / Derecha
| Controlar el ángulo de
inclinación del cardán
1
1
2
2
3
3
1080p,30fps & HDR
1080p,60fps
2.7K, 30fps
Esta recomendación
Tamaño del firmware: 34 MB
Actualización automática La actualización tardará entre
5 y 8 minutos
Borrar aeronave
Calibración IMU
Restaura los ajustes de fábrica
Ajustes de vuelo
Lazo
continuo, 1,5 m, 360°
Seguimiento
Desvanecimiento
Overhead
Hover
Custom
Actualización del firmware
Conmutador de voz
Continuo, 60s,
seguimiento direccional
Continuo, 9 m,
sin bloqueo
Continuo,
Overhead + Rotar, 9m
Continuo, 60s,
bloqueado
Hover, grabar, 10s,
bloquear
Configuración general
Gestión de
almacenamiento
Calidad de vídeo
Cancelación
v1.2.3
Encendido
0,5 G restantes
| Haz clic para cambiar a
disparo único
| Haga clic para cambiar a
disparo continuo
| Haga clic para ajustar los
parámetros del modo de
vuelo actual y los
parámetros de disparo
| Mostrar modo de vuelo
actual
| Mostrar el nivel actual de
potencia Hover
| Haz clic para pasar al vídeo
Descargar
firmware
Cargar
firmware
Actualizar
firmware
La luz de encendido
respira en azul
La luz de encendido
está en verde
Actualizar
en curso Actualización
finalizada
Actualización con un clic
Ver la nueva versión
Número de versión 0.1.34
34 35

Funciones generales
Nota : No salgas de la App durante la actualización del firmware y mantén
Hover a temperatura ambiente y con una potencia por encima del 30%.
12456736445667
v 3.5.6
873
2. Haga clic en la página de la cámara y seleccione "One
Click Upgrade".
3. Cuando la aplicación haya descargado el paquete de
firmware, le pedirá que se conecte a la red Wi-Fi de la Hover
para transferir el paquete de firmware.
4.Una vez completada la transferencia, Hover comenzará a
actualizar el firmware. La luz de estado se iluminará en azul
durante el proceso de actualización y permanecerá encendi-
da en verde cuando la actualización se haya realizado
correctamente. Esté atento a los cambios en la luz de estado.
5.Tras una actualización correcta, se mostrará el número de la
última versión.
Gestión de cuentas
Puede cambiar el nombre de usuario, el avatar de usuario,
asociar el número de teléfono móvil o la dirección de correo
electrónico, cambiar la contraseña de acceso, cerrar la
sesión y salir de la cuenta.
Mi Hover
Ver la información del Hover conectado, incluido el nombre,
el código SN, la versión de firmware, el estado de
vinculación, etc. Puedes modificar, eliminar y restaurar los
ajustes de fábrica.
Nota: El cambio de nombre y el restablecimiento de fábrica
deben realizarse mientras Bluetooth está conectado.
Antirrobo
Adecuado para usuarios de iOS, cuando está activado,
puede adaptarse a la frecuencia de alimentación de
diferentes países y regiones para evitar el fenómeno
estroboscópico al disparar.
Acerca de
Ver versión de la App, acuerdo de privacidad, condiciones
del servicio y más.
Encuadernado
Mi Hover
Vuelva a conectar
Mein Hover
Versión: 6.7.2
- Conectado -
Hafu
Versión: 6.7.2
Mi Hover
Código SN
Versión de firmware
Número total de vuelos
Estado de encuadernación
Подключение Hover
Hover подключен к приложению через Bluetooth, пожалуйста,
выполните следующие действия:
Введение в приложение Hover X1
Используя приложение для подключения к Hover, вы можете
загружать отснятые работы, использовать функции
предварительного просмотра экрана съемки, просмотра
фотоальбома и изменения способа полета и способа съемки.
Скачать приложение Hover X1
Отсканируйте QR-код, чтобы загрузить и установить
приложение Hover X1
iOS / Android
Мир Миг Домашняя страница
Просмотр загруженных работ
и управление ими;
Hover
Использовать функции,
связанные с Hover, включая
загрузку работ, настройку,
обновление встроенного ПО
Мой /
Управление учетной записью
и подключенный Hover
36 37

Скачать работы
01:23
06.07
01:23
06.07
05.23
Примечание: Чтобы загрузить работу, вам необходимо подключиться к
Wi-Fi Hover.
Нажмите кнопку "Подключиться"
Ищут ближайший Hover
Нажмите и удерживайте кнопку
питания на Hover в течение 2 секунд,
загорится зеленый индикатор
и приблизите ее к телефону
1. Включите Hover;
2. Откройте приложение, нажмите, чтобы перейти на страницу
фотокамеры, и следуйте инструкциям, чтобы включить Bluetooth;
3. Нажмите на значок , чтобы начать искать близлежащие
Hover, вы можете выбрать нужный для подключения в
соответствии с названием.
Примечание: Начальное название Hover - “HoverX1_xxxx", а xxxx - это
последние четыре знака кода SN (можно найти на упаковке или корпусе).
Hover может быть подключен несколькими пользователями, но может
быть привязан только к одному пользователю.
После каждого подключения Hover к Bluetooth, если у вас есть
недавно отснятая работа, вы можете нажать на на странице
камеры, чтобы просмотреть миниатюру на странице камеры,
и выбрать работу для загрузки. Если вы не загрузите ее
вовремя, вы можете перейти в “Настройки-Управление
хранилищем”, чтобы просмотреть все работы в камере, и
выбрать ее для загрузки или удаления.
После загрузки вы можете просмотреть ее на домашней
странице или в локальном фотоальбоме вашего телефона.
Выбрать
все
Были выбраны 2 элемента
Мой чудесный момент Мой чудесный момент
Настройка параметров Hover
После подключения Bluetooth к Hover вы можете нажать
в странице Hover, чтобы просмотреть и изменить параметры
каждого режима полета в целях получения более
качественных работ.
Экран предварительного просмотра
Нажмите「Предпросмотр」 на странице Hover, вы можете
просмотреть экран съемки смарт-трека Hover в режиме
реального времени.
• Для выполнении операций,
несовершеннолетние должны находиться в
сопровождении родителей или под
руководством профессионалов;
• Не засовывайте пальцы или другие предметы в
защитную рамку;
• Не используйте его в темном помещении или
на воде, отражающем грунте или больших
участках однотонного грунта.
• Не используйте его в плохую погоду, такую как
сильный ветер, дождь и снег
* Для получения более подробной информации
о безопасности эксплуатации, пожалуйста,
обратитесь к положениям освобождения от
ответственности.
1080p,30fps & HDR
1080p,60fps
2.7K, 30fps
Снять самолет
Калибровка IMU
Восстановить заводские настройки
v1.2.3
Настройки полета
Режим объемный
Непрерывная съемка,
1,5 м, 360°
Слежение
Режим
затухающий
Съемка сверху
Зависание
Пользовательские
Обновление прошивк
Голосовой переключатель
Вкл.
Непрерывная съемка,
60 секунд,
направленное
следование
Непрерывная
съемка, 9 м,
не заблокирована
Непрерывная съемка,
съемка сверху+
поворот, 9 м
Непрерывная съемка
при, 60 секунд,
блокировка
Зависание, видео,
10 секунд, блокировка
Общие настройки
Управление
хранилищем
оставшиеся 0,5 G
Качество видео
Отменять
| Нажмите, чтобы
переключиться на
одиночный снимок
| Нажмите, чтобы
переключиться на
непрерывную съемку
| Нажмите, чтобы
установить параметры
текущего режима полета и
параметры съемки
| Показать текущий режим
полета
| Показать уровень заряда
Hover
| Нажмите, чтобы
переключиться на видео
В ожидании взлета
Теплое напоминание
38 39
Seite wird geladen ...
Seite wird geladen ...
-
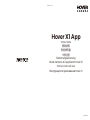 1
1
-
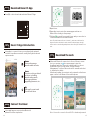 2
2
-
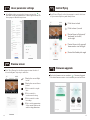 3
3
-
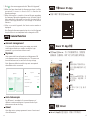 4
4
-
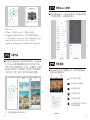 5
5
-
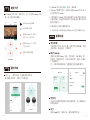 6
6
-
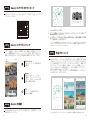 7
7
-
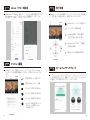 8
8
-
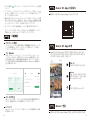 9
9
-
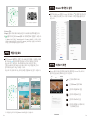 10
10
-
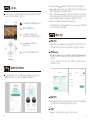 11
11
-
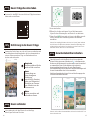 12
12
-
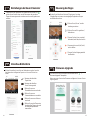 13
13
-
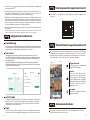 14
14
-
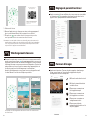 15
15
-
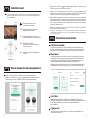 16
16
-
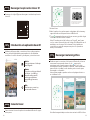 17
17
-
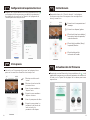 18
18
-
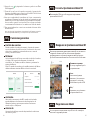 19
19
-
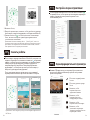 20
20
-
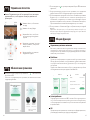 21
21
-
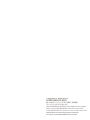 22
22
in anderen Sprachen
- français: ZEROZERO ZZ-H-1-001 Manuel utilisateur
- español: ZEROZERO ZZ-H-1-001 Manual de usuario
- 日本語: ZEROZERO ZZ-H-1-001 ユーザーマニュアル
Andere Dokumente
-
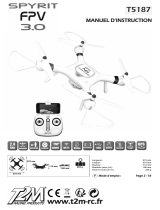 T2M SPYRIT FPV 3.0 GPS Bedienungsanleitung
T2M SPYRIT FPV 3.0 GPS Bedienungsanleitung
-
AbleNet Hover Schnellstartanleitung
-
Merlin POLARIS 400CP Benutzerhandbuch
-
Merlin PULSAR150 Benutzerhandbuch
-
Merlin POLARIS 400CP Benutzerhandbuch
-
Amewi AFX180 Benutzerhandbuch
-
Modster MD10190 Benutzerhandbuch
-
Futaba FC-16 Bedienungsanleitung
-
Merlin Tracer 60 Instruction manuals