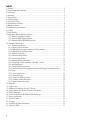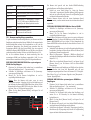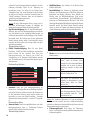Indexa wr120m7b Bedienungsanleitung
- Kategorie
- Brücken
- Typ
- Bedienungsanleitung

3 MP WLAN-Überwachungskamera-Set
inkl. Empfänger mit 7 Zoll
Touch-Bildschirm
Bedienungsanleitung
WR120 SET M7B
Bitte beachten Sie auch die beiliegende App-Anleitung.
Kostenlose App MeinKameraSystem
Hier finden Sie die
aktuelle Firmware
(sofern verfügbar)
sowie die passende
PC-Software
Android
iOS
Video zum Anmelden
einer Zusatzkamera
aufrufen sowie aktuelle
Bedienungsanleitung
herunterladen

Inhalt
1. Einleitung ....................................................................................................................................... 3
2. Bestimmungsgemäße Verwendung ................................................................................................... 3
3. Lieferumfang ................................................................................................................................... 5
4. Ausstattung .................................................................................................................................... 5
5. Technische Daten ............................................................................................................................. 6
6. Sicherheitshinweise .......................................................................................................................... 7
7. Platzierung der Geräte ...................................................................................................................... 7
8. Inbetriebnahme der Kamera ............................................................................................................. 8
9. Montage der Kamera ....................................................................................................................... 9
10. Inbetriebnahme des Empfängers ..................................................................................................... 9
11. Livebild.......................................................................................................................................... 9
12. Menü-Übersicht........................................................................................................................... 10
13. Kameramenü (Kameras/Repeater einrichten)................................................................................... 10
13.1 Kameras am Empfänger anmelden........................................................................................ 11
13.2 Kamera als WLAN-Repeater einrichten ...................................................................................12
13.3 Optionalen Repeater WR100E/EW einrichten ......................................................................... 12
14. Hauptmenü (Einstellungen) ..........................................................................................................12
14.1. Allgemeine Einstellungen .................................................................................................... 13
14.1.1 Datum und Uhrzeit einstellen.............................................................................................. 13
14.1.2 WLAN-Verbindung zwischen Empfänger und Router aufbauen ............................................... 14
14.1.3 WLAN-Kanal des Empfängers ändern ...................................................................................14
14.2 Aufnahme Einstellungen .......................................................................................................14
14.2.1 Aufnahmezeitplan erstellen................................................................................................. 15
14.2.2 Speicher (microSD-Karte) ................................................................................................... 15
14.3 Kameramenü/Kameras hinzufügen........................................................................................ 16
14.3.1 Repeater-Menü öffnen und Kamera-Signalstärke auslesen ................................................. 16
14.4 Kanal Einstellungen ........................................................................................................... 16
14.4.1 E-Mail Einstellungen vornehmen ....................................................................................... 17
14.4.2 Kanal Einstellungen (Bewegungserkennung, Benachrichtigungen, Privatsphärenbereiche) ...... 17
14.5 System .............................................................................................................................. 19
14.5.1 System-Informationen .................................................................................................... 19
14.5.2 Werkseinstellungen ........................................................................................................ 20
14.5.3 Passwort des Empfängers ändern...................................................................................... 20
14.5.4 Empfänger-Software aktualisieren ................................................................................... 20
14.5.5 Kamera-Software aktualisieren......................................................................................... 21
15. Wiedergabe .............................................................................................................................. 21
16. Zugriff per App .......................................................................................................................... 23
17. Anmeldung des Empfängers über die PC Software......................................................................... 23
18. Kamera-Parameter über Windows-PC anpassen (IPCamSuite) ....................................................... 24
19. WLAN-Funkreichweite ................................................................................................................ 24
20. Zurücksetzen der Kamera WR120B4 auf Werkseinstellungen .......................................................... 25
21. Wartung und Reinigung ............................................................................................................. 25
22. Optionales Zubehör .................................................................................................................... 25
23. Entsorgung ............................................................................................................................... 25
24. Vereinfachte EU-Konformitätserklärung ....................................................................................... 26
25. Fehlersuche (FAQs) .................................................................................................................... 27
2

1. Einleitung
2. BestimmungsgemäßeVerwendung
Lesen Sie diese Bedienungsanleitung vollständig und sorgfältig
durch. Die Bedienungsanleitung und die App-Anleitung gehören zu
diesem Produkt und enthalten wichtige Hinweise zur Inbetriebnahme
undHandhabung.
BeachtenSieimmeralleSicherheitshinweise.
SolltenSie Fragenhabenoder unsicherinBezug aufdieHandhabung
derGerätesein,dannholenSiedenRateinesFachmannesein.
BewahrenSie diese Anleitung sorgfältig auf und geben Sie sie ggf.an
Dritteweiter.
Das WLAN-Überwachungsset WR120 SET M7B besteht aus einem
Empfänger WR100M7 inkl. 7 Zoll Touch-Bildschirm und einer 3 MP-
WLAN-KameraWR120B4,jemiteinemNetzgerät.
Der Empfänger hat ein integriertes WLAN-Modul für den
Kameraempfang und um eine Verbindung zum lokalen Netzwerk
aufzubauen.DieWLAN-EinbindungderKameraamEmpfängererfolgt
dankSystemcodierungimPlug-and-Play-Verfahren.Biszuinsgesamt
vierKameras können am Empfänger angemeldet werden. Zusätzliche
Kamerassindoptionalerhältlich.
Das Set dient zur Überwachung von Objekten (z.B. Räumen, Tür- und
Eingangsbereichen,Einfahrten)mitBildundTon.
Die Spannungsversorgung des Sets erfolgt über die mitgelieferten
Netzgeräte,angeschlossenandas 230V~AC,50HzNetz.
Für den mobilen Einsatz kann der Empfänger mit zwei optional
erhältlichen Lithium-Akkus bestückt werden, die automatisch
aufgeladenwerden,wennderEmpfängermitSpannungversorgtwird.
BeiausreichendenLichtverhältnissenwirdeinFarbbildvonderKamera
übertragen. Wird die Umgebungsbeleuchtung zu schwach, schaltet
sich automatisch die integrierte Infrarotbeleuchtung ein. Hierbei wird
der Nahbereich (bis max. 20 m) ausgeleuchtet und das Videobild
schaltet in den schwarz/weiß-Modus. Die Reflexion der
InfrarotbeleuchtungführtbeinächtlichenAufnahmenzuDetailverlust.
Ist eine Überwachung bei Dunkelheit oder bei schlechten
Lichtverhältnissen erwünscht, so kann das Bild qualitativ durch
zusätzlicheBeleuchtungverbessertwerden.
Die Einstellungen können über den Touch-Bildschirm oder alternativ
mitHilfeeinerMausüberdasBildschirmmenüvorgenommenwerden.
Kamerabilderkönnenmanuelleinzelnangewähltodergleichzeitigauf
demgeteiltenBildschirmbetrachtetwerden.
DieKameraistwettergeschützt(SchutzartIP66) undsomit sowohlzur
Überwachung von Innenräumen, als auch zur Montage an einer
geschützten Stelle im Außenbereich geeignet. Das Netzgerät und die
Anschlüsse müssen jedoch vor Feuchtigkeit und Nässe geschützt
werden. DieKamera ist nicht geeignet für Umgebungen,indenenein
hoher Salz- oder Säuregehalt (z.B. Ammoniak in Ställen) in der Luft
herrscht.
Am Empfänger können Video und Ton auf microSDHC-/SDXC-Karte
(bis 128 GB, nicht im Lieferumfang enthalten) aufgenommen
werden. Die Tonaufnahme kann bei Bedarf auch ausgeschaltet
werden.
Die Aufnahme wird automatisch durch Bewegungserkennung
gestartet, dabei werden auch ca. zwei Sekunden vor der Bewegung
aufgenommen. Die Aufnahmen werden mit Zeit- und Datumsangabe
aufdereingesetzten microSD-Kartegespeichert. Wahlweise kannder
Ringspeicheraktiviertwerden,sodassbeivollemSpeicherautomatisch
dieältestenDatenüberschriebenwerden.DieeingebauteEchtzeit-Uhr
undderKalenderdienenzurArchivierungderAufnahmen.
BewegungenwerdenüberdieKamerasoftwareerfasst,hierbeikönnen
entweder menschliche Formen im Nahbereich bis zu 10 m oder
Pixeländerungen im Bild detektiert werden. Die Empfindlichkeit der
Erkennung ist hierbei jeweils einstellbar. Größere Objekte wie
FahrzeugekönnenauchinweitererEntfernung erfasstwerden.
DieAufnahmenkönnendirektamEmpfänger,perAppoderüberdiePC-
Software (nur Windows) betrachtet werden. Um lokal über die PC-
SoftwareoderdieAppaufdenEmpfängerzuzugreifen,
(zur
BetrachtungvonLivebildernundAufnahmen).
IstderRoutermitdemInternetverbunden,
kann über die mitgelieferte PC-Software an einem mit dem
Internet verbundenen PC ( ) auf den Empfänger
zugegriffen werden (zur Betrachtung von Livebildern und
Aufnahmen).
kann auf den Empfänger via App über ein Mobilgerät zugegriffen
werden(BetrachtungvonLivebildernundAufnahmen).DieAppist
kostenloserhältlich für iOS und Android(durch Googlelizenzierte
Version).
UmdiesenP2P-Dienstzuermöglichen,isteinetemporäreSpeicherung
Ihrer jeweiligen IP-Adresse erforderlich. Eine feste IP-Adresse,
Einrichtung einer DynDNS oder eine Portfreigabe am Router ist nicht
erforderlich.EinBrowserzugriffistnichtmöglich.
Bei Bewegungserkennung sind eine Benachrichtigung per App
und/odereinFotoperE-Mailmöglich.
Durch die hohe Auflösung der Bilder ist zum Abspielen des Livebildes/
der Aufnahmen per Smartphone/Tablet eine sehr gute Verbindung
notwendig, daher sollte die Wiedergabe von Aufnahmen direkt am
Empfängerbevorzugtwerden.
Durch die in Kamera und Empfänger eingebauten Lautsprecher und
Mikrofone ist das Wechselsprechen über den Empfänger oder per App
möglich.
DieKamera ist für den Betrieb inprivatenHaushaltenkonzipiert.Bitte
beachten Sie die europäischen und landesspezifischen gesetzlichen
Regelungen zu Videoüberwachung und Tonaufnahme, sofern Sie
Bereiche außerhalb Ihrer Wohnung oder Ihres Grundstücks
überwachen. Grundsätzlich sollten die Kameras zum Schutz der
Privatsphäre anderer Personen so installiert werden, dass keine
öffentlichen Bereiche, Straßen oder benachbarte Grundstücke
überwacht werden können. Zudem sollten Besucher vor Betreten des
Grundstücks auf die Videoüberwachung durch die Kameras
mussdieser
per WLAN mit einem Router/Switch verbunden sein
nur Windows
DieAppistkeinBestandteildiesesProduktes.
#
#
3

*systemeigenes WLAN-Protokoll
LAN-Verbindung zwischen
Kamera und Router
(nicht im Lieferumfang
enthalten)
PC-Software
PC-Software
Anschlussvarianten
Direkte WLAN*-Verbindung
zwischen Empfänger und Kamera
Kamera auch als WLAN*-
Repeater einsetzbar
max. 3 Kameras in Reihe
über Auto-Repeater-Funktion
Einsatz eines optional
erhältlichen WR100E
als WLAN*-Repeater
Einsatz eines optional erhältlichen
Antennenverlängerungskabels
zur Positionierung der Kamera-
Antenne auf der Wandinnenseite
WLAN-Verbindung zwischen
Empfänger und Kamera
über WLAN-Router
(nicht im Lieferumfang
enthalten)
zwei Empfänger möglich
zwei Empfänger möglich
4

7 Akkufach (wenn Akkus eingesetzt werden, zum Schließen der
Akkuabdeckung fest auf unter Verschluss drücken)
8 Aufstellfuß
9 Lautsprecher
10 USB-Anschluss (für Maus oder Backup)
11 microSD-Karten-Einschub
12 EIN-/AUS-Schalter (ON=EIN, OFF=AUS)
13 Netzgeräte-Anschluss
14 Antenne auf Antennenbuchse
15 IR-LEDs
16 Objektiv
17 Dämmerungssensor
18 Mikrofon
19 Lautsprecher
20 Reset-Taste und microSD-Karten-Einschub unter
der Abdeckung
21 Feststellschrauben
22 Halterung für Wand- und Deckenmontage
23 Befestigungspunkt für Montage
24 Netzgeräte-Anschluss
25 Netzwerk-Anschluss
26 Netzgerät für Empfänger
27 Netzgerät für Kamera
28 Schutzverschraubung für Netzwerkkabelanschluss der Kamera
29 DC-Stecker mit Schraubklemmen
30 Dübel und Schrauben für Kamerabefestigung
31 Ersatzschrauben für Abdeckung auf Unterseite der Kamera
32 Gummiabdeckung für Antennenbuchse (bei LAN-Anschluss)
Kamera WR120B4
Zubehör
10 11 12
567895
13
1234
hingewiesen werden. Eine Videoüberwachung ersetzt nicht Ihre
Sorgfalts-,Vorsorge-oderAufsichtspflicht.
Jede andere Verwendung oder Veränderung des Gerätes gilt als nicht
bestimmungsgemäß und birgt erhebliche Unfallgefahren. Der
Hersteller haftet nicht für Schäden, die durch nicht bestimmungs-
gemäßenGebrauchoderfalscheBedienungverursachtwerden.
Dieses Gerät ist nicht dafür bestimmt, durch Personen (einschließlich
Kinder) mit eingeschränkten physischen, sensorischen oder geistigen
Fähigkeiten oder mangels Erfahrung und/oder mangels Wissen
benutzt zu werden, es sei denn, sie werden durch eine für ihre
Sicherheit zuständige Person beaufsichtigt oder erhielten von ihr
Anweisungen, wie das Gerät zu benutzen ist. Kinder müssen
beaufsichtigtwerden,um sicherzustellen,dass sienicht mitdemGerät
spielen.
Empfängerinkl.zweiAntennenundAufstellfuß
NetzgerätfürEmpfängermit1,8mAnschlusskabel
Kamera inkl. Halterung und 0,5 m Anschlusskabel für Netzgerät,
mit Antenne, Netzgerät mit 2,9 m Anschlusskabel, DC-Stecker
undSchutzverschraubungfürNetzwerk-Anschluss
BefestigungsmaterialfürKamera
Bedienungsanleitung
App-Anleitung
1 Touch-Bildschirm
2 Mikrofon
3 Akku-LED(leuchtetgrün,wennAkkugeladenwird)
4 Speicher-LED: leuchtet blau, wenn microSD-Karte eingesetzt
und erkannt wurde
blinkt,wennaufgenommenwird
5 Antennen
6 BefestigungspunktefürWandmontage
EmpfängerWR100M7
3. Lieferumfang
4. Ausstattung
!
!
!
!
!
!
26 27 28 29
323130
14 15 16 17 18 19 20 21 22 23 24 25
5

5. TechnischeDaten
Systemdaten
Empfänger WR100M7
KameraWR120B4
WLAN IEEE802.11b/g/n,1T1R
Frequenzband 2,4000-2,4835GHz
Abgestrahltemax.Sendeleistung 100mW
Protokoll TCP/IP, UDP, UPnP, SMTP, NTP, IP, HTTP,
DHCP,RTMP,MUTP,ARP
Sicherheit WPA/WPA2/WPA2-PSK (TKIP, 128 bit
AES)
Betriebsspannung 5V DC(Netzgerät)
Stromaufnahme max.1,5A
EingebauteLithium-Batterie nichtwiederaufladbar
OptionalerLithium-Akku 2xAKKU-WR100M7
LeistungsaufnahmeimAus-Zustand 0,0W
Bildschirm 7Zoll(17,6cm)LCD
Bildschirmauflösung 1024x600p
Kamerakanäle 4
Bildrate max. 15bpsproKanal
Aufnahmemedium microSDXCbismax.128GB
Aufnahmeauflösung 2304x1296
Max.Speicherkapazität 100-200Stundenbei128GB
(jeweils abhängig von Anzahl der
Bewegungen und der Farbintensität des
Bildes)
VideoBackup-Format AVI
Backup-Medium USB-Stickbismax.128GB
Anschlüsse 1xUSB2.0(fürMausoderBackup)
Mikrofon/Lautsprecher eingebaut
Anwendung IP20(Innenbereich)
Abmessungen(mm) 191x123x31mm
Betriebstemperatur ±0°Cbis+40°C
Betriebsspannung 12V DC(Netzgerät)
Stromaufnahme max.600mA
LeistungsaufnahmeimAus-Zustand 0,0W
Bildsensor 3MP,1/3”CMOSSensor
Auflösung 3 MP (2304 x 1296) bei 15 Bildern /
Sekunde
Objektiv 4mmFix-Objektiv
Erfassungswinkel ca.80°horizontal
Lichtempfindlichkeit 0,1 Lux (Farbe) / 0,01 Lux (s/w) /
0Lux(mitIR)
Ausleuchtung 18Infrarot-LEDs(850nm)
Infrarotfilter automatischerFilterwechsel
WeitsichtbeiNacht max.20m
WLAN sieheSystemdaten
"
"
LAN RJ45
Netzwerkkabel mind.CAT5,AWG23
max. Kabellänge 50 m zwischen Kamera und
Router/Switch
ONVIF-Standard 2.4
Anschlusskabel 0,5m
Mikrofon/Lautsprecher eingebaut
Schutzart IP66
Betriebstemperatur -10°Cbis+40°C
Gehäuseabmessungen(mm)72x58x99
Modellkennung MX15W-0502000VX
Eingangsspannung 230V
Eingangswechselstromfrequenz 50Hz
Ausgangsspannung 5,0VDC
Ausgangsstrom 2,5A
Ausgangsleistung 12,5W
DurchschnittlicheEffizienzimBetrieb 84,19%
EffizienzbeigeringerLast 78,36%
LeistungsaufnahmebeiNulllast 0,04W
Modellkennung CS-1201000
Eingangsspannung 230V
Eingangswechselstromfrequenz 50Hz
Ausgangsspannung 12,0VDC
Ausgangsstrom 1,0A
Ausgangsleistung 12,0W
DurchschnittlicheEffizienzimBetrieb 83,6%
EffizienzbeigeringerLast 79,8%
LeistungsaufnahmebeiNulllast 0,06W
Lithium-Ionen-Akku 3,6V,2600mAh
Ladespannung überNetzgerätEmpfängerWR100M7
Betriebszeit bis zu 3 Stunden ohne Netzgerät
(mit 2 x neuem Akku)
Ladedauer ca.8Stunden
Betriebstemperatur 0°bis+40°
Abmessungen Ø18,5x69,5mm
iOS 9.0oderhöher
Android 5.1oderhöher
NetzgerätEmpfänger
NetzgerätKamera
Optional erhältlicher AKKU-WR100M7 (es werden
zwei Akkus benötigt)
Empfohlene Anforderungen an die verwendeten
Mobilgeräte
6

6. Sicherheitshinweise
Die folgenden Hinweise dienen Ihrer Sicherheit und Zufriedenheit
beim Betrieb des Gerätes. Beachten Sie, dass die Nichtbeachtung
dieser Sicherheitshinweise zu erheblichen Unfallgefahren führen
kann.
Bei Nichtbeachtung dieser Hinweise werden Leben,
GesundheitundSachwertegefährdet.
Lassen Sie Kleinkinder nicht unbeaufsichtigt mit dem Gerät,
Verpackungsmaterial oder Kleinteilen! Andernfalls droht
LebensgefahrdurchErsticken!
Beschädigen Sie bei Bohrarbeiten und beim Befestigen keine
Leitungen für Gas, Strom, Wasser oder Telekommunikation!
AndernfallsdrohenLebens-undVerletzungsgefahr!
Behandeln Sie die Zuleitungen vorsichtig! Verlegen Sie diese so,
dass sie nicht beschädigt werden können und keine Stolpergefahr
darstellen. Ziehen Sie die Kabel nicht über scharfe Kanten, und
quetschen oder klemmen Sie sie nicht anderweitig ein.
AndernfallsdrohenLebens-undVerletzungsgefahr!
Achten Sie bei der Überwachung von Babys oder Kleinkindern
darauf, dass die Kamera und das Kabel außer Reichweite des
Kindessind.AndernfallsdrohenLebens-undVerletzungsgefahr!
Um Verletzungen vorzubeugen, befestigen Sie die Kamera(s)
zuverlässiggemäßdenMontageanweisungen.
VerhindernSie,dassdieNetzgerätemitFeuchtigkeitinBerührung
kommen und tauchen Sie die Geräte nicht ins Wasser ein!
AndernfallsdrohtLebensgefahr!
Achten Sie darauf, dass die Steckdose zur Versorgung der Kamera
sich in deren Nähe befindet und leicht zugänglich ist, um die
KameraimBedarfsfallschnellvomNetztrennenzukönnen.
Setzen Sie die Geräte, die Netzgeräte und die Akkus nicht der
Nähe von Feuer, Hitze oder lang andauernder hoher Temperatu-
reinwirkungaus!
Betreiben Sie die Geräte ausschließlich mit den vom Hersteller
empfohlenen Netzgeräten. Vergewissern Sie sich vor dem
Anschlussder Netzgeräte, dass dieSpannung230V ~ AC, 50Hz
beträgt und mit einem Leitungsschutzschalter abgesichert ist.
AnderenfallsdrohtLebensgefahrdurchStromschlagundBrand!
Trennen Sie bei längerem Nichtbenutzen die Geräte immer vom
230VNetzundentfernenSiedieAkkus.
Achten Sie darauf, dass die Akkus nicht kurzgeschlossen oder ins
Feuer geworfen werden. Sie dürfen außerdem nicht geöffnet
werden.EsbestehtLebensgefahrdurchExplosion!
Achtung! Es besteht Explosionsgefahr bei unsachgemäßem
Auswechseln des Akkus. Ersatz nur durch den selben oder einen
gleichwertigenTyp.
AchtenSiebeimEinlegenderAkkusaufdierichtigePolung.
Ausgelaufene oder beschädigte Akkus können bei Berührung mit
der Haut Verätzungen verursachen, benutzen Sie deswegen in
diesemFallgeeigneteSchutzhandschuhe.
Gefahr!
!
!
!
!
!
!
!
!
!
!
!
!
!
!
!
!
!
!
!
!
!
!
!
!
!
!
!
!
Entnehmen Sie die Akkus aus dem Empfänger, wenn dieser
dauerhaft mit dem Netzgerät verbunden ist und die Akkus nicht
benötigtwerden!
ErsetzenSiedieAkkusspätestens4JahrenachInbetriebnahme.
DeckenSiedieGeräteniemalsab!
AmEmpfängerdarfesnichtzueinemHitzestau,z.B. durchEinbau
ineinenSchrank,kommen!
Schützen Sie die Geräte vor starken mechanischen Bean-
spruchungenundErschütterungen!
Schützen Sie die Geräte vor starken magnetischen oder
elektrischenFeldern!
Verwenden Sie die Geräte nur mit den gelieferten Originalteilen
oderOriginalzubehör!
Überprüfen Sie vor dem Zusammenbau und der Inbetriebnahme
dieLieferungaufBeschädigungenundVollständigkeit!
Schließen Sie kein beschädigtes Gerät (z.B. Transportschaden)
an. Trennen Sie bei Beschädigungen des Gerätes oder der
Verkabelung die Geräte sofort vom 230 V Netz. Lassen Sie
Schäden sofort durch einen Fachmann beheben. Ziehen Sie das
Netzgerät aus der Netzsteckdose. Andernfalls droht Lebensgefahr
durchStromschlagundBrand!
Dieses System erzeugt und verwendet WLAN-Signale. Wenn die
Geräte nicht in Übereinstimmung mit der Anleitung installiert und
betrieben werden, kann dies eine Störung anderer Geräte zur
Folge haben, bzw. können diese durch andere Geräte gestört
werden.VersuchenSie solche Störungen zu vermeiden, indem Sie
diePositionderGeräteverändern.
BevorSiedie Kameramontieren,planenSiezuerstdieMontagestelle.
ÜberprüfenSievondortausvor derMontage dieFunktion derKamera
unddieWLAN-Übertragung.
AchtenSieauffolgendePunkte:
Die Kamera sollte so angebracht werden, dass möglichst kein
direktes Licht oder Sonneneinstrahlung auf das Objektiv fällt,
ansonsten kann das Bild übersteuert werden. Denken Sie daran,
dass die Position der Sonne nicht konstant ist. Überprüfen Sie am
besten vor der Montage das Kamerabild. Nehmen Sie hierzu das
Gerät in Betrieb und halten Sie die Kamera an die gewünschte
Stelle. Verändern Sie bei Bedarf die Kameraposition, bis Sie den
optimalenBildausschnittgefundenhaben.
Richten Sie die Kamera für die nächtliche Aufnahme nicht nach
außen durch ein Glasfenster oder auf helle Gegenstände, z.B.
Hauswände im Vordergrund, da hierbei das Bild durch Reflexion
derInfrarotausleuchtunggestörtwird.
Wählen Sie den Abstand zwischen Kamera und Objekt je nach der
gewünschtenDetailerkennungaus.
Wenn Sie automatische Aufnahmen durch Bewegungs-
erkennung starten möchten, dann achten Sie darauf, dass im
7. PlatzierungderGeräte
Kamera
7

Kamerabild keine Hintergrundbewegung vorhanden ist wie z.B.
Bäume,derenÄstesichimWindbewegenkönnen.
DieKamera besitzteineInfrarotausleuchtung fürdenNahbereich.
Diese wird über den Dämmerungssensor geschaltet. Durch eine
zusätzliche Beleuchtung der Umgebung bei Nacht können Sie die
BildqualitätderKameraverbessern.
Achten Sie darauf, dass der Montageort der Kamera und des
Empfängersmöglichststaub-undvibrationsfreiist,unddasseine
guteLuftzirkulationgegebenist.
Achten Sie darauf, dass sich jeweils in der Nähe des Empfängers
bzw. der Kamera eine Steckdose befindet. Optional können Sie
ein DC-Verlängerungskabel verwenden oder ein Einbaunetzgerät
(s.Kapitel“OptionalesZubehör”).
WollenSiedieKamera(IP66)imAußenbereichmontieren:
sollte der Montageort nach Möglichkeit vor direktem
RegeneinfalloderSchnee geschützt sein - Regen und Schnee
direkt vor dem Objektiv kann eine Bewegungserkennung
auslösen.
mussdasNetzgerätimInnenbereichsein.
müssen die Steckerverbindungen zum Netzgerätekabel und
ggf. zum Netzwerkkabel so geschützt werden, dass keine
Nässe in die Verbindungen gelangen kann (verwenden Sie
hierzuauchdiemitglieferteSchutzverschraubung).
achten Sie darauf, dass sich eine geeignete Durchführungs-
möglichkeit für das Netzgerätekabel (und ggf. für das
Netzwerkkabel oder das Antennenverlängerungskabel) am
Montageortbefindet.
achten Sie bei WLAN-Nutzung der Kamera darauf, dass sie
eine gute WLAN-Verbindung zum Empfänger hat. Für eine
bessere Verbindung kann der systemeigene Repeater
WR100E, ein herkömmlicher Router oder WLAN-Repeater
verwendet oder die Antenne durch Verwendung eines
Antennenverlängerungskabels auf der Wandinnenseite
platziertwerden(s.Kapitel“OptionalesZubehör”).
Der Empfänger sowie die Steckerverbindungen der Kamera
müssensichgeschütztim(trockenen)Innenbereichbefinden.
Um Störungen zu vermeiden, platzieren Sie den Empfänger so
weitentferntwiemöglichvonIhremRouter(mindestens5m).
Der Empfänger kann auf eine ebene und feste Fläche aufgestellt
oderanderWandaufgehängtwerden.
Die Anzahl der Funkkanäle, die im WLAN zur Verfügung stehen, ist
begrenzt. Die Kanäle werden nicht nur von WLAN-Kameras sondern
auch von anderen aktiven WLAN-Geräten wie Smartphones oder
Notebooks genutzt. In der Regel können bis zu acht WLAN- oder
andere Funkgeräte in einem Objekt (im 2,4 GHz Bereich) betrieben
werden. Unter Umständen müssen auch die Geräte (im 2,4 GHz
Bereich) in der direkten Nachbarschaft berücksichtigt werden. Der
Betrieb muss deshalb getestet werden, bevor die Kameras endgültig
!
!
!
!
!
!
!
!
!
!
!
!
!
Empfänger
WLAN-Reichweite
montiertwerden.
Die maximale Reichweite der WLAN-Übertragung beträgt ca.
100 m bei Sichtkontakt zwischen Kamera-Antenne und Empfänger.
Sie ist jedoch abhängig von der Umgebung. In Gebäuden ist die
Reichweite durch Wände (insbesondere Stahlbeton-Wände) und
Decken deutlich geringer (max. 20 m). Eine Garantie für diese
WLAN-Reichweite ist jedoch nicht möglich, da die örtlichen
Gegebenheiten am Aufstellungsort diese negativ beeinflussen
können. Eine Verschlechterung der Reichweite ist z.B. zu erwarten
durchfolgendeEinflüsse:
Wände und Decken, insbesondere solche aus Stahlbeton oder
Metall
Metallflächenz.B.Kühlschrank, Blechregale
BeschichteteFenster(z.B. Energiespar-Fenster)
Heizkörper
Starke elektrische Felder und andere Funkgeräte, z.B.
Mikrowellenherde, Funktelefone, Mobiltelefone, Funkgeräte im
2,4GHz-Bereich,elektrischeMotoren und 230 V Leitungen.
Geräte auf der gleichen oder benachbarten Funkfrequenz (z.B.
WLAN-System, Funk-Wetterstation, Funk-Thermostat), evtl.
auchinderNachbarschaft
Witterung(Regen,Nebel, Schneefall etc.)
größereHindernisse im Außenbereich (z.B. Bäume)
Verwenden Sie bei der Montage ein optional erhältliches
Antennenverlängerungskabel (s. Kapitel “Optionales Zubehör”),
umdieKameraantenne auf die Wandinnenseite zu versetzen.
Jede Kamera kann optional zusätzlich als WLAN-Repeater
verwendetwerden(max.dreiKamerasinReihe).
Verwenden Sie einen optional erhältlichen WLAN-Repeater
WR100E/EW (s. Kapitel “Optionales Zubehör”) oder wenn die
Kamera(s) per WLAN mit Ihrem Router verbunden sind einen
handelsüblichen WLAN-Repeater.
VerwendenSieggf.einenherkömmlichenPowerline-Adapter.
Achten Sie darauf, dass bei mehreren Kameras diese nicht zu
nah beieinander montiert sind und dass der Empfänger
genügend Abstand zu anderen WLAN-Geräten wie z.B. Routern
hat.
Falls der Empfänger über WLAN mit einem Router verbunden ist,
platzieren Sie den Empfänger weiter entfernt vom Router
(mindestens5m).
Lösen Sie die mittlere Feststellschraube [21], und klappen Sie
den Kamerafuß nach unten, damit die Antenne auf die
Antennenbuchsegeschraubtwerdenkann.
Drehen Sie die Antenne [14] auf die Antennenbuchse, sodass sie
möglichstsenkrechtsteht.
Verbinden Sie den Kleinspannungsstecker des Kamera-
Netzgerätes[27]mitdemNetzgerät-Anschluss[24]derKamera.
#
#
#
#
#
#
#
#
#
#
#
#
#
#
WaskönnenSiefüreineVerbesserungtun?
8. InbetriebnahmederKamera
!
!
!
8

9. Montageder Kamera
10. InbetriebnahmedesEmpfängers
Achtung: Montieren Sie die Kameras immer erst,
nachdemdiese am Empfänger oderRouterangemeldet
(Kapitel 13) und die Platzierung der Kameras und des
Empfängers optimiert wurde. Bei der Optimierung ist
auf die WLAN-Verbindung zwischen Kameras und
Empfänger oder Router, die Detailerkennung im Bild
(bei Tag und Nacht), ausreichende Beleuchtung,
Vermeidung von Reflexionen im Bild (bei Tag und
Nacht), sowie auf die Bewegungserkennung
(gewünschte Sensibilität, Vermeidung von Störungen)
zuachten.
DieKamerakannanderWandoderanderDeckemontiertwerden.
Befestigen Sie die Kamera über die Halterung [22] mit den
mitgelieferten Schrauben und ggf. Dübeln [30] an einer
geeignetenStelle.
Richten Sie die Kamera mit Hilfe der Feststellschrauben [21] an
derHalterungaus.
: Optional kann die Kamera auf einem Anschlusskasten
montiertwerden(sieheKapitel“OptionalesZubehör”).
Eine direkte Verbindung zwischen Kamera und Empfänger (ohne
Router)istnurüberdassystemeigeneWLANmöglich.
NachdemdieWLAN-Verbindungaufgebautwurde:
Dichten Sie den Netzwerk-Anschluss [25] der Kamera mit der
mitgelieferten Schutzverschraubung [28] ab, und sorgen Sie für
einevollständigeAbdichtung.
Die Kameras müssen sich nach dem Einlernen / nach einer
Funkstörung erst einmal wieder einstellen, so dass das unverzögerte
Livebilderstnachca.1Minuteabrufbarist.
Setzen Sie bei Bedarf zwei optional erhältliche Lithium-Akkus
AKKU-WR100M7 polrichtig in das Akkufach [7] ein. Verschließen
Sie das Akkufach fest, indem Sie den Verschlussclip
hineindrücken. Entnehmen Sie die Akkus wieder aus dem
Empfänger, wenn dieser dauerhaft mit dem Netzgerät verbunden
istunddieAkkus nichtbenötigtwerden!
Drehen Sie die Antennen [5] so, dass sie möglichst senkrecht
stehen.
Die Bedienung erfolgt über den Touch-Bildschirm [1]. Alternativ
kann eine USB-Maus (nicht im Lieferumfang enthalten)
verwendet werden. Verbinden Sie diese ggf. über den USB-
Anschluss[10].
Verbinden Sie das Netzgerät [26] mit dem Netzgeräte-Anschluss
[13]desEmpfängers.
Stellen Sie den EIN-/AUS-Schalter [12] auf der rechten Seite des
Empfängersauf“ON”.
Warten Sie, bis das Bild auf dem Bildschirm vollständig geladen
ist und erscheint (durch doppeltes Tippen kann zwischen Vollbild
und4-fachgeteiltemBildgewechseltwerden).
!
!
!
!
!
!
!
!
Hinweis
Hinweis:
!
!
!
Für die Aufnahmefunktion setzen Sie eine microSD-Karte (max.
128 GB, UHS-II, U2, A1, V6, nicht im Lieferumfang enthalten)
auf der rechten Seite des Empfängers in den microSD-Karten
Einschub [11] ein. Die bedruckte Seite der microSD-Karte muss
hierbeinachhinten,dieKontaktemüssennachvornezeigen.
Zum Ausschalten stellen Sie den EIN-/AUS-Schalter [12] auf der
rechten Seite des Empfängers auf “OFF”. Hierbei werden alle
FunktionendesGerätsausgeschaltet.
DieHauptansichtistin4Kamera-Kanälegeteilt.AnjedemKanalkann
eine Kamera WR120B4, WR120B8, WR100B, WR100D oder
WR120SN angemeldetundbetrachtetwerden.
DatumundUhrzeit
Kamerabild
Bewegungwurdeerkannt/
AufnahmenachBewegungserkennung
AufnahmenachZeitplan
Kamera per WLAN (systemeigenes oder über Router)
verbunden
Kameragetrennt(WLAN)
KameraperLANmitNetzwerkverbunden
Kameragetrennt(LAN)
Steuerungsleiste
Durch doppeltes Tippen auf ein Kamerabild [34] wird dieses im
Vollbild angezeigt, durch erneutes Doppeltippen wird wieder der
geteilte Bildschirm angezeigt. Ein zweigeteilter Bildschirm ist nicht
möglich.
Durch einfaches Tippen in ein Kamerabild (Quad oder Vollbild),
erscheint ein grüner Rahmen um das Kamerabild, und es öffnet sich
dieSteuerungsleistederentsprechendenKamera[37]:
11. Livebild
33
34
35
36
37
Aufnahmemodus
Verbindungsstatus
34 36
35
33
37
24.07.2022 15:06:25
CAM1
24.07.2022 15:06:25
CAM3
1 2
34
9

/ Kameraton in den Lautstärken 1-3 einstellen bzw.
ausschalten (ohne Funktion bei WR100B/D, da diese kein
Mikrofonbesitzen)
Menü-Übersicht/Hauptmenüöffnen(sieheKapitel12)
Das Vollbild der ausgewählten Kamera wird geöffnet, und
Siekönnen durch Tippenin das Bild (oder durch Scrollen mit
der Maus) in das Bild hinein- und herauszoomen. Es wird
immer dort in das Bild gezoomt, wo sich Ihr Finger (oder die
Maus) befindet. Durch wird der Zoommodus wieder
beendet. Durch Doppeltippen wird das Vollbild beendet und
wiederdergeteilteBildschirmangezeigt.
Hinweis: Mit Kameras, die per LAN mit dem Netzwerk
(Router)verbundensind,istdasZoomennichtmöglich.
Wiedergabe wird geöffnet (beginnend immer mit Kamera1
und der ersten Aufnahme der aktuellen Stunde); siehe auch
Kapitel15
PTZ-Menü wird geöffnet. Die Schwenk-/Neige-Kamera
WR120SN kann gesteuert werden .Über kann das Bild
um180°gedrehtundgespiegeltwerden.
SobalddasVollbildeines Kamerakanals auf dem Bildschirm
zu sehen ist, kann die Wechselsprechfunktion genutzt
werden. Durch einfaches Tippen in das Kamerabild erscheint
rechtsnebenderSteuerungsleistedasSymbol .HaltenSie
das Symbol so lange gedrückt, wie Sie sprechen. Für die
Dauer verfärbt sich die untere Hälfte des Symbols rot, als
ZeichenderSprechverbindungzurKamera.
Mitden Kameras WR100B oder WR100Dbzw.WR120 Kameras,
die per LAN mit dem Netzwerk (Router) verbunden sind, ist
Wechselsprechennichtmöglich.
Um zu verhindern, dass am Anfang und am Ende des Gesagten
etwasfehlt:
WartenSieca.2Sekunden,bevorSiebeginnenzureden.
Halten Sie die Sprechtaste noch ca. 2 Sekunden länger
gedrücktalsSiesprechen.
Reden Sie deutlich und in einem Abstand von ca. 15-30 cm vom
Empfänger, damit Ihr Gesprächspartner Sie optimal verstehen
kann.
Damit Ihr Gesprächspartner das Gesprochene möglichst flüssig
verstehen kann, ist eine Verbindungsqualität zwischen Kamera
und Empfänger von mindestens drei Balken (siehe Empfangs-
anzeigeobenrechtsimBild)zuempfehlen.
Damit Sie das, was an der Kamera gesprochen wird, hören
können, muss der Ton im Livebild eingeschaltet und im
Hauptmenü aktiviert sein, sowie das Mikrofon-Symbol
losgelassenwerden.
Hinweise:
!
!
#
#
!
!
!
12. Menü-Übersicht
13. Kameramenü (Kameras/Repeater
einrichten)
Öffnen Sie die Steuerungsleiste durch Antippen des Bildschirms.
TippenSieimAnschlussauf ,umdasHauptmenüzuöffnen.
Anzeige, Suche und Wiedergabe von Aufnahmen;
BackupeinzelnerAufnahmen;sieheKapitel15
: Allgemeine Empfänger-Einstellungen vornehmen
(Sprache, Zeit, WLAN, Kameraton, Standby, Bildschirmschoner);
sieheKapitel14.1
: Aufnahme-Einstellungen vornehmen (Aufnahme-
zeitpläne, Speicherkarte formatieren, Ringspeicher); siehe Kapitel
14.2
: Anmelden und Löschen von Kameras und
WLAN-RepeaternWR100E/EW;sieheKapitel13/Kapitel14.3
Kamera-Einstellungen vornehmen
(Bewegungserkennung, Benachrichtigungen nach Erkennung,
Privatsphärenbereich);sieheKapitel14.4
: System-Informationen auslesen, Werkseinstellungen,
SoftwaredesEmpfängersundderKameras,sieheKapitel14.5
: In den verschiedenen Bildschirm-Menüpunkten können Sie
über “Zurück” immer eine Menü-Ebene zurückgehen bzw. das Menü
schließen.
Es können bis zu vier Kameras (WR120B4, WR120B8, WR100B,
WR100D oder WR120SN) am Empfänger angemeldet und betrieben
werden. Die gewünschten Kameras bzw. ggf. auch Repeater können
über das Kameramenü [Kamera hinzuf.] am Bildschirm angemeldet
werden.
Wiedergabe:
Allgemein
Aufnahme
Kamera hinzufügen
Kanal Einstellung:
System
Hinweis
<Zurück
Kamera1 verbunden
Kamera1 verbindet...
Kamera1 Keine Kamera
Kamera1 Keine Kamera
9ca3a9871770
X
X
X
WLAN Kanal
Repeater
Kamera hinzuf.
Kamera hinzuf.
3983274783
X
<Zurück
Wiedergabe Allgemein Aufnahme
Hauptmenü
3983274783
Kanal Einstellung System
Kamera hinzuf.
10

Es gibt verschiedene Anschlussmöglichkeiten, wie Kameras mit dem
Empfängerverbunden werden können. Wählen Siedieentsprechende
Anschlussmöglichkeit anhand den Gegebenheiten vor Ort und der
gewünschten Anwendung. Eine Kamera kann entweder über das
systemeigene WLAN, über das Router-WLAN, über einen optional
erhältlichen Repeater WR100E/EW oder per LAN über einen Router
verbundenwerden.BeachtenSiehierzuauchdieÜbersichtauf S.4.
Die im Set enthaltene Kamera ist bereits werkseitig über das
systemeigene WLAN am Empfänger angemeldet. Falls Sie eine
weitereKameraanmeldenmöchten,gehenSiefolgendermaßenvor:
Platzieren Sie die Kamera direkt neben bzw. in unmittelbarer
NähezumEmpfänger(max.1-2mauseinander).
Schließen Sie Empfänger und Kamera an die Spannungs-
versorgungan(Netzgeräte).
Warten Sie, bis die Kamera hochgefahren ist und in
regelmäßigenAbständenpiept.
Wenn die Kamera nicht piept, muss sie zuerst
zurückgesetzt werden. Schrauben Sie hierzu die Abdeckung auf
derUnterseiteder KameraWR120B4/B8 aufbzw. drehenSie den
Kamerakopf der Kamera WR120SN nach oben. Halten Sie dann
dieReset-Tasteca.10Sekundenlanggedrückt.
Öffnen Sie das Menü [Kamera hinzuf.] und tippen Sie auf
[Kamerahinzuf].
13.1 Kamerasam Empfänger anmelden
WR120B4/WR120B8/WR120SN über systemeigenes
WLAN des Empfängers:
!
!
!
!
Hinweis:
Die Kamera wird gesucht und eine direkte WLAN-Verbindung
zwischenKameraundEmpfängerwirdaufgebaut.
Sobald ein neuer Kanal belegt ist, hinter der Kamera
“verbunden”angezeigtwird,ihreMac-Adresse(alsID)angezeigt
wird und sie nicht mehr piept, können Sie auf [Beenden] tippen
unddamitdieKamerasuchebeenden.
Kameras können nicht mit einem bestimmten Kanal
vebunden werden, sondern werden immer dem nächsten freien Kanal
zugeordnet.
Schließen Sie Empfänger und Kamera an die Spannungs-
versorgungan(Netzgeräte).
Warten Sie, bis die Kamera hochgefahren ist und in
regelmäßigenAbständenpiept.
Wenn die Kamera nicht piept, muss sie zuerst zurückgesetzt
werden. Schrauben Sie hierzu die Abdeckung auf der Unterseite der
Kamera WR120B4/B8 auf bzw. drehen Sie den Kamerakopf der
KameraWR120SN nachoben.Halten Sie danndieReset-Tasteca. 10
Sekundenlanggedrückt.
VerbindenSiedieKamera,wieinderbeiliegendenApp-Anleitung
beschrieben, über App mit Ihrem Router. Achten Sie darauf, dass
keinKamera-Passwortvergebenwird.
Öffnen Sie [Hauptmenü - Allgemein - WLAN zum Router] und
verbindendenEmpfängerebenfallsmitdemRouter-WLAN(siehe
Kapitel14.1.2).
Öffnen Sie nun das Menü [Kamera hinzuf.], und tippen Sie auf
[Kamera hinzuf.], um die Kamera über das Router-WLAN
hinzuzufügen.
: Wenn Kamera und Empfänger per WLAN mit dem gleichen
Router verbunden sind, kann das Kamerabild auch auf zwei
Empfängernangezeigt werden.Diesist abFirmware3.2.0.3 möglich.
Bitte führen Sie ggf. ein Firmware Upgrade unter [Hauptmenü -
System-Upgrade]durch.
Platzieren Sie die Kamera direkt neben bzw. in unmittelbarer
NähezumEmpfänger(max.1-2m auseinander).
Schließen Sie Empfänger und Kamera an die Spannungs-
versorgungan(Netzgeräte).
Platzieren Sie die Kamera direkt neben dem Empfänger, und
warten Sie ca. 30 Sekunden, bis die Kamera vollständig
hochgefahrenist.
Öffnen Sie das Menü [Kamera hinzuf.] und tippen Sie auf
[Kamerahinzuf.].
Die Kamera wird gesucht, und eine direkte WLAN-Verbindung
zwischenKameraundEmpfängerwirdaufgebaut.
Sobald hinter der Kamera “verbunden” angezeigt wird und ihre
Mac-Adresse (als ID) angezeigt wird, können Sie auf [Beenden]
tippenunddamitdieKamerasuchebeenden.
!
!
!
!
!
!
!
!
!
!
!
!
Hinweis:
Hinweis:
Hinweis
WR120B4/WR120B8/WR120SNüber Router-WLAN
WR100B/ WR100D über systemeigenes WLAN des
Empfängers
verbunden Kamera erfolgreich verbunden
keine Kamera keine Kamera mit Kanal verbunden
verbindet ... Kameras werden gesucht und hinzugefügt
Kamera löschen
WLAN-Kanal Verknüpfung zu “WLAN Monitor” (Kapitel
14.1.3), hier kann der WLAN-Kanal des
Empfängers bei Bedarf geändert werden
Repeater Repeater-Menü öffnen
Kamera hinzuf./ Kameras werden gesucht /
Beenden Kamerasuche wird beendet
X
<Zurück
Kamera1 verbunden
Kamera1 verbindet...
Kamera1 Keine Kamera
Kamera1 Keine Kamera
9ca3a9871770
X
X
X
WLAN Kanal
Repeater
Kamera hinzuf.
Kamera hinzuf.
3983274783
X
11

Hinweis
Hinweis
1.Voraussetzung:
: Falls keine WLAN-Verbindung aufgebaut wird, muss die
Kamera zuerst zurückgesetzt werden. Installieren Sie sich hierzu das
PC-Tool “IPCam Suite” und setzen die Kamera auf
Werkseinstellungenzurück(sieheKapitel18).
Achten Sie darauf, dass Sie nach dem Zurücksetzen das LAN-Kabel
wieder entfernen, da ansonsten keine WLAN-Verbindung aufgebaut
werdenkann.
Hierfür ist keine WLAN-Antenne erforderlich. Sie können
alternativ die Gummiabdeckung [32] auf die Antennenbuchse
setzen.
VerbindenSiedieKameraüberNetzwerkkabelmitIhremRouter.
Schließen Sie Empfänger und Kamera an die Spannungs-
versorgungan(Netzgeräte).
Warten Sie ggf. 10 Minuten. Nach dieser Zeit ist das WLAN-
SignalderKameraausgeschaltet.
Öffnen Sie [Hauptmenü - Allgemein - WLAN zum Router] und
verbinden Sie den Empfänger mit dem Router-WLAN (siehe
Kapitel14.1.2).
Öffnen Sie nun das Menü [Kamera hinzuf.] und tippen Sie auf
[Kamera hinzuf.], um die Kamera über das Netzwerk
hinzuzufügen.
:Wenn dieKameraper LANund der Empfängerper WLANmit
dem gleichen Router verbunden ist, kann das Kamerabild auch auf
zwei Empfängern angezeigt werden. Dies ist ab Firmware 3.2.0.3
möglich. Bitte führen Sie ggf. ein Firmware Upgrade unter
[Hauptmenü-System-Upgrade]durch.
DieentsprechendenKamerasmüssen:
per WLAN betrieben werden und erfolgreich mit dem Empfänger
verbunden sein (ggf. muss eine zu weit entfernte Kamera für das
Aktivieren der Repeater-Funktion kurzzeitig umplatziert werden,
damiteineWLAN-VerbindungzumEmpfängerbesteht)
hintereinandermontiertsein(ausderLuftliniebetrachtet)
eineguteSignalstärke(über30)haben.
Tippen Sie im Menü [Kamera hinzuf.] rechts auf [Repeater] und
warten Sie, bis die schematische Übersicht der Geräte-
Verbindungenangezeigtwird(siehefolgendesBeispielbild):
WR120B4/WR120B8/WR100B/WR100D über
Netzwerkkabel
13.2 Kameraals WLAN-Repeatereinrichten
#
!
!
!
!
!
#
#
#
!
gestricheltegrüneLinie: WLAN-Verbindung
durchgezogenegrüneLinie: LAN-Verbindung
gestrichelteroteLinie: keineVerbindung(WLAN)*
durchgezogeneroteLinie: keineVerbindung(LAN)
Signalstärke: sollte 30sein
* Kameras, die über das Router-WLAN verbunden sind, werden
teilweise auch als getrennt angezeigt (rote gestrichelte Linie). Die
Signalstärke dient jedoch als Indikator dafür, dass sie verbunden
sind.
Setzen Sie einen Haken bei “Auto Repeater”, damit per WLAN
verbundene Kameras bei schlechter Verbindung sich automatisch
mit einer näher zum Empfänger gelegenen Kamera verbinden
undsomit ihre Signalstärke verbessern. Alle Geräte, diedie Auto-
Repeater-Funktion unterstützen, werden als “xxx-Auto”
angezeigt.
Die Repeater-Funktion erfolgt automatisch und kann nicht
manuellangepasstwerden.
Maximal3KameraskönneninReihegeschaltetwerden.
Die Übertragungsrate der einzelnen Kameras wird durch das
VerwendenderRepeater-Funktioneingeschränkt.
Um die Repeater-Funktion zu beenden, entfernen Sie den Haken
bei“AutoRepeater”.
FallsdieWLAN-ReichweitezwischenderKameraundEmpfängernicht
ausreicht, kann ein WR100E (für innen) bzw. ein WR100EW (für
außen) eingesetzt und per WLAN in das System integriert werden. Bis
zuvierKameraskönnenaneinenWR100E/EWangemeldetwerden.
Der Repeater wird zwischen Kamera und Empfänger platziert, um die
WLAN-StreckevonKamerazuEmpfängerzuerweitern.
Vor der Montage müssen die gewünschten Kameras einmalig per LAN
mit dem WR100E/EW verbunden und die Anmeldung durchgeführt
werden.Vorder Montagemüssender Empfänger unddieKameras am
WR100E/EWeinmaligangemeldetwerden.
Tippen Sie auf den Bildschirm, um die Steuerungsleiste zu öffnen.
WählenSie aus,umdasHauptmenüzuöffnenundEinstellungen
vorzunehmen.
Durch Tippen auf “Zurück” verlassen Sie die aktuelle Menü-
EbeneunddurchgeführteÄnderungenwerdengespeichert.
Durch Tippen auf und können Sie in den Einstellungen vor- und
zurückblättern.
>
2.AutoRepeater
Hinweise:
Hinweis:
!
#
#
#
#
13.3 Optionalen Repeater WR100E/EW einrichten
Genaue Informationen entnehmen Sie bitte der
Anleitungdes WR100E/EW.
14. Hauptmenü(Einstellungen)
<Zurück
NVRNVR
Repeater
CH1-Auto CH2-Auto
Auto Repeater
Signalstärke
Kanal Signal
CH1
CH2
36: --
--:31
Aktualisieren
12

14.1 AllgemeineEinstellungen
Sprache:
Datum und Uhrzeit:
WLAN zum Router:
WLAN Monitor:
Kameraton aktivieren:
Lautstärke:
Auto Standby:
TippenSieauf [Allgemein].
Hier können Sie die Sprache ändern, Datum und Uhrzeit einstellen,
die WLAN-Verbindung zu Ihrem Router aufbauen, den WLAN-Kanal
des Empfängers ändern, den Kameraton deaktivieren, die Lautstärke
anpassen und die Standby- bzw. Bildschirmschoner-Funktion des
Empfängersaktivieren.
HierkönnenSiedieMenüsprachefestlegen.
Durch Tippen auf “Zeiteinstellung”
könnenSieDatumundUhrzeitdesEmpfängersfestlegen.Diesist
insbesondere für die Zeitanzeige der Kameras und die
ArchivierungderAufnahmenwichtig(sieheKapitel14.1.1).
Hier können Sie die WLAN-Verbindung
zwischen dem Empfänger und Ihrem Router aufbauen (siehe
Kapitel14.1.2).
Hier können Sie bei Bedarf den WLAN-Kanal
desEmpfängersumstellen(sieheKapitel14.1.3).
Hier können Sie einstellen, ob der
TonderKamerasamEmpfängerwiedergegebenwerdensoll.
Hier können Sie die Lautstärke des Kameratons
zwischen0-3einstellen. SiekönnendenTonauchimKamerabild
direktüberdieSteuerungsleisteeinstellen(sieheKapitel11).
Wenn “Auto Standby” aktiviert ist, wird der
Bildschirmnachdereingestellten Zeit(30 Sek,1min,5min oder
10 min) ohne Bedienung ausgeschaltet. Bei Bewegungs-
erkennung oder durch Tippen auf den Bildschirm wird das Bild
wiederangezeigt.
!
!
!
!
!
!
!
Werkseinstellung:Deutsch
Werkseinstellung:Kameraton für alle Kameras aktiviert.
Werkseinstellung:0 (stumm)
Werkseinstellung:Deaktiviert.
!
!
!
!
!
!
!
!
Bildschirmschoner:
14.1.1 Datumund Uhrzeiteinstellen
Zeit Sync :
Zeitserver:
Zeitzone:
Zeiteinstellung:
Sommerzeit:
Wenn der Bildschirmschoner aktiviert
ist, wird der Bildschirm nach der eingestellten Zeit (1 min, 5 min
oder 10 min) ausgeschaltet und die aktuelle Uhrzeit und das
Datum als Bildschirmschoner angezeigt. Bei Bewegungs-
erkennung oder durch Tippen auf den Bildschirm wird das Bild
wiederangezeigt.
: Wenn Auto Standby und Bildschirmschoner aktiviert
sind,wirdAutoStandbyüberlagert.
TippenSieauf[Allgemein-Zeiteinstellung].
. Wenn der Empfänger mit einem Router verbunden
und “Zeit Sync.” aktiviert ist (Schieber nach rechts/ ist grün) wird
dieSystemzeitmitdemNetzwerk(Router)synchronisiert.
Wenn “Zeit Sync.” aktiviert ist, können das Datum und
dieUhrzeitnichtmehrmanuellgeändertwerden.
Wenn der Empfänger mit dem Internet verbunden
ist, kann bei Bedarf ein Zeitserver ausgewählt werden, mit dem
dieSystemzeitsynchronisiertwerdensoll.
Hier können Sie die Zeitzone einstellen, in der sich
derEmpfängerbefindet (Deutschland:+01:00).
Wenn der Empfänger mit keinem Router
verbunden ist, können Sie “Zeit Sync.” deaktivieren (Schieber
steht links / ist grau) und anschließend hier das Datum und die
Uhrzeitmanuellanpassen.
:DurchTippenaufJahr,Monat oderTagöffnet
sich ein Nummernblock, über welchen das Datum manuell
eingestellt werden kann. Über kann die Zahl der
Eingabe gelöscht werden . Durch Tippen auf [Enter] wird die
EingabegespeichertundderNummernblockgeschlossen.
Durch Tippen auf die Stunde oder Minute öffnet
sich ein Nummernblock, über welchen die Uhrzeit manuell
eingestellt werden kann. Über kann die Zahl der Eingabe
gelöscht werden. Durch Tippen auf [Enter] wird die Eingabe
gespeichertundderNummernblockgespeichert.
Durch Aktivieren der Sommerzeitumstellung
(Schieber steht rechts / ist grün) schaltet der Empfänger
automatischzwischenWinter-undSommerzeitum.
Werkseinstellung:5 min
Werkseinstellung:Aktiviert
Hinweis
Hinweis:
SystemDatum
System Zeit:
Zeiteinstellung
WLAN zum Router
WLAN Monitor
1/2
Allgemein
3983274783
<Zurück
Sprache Deutsch
Lautstärke
Auto Standby
Bildschirmschoner
2/2
Allgemein
3983274783
<Zurück
Kameraton aktivieren
0
Deaktivieren
5 Minuten
Allgemein
3983274783
<Zurück
Zeit Sync.
Zeitserver
Zeitzone
Zeitsinstellung
+01: 00 Amsterdam, Berlin, Paris
Sommerzeit
ptbtime1.ptb. deptbtime1.ptb. de
19.01.2022 09:40:47
13

14.1.2 WLAN-Verbindung zwischen Empfänger und
Router aufbauen
WLAN:
Netzwerk:
WLAN auswählen:
TippenSieauf[Allgemein-WLANzumRouter].
Hier können Sie eine WLAN-Verbindung zwischen dem Empfänger
undIhremRouteraufbauen.Achten Siedarauf, dassSie gutenWLAN-
Empfang haben und keine Störquellen vorhanden sind, die ebenfalls
auf 2,4 GHz senden. Bei Nutzung dieser Funktion platzieren
SiedenEmpfängermindestens5mentferntvomRouter.
Um WLAN am Empfänger zu aktivieren, stellen Sie den
Schiebernachrechts,sodasssich dieser grün verfärbt. Die WLAN-
Netzwerkein derUmgebung werden gesucht.In der zweitenZeile
wirdohneWLAN-Verbindung“Netzwerkgetrennt”angezeigt.
Belassen Sie den Netzwerkmodus auf [DHCP]
(Schieber hinter “DHCP” steht rechts / ist grün). Falls eine
statische IP-Adresse vergeben werden soll, muss der Schieber
hinter “DHCP” nach links gestellt werden. Achten Sie in diesem
Fall bitte darauf, dass die Adresse nicht durch ein anderes Gerät
verwendet wird und dass sie innerhalb des IP-Bereichs des
Routers liegt. Bei DHCP vergibt der Router im Netzwerk
automatisch eine IP-Adresse für den Empfänger, welche sich
nach einem Neustart des Empfängers und/oder des Routers
ändern kann. Bei Vergabe einer statischen IP-Adresse bleibt
diese immer gleich und wird durch einen Geräte-Neustart nicht
geändert.
Nachdem WLAN am Empfänger aktiviert
wurde, können Sie Ihren Router für den Verbindungsaufbau
auswählen. Tippen Sie hierzu auf “WLAN auswählen” und
wählen anschließend den entsprechenden Router / das
entsprechendeWLAN-Netzwerkaus.
Tippen Sie nun auf die rote Linie unter “Passwort” und geben Sie
über die erscheinende Tastatur das WLAN-Passwort Ihres Routers
Achtung:
!
!
!
ein (max. 32 Zeichen, nur Zahlen und Buchstaben,
). Bestätigen Sie die
Passworteingabe mit [Enter] und tippen Sie im Anschluss auf
[Verbinden]. Die WLAN-Verbindung wird aufgebaut. Als
Bestätigungerscheint hinterdemWLAN-Netzwerk.
Über “Zurück“ wird wieder das WLAN-Menü angezeigt. Bei
erfolgreicherVerbindungerscheintinderzweitenZeilehinterdem
Netzwerknamen und oben rechts wechselt das WLAN-
Symbolvon (getrennt)zu (verbunden).
TippenSieauf[Allgemein-WLANMonitor].
In diesem Menü wird das systemeigene WLAN angezeigt, mit
welchemsichnurWR100Komponentenverbindenlassen.
Falls zu viele Geräte auf dem voreingestellten
WLAN-Kanal (6) senden, können die Kameras stockend oder
verzögert dargestellt werden. Über “WLAN Kanal” kann dieser
umgestellt werden (1-13). Durch die Umstellung kann es einige
Minuten dauern, bis die Kamerabilder wieder stabil angezeigt
werden.
TippenSieauf [Aufnahme].
Hier können Sie Aufnahmezeitpläne festlegen, die microSD-Karte
formatierenunddenRingspeicheraktivieren/deaktivieren.
Wenn eine microSDKarte in den
Empfängereingesetzt ist, nehmen alle Kameras werksseitigrund
um die Uhr nach Bewegungserkennung auf. Falls die Kameras
nicht rund um die Uhr nach Bewegung aufnehmen sollen,
können bis zu vier individuelle Aufnahmezeitpläne (nach
keine
Sonderzeichen oder Umlaute
14.1.3 WLAN-Kanaldes Empfängers ändern
WLAN-Kanal:
14.2 AufnahmeEinstellungen
Aufnahmezeitpläne:
!
!
Werkseinstellung:WLAN-Kanal 6
Allgemein
3983274783
<Zurück
Netzwerk
WLAN auswählen
MAC-Adresse
08:3a:2f:fc:3d:9f
WLAN
Router_2.4
Allgemein
3983274783
<Zurück
Router_2.4
Passwort
Abbrechen
Verbinden
Allgemein
3983274783
<Zurück
ESSID
Region
WLAN Kanal
6
EU
Der Kanal sollte den lokalen
Gesetzen undVorschriften entsprechen.
NVR083a2f1783bf
Aufnahme
3983274783
<Zurück
Speicher
Überschreiben
Aufnahmezeitpläne
14

Bewegungserkennung oder Daueraufnahme) festgelegt werden
(sieheKapitel14.2.1).
Um Aufnahmen zu speichern, muss eine
microSDKarte in den Empfänger eingelegt sein. Durch Tippen auf
“Speicher” können die Daten der microSDKarte ausgelesen
werden(sieheKapitel14.2.2).
Um die ältesten Aufnahmen auf der
microSDKarte automatisch zu überschreiben, wenn die
microSDKarte voll ist (Ringspeicher), muss der Schieber rechts
stehen / grün sein. Wenn der Schieber links steht / grau ist, wird
nichtweiteraufgenommen,wenndieSpeicherkartevollist.
TippenSieauf[Aufnahme-Aufnahmezeitpläne-Zeitplan1,2,3oder
4].
Werksseitig ist Zeitplan 1 täglich von 00:00 - 23:59 Uhr nach
Bewegungserkennung aktiviert, die Zeitpläne 2-4 sind deaktiviert.
Um einen Zeitplan zu ändern bzw. zu aktivieren/deaktivieren, tippen
SieaufdenentsprechendenZeitplan.
Stellen Sie den Schieber nach rechts (grün), um
den Zeitplan zu aktivieren oder nach links (grau), um ihn zu
deaktivieren.
Wählen Sie aus, ob der Zeitplan für alle oder nur für
einzelne Kameras gelten soll. Tippen Sie hierzu auf “Kanal” und
setzen Sie durch Tippen einen Haken bei den Kameras, die
aufnehmen sollen bzw. entfernen Sie den Haken bei den
Kameras,dienichtaufnehmensollen.
Wählen Sie aus, ob der Zeitplan für alle oder nur
für bestimmte Tage gelten soll. Tippen Sie hierzu auf
“Wochentag” und setzen Sie durch Tippen einen Haken bei den
Wochentagen, an denen aufgenommen werden soll bzw.
entfernen Sie den Haken bei den Wochentagen, an denen nicht
aufgenommenwerdensoll.
Hier kann der Aufnahme-Zeitraum festgelegt
werden.Werksseitig ist hier 00:00 - 23:59 eingestellt. Um Start-
und Endzeit anzupassen, tippen Sie jeweils auf die Stunde oder
die Minute. Es öffnet sich ein Nummernblock, über welchen die
Zeitmanuelleingestelltwerdenkann.
!
!
!
!
!
!
Speicher:
Überschreiben:
14.2.1 Aufnahmezeitplaneinstellen
Aktivieren:
Kanal:
Wochentag:
Zeitplan:
Werkseinstellung:Ringspeicher aktiviert
!
#
!
#
#
!
!
Über kann die Zahl der Eingabe gelöscht werden. Durch
Tippen auf [Enter] wird die Eingabe gespeichert und der
Nummernblockgeschlossen.
:
Die Endzeit darf nicht vor der Startzeit liegen. Falls z.B von
Dienstag 22:00 Uhr bis Mittwoch 13:00 Uhr aufgenommen
werden soll, muss zuerst ein Zeitplan am Dienstag von
22:00 bis 23:59 Uhr angelegt werden und dann ein zweiter
ZeitplanamMittwochvon00:00Uhrbis13:00Uhr.
Hier kann die Aufnahmeart ausgewählt werden. Wenn die
ausgewählten Kameras in dem eingestellten Zeitraum nur nach
Bewegungserkennung aufnehmen sollen, stellen Sie
“Bewegungserkennung” ein. Sollen die Kameras in dem
eingestellten Zeitraum dauerhaft aufnehmen, stellen Sie
“Zeitplan” ein (die Aufnahmedateien sind dann maximal 10
Minuten lang bzw. 64 MB groß). Sind “Bewegung” und “Zeit-
plan” markiert, wird dauerhaft aufgenommen, bei Bewegungs-
erkennungjedocheineseparateAufnahmedateierstellt.
Es wird nur aufgenommen, wenn eine microSD-Karte in den
Empfängereingesetztist.
Eine Aufnahme nach Bewegungserkennung ist immer so
lange,wie Bewegungerkanntwurde. WenndieDatei jedoch
größer als 64 MB ist oder schon 10 Minuten aufgenommen
wurden,wirdeineneueDateigeneriert.
TippenSieauf[Aufnahme-Speicher].
Um Aufnahmen zu speichern, muss eine microSD-Karte in den
Empfänger eingelegt sein. Hier kann überprüft werden, ob die
microSD-Karte erkannt wurde und die entsprechenden Daten
ausgelesenwerden.
GesamterSpeicherplatzdermicroSD-Karte
Belegter Speicherplatz der microSD-Karte. Wenn
hier der gleiche Wert wie unter “Gesamtspeicher” steht, ist die
microSD-Karte voll. Wenn “Überschreiben” aktiviert ist,
überschreibt der Empfänger automatisch die ältesten
Aufnahmen.
Hinweis
Hinweise:
Art:
14.2.2 Speicher(microSDKarte)
Gesamtspeicher:
Verwendet:
Werkseinstellung: Zeitplan 1 täglich rund um die Uhr für alle
Kameras nach Bewegungserkennung aktiviert, Zeitplan 2-4
deaktiviert.
Aufnahme
3983274783
<Zurück
Aktivieren
Wochentag
Zeitplan
Art Bewegungserkennung, Zeitplan
00:00 23:59
~
1, 2, 3, 4
Kanal
Aufnahme
3983274783
<Zurück
Speichermedium
Gesamtspeicher
Verwendet
Frei
Status
28.9 GB
28.6 GB
0.3 GB
Formatiert
Formatieren
15

!
!
!
!
!
!
!
!
!
Frei:
Status:
Formatieren:
14.3 Kameramenü/Kameras hinzufügen
38
39
40
41
42
43
44
14.3.1 Repeater-Menü öffnen und Kamera-
Signalstärke auslesen
FreierSpeicherplatzdermicroSD-Karte
ZeigtdenStatusdermicroSD-Kartean(Formatiert/
Unformatiert).
Um die microSD-Karte zu formatieren und
somit alle Daten zu löschen, tippen Sie auf den Button
[Formatieren]undbestätigenmit[Ja].
TippenSieauf[Kamerahinzuf].
Hier können Sie Kameras und Repeater hinzufügen, Kameras
löschen,sowiedieSignalstärkeauslesen.
WLAN-Kanal: Verknüpfung zu “WLAN Monitor” (Kapitel
14.1.3)
Repeater-Menü öffnen und Kamera-Signalstärke auslesen
(siehe Kapitel 14.3.1)
Kamera hinzufügen (siehe Kapitel 13)
Kamera löschen
Kamera-ID (MAC-Adresse)
Kanalstatus:
Verbunden: Kamera erfolgreich hinzugefügt. Der Status
ändert sich nicht, wenn die Kamera außerhalb der
Reichweite platziert oder ausgesteckt wird.
keine Kamera: Mit dem Kanal wurde bisher noch keine
Kamera verbunden.
Kameramenü verlassen
DurchTippenaufdenButton[Repeater]könnenSie:
die Auto-Repeater-Funktion aktivieren, um die Kameras als
RepeaterfürandereKameraszuverwenden.
die Verbindungsübersicht als schematische Darstellung
betrachten
die Signalstärke von Kameras und Repeatern auslesen (sollte
30sein).
>
gestricheltegrüneLinie: WLAN-Verbindung
durchgezogenegrüneLinie: LAN-Verbindung
gestrichelteroteLinie: keineVerbindung(WLAN)*
durchgezogeneroteLinie: keineVerbindung(LAN)
Signalstärke: sollte 30sein
* Kameras, die über das Router-WLAN verbunden sind, werden
teilweise auch als getrennt angezeigt (rote gestrichelte Linie). Die
SignalstärkedientjedochalsIndikator,dasssieverbundensind.
Um die Verbindungsdaten und die Signalstärke neu zu laden, tippen
Sieauf[Aktualisieren].
Falls die WLAN-Reichweite zwischen Kamera und Empfänger nicht
ausreicht, können Sie die Auto-Repeater-Funktion aktivieren, indem
Sie einen Haken bei “Auto Repeater” setzen. Alle Geräte, die die
Auto-Repeater-Funktion unterstützen, werden als “xxx-Auto”
angezeigt. Bei schlechter Verbindung einer Kamera wird über die
Auto-Repeater-Funktion automatisch die Verbindung über eine
andere Kamera bzw. einen mit dem Empfänger verbundenen
RepeaterWR100E/EWaufgebaut,umdieSignalstärkezuverbessern.
Die Signalstärke einer Kamera wird bei direkter Verbindung mit dem
Empfänger in der Tabelle vorne angezeigt, z.B. 47:--. Wenn die
Kamera über eine andere Kamera oder einen Repeater verbunden ist,
wirddieSignalstärkehintenangezeigt,z.B.--:62.
:
Kameras, die per LAN (Netzwerkkabel) verbunden sind, können
nichtalsRepeaterverwendetwerden.
Um einen Repeater mit dem Empfänger zu verbinden, beachten
SiebittedieAnleitungdesWR100E/EW.
Sollte die Auto-Repeater-Funktion für eine flüssige Darstellung
nicht ausreichen, können Kamera und Empfänger alternativ mit
einem WLAN-Router verbunden werden, um die Reichweite über
das bestehende WLAN-Netzwerk zu erweitern. Auch dann wird
dieSignalstärkehintenangezeigt(--:62).
TippenSieauf [KanalEinstellung].
Hier können Sie für jede Kamera die Bewegungserkennung,
Privatsphärenbereiche, sowie diverse Meldungen nach
>
AutoRepeater
Hinweise
!
!
!
14.4 KanalEinstellungen
<Zurück
Kamera1 verbunden
Kamera1 verbindet...
Kamera1 Keine Kamera
Kamera1 Keine Kamera
9ca3a9871770
X
X
X
WLAN Kanal
Repeater
Kamera hinzuf.
Kamera hinzuf.
3983274783
X
43 4244
39
40
38
41
<Zurück Repeater
RPI-Auto CH2-Auto
Auto Repeater
Signalstärke
Kanal Signal
CH1
CH2
--:62
--:74
Aktualisieren
CH2-Auto
RP1
--
NVRNVR
16

Bewegungserkennung (App-Benachrichtigung, E-Mail, Alarmton,
Vollbild)einstellen.
Hier können Sie die Lautstärke des
Alarmtons einstellen, der nach Bewegungserkennung der
Kameras vom Empfänger ausgegeben wird. Der Alarmton muss
für jede Kamera separat über die Kanal-Einstellung aktiviert/
deaktiviertwerden.
Wenn eine
Bewegung erkannt wird, wird das Bild der entsprechenden
Kamera für die Dauer der Bewegung im Vollbild angezeigt. Ca.
10 Sekunden nach der letzten Bewegung wird wieder die Quad-
Ansichtangezeigt.
Wenn nach Bewegungserkennung eine E-Mail
versendet werden soll, können Sie die Einstellungen hier
vornehmen(sieheKapitel14.4.1).
: Hier können Sie beispielsweise die
Bewegungserkennung inklusive entsprechender Meldungen,
sowiePrivatsphärebereichefürjedeKamera individuelleinstellen
(sieheKapitel14.4.2).
TippenSieauf[KanalEinstellung-E-Mail].
Um eine E-Mail bei Bewegungserkennung (inklusive Schnappschuss)
von einer oder mehreren Kameras zu erhalten, benötigen Sie ein
gmail-Konto, bei welchem die Zwei-Faktor-Authentifizierung
(Bestätigung in zwei Schritten) aktiviert ist. In diesem gmail-Konto
mussunter“App-Passwörter”einneuesPasswortfürdieApp“E-Mail”
unddasGerät“Andere”generiertwerden.StellenSieanschließendim
Empfänger-MenüdieentsprechendenDatenein.
!
!
!
!
Lautstärke Alarmton:
Vollbild bei Bewegungserkennung:
E-Mail:
Kanal 1 - Kanal 4
14.4.1 E-MailEinstellungen vornehmen
Werkseinstellung:0 (= stumm).
Werkseinstellung:Deaktiviert.
Eswird nur derE-MailProvidergmailunterstützt.
E-Mail:
SMTPProvider:
Verschlüsselung:
Konto:
Passwort:
Test:
14.4.2 Kanal Einstellungen (Bewegungserkennung,
Benachrichtigungen, Privatsphärebereiche)
Bewegungserkennung:
Erkennung von menschlichen Formen:
:
Das Senden von E-Mail-Benachrichtigungen muss für jede
KameraüberdieKanal-Einstellungenseparataktiviertwerden.
Achten Sie darauf, dass in den Einstellungen Ihres gmail-Kontos
“IMAP”aktiviertist.
Stellen Sie den Schieber hinter “E-Mail” nach rechts,
sodass er sich grün verfärbt, um das Senden von E-Mails zu
aktivierenunddieDatenzubearbeiten.
gmail.
WählenSie die ArtderVerschlüsselungaus
(TLS).
Geben Sie die E-Mail-Adresse Ihres gmail-Accounts
ein, von welchem die E-Mails verschickt und empfangen werden
sollen (um @ und andere Sonderzeichen eingeben zu können,
tippenSieauf[caps]).
GebenSiedas über Ihr gmail-Konto generierte App-
Passwortein.
Wenn Sie auf [Test] tippen, wird eine E-Mail an die
eingebene E-Mail Adresse gesendet, wenn die Daten korrekt
eingegeben wurden und der Bildschirm mit dem Internet
verbunden ist (siehe [Allgemein - WLAN zum Router], Kapitel
14.1.2). Am Bildschirm erscheint “Test erfolgreich”, wenn die E-
Mailerfolgreichversendetwurde.PrüfenSiezusätzlichIhr E-Mail
Konto darauf, ob sich eine E-Mail im Postfach befindet. Wenn
keine Internetverbindung besteht bzw. die Verschlüsselung, die
E-Mail Adresse oder das Passwort falsch sind, erscheint die
Meldung“Loginfehlgeschlagen”.
TippenSieauf[KanalEinstellung-Kanal1,2,3oder4].
Stellen Sie den Schieber hinter
“Bewegungserkennung” nach rechts, sodass sich dieser grün
verfärbt, um die Bewegungserkennung für den entsprechenden
Kanal(Kamera)zuaktivieren.
Die
mitgelieferteKamera WR120B4kannüber dieKamera-Software
Hinweise
#
#
!
!
!
!
!
!
!
!
Werkseinstellung: Bewegungserkennung für alle Kameras
aktiviert.
Kanal Einstellung
3983274783
<Zurück
Vollbild bei Bewegungserkennung
E-Mail
Kanal 1
1/2
Lautstärke Alarmton 0
Kanal Einstellung
3983274783
<Zurück
E-Mail
SMTP Provider
Verschlüsselung
Konto
Passwort
gmail
Keine
****
Test
3983274783
<Zurück
Kanal Einstellung
Erkennung von menschlichen Formen
App Benachrichtigung
E-Mail Benachrichtigung
1/3
Bewegungserkennung
17

anhand der Form der Bewegung Menschen erkennen. Um diese
Erkennung einzustellen, tippen Sie auf “Erkennung von
menschlichen Formen” und stellen Sie den Schieber hinter
“Menschliche Form” nach rechts. Bestätigen Sie die Einstellung
mit [OK], um die Funktion zu aktivieren. Zusätzlich können Sie
“Mensch umrahmen” aktivieren, damit um den Menschen
zusätzlicheinroterRahmengesetztwird.
: Mit dieser Erkennungsform kann es immer noch zu
vereinzelten Fehlauslösungen kommen, die Häufigkeit der
Bewegungserkennungwirdjedocherheblicheingeschränkt.
Wenn Sie “App Benachrichtigung”
aktivieren, wird nach jeder Bewegungserkennung der Kamera
eine Push-Nachricht an das Smartphone/Tablet gesendet, an
welchem die App installiert und der Empfänger mit der Cloud-ID
hinzugefügt wurde. Die Funktion muss für alle gewünschten
Kameras separat aktiviert werden. Push-Nachrichten müssen
zusätzlich am Telefon selbst und in der App erlaubt sein (bitte
App-Anleitungbeachten).
Wenn Sie unter [Kanal
Einstellung - E-Mail] die E-Mail Einstellungen vorgenommen
haben, können Sie hier einstellen, dass nach jeder
Bewegungserkennung der Kamera eine E-Mail mit
Schnappschuss an die hinterlegte E-Mail-Aadresse gesendet
wird. Die Funktion muss für alle gewünschten Kameras separat
aktiviertwerden.
Damit nach jeder Bewegungserkennung der
Kameraein ca.3-sekündiger Alarmton amEmpfängerabgespielt
wird,stellen Siehierden Schiebernachrechts. Die Funktionmuss
für alle gewünschten Kameras separat aktiviert werden und
funktioniert nur, wenn unter [Kanal Einstellung - Lautstärke
Alarmton]eineLautstärkezwischen 1-3undnicht “0”eingestellt
ist.
Damit die ausgewählte Kamera nach jeder
Bewegungserkennung einen ca. 3-sekündigen Alarmton
abspielt,stellenSiehierdenSchiebernachrechts.
Werkseinstellung:Deaktiviert.
Werkseinstellung:Deaktiviert.
Werkseinstellung:Deaktiviert.
Werkseinstellung:Aktiviert.
Werkseinstellung:Deaktiviert
Hinweis
!
!
!
!
App Benachrichtigung:
E-Mail Benachrichtigung:
Alarmton:
Kamera Alarm:
!
!
!
Weißlicht-Alarm:
Empfindlichkeit:
Modus:
Erkennungsbereich:
ohne Funktion, da die Kameras keine
Weißlicht-LEDshaben
Die Software des Empfängers erkennt
Bewegung durch Pixeländerungen im Bild. Diese erfolgen bei
Bewegungen von Objekten, Menschen, Tieren, Pflanzen und
Bäumen sowie bei Helligkeitsänderungen (Licht an/aus,
Sonne/Schatten, Autoscheinwerfer). Die Empfindlichkeit zur
Erkennung von Pixeländerungen im Bild kann in fünf Stufen
(Niedrigste/Niedrig/Mittel/Hoch/Höchste) individuell je Kamera
eingestellt werden. Bei Bedarf können Bereiche maskiert
werden, in denen die Software keine Bewegung erkennen soll
oderdieErkennungmenschlicherFormenverwendetwerden.
Hierkönnen Sie den Nachtsicht-Modus der Kamera bei
Bedarfanpassen
Der Tag-Modus (”Nachtsicht aus”) oder die Intelligente
Nachtsicht sind nur sinnvoll, wenn eine zusätzliche Beleuchtung
vorhanden ist. Ansonsten erscheint das Bild nachts (immer oder nach
Bewegungserkennung)nurnochschwarz.
Durch Tippen auf “Erkennungs-
bereich” wird das Bild des aktuell gewählten Kamerakanals zur
Konfigurationgeöffnet.
Hinweis:
!
InfrarotNachtsicht Belassen Sie den Modus auf “Infrarot-
modus”, damit die Kamera nachts
automatisch in den schwarz/weiß-Modus
umschaltet und Sie durch die Infrarot-
beleuchtung weiterhin ein Bild sehen
können.
Nachtsichtaus Wenn immer ein Farbbild gewünscht ist,
stellenSie“Nachtsichtaus”ein.
Infrarotimmeran Wenn immer ein schwarz/weiß Bild
gewünscht ist (beispielsweise in einem
dunklen Raum), stellen Sie “Infrarot
immeran”ein.
VollfarbigeNachtsicht ohneFunktion.Bittenichteinstellen.
IntelligenteNachtsicht Soll das Bild nachts schwarz/weiß sein,
nach Bewegungserkennung jedoch auf
Farbe umschalten, stellen Sie “Intelli-
genteNachtsicht”ein.
3983274783
<Zurück
Kanal Einstellung
Kamera Alarm
Weißlicht-Alarm
Empfindlichkeit
2/3
Alarmton
Hoch
Kamera Alarm
Weißlicht-Alarm
Alarmton
3983274783
<Zurück
Kanal Einstellung
Erkennungsbereich
Bereich Privatsphäre
Modus Infrarot-Nachtsicht
3/3
18

DerErkennungsbereichderBewegungserkennungssoftwareistin
Rechtecke aufgeteilt. In den roten Bereichen findet
Bewegungserkennung statt; in den halb transparenten
Bereichen nicht. Durch Tippen auf (oben links) haben Sie
folgendeAuswahlmöglichkeiten:
[Allesauswählen]: Bewegungserkennung erfolgt über das
gesamteBild
[Allesleeren]: Bewegungserkennung wird in allen
Bereichenausgeschaltet
[Zurück]: ZurückzumMenü
Wenn die Bewegungserkennung nicht über das gesamte Bild
erfolgen soll, wählen Sie zuerst [Alles leeren] und tippen dann
einzelne Felder an, oder ziehen Sie durch Gedrückthalten (mit
der linken Maustaste) Bereiche auf, die Sie markieren und somit
die Bewegungserkennung in den Bereichen aktivieren möchten
(Felder können nur einzeln wieder abgewählt werden). Zum
SpeicherntippenSieauf unddann[Zurück].
Hinweis: Das Feld oben links kann nur über [Alles auswählen]
oder[Allesleeren]an-undabgewähltwerden.
Durch Tippen auf
“Bereich Privatsphäre” wird das Bild des aktuell gewählten
KamerakanalszurKonfigurationgeöffnet.
Durch Tippen auf (oben links) haben Sie die folgenden
Auswahlmöglichkeiten:
[Allesauswählen]: allesmaskieren
[Allesleeren]: keineMaskierung
[Zurück]: ZurückzumMenü
Werkseinstellung: Bewegungserkennung über das ganze Bild
aktiviert
!Privatsphärenbereich einstellen:
Werksseitig ist kein Bereich ausgewählt. Markieren Sie durch
Tippen dieFelderbzw.ziehenSiedurchGedrückthalten(mitder
linken Maustaste) Bereiche auf, die maskiert werden sollen. Die
ausgewählten Felder/Bereiche färben sich rot. Es können bis zu
vier Bereiche eingestellt werden. Beim fünften Bereich wird der
zuerst gezeichnete Bereich wieder entfernt. Die eingezeichneten
BereicheerscheinennachSpeichernimKamerabildgrau.
TippenSieauf [System].
Hier können Sie die Systeminformationen auslesen, den Empfänger
auf Werkseinstellungen zurücksetzen , das Passwort des Empfängers
ändern,sowiedenEmpfängerund/oderdieKamerasupdaten.
Hier können Sie die System-Informationen
auslesen(sieheKapitel14.5.1).
Hier können Sie das System teilweise
oder komplett auf Werkseinstellungen zurücksetzen (siehe
Kapitel14.5.2).
Hier können Sie das Passwort des
Empfängersändern(sieheKapitel14.5.3).
Hier haben Sie die Möglichkeit, die Firmware des
Empfängerszuaktualisieren(sieheKapitel14.5.4).
(zur. 2. Seite blättern): Sofern eine neue
Firmware-Version für eine Kamera verfügbar ist, kann diese hier
über USB auf die Kamera aufgespielt werden (siehe Kapitel
14.5.5).
TippenSieauf[System-SystemInformation].
HierkönnenSiedieSysteminformationenauslesen.
14.5 System
System Version:
Werkseinstellungen:
Passwort ändern:
Upgrade:
Kamera Upgrade
14.5.1 System-Informationen
!
!
!
!
!
Alles leeren
Zurück
Alles auswählen
Werkseinstellungen
Passwort ändern
Upgrade
1/2
System
3983274783
<Zurück
System Version
Gerätemodell
Cloud ID
Netzwerkstatus
Software-Version
Built Time
ONLINE
3983274783
3. 2. 0. 3M
2022-11-15 16:43:31
Cloud ID
APP
GPL Info
Kamera Info
WR100M7
System
3983274783
<Zurück
19

!
!
Gerätemodell:
QR-Code/Cloud ID:
Netzwerkstatus:
Software Version:
BuiltTime:
GPLInfo:
Kamera Info:
14.5.2 Werkseinstellungen
BezeichnungEmpfänger(WR100M7)
Die Cloud ID ist die ID des Empfängers,
die benötigt wird, um über eine Internetverbindung auf diesen
über die App oder PC-Software zugreifen zu können. Durch
Scannen des QR Codes “App” kann die App aus dem Playstore/
Appstore heruntergeladen und installiert werden (Bitte beachten
Sie hierzu die beiliegende App-Anleitung). Durch Scannen des
QR-Codes “Cloud ID” kann die ID bequem in die App eingelesen
werden.
Hier wird angezeigt, ob eine Internet-
verbindungbesteht(ONLINE/OFFLINE).
Aktuell installierte Firmware-Version des
Empfängers.
ErstelldatumderFirmware
Lizenztexte
Mac-Adresse, Kamera Firmware-Version und
Signalstärke(sollte>30sein)werdenangezeigt.
TippenSieauf[System-Werkseinstellungen].
Hier können Sie das System über [Gesamt] komplett auf
Werkseinstellungen zurücksetzen oder über [Teilweise] alle
Einstellungen außer den Kanal- und Netzwerkeinstellungen
zurücksetzen.TippenSieauf[Teilweise]oder[Gesamt]undbestätigen
mit[Ja],umdieWerkseinstellungenzubestätigenunddenBildschirm
neuzustarten.
Nachdem auf Werkseinstellungen zurückgesetzt wurde, startet der
Bildschirm neu und der Einrichtungsassistent wird gestartet. Dieser
kann entweder oben links über “Zurück” beendet oder über [Weiter]
mitdenfolgendenEinstellungendurchgeführtwerden:
Wählen Sie die Menüsprache aus (Werkseinstellung:
Deutsch)
: Wenn der Bildschirm per WLAN/Internet
verbunden sein soll (z.B. für Fernzugriff), wählen Sie hier das
gewünschte WLAN-Netzwerk aus, geben das entsprechende
Passworteinundbestätigenüber[Verbinden].
: Stellen Sie hier die gewünschte Uhrzeit und das
Datum ein bzw. synchronisieren Sie die Uhrzeit mit einem
Zeitserver (Werkseinstellung: Zeit Sync aktiviert,
ptbtime1.ptb.de,+1:00).
!
!
!
!
!
#
#
#
Sprache:
WLAN auswählen
Zeiteinstellung
#
#
Passwort ändern
QRCode:
keineSonderzeichenverwenden
keineSonderzeichen
verwenden
: Bei Bedarf kann hier ein Passwort für den
Zugriff auf den Bildschirm vergeben bzw. der Auto Login
deaktiviert werden. Wenn kein Passwort gewünscht ist, tippen
Sieeinfachauf[OK].
Wennder App-Zugriff gewünscht ist, kann dieApp über
den angezeigten QR Code aus dem Playstore/Appstore
heruntergeladen werden (siehe auch beigelegte App-Anleitung).
Tippen Sie anschließend auf [Fertig], um den Einstellungs-
assistentenzubeenden.
TippenSieauf[System-Passwortändern].
Werksseitig hat der Empfänger kein Passwort, sodass Sie sich direkt
amBildschirm,überdieAppoderdiePC-SoftwareohneEingabeeines
Passwortes anmelden können. Um Ihren Empfänger vor unbefugten
Zugriffen (insbesondere über das Internet) zu schützen, wird die
VergabeeinesPasswortesdringendempfohlen.
Die Passwortvergabe und -änderung kann in diesem Menü
vorgenommenwerden.
Um das Passwort am Bildschirm nicht immer wieder
eingeben zu müssen, können Sie den Schieber hinter “Auto Login”
nach rechts stellen, sodass sich dieser grün verfärbt. Wenn Auto Login
aktiviert ist, merkt sich der Bildschirm das Passwort und es muss zum
ÖffnenderEinstellungennichteingegebenwerden.
Geben Sie hier das alte Passwort ein
(Werkseinstellung:keinPasswort=keineEingabe).
Geben Sie hier das gewünschte neue Passwort
ein(0bis20Zeichen, ).
Geben Sie hier zur Bestätigung noch
einmaldasneue Passwortein (0 bis20 Zeichen,
).
Um das Passwort zu ändern, bestätigen Sie die Änderung über
[Passwort ändern]. Um alle eingegebenen Zeichen zu löschen und
neuzubeginnen,tippenSieauf[Allesleeren].
TippenSieauf[System-Upgrade].
Hier haben Sie die Möglichkeit, die Firmware des Empfängers zu
aktualisieren. Diese kann über den Empfänger aus dem Internet
14.5.3 PasswortdesEmpfängersändern
Auto Login:
Altes Passwort:
Neues Passwort:
Passwort bestätigen:
14.5.4 Empfänger-Softwareaktualisieren
Werkseinstellung:Auto Login aktiviert.
3983274783
<Zurück
System
Teilweise
Kanal- und Netzwerkeinstellungen werden nicht verändert.
Alle Einstellungen werden zurückgesetzt.
Gesamt
3983274783
<Zurück
System
Auto Login
Altes Passwort
Neues Passwort
Passwort bestätigen
Alles leeren Passwort ändern
20
Seite laden ...
Seite laden ...
Seite laden ...
Seite laden ...
Seite laden ...
Seite laden ...
Seite laden ...
Seite laden ...
Seite laden ...
Seite laden ...
Seite laden ...
Seite laden ...
-
 1
1
-
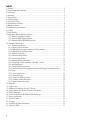 2
2
-
 3
3
-
 4
4
-
 5
5
-
 6
6
-
 7
7
-
 8
8
-
 9
9
-
 10
10
-
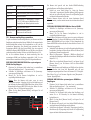 11
11
-
 12
12
-
 13
13
-
 14
14
-
 15
15
-
 16
16
-
 17
17
-
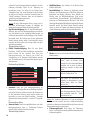 18
18
-
 19
19
-
 20
20
-
 21
21
-
 22
22
-
 23
23
-
 24
24
-
 25
25
-
 26
26
-
 27
27
-
 28
28
-
 29
29
-
 30
30
-
 31
31
-
 32
32
Indexa wr120m7b Bedienungsanleitung
- Kategorie
- Brücken
- Typ
- Bedienungsanleitung
in anderen Sprachen
- English: Indexa wr120m7b Owner's manual