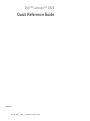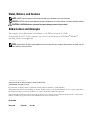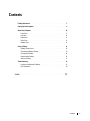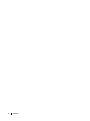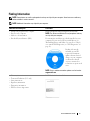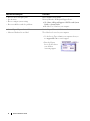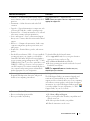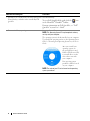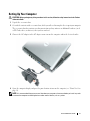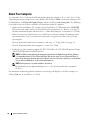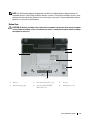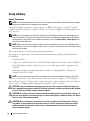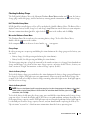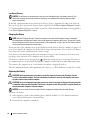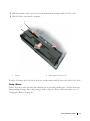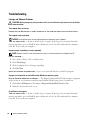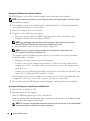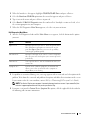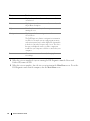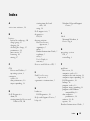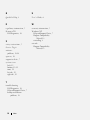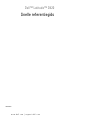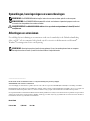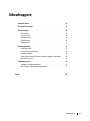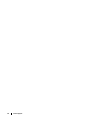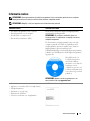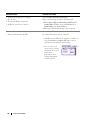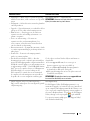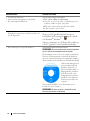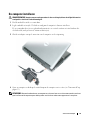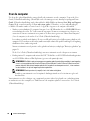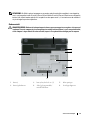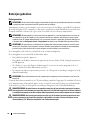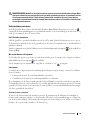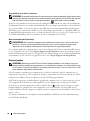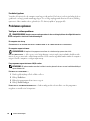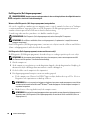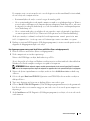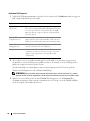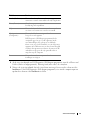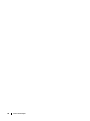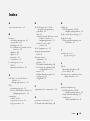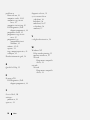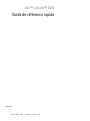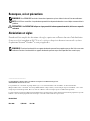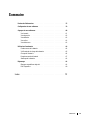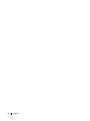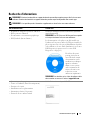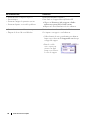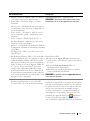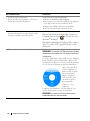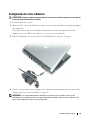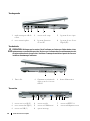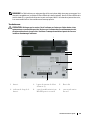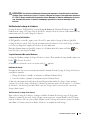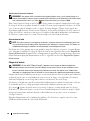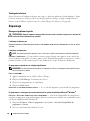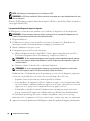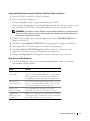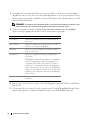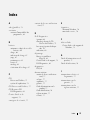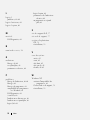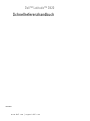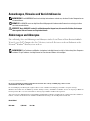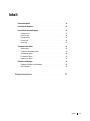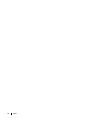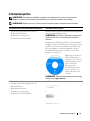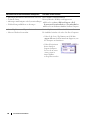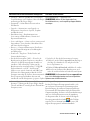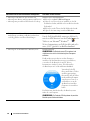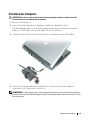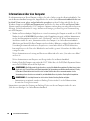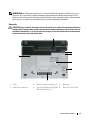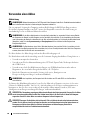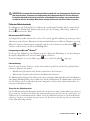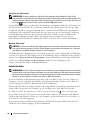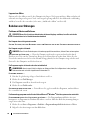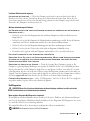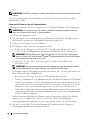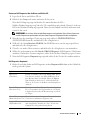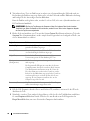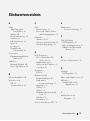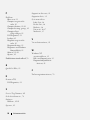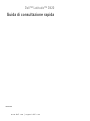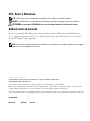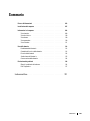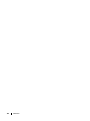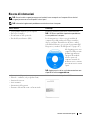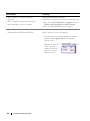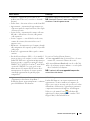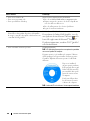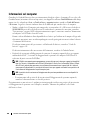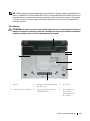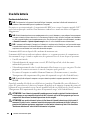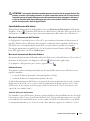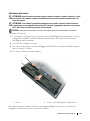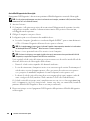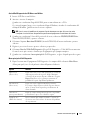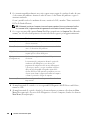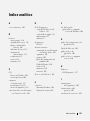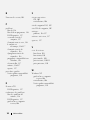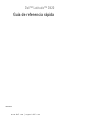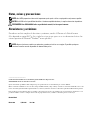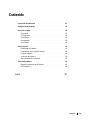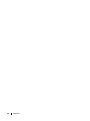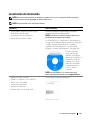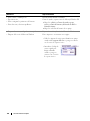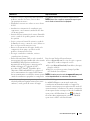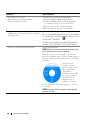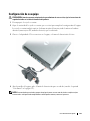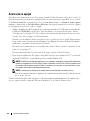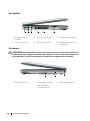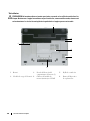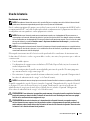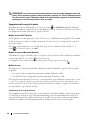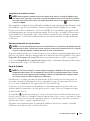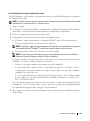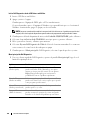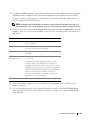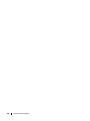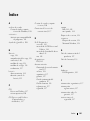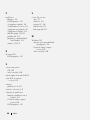Dell JG941 Benutzerhandbuch
- Kategorie
- Notizbücher
- Typ
- Benutzerhandbuch
Dieses Handbuch eignet sich auch für
Seite wird geladen ...
Seite wird geladen ...
Seite wird geladen ...
Seite wird geladen ...
Seite wird geladen ...
Seite wird geladen ...
Seite wird geladen ...
Seite wird geladen ...
Seite wird geladen ...
Seite wird geladen ...
Seite wird geladen ...
Seite wird geladen ...
Seite wird geladen ...
Seite wird geladen ...
Seite wird geladen ...
Seite wird geladen ...
Seite wird geladen ...
Seite wird geladen ...
Seite wird geladen ...
Seite wird geladen ...
Seite wird geladen ...
Seite wird geladen ...
Seite wird geladen ...
Seite wird geladen ...
Seite wird geladen ...
Seite wird geladen ...
Seite wird geladen ...
Seite wird geladen ...
Seite wird geladen ...
Seite wird geladen ...
Seite wird geladen ...
Seite wird geladen ...
Seite wird geladen ...
Seite wird geladen ...
Seite wird geladen ...
Seite wird geladen ...
Seite wird geladen ...
Seite wird geladen ...
Seite wird geladen ...
Seite wird geladen ...
Seite wird geladen ...
Seite wird geladen ...
Seite wird geladen ...
Seite wird geladen ...
Seite wird geladen ...
Seite wird geladen ...
Seite wird geladen ...
Seite wird geladen ...
Seite wird geladen ...
Seite wird geladen ...
Seite wird geladen ...
Seite wird geladen ...
Seite wird geladen ...
Seite wird geladen ...
Seite wird geladen ...
Seite wird geladen ...
Seite wird geladen ...
Seite wird geladen ...
Seite wird geladen ...
Seite wird geladen ...
Seite wird geladen ...
Seite wird geladen ...
Seite wird geladen ...
Seite wird geladen ...
Seite wird geladen ...
Seite wird geladen ...
Seite wird geladen ...
Seite wird geladen ...
Seite wird geladen ...
Seite wird geladen ...
Seite wird geladen ...
Seite wird geladen ...
Seite wird geladen ...
Seite wird geladen ...

www.dell.com | support.dell.com
Dell™ Latitude™ D420
Schnellreferenzhandbuch
Modell PP09S

Anmerkungen, Hinweise und Vorsichtshinweise
ANMERKUNG: Eine ANMERKUNG macht auf wichtige Informationen aufmerksam, mit denen Sie den Computer besser
einsetzen können.
HINWEIS: Ein HINWEIS warnt vor möglichen Beschädigungen der Hardware oder Datenverlust und zeigt, wie diese
vermieden werden können.
VORSICHT: Durch VORSICHT werden Sie auf Gefahrenquellen hingewiesen, die materielle Schäden, Verletzungen
oder sogar den Tod von Personen zur Folge haben können.
Abkürzungen und Akronyme
Eine vollständige Liste von Abkürzungen und Akronymen finden Sie im Glossar in Ihrem
Benutzerhandbuch
.
Wenn Sie einen Dell™-Computer der Serie N besitzen, treffen alle Referenzen in diesem Dokument auf die
Microsoft
®
Windows
®
-Betriebssysteme nicht zu.
ANMERKUNG: Eine Funktionen und Medien sind optional und möglicherweise nicht im Lieferumfang Ihres Computers
enthalten. Einige Funktionen sind möglicherweise in bestimmten Ländern nicht verfügbar.
____________________
Die in diesem Dokument enthaltenen Informationen können ohne vorherige Ankündigung geändert werden.
© 2006 Dell Inc. Alle Rechte vorbehalten.
Die Vervielfältigung oder Wiedergabe in jeglicher Weise ist ohne schriftliche Genehmigung von Dell Inc. strengstens untersagt.
Marken in diesem Text: Dell, das DELL-Logo, Latitude und ExpressCharge sind Marken von Dell Inc. Intel ist eine eingetragene Marke der
Intel Corporation. Microsoft, Outlook und Windows sind eingetragene Marken der Microsoft Corporation.
Alle anderen in dieser Dokumentation genannten Marken und Handelsbezeichnungen sind Eigentum der jeweiligen Hersteller und Firmen.
Dell Inc. verzichtet auf alle Besitzrechte an Marken und Handelsbezeichnungen, die nicht Eigentum von Dell sind.
Modell PP09S
März 2006 P/N JG941 Rev. A00

Inhalt 77
Inhalt
Informationsquellen . . . . . . . . . . . . . . . . . . . . . . . . . . . . . . . 79
Einrichten des Computers
. . . . . . . . . . . . . . . . . . . . . . . . . . . . 83
Informationen über den Computer
. . . . . . . . . . . . . . . . . . . . . . . . 84
Vorderansicht
. . . . . . . . . . . . . . . . . . . . . . . . . . . . . . . . 85
Linke Ansicht
. . . . . . . . . . . . . . . . . . . . . . . . . . . . . . . . 86
Rechte Ansicht
. . . . . . . . . . . . . . . . . . . . . . . . . . . . . . . 86
Rückansicht
. . . . . . . . . . . . . . . . . . . . . . . . . . . . . . . . . 86
Unterseite
. . . . . . . . . . . . . . . . . . . . . . . . . . . . . . . . . . 87
Verwenden eines Akkus
. . . . . . . . . . . . . . . . . . . . . . . . . . . . . 88
Akkuleistung
. . . . . . . . . . . . . . . . . . . . . . . . . . . . . . . . 88
Prüfen des Akkuladezustands
. . . . . . . . . . . . . . . . . . . . . . . 89
Aufladen des Akkus
. . . . . . . . . . . . . . . . . . . . . . . . . . . . . 90
Ersetzen des Akkus
. . . . . . . . . . . . . . . . . . . . . . . . . . . . . 91
Lagern eines Akkus
. . . . . . . . . . . . . . . . . . . . . . . . . . . . . 92
Beheben von Störungen
. . . . . . . . . . . . . . . . . . . . . . . . . . . . . 92
Probleme mit Absturz und Software
. . . . . . . . . . . . . . . . . . . . 92
Dell Diagnostics
. . . . . . . . . . . . . . . . . . . . . . . . . . . . . . . 93
Stichwortverzeichnis . . . . . . . . . . . . . . . . . . . . . . . . . . . . . 97

78 Inhalt

Schnellreferenzhandbuch 79
Informationsquellen
ANMERKUNG: Eine Funktionen und Medien sind optional und möglicherweise nicht im Lieferumfang Ihres
Computers enthalten. Einige Funktionen sind möglicherweise in bestimmten Ländern nicht verfügbar.
ANMERKUNG: Möglicherweise ist im Lieferumfang des Computers weiteres Informationsmaterial enthalten.
Welche Ressourcen oder Informationen benötigen Sie? Hier finden Sie das Gesuchte:
• Ein Diagnoseprogramm für den Computer
• Treiber für den Computer
• Dokumentation zu dem Gerät
• Notebook-Systemsoftware (NSS)
Drivers and Utilities CD (CD mit Treibern und Hilfsprogrammen,
auch als „ResourceCD” bezeichnet)
ANMERKUNG: Die CD Drivers and Utilities ist optional und
möglicherweise nicht im Lieferumfang Ihres Computers
enthalten.
Dokumentation und Treiber sind bereits auf dem Computer
installiert. Sie können die CD dazu verwenden, Treiber neu zu
installieren (siehe unter „Neuinstallieren von Treibern und
Dienstprogrammen” im Benutzerhandbuch) oder das
Programm Dell Diagnostics auszuführen (siehe „Dell
Diagnostics” auf Seite 93).
Möglicherweise finden Sie
auf der CD Infodateien
(„Readme”). Diese Dateien
enthalten Angaben zu den
letzten technischen
Änderungen bzw.
Detailinformationen zu
technischen Fragen für
erfahrene Benutzer und
Techniker.
ANMERKUNG: Treiber und Dokumentationsaktualisierungen
finden Sie unter support.dell.com.
• Garantieinformationen
• Verkaufs- und Lieferbedingungen für USA
• Sicherheitshinweise
• Zulassungsinformationen
• Informationen zur Ergonomie
• Endbenutzer-Lizenzvereinbarung
Dell™-Produktinformationshandbuch

80 Schnellreferenzhandbuch
• Anleitungen zum Entfernen und Austauschen von Teilen
• Technische Daten
• Anleitungen zum Konfigurieren der Systemeinstellungen
• Fehlerbehebung und Beheben von Störungen
Dell™ Latitude™-Benutzerhandbuch
Microsoft Windows XP Hilfe- und Supportcenter
1
Klicken Sie auf
Start
→
Hilfe und Support
→
Dell
Benutzer-und Systemhandbücher
→
Systemhandbücher
.
2
Klicken Sie auf das
Benutzerhandbuch
für Ihren Computer.
• Service-Tag-Nummer und Express-Servicecode
• Microsoft Windows-Lizenzetikett
Service-Tag-Nummer und Microsoft
®
Windows
®
-Lizenz
Die Aufkleber befinden sich an der Seite Ihres Computers.
• Geben Sie die Service-Tag-Nummer auf der Website
support.dell.com
oder beim Anruf beim Support an, um
den Computer zu identifizieren.
• Geben Sie beim Anruf
beim technischen
Support den Express-
Servicecode an, um zu
einem geeigneten
Ansprechpartner
weitergeleitet zu werden.
Welche Ressourcen oder Informationen benötigen Sie? Hier finden Sie das Gesuchte:

Schnellreferenzhandbuch 81
• Lösungen — Hinweise zum Beheben von Störungen,
Veröffentlichungen von Technikern, Online-Schulungen
und häufig gestellte Fragen (FAQs)
• Community — Onlinediskussionen mit anderen
Dell-Kunden
• Upgrades — Informationen zum Upgrade von
Komponenten, beispielsweise Speicher, Festplatte
und Betriebssystem
• Kundenbetreuung — Kontaktinformationen,
Serviceanfrage und Bestellstatus, Garantie und
Reparaturinformationen
• Service und Support — Status von Serviceanfragen und
Supporthistorie, Servicekontakt, Onlinediskussionen
mit dem technischen Support
• Referenz — Computerdokumentation, Einzelheiten
über die Computerkonfiguration, Produktangaben
und Whitepapers
• Downloads — Zugelassene Treiber, Patches und
Softwareaktualisierungen
• Notebook-Systemsoftware (NSS) — Wenn Sie das
Betriebssystem auf Ihrem Computer neu installieren,
sollten Sie das NSS-Dienstprogramm ebenfalls neu
installieren. NSS stellt wichtige Updates für Ihr
Betriebssystem bereit und unterstützt 3,5-Zoll-USB-
Diskettenlaufwerke von Dell™, Intel Pentium
®
M-Prozessoren, optische Laufwerke und USB-Geräte.
NSS ist für den ordnungsmäßigen Betrieb des Dell-
Computers notwendig. Die Software erkennt automatisch
Ihren Computertyp und das Betriebssystem und
installiert die für Ihre Konfiguration geeigneten Updates
Dell-Supportwebsite — support.dell.com
ANMERKUNG: Wählen Sie Ihre Region oder Ihren
Geschäftsbereich aus, um die zugehörige Support-Website
anzuzeigen.
So laden Sie die Notebook-Systemsoftware herunter:
1
Wählen Sie auf der Website
support.dell.com
Ihre Region
oder Ihren Geschäftsbereich aus, und geben Sie Ihre
Service-Tag-Nummer ein.
2
Wählen Sie
Treiber & Downloads
, und klicken Sie auf
Los
.
3
Klicken Sie auf den Namen Ihres Betriebssystems, und
suchen Sie nach dem Stichwort
Notebook-System-Software
.
ANMERKUNG: Die Benutzeroberfläche von support.dell.com
kann sich in Abhängigkeit von den von Ihnen ausgewählten
Optionen unterschiedlich darstellen.
• Software-Upgrades und Hinweise zum Beheben von
Störungen — Häufig gestellte Fragen (FAQs), aktuelle
Themen und Hinweise zum allgemeinen Zustand Ihres
Computersystems
Dell Support-Dienstprogramm
Bei dem Dell Support-Dienstprogramm handelt es sich
um ein System zur automatischen Aufrüstung und zur
Benachrichtigung, das auf Ihrem Computer installiert ist.
Es unterstützt die Echtzeitüberwachung des Zustands der
Computerumgebung, des Status von Softwareaktualisierungen
und von relevanten Informationen für die Ausführung
des Programms selbst. Sie können auf das Dell Support-
Dienstprogramm über das Symbol
in der Taskleiste
zugreifen. Weitere Informationen finden Sie unter „Dell
Support-Dienstprogramm
”
im
Benutzerhandbuch.
Welche Ressourcen oder Informationen benötigen Sie? Hier finden Sie das Gesuchte:

82 Schnellreferenzhandbuch
• Anleitungen zum Arbeiten unter Windows XP
• Anleitung zum Arbeiten mit Programmen und Dateien
• Anleitung zum persönlichen Einrichten des Desktops
Windows Hilfe- und Supportcenter
1
Klicken Sie auf
Start
→
Hilfe und Support
.
2
Geben Sie ein Wort oder einen Ausdruck ein, der Ihr
Problem beschreibt, und klicken Sie anschließend auf das
Pfeilsymbol.
3
Klicken Sie auf das Thema, das Ihr Problem beschreibt.
4
Folgen Sie den Anweisungen auf dem Bildschirm.
• Informationen zur Netzwerkaktivität, zum Assistenten
für die Energieverwaltung, zu Hotkeys und anderen,
von Dell QuickSet verwalteten Einstellungen
Dell QuickSet-Hilfe
Um die
Dell QuickSet-Hilfe
anzuzeigen,
klicken Sie
mit der rechten Maustaste auf das Symbol in der
Taskleiste von Microsoft
®
Windows
®
.
Weitere Informationen zu Dell QuickSet finden Sie
unter „Dell™ QuickSet
” im Benutzerhandbuch.
• Anleitung zur Neuinstallation des Betriebssystems
Betriebssystem-CD
ANMERKUNG: Die Betriebssystem-CD ist optional und
möglicherweise nicht im Lieferumfang Ihres Computers
enthalten.
Das Betriebssystem ist bereits auf dem Computer
installiert. Um das Betriebssystem neu zu installieren,
verwenden Sie die Betriebssystem-CD. Weitere
Informationen finden Sie unter „Wiederherstellen
des Betriebssystems” in Ihrem Benutzerhandbuch.
Verwenden Sie die CD
Drivers and Utilities (Treiber
und Dienstprogramme,
ResourceCD), um die Treiber
für die mit Ihrem Computer
ausgelieferten Geräte neu
zu installieren, wenn Sie
das Betriebssystem Ihres
Computers neu installiert
haben.
Das Etikett mit dem Product Key des Betriebssystems
finden Sie am Computer.
ANMERKUNG: Die Farbe der CD hängt davon ab, welches
Betriebssystem Sie bestellt haben.
Welche Ressourcen oder Informationen benötigen Sie? Hier finden Sie das Gesuchte:

Schnellreferenzhandbuch 83
Einrichten des Computers
VORSICHT: Bevor Sie die in diesem Abschnitt beschriebenen Vorgänge ausführen, lesen Sie zunächst die
Sicherheitshinweise im
Produktinformationshandbuch
.
1
Packen Sie das Zubehör aus.
2
Legen Sie die für das Einrichten des Computers erforderlichen Zubehörteile bereit.
Der Zubehörkarton enthält ferner die Benutzerdokumentation sowie die Software oder zusätzliche
Hardware (z. B. PC Cards, Laufwerke oder Akkus), die Sie bestellt haben.
3
Verbinden Sie das Netzteil mit dem Netzteilanschluss am Computer und mit der Steckdose.
4
Öffnen Sie den Computerbildschirm, und drücken Sie den Netzschalter, um den Computer
einzuschalten (siehe „Vorderansicht” auf Seite 85).
ANMERKUNG: Es wird empfohlen, dass Sie Ihren Computer mindestens einmal einschalten und herunterfahren,
bevor Sie Karten installieren oder den Computer mit einem Docking- oder anderen externen Gerät, wie z. B. einem
Drucker, verbinden.

84 Schnellreferenzhandbuch
Informationen über den Computer
Detailinformationen zu Ihrem Computer erhalten Sie in der Onlineversion des Benutzerhandbuchs. Um
auf das Benutzerhandbuch zuzugreifen, doppelklicken Sie auf das Symbol BenutzerhandbuchIs this icon
localized? If not, revert, please and put behind in parenthesis auf dem Desktop, oder klicken Sie im
Windows-Startmenü auf Hilfe-und Supportcenter, und klicken Sie dann auf User and System Guides
(Benutzer-und Systemhandbücher). Die verfügbaren Optionen sind von dem verwendeten Betriebssystem
abhängig. Nachstehend finden Sie einige Antworten zu häufiger gestellten Fragen in Zusammenhang
mit dem Computer.
•
Modem und Netzwerkadapter:
Möglicherweise ist im Lieferumfang des Computers sowohl ein v.92 56K-
Modem als auch ein 10/100/1000-Ethernetadapter (in die Hauptplatine integriert) enthalten. Informationen
zu den Anschlusspositionen finden Sie unter „Rückansicht” auf Seite 86. Weitere Informationen zu
Anschlüssen finden Sie unter „Informationen über den Computer
”
im
Online-Benutzerhandbuch
.
Akkuleistung und -betrieb:
Für Ihren Computer sind verschiedene Akkutypen verfügbar. Bei fortwährender
Verwendung bestimmter Betriebsarten, beispielsweise einem hohen Anteil an WLAN-Aktivitäten,
kann möglicherweise die Dauer des Akkubetriebs und auch die gesamte Lebensdauer der Akkus selbst
verringert werden.
Weitere Informationen zu Leistung und Einsatz von Akkus finden Sie unter „Verwenden eines Akkus”
auf Seite 88.
Weitere Informationen zum Einsparen von Energie finden Sie im
Benutzerhandbuch
.
•
Docking-Geräte:
Ihr Computer unterstützt die Dell™ Media Base, die Dell D/Dock Expansion Station
sowie den Dell D/Port Advanced Port Replicator.
ANMERKUNG: Der D420 wurde für den Anschluss an eine Slim-Media Base optimiert. Darüber hinaus ist das
Gerät auch mit D-Family D/Port und D/Dock kompatibel. Bei Verwendung von Geräten der Baureihen D-Family
D/Port bzw. D/Dock können alle Anschlüsse bis auf den FireWire-Anschluss verwendet werden. Ist die
Verwendung dieses Anschlusses erforderlich, wird die Media Base als primäres Docking-Gerät empfohlen.
ANMERKUNG: Es sind möglicherweise nicht in allen Ländern Docking-Geräte verfügbar.
– Informationen zu optional erworbenen Docking-Geräten finden Sie in der Dokumentation,
die mit dem Gerät geliefert wurde.
Informationen zur optimalen Nutzung von Docking-Geräten auf diesem Computer finden Sie unter
„Beheben von Störungen
”
im
Online-Benutzerhandbuch

Schnellreferenzhandbuch 85
Vorderansicht
1 Bildschirmverriegelung 5 Touchpadtasten 9 Tatstatur- und Netzwerk-
Statusanzeigen
2 Bildschirm 6 Tr ac ks tick 10 Umgebungslichtsensor
3 Gerätestatusanzeigen 7 Ta s ta t u r
4 Touc hp ad 8 Lautsprecher
1
2
3
4
5
7
8
6
9
10

86 Schnellreferenzhandbuch
Linke Ansicht
Rechte Ansicht
VORSICHT: Achten Sie darauf, die Lüftungsschlitze nicht zu blockieren, schieben Sie keine Gegenstände hinein,
und halten Sie die Lüftungsschlitze staubfrei. Bewahren Sie den Computer während des Betriebs nicht in schlecht
durchlüfteten Umgebungen, z. B. in einer geschlossenen Tragetasche, auf. Ohne Luftzirkulation kann der Computer
Schaden nehmen oder sogar ein Brand entstehen.
Rückansicht
1 Sicherheitskabeleinschub 3 Kopfhöreranschluss 5 SmartCard-Steckplatz
2 Mikrofonanschluss 4 PC Card-Steckplatz 6 Secure-Digital-
Kartensteckplatz
1 Belüftung 2 WiFi-Positionsanzeige –
WLAN-Ein/Aus-Schalter
3 Netzschalter
1 Netzwerkanschluss (RJ-45) 4 Monitoranschluss 7 IEEE 1394-Anschluss
2 Modemanschluss (RJ-11) 5 Erweiterter USB-Anschluss 8 Netzteilanschluss
3 USB-Anschlüsse (2) 6 Infrarotsensor
1 2 3
4
6
5
1
3
2
812 3 4 567

Schnellreferenzhandbuch 87
ANMERKUNG: Der D420 wurde für den Anschluss an eine Slim-Media Base optimiert. Darüber hinaus ist das
Gerät auch mit D-Family D/Port und D/Dock kompatibel. Bei Verwendung von Geräten der Baureihen D-Family
D/Port bzw. D/Dock können alle Anschlüsse bis auf den FireWire-Anschluss verwendet werden. Ist die Verwendung
dieses Anschlusses erforderlich, wird die Media Base als primäres Docking-Gerät empfohlen.
Unterseite
VORSICHT: Achten Sie darauf, die Lüftungsschlitze nicht zu blockieren, schieben Sie keine Gegenstände hinein,
und halten Sie die Lüftungsschlitze staubfrei. Bewahren Sie den Computer während des Betriebs nicht in schlecht
durchlüfteten Umgebungen, z. B. in einer geschlossenen Tragetasche, auf. Ohne Luftzirkulation kann der Computer
Schaden nehmen oder sogar ein Brand entstehen.
1 Akku 3 Akkufachfreigabevorrichtungen (2) 5 Belüftung
2 Akku-Ladestandanzeige 4 Speichermodulabdeckung/WLAN
Mini-Card-Abdeckung
6 Docking-Geräteinschub
1
3
4
6
5
3
2

88 Schnellreferenzhandbuch
Verwenden eines Akkus
Akkuleistung
ANMERKUNG: Weitere Informationen zur Dell™-Garantie für den Computer finden Sie im Produktinformationshandbuch
bzw. in dem Garantieschein, der im Lieferumfang des Computers enthalten ist.
Für eine optimale Leistung des Computers und zur Beibehaltung der BIOS-Einstellungen müssen
Sie für Ihren Laptop-Computer von Dell™ immer den Hauptakku verwenden. Bei Auslieferung ist
standardmäßig bereits ein Akku im Akkufach installiert.
ANMERKUNG: Da der Akku möglicherweise nicht vollständig aufgeladen ist, verwenden Sie beim ersten Betrieb
des Computers das Netzteil, um den Computer an eine Steckdose anzuschließen. Es wird empfohlen, den Computer
unter Verwendung des Netzteils zu betreiben, bis der Akku vollständig geladen ist. Sie können den Akkuladezustand
überprüfen, indem Sie in der Systemsteuerung auf Energieoptionen und anschließend auf die Registerkarte
Energieanzeige klicken.
ANMERKUNG: Die Betriebsdauer eines Akkus (Akkubetriebsdauer) nimmt mit der Zeit ab. Je nachdem, wie oft
und unter welchen Bedingungen der Akku verwendet wird, müssen Sie möglicherweise den Akku Ihres Computers
ersetzen, bevor das Gerät nicht mehr verwendet wird.
Die Betriebsdauer des Akkus hängt stark von den Betriebsbedingungen ab.
Die Betriebsdauer wird stark beeinträchtigt, wenn Sie bestimmte Vorgänge durchführen. Dazu gehören u. a.:
• Verwenden von optischen Laufwerken
• Verwenden von Wireless-Kommunikationsgeräten, PC Cards, ExpressCards, Medienspeicherkarten
oder USB-Geräten
• Verwenden von sehr hellen Bildschirmeinstellungen, von 3D-Bildschirmschonern oder anderen
Programmen, die einen hohen Energiebedarf haben, z. B. 3D-Spielen
• Betrieb des Computers mit maximaler Leistung (siehe unter „Konfigurieren von
Energieverwaltungseinstellungen
”
im
Benutzerhandbuch
)
ANMERKUNG: wird empfohlen, den Computer beim Beschreiben von CDs oder DVDs an eine Steckdose
anzuschließen.
Sie können die Akkuladung überprüfen, bevor Sie den Akku in den Computer einsetzen (siehe unter
„Prüfen des Akkuladezustands” auf Seite 89). Außerdem können Sie Energieverwaltungsoptionen so
konfigurieren, dass Sie über einen niedrigen Ladestand des Akkus informiert werden
(siehe unter
„Konfigurieren von Energieverwaltungseinstellungen
”
im
Benutzerhandbuch
).
VORSICHT: Bei Verwendung ungeeigneter Akkus besteht Brand- oder Explosionsgefahr. Ersetzen Sie die Akkus
nur mit einem kompatiblen Akku von Dell. Der Lithium-Ionen-Akku ist für den Einsatz in Ihrem Dell-Computer
vorgesehen. Setzen Sie keine Akkus aus anderen Computern in Ihren Computer ein.
VORSICHT: Entsorgen Sie die Akkus nicht im Hausmüll. Falls ein Akku nicht mehr aufgeladen werden kann,
wenden Sie sich bitte an einen Recyclinghof vor Ort oder an eine Umweltorganisation, um Informationen zur
Entsorgung von Lithium-Ionen-Akkus zu erhalten. Informationen zur Akkuentsorgung finden Sie im
entsprechenden Abschnitt im
Produktinformationshandbuch
.

Schnellreferenzhandbuch 89
VORSICHT: Bei unsachgemäßer Verwendung des Akkus besteht Brand- oder Verätzungsgefahr. Sie dürfen den
Akku nicht aufstechen, verbrennen, auseinander nehmen oder Temperaturen über 65°C aussetzen. Bewahren
Sie den Akku außerhalb der Reichweite von Kindern auf. Handhaben Sie beschädigte oder auslaufende Akkus
mit äußerster Vorsicht. Beschädigte Akkus können auslaufen und Personen- oder Sachschäden verursachen.
Prüfen des Akkuladezustands
Die Akkuanzeige von Dell QuickSet, die Akkuanzeige von Microsoft Windows und das entsprechende
Symbol , die Akkulade-und Akkuzustandsanzeige sowie die Warnung „Akku niedrig
” informieren
über den Ladezustand des Akkus.
Akkuanzeige von Dell™ QuickSet
Ist Dell QuickSet installiert, drücken Sie <Fn><F3>, um die QuickSet-Akkuanzeige anzuzeigen. In der
Akkuanzeige werden Status, Akkuzustand, Ladestand und Ladedauer des Akkus im Computer angezeigt.
Klicken Sie für weitere Informationen zu QuickSet mit der rechten Maustaste auf das Symbol in der
Taskleiste, und klicken Sie anschließend auf Help (Hilfe).
Energieanzeige von Microsoft
®
Windows
®
Die Energie-bzw. Akkuanzeige von Windows zeigt die verbleibende Akkuladung an. Um die Ladung zu
überprüfen, doppelklicken Sie auf das Symbol in der Taskleiste.
Wenn der Computer an eine Steckdose angeschlossen ist, wird das Symbol angezeigt.
Ladestandanzeige
Wenn Sie einmal auf die Statustaste auf der Ladestandanzeige drücken oder die Taste gedrückt halten,
können Sie Folgendes überprüfen:
• Akkuladestand (Überprüfen durch Drücken und
Loslassen
der Statustaste)
• Akkuzustand (Überprüfen durch Drücken und
Halten
der Statustaste)
Die Akkulebensdauer hängt im Wesentlichen davon ab, wie häufig der Akku aufgeladen wird. Nach Hunderten
von Ladungs-/Entladungszyklen verlieren Akkus einen Teil ihrer Ladekapazität – der Akkuzustand verschlechtert
sich. Dies bedeutet, dass ein Akku den Ladestand „Aufgeladen
” aufweisen kann, jedoch dennoch über eine
verringerte Ladekapazität verfügt.
Überprüfen des Akkuladezustands
Um den Akkuladezustand zu überprüfen, drücken Sie die Statustaste auf der Ladestandanzeige und lassen
Sie sie wieder los. Anschließend leuchten die Ladezustandsanzeigen auf. Jede Anzeige repräsentiert etwa
20 Prozent der Gesamtladekapazität des Akkus. Wenn der Akku also beispielsweise noch zu 80 Prozent
geladen ist, leuchten vier der fünf Anzeigeelemente auf. Wenn keines der Anzeigeelemente aufleuchtet,
ist der Akku vollständig entladen.

90 Schnellreferenzhandbuch
Überprüfen des Akkuzustands
ANMERKUNG: Sie können den Akkuzustand auf die beiden folgenden Weisen überprüfen: Indem Sie die
Ladestandanzeige auf dem Akku wie nachstehend beschrieben verwenden oder indem Sie die Akkuanzeige in Dell
QuickSet verwenden. Weitere Informationen über QuickSet erhalten Sie, indem Sie mit der rechten Maustaste auf
das Symbol in der Taskleiste klicken, und dann den Befehl Help (Hilfe) wählen.
Um den Akkuzustand unter Verwendung der Ladestandanzeige zu überprüfen, drücken Sie die Statustaste auf
der Ladestandanzeige und halten Sie sie mindestens 3 Sekunden lang gedrückt. Wenn keine Anzeige erfolgt,
befindet sich der Akku in einem guten Zustand, und es verbleiben mehr als 80 Prozent der ursprünglichen
Ladekapazität. Jedes (zusätzlich) aufleuchtende Anzeigeelement weist auf eine zunehmende Verringerung
der Ladekapazität hin. Wenn drei Anzeigeelemente aufleuchten, verbleiben weniger als 60 Prozent der
ursprünglichen Ladekapazität, und Sie sollten in Erwägung ziehen, den Akku zu ersetzen. Weitere
Informationen zur Betriebsdauer des Akkus finden Sie unter „Technische Daten
” im Benutzerhandbuch.
Warnung „Akku niedrig”
HINWEIS: Um Datenverlust oder eine Beschädigung der Daten zu vermeiden, sollten Sie Ihre Arbeit sofort nach
einer solchen Warnung speichern. Schließen Sie den Computer anschließend an eine Steckdose an. Ist der Akku
vollständig leer, schaltet der Computer automatisch in den Ruhemodus.
Standardmäßig wird ein Popupfenster mit einer Warnung angezeigt, wenn der Ladezustand etwa 10 Prozent
erreicht hat. Sie können die Einstellungen für die Warnmeldungen bzgl. des Akkuladestands in QuickSet
oder im Fenster Eigenschaften von Energieoptionen ändern. Informationen zum Zugriff auf QuickSet
und das Fenster Eigenschaften von Energieoptionen finden Sie unter
„Konfigurieren der
Energieverwaltungseinstellungen
”
im
Benutzerhandbuch .
Aufladen des Akkus
ANMERKUNG: Durch Dell™ ExpressCharge™ kann das Netzteil bei ausgeschaltetem Computer einen vollständig
entleerten Akku in etwa einer Stunde auf 80 Prozent und in etwa zwei Stunden auf 100 Prozent Ladestand aufladen.
Bei eingeschaltetem Computer verlängert sich die Ladezeit entsprechend. Der Akku kann beliebig lange im Computer
bleiben. Ein im Akku integrierter Schaltkreis verhindert das Überladen des Akkus.
Wenn der Computer an das Stromnetz angeschlossen oder ein Akku in einen daran angeschlossenen
Computer eingesetzt wird, prüft der Computer den Ladezustand und die Temperatur des Akkus. Das
Netzteil lädt gegebenenfalls den Akku auf und erhält die Akkuladung.
Falls der Akku durch Betrieb in Ihrem Computer oder aufgrund hoher Umgebungstemperaturen heiß ist,
wird der Akku bei Anschluss des Computers an eine Steckdose unter Umständen nicht geladen.
Der Akku ist zu heiß, um aufgeladen zu werden, wenn die Statusanzeige abwechselnd grün und
orange blinkt. Ziehen Sie den Netzstecker aus der Steckdose, und lassen Sie Computer und Akku auf
Zimmertemperatur abkühlen. Schließen Sie den Computer anschließend wieder an eine Steckdose an,
und setzen Sie den Ladevorgang fort.
Weitere Informationen zum Beheben von Problemen in Zusammenhang mit Akkus finden Sie unter
„Probleme mit der Stromversorgung
” im Benutzerhandbuch.

Schnellreferenzhandbuch 91
Ersetzen des Akkus
VORSICHT: Schalten Sie vor der Durchführung der folgenden Schritte den Computer ab, ziehen Sie die Stecker des
Netzstromadapters aus der Steckdose und dem Computer heraus, ziehen Sie die Stecker des Modems aus dem
Wandstecker und dem Computer heraus, und entfernen Sie auch alle anderen Kabelverbindungen von dem Computer.
VORSICHT: Bei Verwendung ungeeigneter Akkus besteht Brand-oder Explosionsgefahr. Ersetzen Sie die Akkus
nur mit einem kompatiblen Akku von Dell. Der Akku ist für den Einsatz in Ihrem Dell™-Computer vorgesehen.
Setzen Sie keine Akkus aus anderen Computern in Ihren Computer ein.
HINWEIS: Sie müssen alle externen Kabel von dem Computer trennen, um eine mögliche Beschädigung des an
den Steckern zu vermeiden.
So entfernen Sie den Akku:
1
Falls der Computer mit einem Docking-Gerät verbunden ist, trennen Sie die Verbindung. Weitere
Anweisungen hierzu finden Sie in der Dokumentation zum Docking-Gerät.
2
Stellen Sie sicher, dass der Computer ausgeschaltet ist.
3
Schieben Sie die beiden Freigabevorrichtungen des Akkufachs an der Unterseite des Computers zur
Seite, bis sie hörbar einrasten.
4
Lassen Sie den Akku aus dem Computer gleiten.
Um den Akku zu ersetzen, schieben Sie den neuen Akku in das Fach, bis die Verriegelung hörbar einrastet.
1 Akku 2 Akkufachfreigabevorrichtungen (2)
2
1

92 Schnellreferenzhandbuch
Lagern eines Akkus
Entfernen Sie den Akku, wenn Sie den Computer für längere Zeit lagern möchten. Akkus entladen sich
während einer längeren Lagerzeit. Nach einer langen Lagerung sollten Sie den Akku wieder vollständig
aufladen, bevor Sie ihn verwenden (siehe unter „Aufladen des Akkus” auf Seite 90).
Beheben von Störungen
Probleme mit Absturz und Software
VORSICHT: Bevor Sie die in diesem Abschnitt beschriebenen Vorgänge ausführen, lesen Sie zunächst die
Sicherheitshinweise im
Produktinformationshandbuch
.
Der Computer kann nicht gestartet werden
STELLEN SIE SICHER, DASS DAS NETZKABEL RICHTIG AM COMPUTER UND AN DER STECKDOSE ANGESCHLOSSEN IST.
Der Computer reagiert nicht mehr
HINWEIS: Wenn Sie das Betriebssystem nicht ordnungsgemäß herunterfahren, können Daten verloren gehen.
A
USSCHALTEN DES COMPUTERS — Wenn der Computer nicht mehr reagiert und auch nicht durch
Drücken einer Taste auf der Tastatur bzw. Bewegen der Maus aktiviert werden kann, halten Sie den
Netzschalter mindestens acht bis zehn Sekunden lang gedrückt, bis der Computer ausgeschaltet wird.
Starten Sie den Computer anschließend erneut.
Ein Programm reagiert nicht mehr oder stürzt wiederholt ab
ANMERKUNG: Anweisungen für die Installation von Software finden Sie im Allgemeinen in der jeweiligen
Dokumentation oder auf einer mitgelieferten Diskette oder CD.
P
ROGRAMM BEENDEN —
1
Drücken Sie gleichzeitig <Strg><Umschalttaste><Esc>.
2
Klicken Sie auf
Task-Manager
.
3
Das Programm auswählen, das nicht mehr reagiert.
4
Klicken Sie auf
Task beenden
.
SOFTWAREDOKUMENTATION LESEN — Deinstallieren Sie gegebenenfalls das Programm, und installieren
Sie es anschließend erneut.
Ein Anwendungsprogramm wurde für eine frühere Microsoft
®
Windows
®
-Betriebssystemversion entwickelt
PROGRAMMKOMPATIBILITÄTS-ASSISTENTEN AUSFÜHREN — Der Programmkompatibilitäts-Assistent
konfiguriert ein Programm für Windows XP, sodass es auch in ähnlichen Betriebssystemumgebungen
eingesetzt werden kann.
1
Klicken Sie auf
Start
→
Programme
→
Zubehör
→
Programmkompatibilitäts-Assistent
→
Weiter
.
2
Folgen Sie den Anweisungen auf dem Bildschirm.

Schnellreferenzhandbuch 93
Ein blauer Bildschirm wird angezeigt
AUSSCHALTEN DES COMPUTERS — Wenn der Computer nicht mehr reagiert und auch nicht durch
Drücken einer Taste auf der Tastatur bzw. Bewegen der Maus aktiviert werden kann, halten Sie den
Netzschalter mindestens acht bis zehn Sekunden lang gedrückt, bis der Computer ausgeschaltet wird.
Starten Sie den Computer anschließend erneut.
Weitere softwarebezogene Probleme
DIE DOKUMENTATION ZU DEM JEWEILIGEN PROGRAMM LESEN ODER MIT DEM HERSTELLER DER SOFTWARE IN
V
ERBINDUNG SETZEN —
• Stellen Sie sicher, dass das Programm mit dem auf Ihrem Computer installierten Betriebssystem
kompatibel ist.
• Stellen Sie sicher, dass Ihr Computer die Mindesthardwareanforderungen erfüllt, die für die Software
erforderlich sind. Weitere Informationen finden Sie in der Softwaredokumentation.
• Stellen Sie sicher, dass das Programm ordnungsgemäß installiert und konfiguriert wurde.
• Stellen Sie sicher, dass die Gerätetreiber nicht mit dem Programm in Konflikt stehen.
• Deinstallieren Sie gegebenenfalls das Programm und installieren Sie es anschließend erneut.
ERSTELLEN SIE UNVERZÜGLICH EINE SICHERUNGSKOPIE IHRER DATEN.
Ü
BERPRÜFEN SIE DIE FESTPLATTE, DAS DISKETTENLAUFWERK BZW. CDS MIT EINEM VIRENSCHUTZPROGRAMM.
S
PEICHERN UND SCHLIEßEN SIE ALLE GEÖFFNETEN DATEIEN ODER PROGRAMME, UND FAHREN SIE IHREN
C
OMPUTER ÜBER DAS MENÜ START HERUNTER.
Ü
BERPRÜFEN DES COMPUTERS AUF SPYWARE — Wenn die Leistung Ihres Computers gering ist, Ihr
Computer regelmäßig Popup-Meldungen anzeigt oder Sie Probleme haben, eine Verbindung mit dem
Internet herzustellen, ist Ihr Computer möglicherweise von Spyware befallen. Verwenden Sie ein Anti-
Virus Programm, das über einen Spyware-Schutz verfügt (Ihr Programm erfordert unter Umständen ein
Upgrade), um den Computer zu scannen und die Spyware zu entfernen. Weitere Informationen erhalten
Sie unter support.dell.com. Durchsuchen Sie die Website nach dem Schlüsselwort Spyware.
FÜHREN SIE DELL DIAGNOSTICS AUS — Siehe „Dell Diagnostics” auf Seite 93. Wenn alle Tests erfolgreich
ausgeführt wurden, liegt der Fehler in der Software begründet.
Dell Diagnostics
VORSICHT: Bevor Sie die in diesem Abschnitt beschriebenen Vorgänge ausführen, lesen Sie zunächst die
Sicherheitshinweise im
Produktinformationshandbuch
.
Wann wird das Programm Dell Diagnostics eingesetzt?
Wenn Probleme mit dem Computer auftreten, führen Sie die unter „Probleme mit Absturz und Software”
auf Seite 92 aufgeführten Maßnahmen durch und führen Sie das Programm Dell Diagnostics aus, bevor
Sie von Dell technische Unterstützung anfordern.
Wir empfehlen Ihnen, diese Anweisungen vor Beginn der Arbeiten auszudrucken.
HINWEIS: Dell Diagnostics läuft nur auf Dell™-Computern.

94 Schnellreferenzhandbuch
ANMERKUNG: Die CD Drivers and Utilities ist optional und möglicherweise nicht im Lieferumfang aller Computer
enthalten.
Starten Sie Dell Diagnostics über die Festplatte oder über die CD Drivers and Utilities (auch als
ResourceCD bezeichnet).
Starten von Dell Diagnostics über das Festplattenlaufwerk
Dell Diagnostics befindet sich auf der Festplatte auf einer verborgenen Partition für Dienstprogramme.
ANMERKUNG: Falls Ihr Computer nicht in der Lage ist, ein Monitorbild anzuzeigen, wenden Sie sich an Dell
(siehe unter „Kontaktaufnahme mit Dell” im Benutzerhandbuch).
1
Fahren Sie den Computer herunter.
2
Falls der Computer an eine Dockingstation angeschlossen ist, trennen Sie die Verbindung. Weitere
Anweisungen hierzu finden Sie in der Dokumentation zum Docking-Gerät.
3
Schließen Sie den Computer an eine Steckdose an.
4
Dell Diagnostics kann auf zweierlei Art aufgerufen werden:
a
Schalten Sie den Computer ein. Wenn das Dell™-Logo angezeigt wird, drücken Sie sofort
<F12>. Wählen Sie
Diagnostics
aus dem Startmenü, und drücken Sie die <Eingabetaste>.
ANMERKUNG: Wird das Betriebssystem-Logo angezeigt, haben Sie <F12> vermutlich zu spät gedrückt.
Warten Sie in diesem Fall, bis der Microsoft
®
Windows
®
-Desktop angezeigt wird. Fahren Sie den Computer
anschließend herunter und starten Sie ihn erneut.
b
Drücken Sie die Taste <Fn>, und halten Sie die Taste gedrückt, während das System
hochgefahren wird.
ANMERKUNG: Wird eine Systemmeldung mit dem Inhalt angezeigt, dass keine Dienstprogrammpartition
ermittelt werden konnte, führen Sie Dell Diagnostics auf der Drivers and Utilities CD aus.
Der Computer führt die Überprüfung vor dem Systemstart durch, d. h. eine Reihe von Initialtests von
Platine, Tastatur, Festplatte und Bildschirm.
• Beantworten Sie alle Fragen, die während der Überprüfung angezeigt werden.
• Wird bei einer Komponente eine Fehlfunktion festgestellt, unterbricht der Computer die Überprüfung
und gibt einen Signalton aus. Um die Überprüfung zu unterbrechen und den Computer neu zu
starten, drücken Sie<Esc>. Um mit dem nächsten Test fortzufahren, drücken Sie <y>. Um die
Komponente, bei der eine Fehlfunktion aufgetreten ist, erneut zu testen, drücken Sie <r>.
• Werden bei der Überprüfung vor dem Systemstart Fehlfunktionen festgestellt, notieren Sie sich die
entsprechenden Fehlercodes, und nehmen Sie Kontakt zu Dell auf (siehe unter „Kontaktaufnahme
mit Dell
”
im
Benutzerhandbuch
).
Wird der Systemtest vor Hochfahren des Computers erfolgreich abgeschlossen, erhalten Sie die Meldung
Booting Dell Diagnostics Utility Partition
(Starten der Dell Diagnostics-
Dienstprogrammpartition).
Drücken Sie eine beliebige Taste, um fortzufahren
.
5
Drücken Sie eine beliebige Taste, um das Programm Dell Diagnostics über die Diagnostics-
Dienstprogrammpartition auf der Festplatte zu starten.
Seite wird geladen ...
Seite wird geladen ...
Seite wird geladen ...
Seite wird geladen ...
Seite wird geladen ...
Seite wird geladen ...
Seite wird geladen ...
Seite wird geladen ...
Seite wird geladen ...
Seite wird geladen ...
Seite wird geladen ...
Seite wird geladen ...
Seite wird geladen ...
Seite wird geladen ...
Seite wird geladen ...
Seite wird geladen ...
Seite wird geladen ...
Seite wird geladen ...
Seite wird geladen ...
Seite wird geladen ...
Seite wird geladen ...
Seite wird geladen ...
Seite wird geladen ...
Seite wird geladen ...
Seite wird geladen ...
Seite wird geladen ...
Seite wird geladen ...
Seite wird geladen ...
Seite wird geladen ...
Seite wird geladen ...
Seite wird geladen ...
Seite wird geladen ...
Seite wird geladen ...
Seite wird geladen ...
Seite wird geladen ...
Seite wird geladen ...
Seite wird geladen ...
Seite wird geladen ...
Seite wird geladen ...
Seite wird geladen ...
Seite wird geladen ...
Seite wird geladen ...
Seite wird geladen ...
Seite wird geladen ...
Seite wird geladen ...
Seite wird geladen ...
Seite wird geladen ...
Seite wird geladen ...
Seite wird geladen ...
Seite wird geladen ...
Seite wird geladen ...
Seite wird geladen ...
Seite wird geladen ...
Seite wird geladen ...
-
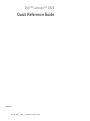 1
1
-
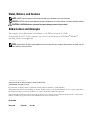 2
2
-
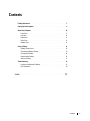 3
3
-
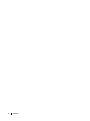 4
4
-
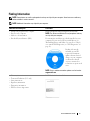 5
5
-
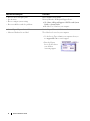 6
6
-
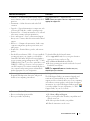 7
7
-
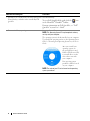 8
8
-
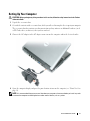 9
9
-
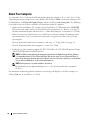 10
10
-
 11
11
-
 12
12
-
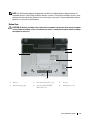 13
13
-
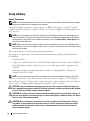 14
14
-
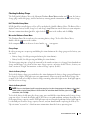 15
15
-
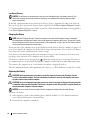 16
16
-
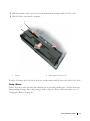 17
17
-
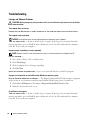 18
18
-
 19
19
-
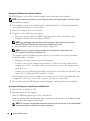 20
20
-
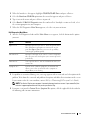 21
21
-
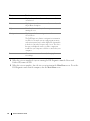 22
22
-
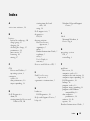 23
23
-
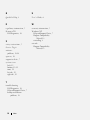 24
24
-
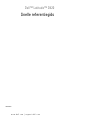 25
25
-
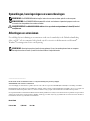 26
26
-
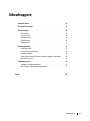 27
27
-
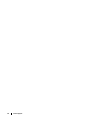 28
28
-
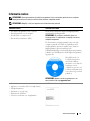 29
29
-
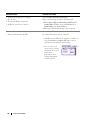 30
30
-
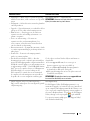 31
31
-
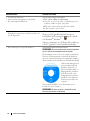 32
32
-
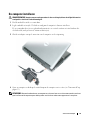 33
33
-
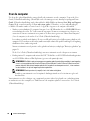 34
34
-
 35
35
-
 36
36
-
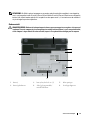 37
37
-
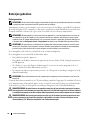 38
38
-
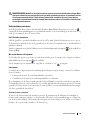 39
39
-
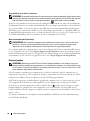 40
40
-
 41
41
-
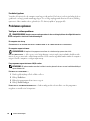 42
42
-
 43
43
-
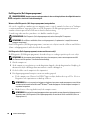 44
44
-
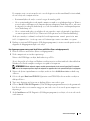 45
45
-
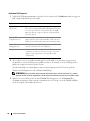 46
46
-
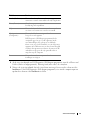 47
47
-
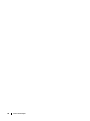 48
48
-
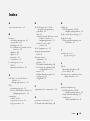 49
49
-
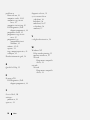 50
50
-
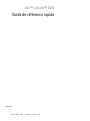 51
51
-
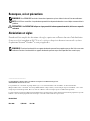 52
52
-
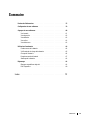 53
53
-
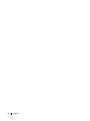 54
54
-
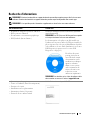 55
55
-
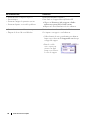 56
56
-
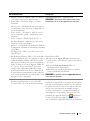 57
57
-
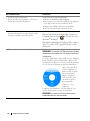 58
58
-
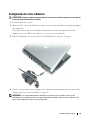 59
59
-
 60
60
-
 61
61
-
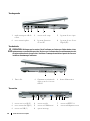 62
62
-
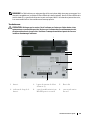 63
63
-
 64
64
-
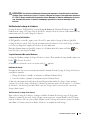 65
65
-
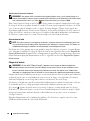 66
66
-
 67
67
-
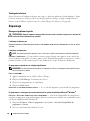 68
68
-
 69
69
-
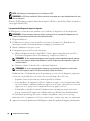 70
70
-
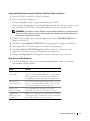 71
71
-
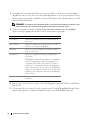 72
72
-
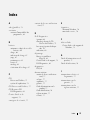 73
73
-
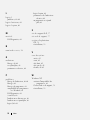 74
74
-
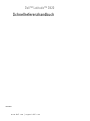 75
75
-
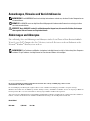 76
76
-
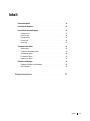 77
77
-
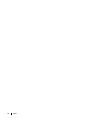 78
78
-
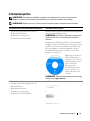 79
79
-
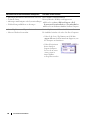 80
80
-
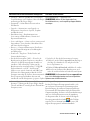 81
81
-
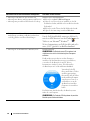 82
82
-
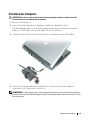 83
83
-
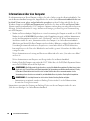 84
84
-
 85
85
-
 86
86
-
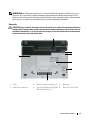 87
87
-
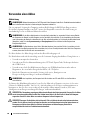 88
88
-
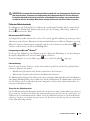 89
89
-
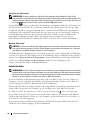 90
90
-
 91
91
-
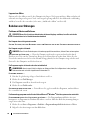 92
92
-
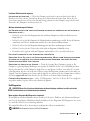 93
93
-
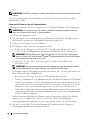 94
94
-
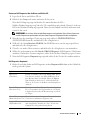 95
95
-
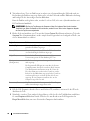 96
96
-
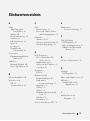 97
97
-
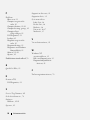 98
98
-
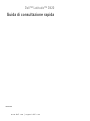 99
99
-
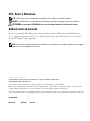 100
100
-
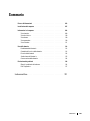 101
101
-
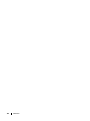 102
102
-
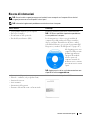 103
103
-
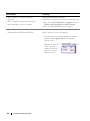 104
104
-
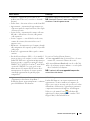 105
105
-
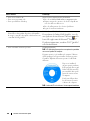 106
106
-
 107
107
-
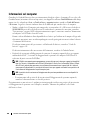 108
108
-
 109
109
-
 110
110
-
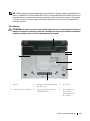 111
111
-
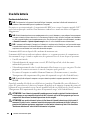 112
112
-
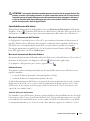 113
113
-
 114
114
-
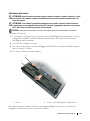 115
115
-
 116
116
-
 117
117
-
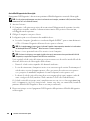 118
118
-
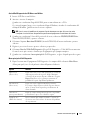 119
119
-
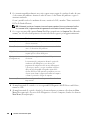 120
120
-
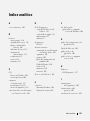 121
121
-
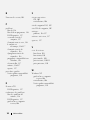 122
122
-
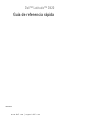 123
123
-
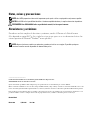 124
124
-
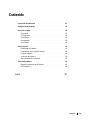 125
125
-
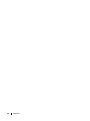 126
126
-
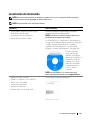 127
127
-
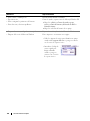 128
128
-
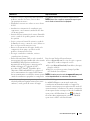 129
129
-
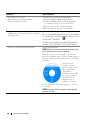 130
130
-
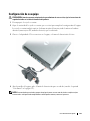 131
131
-
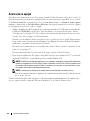 132
132
-
 133
133
-
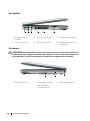 134
134
-
 135
135
-
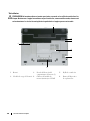 136
136
-
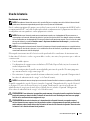 137
137
-
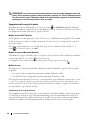 138
138
-
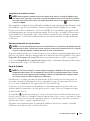 139
139
-
 140
140
-
 141
141
-
 142
142
-
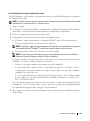 143
143
-
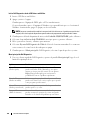 144
144
-
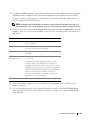 145
145
-
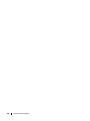 146
146
-
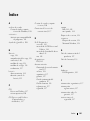 147
147
-
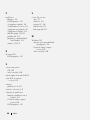 148
148
Dell JG941 Benutzerhandbuch
- Kategorie
- Notizbücher
- Typ
- Benutzerhandbuch
- Dieses Handbuch eignet sich auch für
in anderen Sprachen
- English: Dell JG941 User manual
- français: Dell JG941 Manuel utilisateur
- español: Dell JG941 Manual de usuario
- italiano: Dell JG941 Manuale utente
- Nederlands: Dell JG941 Handleiding
Verwandte Artikel
-
Dell Precision M6300 Spezifikation
-
Dell Latitude D630 ATG Bedienungsanleitung
-
Dell Latitude D630 ATG Schnellstartanleitung
-
Dell Latitude D630 ATG Schnellstartanleitung
-
Dell Latitude D430 Schnellstartanleitung
-
Dell Latitude D531 Spezifikation
-
Dell Latitude D531 Spezifikation
-
Dell Latitude D531 Spezifikation
-
Dell Latitude D531 Spezifikation