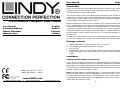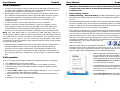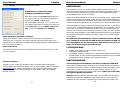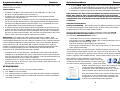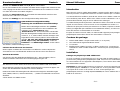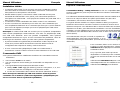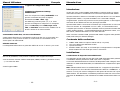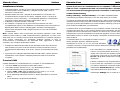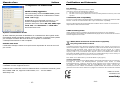Lindy 32797 Benutzerhandbuch
- Kategorie
- Netzwerk-Switches
- Typ
- Benutzerhandbuch
Dieses Handbuch ist auch geeignet für
Seite laden ...
Seite laden ...

User Manual English
- 5 -
Select Settings to invoke the configuration utility.
KVM Software Configuration utility
Changing the additional hotkeys
Besides the universal Scroll Lock hotkey you
can switch ports by selecting the target port
directly using CTRL + ALT + [*].
As default [*] are the keys 1, 2, 3, 4. You can
reconfigure these keys to almost any other key
except Alt, Ctrl, any of the Shift, Caps Lock,
Tab, as well as function- and edit keys.
Audio binding to individual computers
This option disables audio switching and binds the audio signals to a
particular port / computer. This option will allow uninterrupted audio to be
selected from an individual computer whilst still being able to switch between
the connected computers.
Auto Scan Period
The Auto Scan time interval can be defined in the range from 10 sec. to 60
sec. per channel.
Technical support:
Should you encounter any problems with your KVM switch then please
contact LINDY for technical support. You may also wish to visit our website
www.lindy.com for further information on our range of KVM switches with
advanced features, including support for DVI, HDMI, USB 2.0 and Multi
Monitor versions.
Benutzerhandbuch Deutsch
- 6 -
EINFÜHRUNG
Wir gratulieren Ihnen zum Erwerb dieses LINDY KVM Switches und
wünschen Ihnen angenehmes Arbeiten mit diesem Umschalter. Bitte lesen
Sie dieses kurze Handbuch bis zum Ende um alle Möglichkeiten der
Umschaltfunktionen kennen zu lernen.
Dieses Handbuch bezieht sich auf das 2 Port Modell 32797 mit fest am KVM
Switch angeschlossenen Kabeln sowie auf das 4 Port Modell 32827 mit
einzeln anschließbaren Kabelsätzen. Die Kabel können bei Verwendung von
Standardverlängerungskabeln bis auf maximal 5m Länge verlängert werden.
Der KVM Switch Compact USB Audio erlaubt zwei bzw. bis zu vier Rechner
von nur einer Tastatur/Maus/Monitor-Kombination aus komplett zu steuern. Er
kann mit PCs und MACs kombiniert werden. Das Umschalten kann auf
mehrere verschiedene Arten erfolgen: Taste am Switch, Tastatur-Hotkey oder
durch eine KVM-Software. Unter LINUX Betriebssystemen ist der KVM Switch
nur mit dem universellen Hotkey: 2x Rollen-Taste und am Switch direkt
umschaltbar.
Der USB-Teil des KVM-Switch Compact unterstützt neben USB-Mäusen
und -Tastaturen annähernd alle USB-Geräte. Er arbeitet mit USB 1.1
Geschwindigkeit. Bei Verwendung eines USB-Hubs können hier weitere
USB 1.1/2.0-Geräte angeschlossen werden!
LIEFERUMFANG
LINDY KVM Switch Compact USB Audio & VGA
Software & Handbuch CD
Gedruckte englische, französische, deutsche & italienische Anleitungen
Modell 32827 (4 Port): separate Kabelsätze bestehend aus 4x USB/VGA
Kombikabel und 4x Lautsprecher- & Mikrofonkabel
INBETRIEBNAHME
Verwendung des KVM Switches mit einem zusätzlichen USB-Hub
Sie können zusätzlich einen USB-Hub an eine USB-Buchse des KVM Switch
anschließen und die an diesen USB-Hub angeschlossenen USB-Geräte mit
umschalten und so an den Rechnern abwechselnd nutzen. Je nach
Strombedarf der angeschlossenen USB-Geräte sollten Sie einen USB-Hub
mit eigenem Netzteil verwenden!
Hinweis: Dieses Feature unterstützt USB 1.1 und USB 2.0 Full Speed
Datentransferraten bis 12MBit/sec. Der Hub (USB 1.1 oder 2.0) kann
entweder an den Tastatur- oder Mausport angeschlossen werden. Zur

Benutzerhandbuch Deutsch
- 7 -
Unterstützung von USB 2.0 High Speed verwenden Sie bitte die LINDY KVM
Switches der Pro-Serie!
Erstinstallation
• Schließen Sie Maus und Tastatur (bzw. den USB-Hub) an den USB-
Buchsen am KVM Switch (bzw. am Hub) an.
• Schließen Sie Ihren Monitor am KVM Switch sowie gegebenenfalls
Lautsprecher und Mikrofon an.
• Modell 32827 (4 Port): Schließen Sie bei den mitgelieferten KVM-Kabeln
das Ende mit dem Einzelstecker sowie gegebenenfalls die mitgelieferten
Lautsprecher-/Mikrofonkabel am KVM Switch an. Es empfiehlt sich nach
der Reihenfolge der Portnummerierung vorzugehen.
• Schließen Sie die anderen Enden dieser KVM-Kabel an Ihre Rechner an.
• Fahren Sie bei der ersten Installation des KVM Switches die Rechner der
Reihe nach hoch und warten Sie unbedingt bis alle Geräte vom jeweiligen
Rechner korrekt erkannt wurden. Die Port-LED am KVM Switch hört auf zu
blinken wenn alle USB-Geräte korrekt erkannt wurden!
Anmerkung: Der USB KVM Switch wird von Windows und Mac USB
Betriebssystemen erkannt und als „KVM Switcher“ Device (Mac) oder USB
Verbundgerät (Windows) und als USB Hub installiert. Dazu sollte Ihr Betriebs-
system möglichst aktuelle Treiber verwenden, die in den aktuellen Betriebs-
systemversionen z.B. ab Windows ME aufwärts enthalten sind. Sollte es
hierbei zu Problemen kommen so aktualisieren Sie bitte Ihr Betriebssystem
und die Treiberausstattung auf den Updateseiten des Betriebssystem-
herstellers (z.B. Microsoft oder Windows Update).
• Installieren Sie auf den Windows- und Mac-Rechnern die KVM Switcher
Software von der beiliegenden CD um alle Features dieses KVM Switches
und das Umschalten per Hotkey und Software sowie die Audio-Bindung an
einen bestimmten Rechner nutzen zu können.
• Installieren Sie neu angeschlossene USB Devices im Betriebssystem
genauso wie Sie es bisher auch ohne diesen KVM Switch getan haben, es
besteht kein Unterschied.
VERWENDUNG
Sie können zwischen 3 Arten des Umschaltens wählen:
Per “Port”-Taste am Switch
Per Tastatur-Hotkey (2x Rollen-Taste drücken. Nicht am Mac verfügbar!)
Per KVM-Umschaltsoftware (nur Windows und Mac, erfordert Installation
der KVM-Software):
Benutzerhandbuch Deutsch
- 8 -
o Hotkey STRG + ALT + [*], wobei [*] per Voreinstellung die Tasten 1, 2,
3, 4 sind, können unter Windows und am Mac umkonfiguriert werden
o Umschalt-Icon in der Taskleiste (Windows) bzw. im Dock (Mac)
o Desktop Icon oder Programm für die Umschaltsoftware (Windows)
Bitte beachten Sie, dass beim Umschalten die grüne Port-LED an Switch
blinkt. Dies zeigt an, dass der Umschaltvorgang noch nicht abge-
schlossen ist und noch nicht alle USB Geräte am Zielsystem korrekt
eingebunden sind. Schalten Sie erst weiter wenn die LED aufgehört hat
zu blinken.
KVM Umschalt-Software
Hotkey Umschaltung – Bei Verwendung von IBM-kompatiblen PCs können
Sie durch zweimaliges kurzes Drücken der „Rollen“-Taste (universeller
Hotkey) zwischen den Rechnern weiterschalten.
Windows ME/2000/XP/Vista und Mac Anwender sollten die auf CD
beiliegende KVM Umschaltsoftware installieren und können dann
verschiedene Zusatzfunktionen nutzen:
•
Umschalten via Icon in der Taskleiste bzw. im Dock
•
Umschalten auch per „STRG + ALT + [*] “ Tastenkombination, freie
Konfiguration des Hotkeys [*] (s.u.)
•
AutoScan Funktion mit Einstellung der Kanalzeit
•
Fixierung der Audiokanäle an einen der vier Rechner, so dass Audio nicht
mehr umgeschaltet wird
Die Software muss auf allen Rechnern installiert werden auf denen per
Icon/Software umgeschaltet werden soll. Legen Sie dazu die CD ein und
starten Sie ggf. Setup.exe. Am Mac muss ein File auf die lokale Festplatte
kopiert, entpackt und installiert werden, siehe Infofile für Mac-User auf CD.
Nach Abschluss der Installation erscheint unter
Windows ein zusätzliches Icon rechts unten in der
Taskleiste und auf dem Desktop, am Mac muss ggf.
ein Alias im Dock platziert werden. Wenn kein KVM
Switch angeschlossen ist, wird in der Taskleiste das
rechte der oben abgebildeten Icons angezeigt.
Andernfalls sehen Sie entweder das Icon „1“ oder „2“.
(Das Aussehen der Icons kann leicht variieren.)
Zum Umschalten klicken Sie mit der rechten Maustaste
auf das Icon in der Taskleiste bzw. im Dock oder
doppelklicken Sie das Icon auf dem Desktop. Ein
Fenster wie nebenstehend wird geöffnet.

Benutzerhandbuch Deutsch
- 9 -
Wählen Sie Switch to PC1 oder 2, 3, 4 zum Umschalten.
Es ist ausschließlich das Schalten auf aktive Ports möglich! Die anderen Ports
sind ausgegraut. Wollen Sie auf einen nicht aktiven Port schalten so ist dies
nur über die Tasten am Switch möglich!
Wählen Sie Start Autoscan um automatisch kontinuierlich zwischen den
Rechnern hin und her zu schalten.
Wählen Sie Settings um das Konfigurationsutility aufzurufen
KVM Software Konfigurationsutility
Änderung der zusätzlichen Umschalt-Hotkeys
Neben dem zweimaligen Drücken des „Rollen“-
Tastaurhotkeys können Sie nach Installation der
Software auch „STRG+ALT+1“ oder
„STRG+ALT+2“ etc. zum Umschalten verwenden.
Mit dem Konfigurationsutility können Sie statt der
Tasten 1, 2, 3 ,4 hier andere Tasten eintragen. Die
folgenden Tasten können jedoch nicht verwendet
werden: Alt, Ctrl, Strg, beide Großschreibtasten
(Shift, Caps Lock), Tab (Tabulator), sowie die
Funktions- und Editierungs-Tasten rechts neben
der Return / Zeilenschaltungs-Taste.
Fixieren des Audio Ports an einen PC
Diese Option schließt das Umschalten von Mikrofon- und Lautsprecher-
anschlüssen aus und bindet die Audio-Ports fest an einen der Rechner.
AutoScan Kanalzeit
Sie können hier das Zeitintervall definieren (10 – 60 Sekunden), das im
AutoScan Modus zwischen den Schaltvorgängen liegen soll.
Wir wünschen Ihnen allzeit viel Freude mit Ihrem LINDY KVM Umschalter.
Bei Problemen wenden Sie sich bitte vertrauensvoll an unseren Support. Sie
finden alle Kontaktdaten weltweit auf unserer Website.
KVM-Umschalter für weitergehende höhere technologische Anforderungen
(DVI, HDMI, USB 2.0, mehrere Monitore, …) finden Sie ebenfalls auf unserer
Website.
Vielen Dank! Ihr LINDY-Team
Manuel Utilisateur Français
- 10 -
Introduction
Merci d’avoir choisi le switch KVM LINDY Compact Audio. Merci de lire ce
manuel pour bien comprendre toutes les fonctions offertes par ce switch.
Ce manuel décrit le modèle 2 ports N° Art. 32797 avec câbles combo soudés,
et le modèle 4 ports N° Art. 32827 avec câbles combo individuels. Ces câbles
peuvent être étendus jusqu’à 5m en utilisant des rallonges.
Ce switch KVM permet à plusieurs ordinateurs d’être connectés et contrôlés
depuis un seul clavier, écran et souris. Il est compatible PC et Mac. La
sélection de port peut se faire par bouton sur le switch, séquence clavier
hotkey (configurable par l’utilisateur sous Windows et Mac), et icône sur la
barre des tâches sous Windows et sous Mac.
En plus du clavier et souris USB, ce switch KVM supporte peut partage des
périphériques USB. Merci de lire les informations ci-dessous.
Contenu du package
Switch KVM LINDY compact USB audio ( 2 ou 4 ports)
CD contenant le logiciel Windows et Mac
Ce manuel
Modèle N° Art. 32827 (4 ports): 4 câbles combo pour connecter les
ordinateurs: câble combo USB/VGA + 2x3.5mm Jack (haut-parleurs et
micro)
Installation
Partager un périphérique USB additionnel:
Si vous connectez un hub USB 1.1/2.0 à un port USB du swtich KVM, vous
pouvez alors partager des périphériques USB 1.1/2.0 sur vos ordinateurs. Si
la consommation de vos appareils USB dépasse, vous devrez alors utiliser
une alimentation externe.
Remarque: le switch KVM fonctionne en USB 1.1 speed et supporte USB 2.0
Full Speed jusqu’à 12MBit/sec. Le hub (USB 1.1 ou 2.0) peut être connecté
sur le port de la souris ou du clavier. Si vous voulez partager des
périphériques USB 2.0 en High Speed 480MBit/sec merci d’utiliser les switchs
KVM de la série Pro.
Seite laden ...
Seite laden ...
Seite laden ...

Manuale d'uso Italiano
- 17 -
Configurazione via Software KVM
Modifica hotkey aggiuntiva
Oltre alla hotkey universale Bloc Scorr, potete
commutare premendo la combinazione di tasti
CTRL + ALT + [*].
Di default [*] sono impostati sui tasti 1, 2, 3, 4.
Potete riconfigurare questi tasti inserendo
qualsiasi altro tasto tranne Alt, Ctrl, Shift, Caps
Lock, Tab, i tasti funzione F- e i tasti edit a
destra del tasto Invio.
Opzione commutazione Audio
Questa funzione permette di disabilitare la commutazione del segnale audio,
lasciandola quindi assegnata sempre ad un computer. In questo modo potete
per esempio ascoltare file musicali da un computer e commutare
contemporaneamente su altri computer.
Periodo Auto Scan
L’intervallo di tempo di Auto Scan può essere impostato da 10 a 60 secondi
per canale.
Per qualsiasi chiarimento o problema riscontrato con questo KVM Switch
contattate il nostro supporto tecnico.
Potete trovare molte altre versioni di KVM Switch con funzioni avanzate, porte
DVI, HDMI, USB 2.0, supporto multi monitor, ecc… sul sito LINDY
www.lindy.com
Certifications and Statements
- 18 -
FCC Warning
This device complies with part 15 of the FCC Rules.
Operation is subject to the following two conditions:
1. This device may not cause harmful interference, and
2. This device must accept any interference received, including interference that may cause undesired
operation.
CE Statement, EMC Compatibility
This device complies with EN Standards EN55022 and EN55024 according to the relevant EC EMC
Directive. It must be used with shielded cables only to maintain EMC compatibility.
Dieses Produkt entspricht den einschlägigen EMV Richtlinien der EU und darf nur zusammen mit
abgeschirmten Kabeln verwendet werden.
LINDY Herstellergarantie
LINDY gewährt für dieses Produkt über die gesetzliche Regelung hinaus eine zweijährige
Herstellergarantie ab Kaufdatum. Die detaillierten Bedingungen dieser Garantie finden Sie auf der LINDY
Website aufgelistet bei den AGBs.
WEEE (Waste of Electrical and Electronic Equipment),
Recycling of Electronic Products
In 2006 the European Union introduced regulations (WEEE) for the collection and recycling of all waste
electrical and electronic equipment. The wheelie bin symbol shown indicates that this product must not be
disposed of with household waste. Instead the product must be recycled in a manner that is
environmentally friendly. For more information on how to dispose of this product, please contact your local
recycling centre or your household waste disposal service. Each individual EU member state has
implemented the WEEE regulations into national law in slightly different ways. Please follow your national
law when you want to dispose of any electrical or electronic products.
More details can be obtained from your national WEEE recycling agency.
Germany / Deutschland
Die Europäische Union hat mit der WEEE Direktive umfassende Regelungen für die Verschrottung und das
Recycling von Elektro- und Elektronikprodukten geschaffen. Diese wurden im Elektro- und
Elektronikgerätegesetz – ElektroG in deutsches Recht umgesetzt. Dieses Gesetz verbietet das Entsorgen
von Elektro- und Elektronikgeräten über die Hausmülltonne! Diese Geräte müssen den lokalen
Sammelsystemen bzw. örtlichen Sammelstellen zugeführt werden! Dort werden sie kostenlos entgegen
genommen. Die Kosten für den weiteren Recyclingprozess übernimmt die Gesamtheit der Gerätehersteller.
LINDY No 32797, 32827
2nd Edition, May 2009
www.lindy.com
-
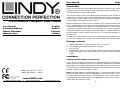 1
1
-
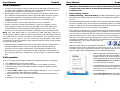 2
2
-
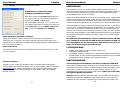 3
3
-
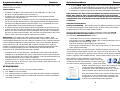 4
4
-
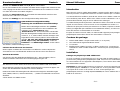 5
5
-
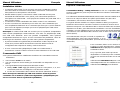 6
6
-
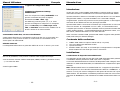 7
7
-
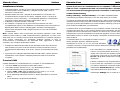 8
8
-
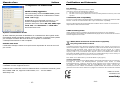 9
9
Lindy 32797 Benutzerhandbuch
- Kategorie
- Netzwerk-Switches
- Typ
- Benutzerhandbuch
- Dieses Handbuch ist auch geeignet für
in anderen Sprachen
- English: Lindy 32797 User manual
- français: Lindy 32797 Manuel utilisateur
- italiano: Lindy 32797 Manuale utente
Verwandte Papiere
-
Lindy 4 Port KVM Switch - HDMI, USB 2.0 & Audio Benutzerhandbuch
-
Lindy KVM Switch PRO Audio - 2 Port VGA & PS/2 Benutzerhandbuch
-
Lindy 42347 Benutzerhandbuch
-
Lindy 39334 Benutzerhandbuch
-
Lindy 2 Port USB 3.0 Switch Benutzerhandbuch
-
Lindy 2 Port Dual Head Dual Link DVI-I KVM Switch Pro Benutzerhandbuch
-
Lindy 32322 Benutzerhandbuch
-
Lindy 32345 Benutzerhandbuch
-
Lindy 2 Port DisplayPort, USB 2.0 & Audio KVM Switch Compact Benutzerhandbuch
-
Lindy 2 Port HDMI, USB 2.0 & Audio KVM Switch Compact Benutzerhandbuch