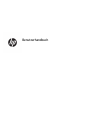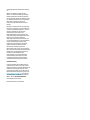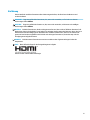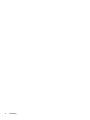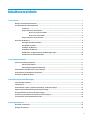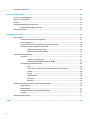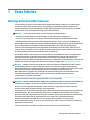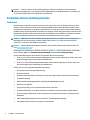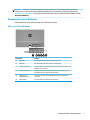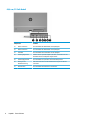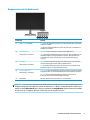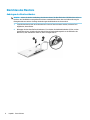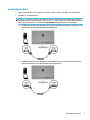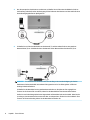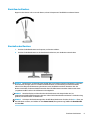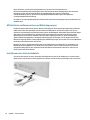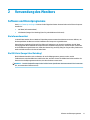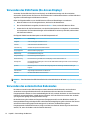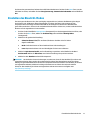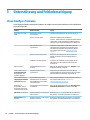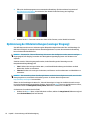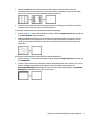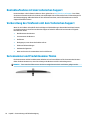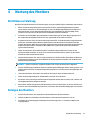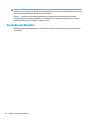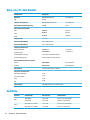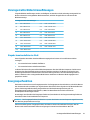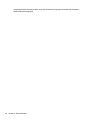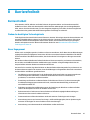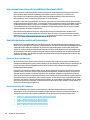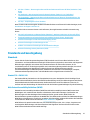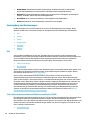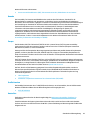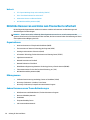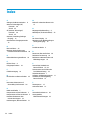HP Value 27-inch Displays Benutzerhandbuch
- Kategorie
- Fernseher
- Typ
- Benutzerhandbuch
Dieses Handbuch eignet sich auch für

Benutzerhandbuch

© Copyright 2018 HP Development Company,
L.P.
AMD ist eine Marke von Advanced Micro
Devices, Inc. HDMI, das HDMI-Logo und High-
Denition Multimedia Interface sind Marken
oder eingetragene Marken von HDMI Licensing
LLC. Windows ist entweder eine eingetragene
Marke oder eine Marke der Microsoft
Corporation in den USA und/oder anderen
Ländern.
HP haftet – ausgenommen für die Verletzung
des Lebens, des Körpers, der Gesundheit oder
nach dem Produkthaftungsgesetz – nicht für
Schäden, die fahrlässig von HP, einem
gesetzlichen Vertreter oder einem
Erfüllungsgehilfen verursacht wurden. Die
Haftung für grobe Fahrlässigkeit und Vorsatz
bleibt hiervon unberührt. Inhaltliche
Änderungen dieses Dokuments behalten wir
uns ohne Ankündigung vor. Die Informationen
in dieser Veröentlichung werden ohne
Gewähr für ihre Richtigkeit zur Verfügung
gestellt. Insbesondere enthalten diese
Informationen keinerlei zugesicherte
Eigenschaften. Alle sich aus der Verwendung
dieser Informationen ergebenden Risiken trägt
der Benutzer. Die Herstellergarantie für HP
Produkte wird ausschließlich in der
entsprechenden, zum Produkt gehörigen
Garantieerklärung beschrieben. Aus dem
vorliegenden Dokument sind keine weiter
reichenden Garantieansprüche abzuleiten.
Produktmitteilung
In diesem Handbuch werden Merkmale und
Funktionen beschrieben, welche die meisten
Modelle aufweisen. Einige dieser Merkmale und
Funktionen sind möglicherweise bei Ihrem
Produkt nicht verfügbar. Um auf das neueste
Benutzerhandbuch zuzugreifen, gehen Sie zu
http://www.hp.com/support, und folgen Sie
den Anweisungen, um Ihr Produkt zu nden.
Wählen Sie dann Benutzerhandbücher.
Erste Ausgabe: Oktober 2018
Dokumentennummer: L42959-041

Einführung
Dieses Handbuch enthält Informationen über Monitoreigenschaften, das Einrichten des Monitors und
technische Daten.
VORSICHT! Zeigt eine gefährliche Situation an, die, wenn nicht vermieden, zu Tod oder zu schweren
Verletzungen führen könnte.
ACHTUNG: Zeigt eine gefährliche Situation an, die, wenn nicht vermieden, zu kleineren oder mäßigen
Verletzungen führen könnte.
WICHTIG: Enthält Informationen, die als wichtig einzustufen sind, aber nicht auf Gefahren hinweisen (z. B.
Nachrichten, die mit Sachschäden zu tun haben). Ein wichtiger Hinweis warnt den Benutzer davor, dass es zu
Datenverlust oder Beschädigungen an Hardware oder Software kommen kann, wenn ein Verfahren nicht
genau wie beschrieben eingehalten wird. Enthält auch wichtige Informationen, die ein Konzept oder die
Erledigung einer Aufgabe erläutern.
HINWEIS: Enthält weitere Informationen zum Hervorzuheben oder Ergänzen wichtiger Punkte des
Haupttextes.
TIPP: Bietet hilfreiche Tipps für die Fertigstellung einer Aufgabe.
Dieses Produkt enthält HDMI-Technologie.
iii

iv Einführung

Inhaltsverzeichnis
1 Erste Schritte ................................................................................................................................................ 1
Wichtige Sicherheitsinformationen ....................................................................................................................... 1
Produktmerkmale und Komponenten ................................................................................................................... 2
Funktionen ........................................................................................................................................... 2
Komponenten auf der Rückseite ......................................................................................................... 3
60,47-cm-/23,8-Zoll-Modell ............................................................................................ 3
68,6-cm-/27-Zoll-Modell .................................................................................................. 4
Komponenten auf der Vorderseite ...................................................................................................... 5
Einrichten des Monitors ......................................................................................................................................... 6
Anbringen des Monitorständers .......................................................................................................... 6
Anschließen der Kabel ......................................................................................................................... 7
Einstellen des Monitors ....................................................................................................................... 9
Einschalten des Monitors .................................................................................................................... 9
HP Richtlinien zu Wasserzeichen und Bildeinlagerungen ................................................................ 10
Installieren eines Sicherheitskabels ................................................................................................. 10
2 Verwendung des Monitors ............................................................................................................................ 11
Software und Dienstprogramme ......................................................................................................................... 11
Die Informationsdatei ....................................................................................................................... 11
Die ICM-Datei (Image Color Matching) .............................................................................................. 11
Verwenden des OSD-Menüs (On-Screen Display) ............................................................................................... 12
Verwenden des automatischen Ruhemodus ...................................................................................................... 12
Einstellen des Blaulicht-Modus ........................................................................................................................... 13
3 Unterstützung und Fehlerbeseitigung ........................................................................................................... 14
Lösen häuger Probleme .................................................................................................................................... 14
Tastensperren ...................................................................................................................................................... 15
Verwenden der Funktion „Automat. Einstellung“ (analoger Eingang) ............................................................... 15
Optimierung der Bildeinstellungen (analoger Eingang) ..................................................................................... 16
Kontaktaufnahme mit dem technischen Support ............................................................................................... 18
Vorbereitung des Telefonats mit dem Technischen Support .............................................................................. 18
Seriennummer und Produktnummer nden ....................................................................................................... 18
4 Wartung des Monitors .................................................................................................................................. 19
Richtlinien zur Wartung ....................................................................................................................................... 19
Reinigen des Monitors ......................................................................................................................................... 19
v

Versenden des Monitors ...................................................................................................................................... 20
Anhang A Technische Daten ............................................................................................................................. 21
60,47-cm-/23,8-Zoll-Modell ............................................................................................................................... 21
68,6-cm-/27-Zoll-Modell .................................................................................................................................... 22
Netzteile ............................................................................................................................................................... 22
Voreingestellte Bildschirmauösungen .............................................................................................................. 23
Eingabe benutzerdenierter Modi .................................................................................................... 23
Energiesparfunktion ............................................................................................................................................ 23
Anhang B Barrierefreiheit ............................................................................................................................... 25
Barrierefreiheit .................................................................................................................................................... 25
Finden der benötigten Technologietools .......................................................................................... 25
Unser Engagement ............................................................................................................................ 25
International Association of Accessibility Professionals (IAAP) ....................................................... 26
Ermitteln der besten assistiven Technologien ................................................................................. 26
Bewerten Ihrer Anforderungen ....................................................................................... 26
Barrierefreiheit bei HP Produkten .................................................................................. 26
Standards und Gesetzgebung ............................................................................................................................. 27
Standards .......................................................................................................................................... 27
Mandat 376 – EN 301 549 .............................................................................................. 27
Web Content Accessibility Guidelines (WCAG) ................................................................ 27
Gesetzgebung und Bestimmungen ................................................................................................... 28
USA .................................................................................................................................. 28
21st Century Communications and Video Accessibility Act (CVAA) ............................... 28
Kanada ............................................................................................................................ 29
Europa ............................................................................................................................. 29
Großbritannien ................................................................................................................ 29
Australien ........................................................................................................................ 29
Weltweit .......................................................................................................................... 30
Nützliche Ressourcen und Links zum Thema Barrierefreiheit ............................................................................ 30
Organisationen .................................................................................................................................. 30
Bildungswesen .................................................................................................................................. 30
Andere Ressourcen zum Thema Behinderungen .............................................................................. 30
HP Links ............................................................................................................................................. 31
Kontaktieren des Supports .................................................................................................................................. 31
Index ............................................................................................................................................................. 32
vi

1 Erste Schritte
Wichtige Sicherheitsinformationen
Im Lieferumfang des Monitors sind ein Netzteil und ein Netzkabel enthalten. Wenn Sie ein anderes Kabel
verwenden, achten Sie darauf, dass Sie es an eine geeignete Stromquelle anschließen und dass es die
richtigen Anschlüsse aufweist. Informationen darüber, welches Netzkabel Sie mit dem Monitor verwenden
müssen,
nden Sie in den Produktmitteilungen in Ihrer Dokumentation.
VORSICHT! So verringern Sie die Gefahr von Stromschlägen und Geräteschäden:
• Schließen Sie das Netzkabel an eine Netzsteckdose an, die jederzeit leicht zugänglich ist.
• Trennen Sie die Stromzufuhr zum Computer, indem Sie das Netzkabel aus der Netzsteckdose ziehen.
• Falls ein Netzkabel mit einem Stecker mit Erdungskontakt geliefert wurde, stecken Sie das Kabel in eine
geerdete Netzsteckdose. Deaktivieren Sie den Erdungskontakt des Netzkabels nicht, indem Sie beispielsweise
einen 2-poligen Adapter anschließen. Der Erdungskontakt erfüllt eine wichtige Sicherheitsfunktion.
Stellen Sie aus Sicherheitsgründen keine Gegenstände auf Netzkabel oder andere Kabel. Kabel sind so zu
verlegen, dass niemand auf sie treten oder über sie stolpern kann. Ziehen Sie nicht an Kabeln. Zum Trennen
der Stromverbindung ziehen Sie das Netzkabel immer am Stecker ab.
Um das Risiko schwerer Verletzungen zu reduzieren, lesen Sie das Handbuch für sicheres und angenehmes
Arbeiten. Darin werden die sachgerechte Einrichtung des Arbeitsplatzes sowie die richtige Haltung und
gesundheitsbewusstes Arbeiten für Computerbenutzer beschrieben. Das Handbuch für sicheres und
angenehmes Arbeiten enthält auch wichtige Informationen zur elektrischen und mechanischen Sicherheit. Das
Handbuch für sicheres und angenehmes Arbeiten ist im Internet verfügbar unter http://www.hp.com/ergo.
WICHTIG: Schließen Sie zum Schutz des Monitors sowie des Computers alle Netzkabel für den Computer
und die Peripheriegeräte (z. B. Monitor, Drucker, Scanner) an ein Überspannungsschutzgerät wie eine
Mehrfachsteckdose oder unterbrechungsfreie Stromversorgung (Uninterruptible Power Supply, UPS) an. Nicht
alle Mehrfachsteckdosen bieten Überspannungsschutz; diese Funktion muss explizit auf der
Mehrfachsteckdose angegeben sein. Verwenden Sie eine Mehrfachsteckdose, deren Hersteller bei einer
eventuellen Beschädigung Ihres Geräts, die auf eine Fehlfunktion des Überspannungsschutzes
zurückzuführen ist, Schadenersatz leistet.
Stellen Sie Ihren HP LCD-Monitor auf geeignete Möbel in der richtigen Größe.
VORSICHT! Anrichten, Bücherschränke, Regale, Pulte, Lautsprecher, Truhen und Kisten sind als Stellplatz für
LCD-Monitore ungeeignet, da die Monitore umfallen und dadurch Verletzungen hervorrufen können.
Achten Sie auf die sorgfältige Verlegung aller an den LCD-Monitor angeschlossenen Kabel, damit sich
niemand in den Kabeln verfangen oder über diese stolpern kann.
Vergewissern Sie sich, dass die Summe aller Ampere-Werte der an die Steckdose angeschlossenen Geräte den
maximalen Ampere-Wert der Steckdose nicht überschreitet. Des Weiteren darf die Summe aller Ampere-
Werte der an das Kabel angeschlossenen Geräte den maximalen Ampere-Wert des Kabels nicht überschreiten.
Den Ampere-Wert (AMPS oder A) jedes Geräts können Sie anhand des Typenschilds bestimmen.
Stellen Sie den Monitor in der Nähe einer leicht erreichbaren Netzsteckdose auf. Fassen Sie das
Monitornetzkabel am Stecker an, wenn Sie es aus der Steckdose ziehen. Ziehen Sie den Stecker niemals am
Kabel aus der Netzsteckdose.
Lassen Sie den Monitor nicht fallen, und stellen Sie ihn nicht auf einer instabilen Fläche ab.
Wichtige Sicherheitsinformationen 1

HINWEIS: Dieses Produkt ist zur Unterhaltung geeignet. Stellen Sie den Monitor in einer kontrolliert
beleuchteten Umgebung auf, um Störungen durch Umgebungslicht und helle Oberächen zu vermeiden, die
zu störenden Spiegelungen auf dem Bildschirm führen können.
Produktmerkmale und Komponenten
Funktionen
Dieses Produkt ist ein AMD®-FreeSync-konformer Monitor, durch den Sie ein PC-Gaming-Erlebnis mit einer
üssigen und schnellen Performance ohne Tearing beim Bildwechsel auf dem Bildschirm genießen können.
Die externe Stromquelle, die an den Monitor angeschlossen ist, muss den FreeSync-Treiber installiert haben.
Die AMD FreeSync-Technologie wurde entwickelt, um Störungen und das Tearing bei Spielen und Videos durch
Einstellen der Aktualisierungsrate des Monitors auf die Bildfrequenz der Grakkarte zu eliminieren. Wenden
Sie sich für bestimmte Funktionen an den Hersteller Ihrer Komponente bzw. Ihres Systems.
WICHTIG: AMD-Radeon-Graken und/oder APU-kompatible Monitore der AMD-A-Serie mit DisplayPort/
HDMI-Adaptive-Synchronisierung erforderlich. AMD Crimson-Treiber 15.11 (oder eine neuere Version)
erforderlich, um FreeSync über HDMI zu unterstützen.
HINWEIS: Adaptive Bildwiederholungsraten variieren je nach Monitor. Weitere Informationen nden Sie
unter www.amd.com/freesync.
Um FreeSync auf dem Monitor zu aktivieren, drücken Sie auf die Menü-Taste auf dem Monitor, um das OSD-
Menü zu önen. Wählen Sie Farbsteuerung, Ansichtsmodi und anschließend Gaming-FreeSync.
In diesem Handbuch werden die Funktionen der folgenden Monitore beschrieben:
● 60,47 cm (23,8 Zoll) sichtbarer diagonaler Bildschirmbereich mit einer Auösung von 1920 x 1080 sowie
Unterstützung geringerer Auösungen im Vollbildmodus
● 68,6 cm (27 Zoll) sichtbarer diagonaler Bildschirmbereich mit einer Auösung von 1920 x 1080 sowie
Unterstützung geringerer Auösungen im Vollbildmodus
Protieren Sie von den folgenden Merkmalen des Monitors:
● IPS-Display mit LED-Hintergrundbeleuchtung
● Blendfreies Display
● Weiter Betrachtungswinkel zum Arbeiten im Sitzen oder Stehen und bei seitlichem Positionswechsel
● Einstellbare Neigung
● HDMI- und VGA videoeingänge (HDMI = High-Denition Multimedia Interface)
● AMD FreeSync-qualied
● Plug-and-Play-fähig, wenn von Ihrem Betriebssystem unterstützt
● Sicherheitskabelschlitz an der Monitorrückseite zur Aufnahme eines optionalen Sicherheitskabels
● On-Screen Display (OSD)-Menü in mehreren Sprachen zum bequemen Einrichten und Optimieren des
Bildschirms
● HDCP (High-Bandwidth Digital Content Protection) auf allen digitalen Eingängen
● Energiesparfunktion für einen verringerten Stromverbrauch
2 Kapitel 1 Erste Schritte

HINWEIS: Sicherheits- und Zulassungsinformationen nden Sie in den Produktmitteilungen in Ihrer
Dokumentation. Um auf die neuesten Benutzerhandbücher für Ihr Produkt zuzugreifen, gehen Sie auf
http://www.hp.com/support, und folgen Sie den Anweisungen, um Ihr Produkt zu nden. Wählen Sie dann
Benutzerhandbücher.
Komponenten auf der Rückseite
Die Komponenten auf der Rückseite können je nach Modell variieren.
60,47-cm-/23,8-Zoll-Modell
Komponente Funktion
(1) HDMI PORT Zum Anschließen des HDMI-Kabels an das Quellgerät.
(2) VGA PORT Zum Anschließen eines VGA-Kabels an das Quellgerät.
(3) Audioeingangsbuchse Zum Anschließen des Audiokabels (nicht im Lieferumfang enthalten) vom
Quellgerät an den Monitor.
(4) Audioausgangsbuchse Hierüber werden optionale Kopfhörer, Ohrhörer, ein Headset oder das
Audiokabel eines Fernsehgerätes angeschlossen.
(5) Önung für die
Diebstahlsicherung
Über diesen Anschluss wird die Diebstahlsicherung mit dem Monitor
verbunden.
(6) Netzanschluss Zum Anschließen eines Netzteils an den Monitor.
Produktmerkmale und Komponenten 3

68,6-cm-/27-Zoll-Modell
Komponente Funktion
(1) HDMI-1-Anschluss Zum Anschließen des HDMI-Kabels an das Quellgerät.
(2) HDMI-2-Anschluss Zum Anschließen des HDMI-Kabels an das Quellgerät.
(3) VGA PORT Zum Anschließen eines VGA-Kabels an das Quellgerät.
(4) Audioeingangsbuchse Hierüber werden optionale Kopfhörer, Ohrhörer, ein Headset oder das
Audiokabel eines Fernsehgerätes angeschlossen.
(5) Audioausgangsbuchse Zum Anschließen von optionalen Stereo-Aktivlautsprechern.
(6) Önung für die
Diebstahlsicherung
Über diesen Anschluss wird die Diebstahlsicherung mit dem Monitor
verbunden.
(7) Netzanschluss Zum Anschließen eines Netzteils an den Monitor.
4 Kapitel 1 Erste Schritte

Komponenten auf der Vorderseite
Komponente Funktion
(1) Taste Menu/OK (Menü/OK) Menü: Wenn das OSD-Menü geschlossen ist, drücken Sie diese Taste, um das OSD-
Hauptmenü zu önen.
OK: Wenn das OSD-Menü geönet ist, drücken Sie diese Taste, um ein Element im
OSD-Menü auszuwählen.
(2) Lautstärke/Minus
Funktionstaste 3 (zuweisbar)
Lautstärke: Zeigt die Lautstärke-Einstellung auf dem Bildschirm an.
Minus: Bei geönetem OSD-Menü können Sie mit dieser Taste rückwärts durch das
OSD-Menü navigieren und eingestellte Werte reduzieren. Wenn das OSD-Menü
nicht aktiviert ist, drücken Sie diese Taste, um die Lautstärke-Einstellung zu
verringern.
(3) Eingang/Plus
Funktionstaste 2 (zuweisbar)
Eingang: Wenn das OSD-Menü geschlossen ist, können Sie mit dieser Taste zum
nächsten Videoeingangsanschluss (VGA oder HDMI) wechseln.
Plus: Bei geönetem OSD-Menü können Sie mit dieser Taste vorwärts durch das
OSD-Menü navigieren und eingestellte Werte erhöhen.
(4) Anzeigemodi/Beenden
Funktionstaste 1 (zuweisbar)
Anzeigemodi: Wenn das OSD-Menü geschlossen ist, können Sie mit dieser Taste die
Anzeigemodi önen, um verschiedene Bildschirmanzeigeeinstellungen zu wählen.
Beenden: Wenn das OSD-Menü geönet ist, drücken Sie diese Taste, um
Änderungen zu speichern und das OSD-Menü zu beenden.
(5) Betriebstaste Mit dieser Taste können Sie den Monitor ein- und ausschalten.
HINWEIS: Sie können die Funktionstasten im OSD-Menü neu kongurieren, um eine schnelle Auswahl der
häugsten Vorgänge zu ermöglichen. Drücken Sie die Taste Menu (Menü), um das OSD-Menü zu önen, und
wählen Sie dann Menu Control (Menü-Steuerung). Wählen Sie Assign Buttons (Tasten zuweisen) und wählen
Sie dann eine der verfügbaren Optionen für die Taste, die Sie zuweisen möchten.
Produktmerkmale und Komponenten 5

Einrichten des Monitors
Anbringen des Monitorständers
WICHTIG: Achten Sie bei der Handhabung des Monitors darauf, die Oberäche des LCD-Bildschirms nicht zu
berühren. Auf den Bildschirm ausgeübter Druck kann uneinheitliche Farben oder eine Fehlausrichtung der
Flüssigkristalle verursachen. Derartige Veränderungen des Bildschirms sind irreversibel.
1. Legen Sie den Monitor mit der Vorderseite nach unten auf eine mit einem weichen, sauberen Tuch
abgedeckte, ebene Fläche.
2. Befestigen Sie den Standfuß am Ständerarm (1) und ziehen Sie die Rändelschraube (2) fest, um den
Standfuß zu sichern. Schieben Sie den Ständerarm auf das Verbindungsstück an der Rückseite des
Monitors (3). Der Ständerarm rastet ein, wenn er angebracht ist.
6 Kapitel 1 Erste Schritte

Anschließen der Kabel
1. Stellen Sie den Monitor an einer geeigneten und gut belüfteten Stelle in der Nähe des Computers auf.
2. Schließen Sie ein Videokabel an.
HINWEIS: Der Monitor erkennt automatisch, an welchen Anschlüssen gültige Videosignale eingehen.
Die Eingänge können gewählt werden, indem Sie die Menü-Taste drücken, um das OSD-Menü aufzurufen
(OSD = On Screen Display), und anschließend Input Control (Eingangssignalsteuerung) wählen.
● Schließen Sie ein Ende eines VGA-Kabels an den VGA-Anschluss an der Rückseite des Monitors und
das andere Ende an den VGA-Anschluss am Quellgerät an.
● Schließen Sie ein Ende eines HDMI-Kabels an den HDMI-Anschluss an der Rückseite des Monitors
und das andere Ende an den HDMI-Anschluss des Quellgeräts an.
Einrichten des Monitors 7

3. Um die Lautsprecher des Monitors zu aktivieren, schließen Sie ein Ende eines Audiokabels (nicht im
Lieferumfang enthalten) an den Audioeingang auf der Rückseite des Monitors und das andere Ende an
der Audioausgangsbuchse am Quellgerät an.
4. Schließen Sie ein Ende des Netzkabels an das Netzteil (1) und das andere Ende an eine geerdete
Netzsteckdose (2) an. Schließen Sie dann das Netzteil an den Netzanschluss des Monitors (3) an.
VORSICHT! So verhindern Sie die Gefahr eines Stromschlags oder eine Beschädigung der Geräte:
Deaktivieren Sie das Netzkabel mit intaktem Erdungsstecker nicht. Der Erdungsleiter erfüllt eine
wichtige Sicherheitsfunktion.
Schließen Sie das Netzkabel an eine geerdete Netzsteckdose an, die jederzeit frei zugänglich ist.
Trennen Sie die Stromzufuhr zum Gerät, indem Sie das Netzkabel aus der Netzsteckdose ziehen.
Stellen Sie aus Sicherheitsgründen keine Gegenstände auf Netzkabel oder andere Kabel. Kabel sind so
zu verlegen, dass niemand auf sie treten oder über sie stolpern kann. Ziehen Sie nicht an Kabeln. Zum
Trennen der Stromverbindung ziehen Sie das Netzkabel am Stecker ab.
8 Kapitel 1 Erste Schritte

Einstellen des Monitors
Kippen Sie den Monitor nach vorne oder hinten, so dass Sie bequem auf den Bildschirm schauen können.
Einschalten des Monitors
1. Drücken Sie die Betriebstaste am Computer, um ihn einzuschalten.
2. Drücken Sie die Betriebstaste an der Unterkante des Monitors, um den Monitor einzuschalten.
WICHTIG: Bei Monitoren, die dasselbe statische Bild über einen längeren Zeitraum (mindestens 12 Stunden
hintereinander) anzeigen, kann es zu Einbrennschäden kommen. Zur Vermeidung von Einbrennschäden
sollten Sie bei längerer Nichtbenutzung des Monitors stets den Bildschirmschoner aktivieren oder den
Monitor ausschalten. Einbrennschäden können bei allen LCD-Bildschirmen entstehen. Monitore mit einem
„eingebrannten Bild“ sind von der HP Garantie nicht abgedeckt.
HINWEIS: Wenn das Display nach dem Drücken der Betriebstaste nicht eingeschaltet wird, ist
möglicherweise die Betriebstastensperre aktiviert. Halten Sie die Betriebstaste am Monitor 10 Sekunden lang
gedrückt, um diese Funktion zu deaktivieren.
HINWEIS: Sie können die Betriebsanzeige über das OSD-Menü deaktivieren. Drücken Sie die Menü-Taste, um
das OSD-Menü zu önen, und wählen Sie dann Power Control (Energiesteuerung). Wählen Sie Betriebs-LED
und dann Aus.
Einrichten des Monitors 9

Wenn der Monitor zum ersten Mal eingeschaltet wird, erscheint für fünf Sekunden eine
Monitorstatusmeldung. Diese Meldung informiert über das derzeit aktive Eingangssignal, den Status der
Einstellung für das automatische Wechseln des Signaleingangs (Ein oder Aus; werkseitige
Standardeinstellung ist Ein), die aktuell voreingestellte Bildschirmauösung und die empfohlene
voreingestellte Bildschirmauösung.
Der Monitor sucht die Signaleingänge automatisch nach einem aktiven Eingang ab und verwendet diesen für
den Bildschirm.
HP Richtlinien zu Wasserzeichen und Bildeinlagerungen
Die IPS-Monitormodelle sind mit der IPS-Display-Technologie (In-Plane-Switching) ausgestattet und bieten
äußerst breite Betrachtungswinkel und eine verbesserte Bildqualität. IPS-Monitore eignen sich für eine
Vielzahl von Anwendungen mit hohen Anforderungen an die Bildqualität. Diese Bildschirmtechnologie eignet
sich jedoch nicht für Anwendungen, bei denen über einen längeren Zeitraum ohne die Benutzung eines
Bildschirmschoners statische, stationäre oder feste Bilder angezeigt werden. Zu diesen Anwendungen
gehören Überwachungskameras, Videospiele, Marketinglogos und Vorlagen, die für längere Zeit auf dem
Bildschirm angezeigt werden. Statische Bilder können Bildeinlagerungen verursachen, die auf dem Bildschirm
wie Flecken oder Wasserzeichen erscheinen.
Monitore mit einem „eingebrannten Bild“ sind von der HP Garantie nicht abgedeckt. Zur Vermeidung von
Bildeinlagerungen empehlt es sich, den Monitor auszuschalten, wenn er nicht verwendet wird, oder die
Energieverwaltungsoption zum automatischen Ausschalten im Ruhezustand zu aktivieren, sollte sie von
Ihrem System unterstützt werden.
Installieren eines Sicherheitskabels
Sie können den Monitor mit einer optionalen Diebstahlsicherung, die von HP erhältlich ist, an einem festen
Objekt sichern. Verwenden Sie den mitgelieferten Schlüssel, um das Schloss zu befestigen und zu entfernen.
10 Kapitel 1 Erste Schritte

2 Verwendung des Monitors
Software und Dienstprogramme
Unter http://www.hp.com/support können Sie die folgenden Dateien herunterladen und auf Ihrem Computer
installieren:
● INF-Datei (Informationsdatei)
● ICM-Dateien (Image Color Matching) (eine für jeden kalibrierten Farbraum)
Die Informationsdatei
In der INF-Datei werden die von Windows® Betriebssystemen verwendeten Monitorressourcen deniert, um
die Kompatibilität des Monitors mit der Grakkarte des Computers zu gewährleisten.
Dieser Monitor ist Windows Plug-and-Play-fähig und funktioniert auch ohne die Installation der INF-Datei
ordnungsgemäß. Die Grakkarte des Computers muss VESA DDC2 entsprechen, und der Monitor muss direkt
an die Grakkarte angeschlossen sein, damit der Monitor Plug-and-Play-fähig ist. Plug-and-Play funktioniert
weder mit BNC-Steckern noch über Verteilerfelder.
Die ICM-Datei (Image Color Matching)
Bei ICM-Dateien handelt es sich um Dateien, die von Grakprogrammen genutzt werden, um die
Farbkonsistenz zwischen Bildschirm und Drucker oder zwischen Scanner und Bildschirm sicherzustellen. Die
Datei wird von Grakprogrammen aktiviert, die diese Funktion unterstützen.
HINWEIS: Das ICM-Farbprol entspricht der Prole Format Specication des International Color Consortium
(ICC, internationales Farbkonsortium).
Software und Dienstprogramme 11

Verwenden des OSD-Menüs (On-Screen Display)
Verwenden Sie das OSD-Menü (On-Screen Display), um die Bildschirmanzeige nach Ihren Vorlieben
einzustellen. Sie können mit den Tasten an der Unterkante der Frontblende des Monitors auf das OSD-Menü
zugreifen und Einstellungen im OSD-Menü vornehmen.
Gehen Sie folgendermaßen vor, um das OSD-Menü zu önen und Einstellungen vorzunehmen:
1. Wenn der Monitor noch nicht eingeschaltet ist, drücken Sie die Betriebstaste.
2. Um auf das OSD-Menü zuzugreifen, drücken Sie die Menü-Taste, um das OSD-Menü zu önen.
3. Verwenden Sie die drei Funktionstasten, um durch die Menüoptionen zu navigieren, sie auszuwählen
und anzupassen. Die Tastenbezeichnungen auf dem Bildschirm variieren je nachdem, welches Menü
oder Untermenü aktiv ist.
Die folgende Tabelle listet die Menüoptionen des OSD-Hauptmenüs auf.
Hauptmenü Beschreibung
Helligkeit Stellt die Helligkeit des Bildschirms ein.
Kontrast Stellt den Kontrast des Bildschirms ein.
Farbsteuerung Auswahl und Anpassen der Bildschirmfarbe.
Eingangssignalst Wählt das Videoeingangssignal.
Bildsteuerung Passt die Bildschirmanzeige an.
Energiesteuerung Passt die Energieeinstellungen an.
Menü-Steuerung Passt die Steuerung des OSD (On-Screen Display) und der Funktionstasten an.
Management Passt die DDC/CI-Einstellungen an und setzt alle OSD-Menüeinstellungen wieder auf die werkseitigen
Einstellungen zurück.
Sprache Wählt die Sprache, in der das OSD-Menü angezeigt wird. Die werkseitige Standardeinstellung ist
Englisch.
Informationen Zeigt wichtige Informationen zum Monitor an.
Beenden Der OSD-Menü-Bildschirm wird verlassen.
HINWEIS: Eine Simulation des OSD-Menüs nden Sie in der Mediothek von HP unter http://www.hp.com/go/
sml.
Verwenden des automatischen Ruhemodus
Der Monitor unterstützt eine OSD-Menüoption namens Automatischer Ruhemodus, mit dem Sie eine
verminderte Leistungsaufnahme aktivieren oder deaktivieren können. Wenn der automatische
Energiesparmodus aktiviert ist (was standardmäßig der Fall ist), wechselt der Monitor in einen Zustand mit
reduzierter Leistungsaufnahme, sobald der Host-Computer durch das Fehlen horizontaler oder vertikaler
Sync-Signale eine geringe Leistungsaufnahme anzeigt.
Bei der Aktivierung des reduzierten Energiestatus (Energiesparmodus) wird der Bildschirm dunkel, die
Hintergrundbeleuchtung wird abgeschaltet und die Betriebsanzeige beginnt, gelb zu leuchten. Der Monitor
verbraucht in diesem Energiesparmodus weniger als 0,3 W Strom. Die Reaktivierung des im
Energiesparmodus bendlichen Monitors erfolgt, wenn das Host-Gerät ein aktives Signal an den Monitor
sendet (z. B., wenn Sie die Maus oder die Tastatur aktivieren).
12 Kapitel 2 Verwendung des Monitors

Sie können den automatischen Ruhemodus im OSD-Menü deaktivieren. Drücken Sie die Menü-Taste, um das
OSD-Menü zu önen, und wählen Sie dann Energiesteuerung, Automatischer Ruhemodus und anschließend
Aus.
Einstellen des Blaulicht-Modus
Das Verringern des blauen Lichts, das vom Display ausgestrahlt wird, reduziert die Belastung Ihrer Augen
durch blaues Licht. HP Monitore bieten Einstellungen, mit denen das blaue Licht verringert und ein
entspannenderes und weniger stimulierendes Bild für das Anzeigen von Inhalten auf dem Bildschirm
geschaen werden kann. Führen Sie die nachstehend beschriebenen Schritte aus, um das Ansichtslicht Ihres
Monitors auf ein angenehmes Licht einzustellen.
1. Drücken Sie die Schaltäche Viewing Modes (Anzeigemodi), um das Anzeigemodi-Menü zu önen, oder
drücken Sie die Menü-Taste, wählen Sie Farbsteuerung und anschließend Viewing Modes
(Anzeigemodi).
2. Wählen Sie die gewünschte Einstellung:
● Schwaches blaues Licht (TÜV-zertiziert): Reduziert das blaue Licht für höhere
Augenfreundlichkeit
● Nacht: Stellt den Monitor auf die schwächste blaue Lichteinstellung ein
● Lesen: Optimiert das blaue Licht und die Helligkeit für das Lesen in Räumen
3. Wählen Sie Speichern und zurück, um Ihre Einstellung zu speichern und schließen Sie das Menü
Ansichtsmodi. Wählen Sie Abbrechen, wenn Sie die Einstellung nicht speichern möchten.
4. Wählen Sie dann Beenden aus dem OSD-Hauptmenü.
VORSICHT! Um das Risiko schwerer Verletzungen zu reduzieren, lesen Sie das Handbuch für sicheres und
angenehmes Arbeiten. Darin werden die sachgerechte Einrichtung des Arbeitsplatzes sowie die richtige
Haltung und gesundheitsbewusstes Arbeiten für Computerbenutzer beschrieben. Das Handbuch für sicheres
und angenehmes Arbeiten enthält auch wichtige Informationen zur elektrischen und mechanischen
Sicherheit. Das Handbuch für sicheres und angenehmes Arbeiten ist im Internet verfügbar unter
http://www.hp.com/ergo.
Einstellen des Blaulicht-Modus 13

3 Unterstützung und Fehlerbeseitigung
Lösen häuger Probleme
In der folgenden Tabelle sind mögliche Probleme, die mögliche Ursache jedes Problems und die empfohlenen
Lösungen aufgeführt.
Problem Mögliche Ursache Lösung
Die Anzeige ist leer oder
blinkt.
Das Netzkabel ist nicht
angeschlossen.
Schließen Sie das Netzkabel an die Stromversorgung an.
Monitor ist ausgeschaltet. Drücken Sie die Betriebstaste des Monitors.
HINWEIS: Bleibt der Monitor nach Drücken der Betriebstaste
ausgeschaltet, drücken und halten Sie die Betriebstaste 10
Sekunden lang, um die Betriebstastensperre zu deaktivieren.
Das Videokabel ist nicht
angeschlossen.
Verbinden Sie das Quellgerät und den Monitor über ein
Videokabel. Achten Sie darauf, dass der Computer beim
Anschließen des Videokabels ausgeschaltet ist. Weitere
Informationen nden Sie unter Anschließen der Kabel
auf Seite 7.
System ist im Energiesparmodus. Drücken Sie eine beliebige Taste auf der Tastatur oder
bewegen Sie die Maus, um den Energiesparmodus zu
beenden.
Grakkarte ist nicht kompatibel. Tauschen Sie die Videokarte aus oder schließen Sie das
Videokabel an eine der eingebauten Videoquellen des
Computers an.
Bild ist zu dunkel. Die Helligkeitseinstellung ist zu
schwach.
Önen Sie das OSD-Menü und wählen Sie Helligkeit, um die
Helligkeit nach Bedarf anzupassen.
Auf dem Bildschirm wird
Input Signal Not Found
(Eingangssignal nicht
gefunden) angezeigt.
Das Bildschirmkabel ist nicht
angeschlossen.
Verbinden Sie den Computer und den Monitor über ein
geeignetes Videokabel. Achten Sie darauf, dass der Computer
beim Anschließen des Videokabels ausgeschaltet ist.
Auf dem Bildschirm wird
Eingangssignal außerhalb
des Bereichs angezeigt.
Die Videoauösung und/oder
Bildwiederholrate sind auf höhere
Werte eingestellt, als vom Monitor
unterstützt werden.
Ändern Sie die Einstellungen in unterstützte Werte. Weitere
Informationen nden Sie unter Voreingestellte
Bildschirmauösungen auf Seite 23.
Der Monitor ist
ausgeschaltet, aber der
Energiesparmodus wurde
anscheinend nicht aktiviert.
Der Energiesparmodus des Monitors
ist deaktiviert.
Önen Sie das OSD-Menü und wählen Sie Energiesteuerung,
Automatischer Ruhemodus und wählen Sie dann Ein.
OSD-Sperre wird angezeigt. Die Monitorfunktion zur Sperrung des
OSD ist aktiviert.
Drücken Sie die Menü-Taste und halten Sie sie 10 Sekunden
lang gedrückt, um die OSD-Sperrfunktion zu deaktivieren.
Netztastensperre wird
angezeigt.
Die Monitorfunktion zur Sperrung der
Netztaste ist aktiviert.
Drücken Sie die Betriebstaste und halten Sie sie 10 Sekunden
lang gedrückt, um die Betriebstastensperre zu deaktivieren.
14 Kapitel 3 Unterstützung und Fehlerbeseitigung
Seite wird geladen ...
Seite wird geladen ...
Seite wird geladen ...
Seite wird geladen ...
Seite wird geladen ...
Seite wird geladen ...
Seite wird geladen ...
Seite wird geladen ...
Seite wird geladen ...
Seite wird geladen ...
Seite wird geladen ...
Seite wird geladen ...
Seite wird geladen ...
Seite wird geladen ...
Seite wird geladen ...
Seite wird geladen ...
Seite wird geladen ...
Seite wird geladen ...
-
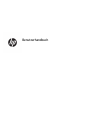 1
1
-
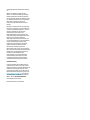 2
2
-
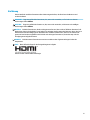 3
3
-
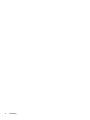 4
4
-
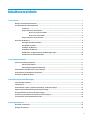 5
5
-
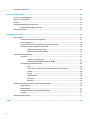 6
6
-
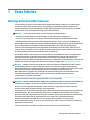 7
7
-
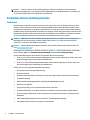 8
8
-
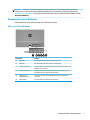 9
9
-
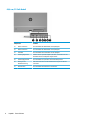 10
10
-
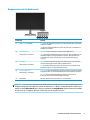 11
11
-
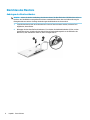 12
12
-
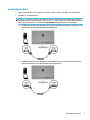 13
13
-
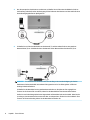 14
14
-
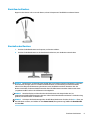 15
15
-
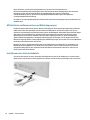 16
16
-
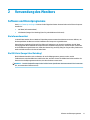 17
17
-
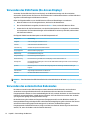 18
18
-
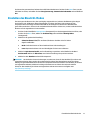 19
19
-
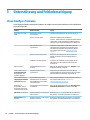 20
20
-
 21
21
-
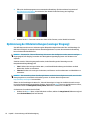 22
22
-
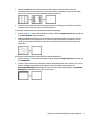 23
23
-
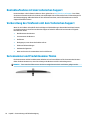 24
24
-
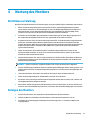 25
25
-
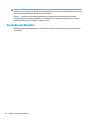 26
26
-
 27
27
-
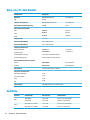 28
28
-
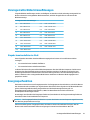 29
29
-
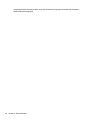 30
30
-
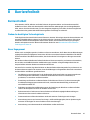 31
31
-
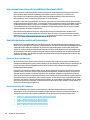 32
32
-
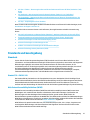 33
33
-
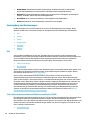 34
34
-
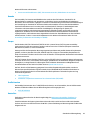 35
35
-
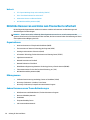 36
36
-
 37
37
-
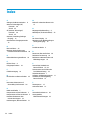 38
38
HP Value 27-inch Displays Benutzerhandbuch
- Kategorie
- Fernseher
- Typ
- Benutzerhandbuch
- Dieses Handbuch eignet sich auch für
Verwandte Artikel
-
HP Value 24-inch Displays Benutzerhandbuch
-
HP Value 24-inch Displays Benutzerhandbuch
-
HP ENVY 24 23.8-inch Display Benutzerhandbuch
-
HP EliteDisplay S240n 23.8-inch Micro Edge Monitor Benutzerhandbuch
-
HP Pavilion 27 Quantum Dot 27-inch Display Benutzerhandbuch
-
HP E27q G4 QHD Monitor Benutzerhandbuch
-
HP N240h 23.8-inch Monitor Benutzerhandbuch
-
HP EliteDisplay E243p 23.8-inch Sure View Monitor Benutzerhandbuch