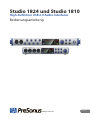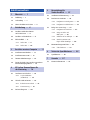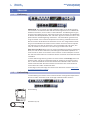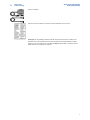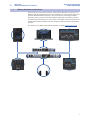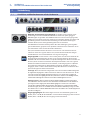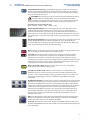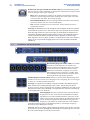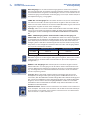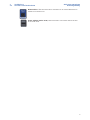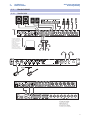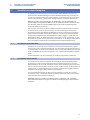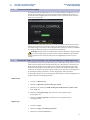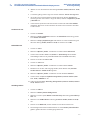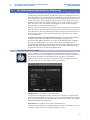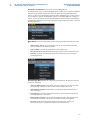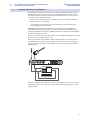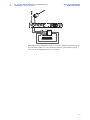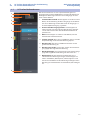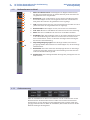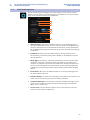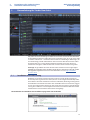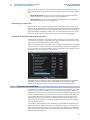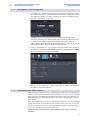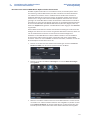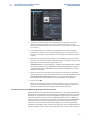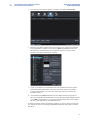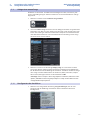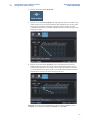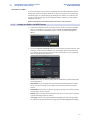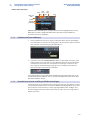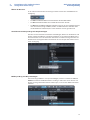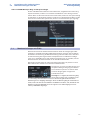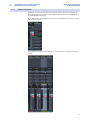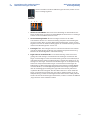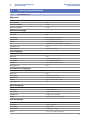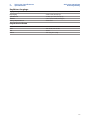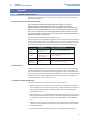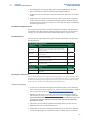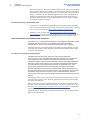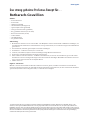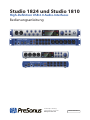Studio 1824 und Studio 1810
High-Definition USB 2.0 Audio-Interfaces
Bedienungsanleitung
www.presonus.com
®
Deutsch

Inhaltsverzeichnis
1 Übersicht — 1
1.1 Einführung — 1
1.2 Lieferumfang — 1
1.3 Weitere Produkte von PreSonus — 3
2 Verkabelung — 4
2.1 Anschlüsse und Bedienelemente
auf der Vorderseite — 4
2.2 Anschlüsse auf der Rückseite — 6
2.3 Blockschaltbild — 9
2.3.1 Studio 1824 — 9
2.3.2 Studio 1810 — 10
3 Anschluss an einen Computer — 11
3.1 Installation unter Windows — 11
3.2 Installation unter macOS — 11
3.3 Firmware-Aktualisierungen — 12
3.4 Einsatz der Studio-Series Interfaces mit anderen
beliebten Audioprogrammen — 12
4 UC Surface Steuersoftware für
das Monitoring — 14
4.1 Startfenster von UC Surface — 14
4.1.1 Loopback-Aufnahme
(nur Windows) — 16
4.2 UC Surface Bedienelemente — 18
4.2.1 Bedienelemente im Kanal — 19
4.2.2 Gerätesteuerung — 19
4.3 Die Einstellungsseite — 20
5 Kurzanleitung für
Studio One Artist — 21
5.1 Installation und Autorisierung — 21
5.2 Einrichten von Studio One — 22
5.2.1 Konfiguration von Audiogeräten — 23
5.2.2 Konfiguration von MIDI-Geräten — 23
5.3 Anlage eines neuen Songs — 27
5.3.1 Konfiguration der Anschlüsse — 27
5.3.2 Anlage von Audio- und
MIDI-Spuren — 29
5.3.3 Aufnahme auf eine Audiospur — 30
5.3.4 Virtuelle Instrumente und
Plug-In-Effekte hinzufügen — 30
5.4 Monitormischungen mit Z-Mix — 32
5.4.1 Z-Mix-Funktionen — 33
6 Technische Spezifikationen — 35
6.1 Spezifikationen — 35
7 Garantie — 37
7.1 Garantie-Informationen — 37

1
1 Übersicht
1.1 Einführung
Studio Series 1810 und 1824
Bedienungsanleitung
1 Übersicht
1.1 Einführung
Vielen Dank, dass Sie sich für ein High-Definition Studio-Series Audio-Interface
von PreSonus® entschieden haben. Mit übersteuerungsfesten Class-A XMAX™ Mi-
krofonvorverstärkern, einer 192 kHz / 24 Bit Aufnahme- und Wiedergabe-Engine,
internen DSP-Funktionen uvm. setzen die Studio-Series Interfaces neue Maßstäbe
im Bereich der Musikproduktion und -aufnahme. Egal ob Sie zuhause oder in einer
professionellen Studioumgebung aufnehmen – wo immer Musik gemacht wird,
sorgt das Studio-Series Interface für Qualität und Leistung auf höchstem Niveau.
Wir bei PreSonus Audio Electronics bemühen uns um eine stetige Weiterentwick-
lung unserer Produkte und schätzen unsere Kunden und Ihre kreativen Projekte
sehr. Wir freuen uns über Ihr Vertrauen in unsere Produkte und sind sicher, dass
Ihnen Ihr Studio-Series Interface viele Jahre lang Freude bereiten wird!
Über dieser Handbuch: Bitte lesen Sie sich diese Bedienungsanleitung vollständig
durch, um sich mit den Funktionen, Anwendungen und Anschlussoptionen ver-
traut zu machen, bevor Sie Ihr Studio-Series Interface an Ihren Computer anschlie-
ßen. Auf diese Weise können Sie Probleme bei der Installation und Inbetriebnahme
vermeiden.
In dieser Bedienungsanleitung stoßen Sie immer wieder auf Profi-Tipps, die Ihnen
helfen werden, schnell zu einem Experten für Ihr Studio-Series Interface zu wer-
den. In diesem Handbuch werden die Funktionen der Modelle Studio 1824 und
Studio 1810 behandelt. Bei Unterschieden wird zunächst das Studio 1824 und
anschließend das Studio 1810 beschrieben.
Sie benötigen noch mehr Tipps und Tricks? Dann besuchen Sie bitte www.preso-
nus.com/learn/technical-articles.
1.2 Lieferumfang
Im Lieferumfang Ihres Studio-Series Interfaces finden Sie folgende Komponenten:
PreSonus Studio 1824 oder Studio 1810 High-Definition Audio-Interface
Kurzanleitung
USB-Kabel (1,8 m)
Studio 18|24 24-Bit 192 kHz
USB 2.0 Audio Interface
Congratulations on choosing PreSonus. You now own a
state-of-the-art, USB 2.0 interface featuring our renowned
XMAX™ Class A microphone preamplifiers — and Studio
One Artist creative music environment.
Getting Started
Package Contents
• Studio 18|24
• USB cable
• Studio One® 3 Key Command Card
• This Hook-Up Guide
• Safety Instructions
Downloads
• Studio 18|24 software drivers for Windows
• Studio One Artist DAW and resources (approximately 2 GB)
• Studio 18|24 Owner’s Manual PDF
• UC Surface
Before operating your Studio
18|24, you must register online
for software downloads, Own-
er’s Manual, and instructional
video.
1 Go online to my.presonus.com and create
— or log into — your MyPreSonus user account.
2 Click “register a product”
3 Enter your Studio 18|24 serial number.
4 Download your Windows driver (no driver necessary for
Mac), software and Owner’s Manual.
5 Install your Windows driver (if necessary) and
Studio One Artist 3 DAW software.
6 Connect your equipment to the Studio 18|24. Please
refer to the hook-up diagram in this Getting Started
guide and additional instructions in your Owner’s
Manual.
7 Watch the Studio 18|24 Instruction video and consult
your Owner’s Manual for further instructions.
Studio 18|24 - Interfaz de Audio
USB 2.0 a 24 Bits / 192 kHz
Felicitaciones por y gracias por elegir PreSonus. Ahora
usted posee su propia interfaz USB 2.0 de última gener-
ación portando nuestros renombrados y afamados pream-
plificadores de micrófono Clase A XMAX™ — y el entorno
creativo musical que proporciona Studio One Artist.
Comenzando
Contenido del paquete
• Studio 18|24- Interfaz de audio y Centro de comando
para estudio de grabación
• Cable USB
• Tarjeta de comandos de teclado para Studio One® 3
• Esta guía de conexiones
• Instrucciones de seguridad
Descargas
• Drivers de Studio 18|24 para Windows
• Daw Studio One Artist y recursos (aproximadamente 2 GB)
• Manual de usuario en formato PDF para su Studio 18|24
• UC Surface
Antes de operar su Studio
18|24, primero debe regis-
trarse online para descargar el
software, Manual de usuario y
video instructivo.
1 Vaya online a my.presonus.com y cree — o ingrese —
a su cuenta de usuario MyPreSonus.
2 Haga clic en Register (Registrar).
3 Ingrese el número de serie de su Studio 18|24.
4 Descargue el driver para Windows (No se requieren
drivers para OS X), software y Manual de usuario.
5 Instala el driver de Windows (si se requiere) y el
software DAW Studio One Artist 3.
6 Conecte su hardware a la interfaz Studio 18|24.
Por favor utilice como referencia el diagrama de
conexiones en esta Guía de inicio y las instrucciones
adicionales en su Manual de usuario.
7 Observe el video instructivo de Studio 18|24 y
consulte el Manual de usuario para obtener más
instrucciones.
www.presonus.com
Studio 18|24 24-Bit 192 kHz
USB 2.0 Audio Interface
Congratulations on choosing PreSonus. You now own a
state-of-the-art, USB 2.0 interface featuring our renowned
XMAX™ Class A microphone preamplifiers — and Studio
One Artist creative music environment.
Getting Started
Package Contents
• Studio 18|24
• USB cable
• Studio One® 3 Key Command Card
• This Hook-Up Guide
• Safety Instructions
Downloads
• Studio 18|24 software drivers for Windows
• Studio One Artist DAW and resources (approximately 2 GB)
• Studio 18|24 Owner’s Manual PDF
• UC Surface
Before operating your Studio
18|24, you must register online
for software downloads, Own-
er’s Manual, and instructional
video.
1 Go online to my.presonus.com and create
— or log into — your MyPreSonus user account.
2 Click “register a product”
3 Enter your Studio 18|24 serial number.
4 Download your Windows driver (no driver necessary for
Mac), software and Owner’s Manual.
5 Install your Windows driver (if necessary) and
Studio One Artist 3 DAW software.
6 Connect your equipment to the Studio 18|24. Please
refer to the hook-up diagram in this Getting Started
guide and additional instructions in your Owner’s
Manual.
7 Watch the Studio 18|24 Instruction video and consult
your Owner’s Manual for further instructions.
Studio 18|24 - Interfaz de Audio
USB 2.0 a 24 Bits / 192 kHz
Felicitaciones por y gracias por elegir PreSonus. Ahora
usted posee su propia interfaz USB 2.0 de última gener-
ación portando nuestros renombrados y afamados pream-
plificadores de micrófono Clase A XMAX™ — y el entorno
creativo musical que proporciona Studio One Artist.
Comenzando
Contenido del paquete
• Studio 18|24- Interfaz de audio y Centro de comando
para estudio de grabación
• Cable USB
• Tarjeta de comandos de teclado para Studio One® 3
• Esta guía de conexiones
• Instrucciones de seguridad
Descargas
• Drivers de Studio 18|24 para Windows
• Daw Studio One Artist y recursos (aproximadamente 2 GB)
• Manual de usuario en formato PDF para su Studio 18|24
• UC Surface
Antes de operar su Studio
18|24, primero debe regis-
trarse online para descargar el
software, Manual de usuario y
video instructivo.
1 Vaya online a my.presonus.com y cree — o ingrese —
a su cuenta de usuario MyPreSonus.
2 Haga clic en Register (Registrar).
3 Ingrese el número de serie de su Studio 18|24.
4 Descargue el driver para Windows (No se requieren
drivers para OS X), software y Manual de usuario.
5 Instala el driver de Windows (si se requiere) y el
software DAW Studio One Artist 3.
6 Conecte su hardware a la interfaz Studio 18|24.
Por favor utilice como referencia el diagrama de
conexiones en esta Guía de inicio y las instrucciones
adicionales en su Manual de usuario.
7 Observe el video instructivo de Studio 18|24 y
consulte el Manual de usuario para obtener más
instrucciones.
www.presonus.com

2
1 Übersicht
1.2 Lieferumfang
Studio Series 1810 und 1824
Bedienungsanleitung
Externes Netzteil
Hinweise zur Gesundheit, Sicherheit und Konformität von PreSonus
Profi-Tipp: Die zugehörige Software und alle Treiber für Ihr PreSonus Studio-Series
Interface stehen in Ihrem My.PreSonus-Benutzerkonto zum Download bereit. Bitte
registrieren Sie Ihr Studio-Series Interface auf My.Presonus.com, um auf Ihre Down-
loads und Lizenzen zugreifen zu können.

3
1 Übersicht
1.3 Weitere Produkte von PreSonus
Studio Series 1810 und 1824
Bedienungsanleitung
1.3 Weitere Produkte von PreSonus
Vielen Dank, dass Sie sich für PreSonus entschieden haben! Wir verstehen uns als
Anbieter von übergreifenden Lösungen und möchten unseren Kunden daher eine
optimale Benutzererfahrung bieten – vom ersten Ton bis zum fertigen Projekt.
Um dieses Ziel zu erreichen, stand die nahtlose Integration von Anfang an und in
allen Phasen der Entwicklung an erster Stelle. Das Ergebnis sind Systeme, die ohne
Konfigurationsaufwand direkt nach dem Auspacken optimal miteinander kommu-
nizieren.
Wir sind für Sie da. Weitere Informationen finden Sie unter www.presonus.com.

4
2 Verkabelung
2.1 Anschlüsse und Bedienelemente auf der Vorderseite
Studio Series 1810 und 1824
Bedienungsanleitung
2 Verkabelung
2.1 Anschlüsse und Bedienelemente auf der Vorderseite
Mikrofon-/Instrumenten-/Line-Eingänge. Ihr Studio-Series Interface ist mit
hochwertigen PreSonus XMAX-Mikrofonvorverstärkern für jeden gängigen
Mikrofontypus ausgestattet. Der XMAX besteht aus einer Class A Eingangsstufe,
gefolgt von einer Dual-Servo-Gain-Stufe. Diese Schaltung sorgt für eine hohe und
gleichzeitig extrem rauscharme Vorverstärkung, mit der Sie das Audiosignal
anheben können, ohne etwaige Nebengeräusche zu verstärken.
Die Mikrofonvorverstärker werden jeweils über den XLR-Eingang der zugehöri-
gen Combo-Buchse gespeist. Dieser praktische Anschluss kann wahlweise einen
6,35 mm Klinken- oder einen XLR-Stecker aufnehmen.
Die 6,35 mm Klinkenstecker der Kanäle 1 und 2 lassen sich wahlweise für Inst-
rumenten- oder Line-Signale nutzen. Die 6,35 mm Klinkenstecker der übrigen
Combo-Buchsen sind ausschließlich für Line-Signale ausgelegt.
Eingangsquelle. In den Kanälen 1 und 2 steht jeweils eine Taste zur Auswahl der
Eingangsquelle zur Verfügung, mit der Sie die 6,35 mm Buchsen dieser Kanäle
wahlweise für Instrumenten- oder Line-Quellen konfigurieren können. Drücken Sie
die Taste, wenn Sie den Instrumenten-Preamp zum Anschluss von Line-Signalen
deaktivieren möchten. Wenn die Taste leuchtet, ist der Eingang für Line-Quellen
wie Synthesizer oder Gitarren-Amp-Modeler ausgelegt. Drücken Sie die Taste
hingegen, wenn Sie den Instrumenten-Preamp zum Anschluss von Gitarren oder
passiven Bassgitarren aktivieren möchten.
Profi-Tipp: Aktive Instrumente verfügen über einen internen Vorverstärker oder geben
ihr Signal mit Linepegel aus. Aktive Instrumente sollten Sie eher an einem Line- als an
einem Instrumenteneingang anschließen. Wenn Sie eine Quelle mit Linepegel an
einem Instrumenten-Eingang anschließen, kann dieser nicht nur beschädigt werden,
sondern das Audiosignal ist zudem extrem laut und häufig auch verzerrt.
Wichtiger Hinweis: Wie bei jedem Gerät mit Audioeingängen wird beim Anschluss
eines Mikrofons oder Instruments sowie beim Aktivieren/Deaktivieren der Phantom-
speisung eine kurze Pegelspitze am Audioausgang Ihres Studio-Series Interfaces
erzeugt. Wir empfehlen daher dringend, den Trim-Regler im entsprechenden Kanal
herunterzuregeln, bevor Sie ein Kabel umstecken oder die Phantomspeisung ein- oder
ausschalten. Diese einfache Maßnahme kann die Lebensdauer Ihres Audio-Equipments
um Jahre verlängern.
Eingangspegelregler. Über diese Regler lässt sich eine Verstärkung von bis zu
80 dB (-15 bis +65 dB) für die Mikrofon- und Instrumenteneingänge und von bis zu
40 dB (-20 bis +20 dB) für die Line-Eingänge variabel einstellen.

5
2 Verkabelung
2.1 Anschlüsse und Bedienelemente auf der Vorderseite
Studio Series 1810 und 1824
Bedienungsanleitung
48 Volt Phantomspeisung. Die Mikrofoneingänge der Studio-Series Interfaces
bieten eine 48 V Phantomspeisung. Drücken Sie die Taste 48V, um die Phantom-
speisung für alle Mikrofoneingänge ein- oder auszuschalten: Wenn die Funktion
aktiv ist, leuchtet die Taste blau.
ACHTUNG: Phantomspeisung wird nur für Kondensatormikrofone benötigt.
Bestimmte dynamische Mikrofone, insbesondere Bändchenmikrofone,
können dadurch irreparabel beschädigt werden. Lesen Sie bitte zuerst die Bedie-
nungsanleitung Ihres Mikrofons, bevor Sie die Phantomspeisung aktivieren.
XLR-Belegung für Phantomspeisung:
Pin 1 = MASSE Pin 2 = +48V Pin 3 = +48V
Eingangspegelanzeigen. Diese LED-Pegelanzeigen stellen den Pegel an den
analogen Eingängen Ihres Studio-Series Interfaces dar. Die roten Clip-LEDs
leuchten auf, sobald der Pegel am Eingang -0,5 dBFS überschreitet. Ab diesem
Pegel kommt es zu einer Übersteuerung der AD-Wandler mit hörbaren Verzerrun-
gen. Verwenden Sie die Gain-Steuerung, um die Pegel unterhalb dieser Grenze zu
halten.
Ausgangspegelanzeigen. Diese Pegelanzeigen stellen den Signalpegel der ersten
beiden Treiber-Rückführungen (Main Left/Right) dar. Diese Anzeigen bieten
dieselbe Auflösung wie die Eingangspegelanzeigen (-50 dBFS bis -0,5 dBFS) und
sitzen hinter dem Pegelsteller für den Main-Ausgang.
Mute. Drücken Sie die Mute-Taste, um das Signal im Main-Ausgang stummzuschal-
ten. Ist die Stummschaltung aktiviert, leuchtet die Taste.
Sync-LED. Diese LED zeigt, ob Ihr Studio-Series Interface auf Ihren Computer
synchronisiert ist. Sofern keine Synchronisation verfügbar ist, blinkt die LED
abwechselnd rot und blau. Im Studio 1810 zeigt diese LED zudem an, ob eine
Sync-Quelle am S/PDIF-Anschluss zur Verfügung steht. Außerdem blinkt diese LED,
sofern die für das Studio-Series Interface eingestellte Samplingrate nicht mit der
Samplingrate der externen Clock-Quelle übereinstimmt.
Mono (nur Studio 1824). Mit dieser Taste summieren Sie das stereophone
Ausgangssignal des Main-Ausgangs mono.
Cue A/B (nur Studio 1810). Über diese Taste wählen Sie die Quelle für den
Kopfhörerausgang 1. Sofern die Taste nicht leuchtet, werden die Wiedergabe-
Streams 1 und 2 auf den Kopfhörerausgang geroutet. Drücken Sie die Taste, um
stattdessen die Wiedergabe-Streams 3 und 4 über den Kopfhörerausgang 1
auszugeben.
Kopfhörerlautstärke. Ihr Studio-Series Interface verfügt über zwei leistungsstarke
Kopfhörerausgänge mit jeweils eigenem Pegelsteller. Anwender des Studio 1824
finden beide Kopfhöreranschlüsse sowie die zugehörigen Regler auf der Geräte-
vorderseite. Anwender des Studio 1810 finden die Lautstärkeregler auf der Geräte-
vorderseite und die Kopfhöreranschlüsse selbst auf der Rückseite. Bei beiden
Geräten liegt an Kopfhöreranschluss 1 das Stereosignal der Hauptausgänge an,
während über Kopfhörer 2 das Signal der Ausgänge 3 und 4 ausgegeben wird.
Anwender mit einem Studio 1810 können die Quelle für Kopfhörer 1 mit der
A/B-Taste umschalten.
Main. Der Main-Regler steuert den Ausgangspegel für die Main-Ausgänge Links/
Rechts auf der Rückseite des Studio-Series Interfaces im Bereich von -80 dB bis
0 dB. Dieser Regler hat einen rein dämpfenden Effekt.
Profi-Tipp: Anwender mit einem Studio 1824 können die Mono-Funktion nutzen, um
die Mono-Kompatibilität sicherzustellen und den Stereomix auf Phasenauslöschungen
hin zu überprüfen.

6
2 Verkabelung
2.2 Anschlüsse auf der Rückseite
Studio Series 1810 und 1824
Bedienungsanleitung
Power-Taste und Sync-Leuchte (nur Studio 1824). Der beleuchtete Ring um die
Power-Taste Ihres Studio 1824 dient als Anzeige der Clock-Quelle. Er zeigt an, ob Ihr
Gerät ein gültiges Clock-Signal empfängt.
• Blau. Sofern der Ring blau leuchtet, ist Ihr Studio 1824 entweder als Master-
Clock Ihres Systems eingerichtet oder empfängt das Clock-Signal eines exter-
nen Geräts über den ADAT- bzw. S/PDIF-Eingang.
• Rot und blau blinkend. Sofern die Anzeige abwechselnd blau und rot blinkt,
erkennt Ihr Studio 1824 eine externe Clock-Quelle.
• Rot. Leuchtet die Anzeige rot, wird von Ihrem Studio 1824 keine externe
Clock-Quelle erkannt.
Profi-Tipp: Die Wordclock liefert das Taktsignal, über das digitale Geräte ihre Framera-
ten aufeinander synchronisieren. Eine korrekt eingestellte Synchronisation verhindert
Klick- oder Popp-Geräusche sowie Verzerrungen im Audiosignal, die aufgrund einer
fehlerhaften digitalen Audioübertragung auftreten können. Grundsätzlich empfiehlt
sich Ihr Studio 1824 als Master Clock für Ihr Studio: Es gibt dazu ein hochwertiges
Clock-Signal aus. Wenn Sie jedoch ein anderes Gerät als Master Clock nutzen möchten,
können Sie die entsprechende Eingangsquelle in UC Surface auswählen (siehe Ab-
schnitt 4.1).
2.2 Anschlüsse auf der Rückseite
Mic/Line-Eingänge (nur Studio 1824). Die Combo-
Anschlüsse auf der Rückseite des Studio 1824
können wahlweise für Mikrofone oder Line-Geräte
verwendet werden. Die XLR-Anschlüsse sind für
Mikrofone und DI-Boxen ausgelegt, die 6,35 mm
TRS-Eingänge für Line-Signale bis +18 dBFS. Über
die Trim-Regler auf der Vorderseite wird die Vorver-
stärkung für beide Signaltypen gesteuert.
Line-Eingänge (nur Studio 1810). Nutzen Sie diese 6,35 mm TRS-Eingänge zum
Anschluss von Line-Geräten. Diese Eingänge sind so ausgelegt, dass sie Line-Signa-
le mit bis zu +18 dBFS verarbeiten können.
Profi-Tipp: Die Signale dieser Eingänge werden direkt auf den A/D-Wandler gespeist.
Daher kann die Vorverstärkung nicht geregelt werden. Typische Beispiele für den
Anschluss von Line-Quellen sind Synthesizer-Ausgänge, Signalprozessoren und externe
Mikrofonvorverstärker sowie Kanalzüge. Den Pegel passen Sie über den Lautstärkereg-
ler am Ausgang Ihres Line-Geräts an.
Line-Ausgänge. Über diese symmetrischen 6,35 mm TRS-Line-
Ausgänge lassen sich externe Geräte wie Kopfhörerverstärker,
Signalprozessoren und zusätzliche Monitore ansteuern. Studio
1824: Die ersten zwei Ausgänge führen dasselbe Wiedergabesig-
nal wie die Hauptausgänge und der Kopfhörerausgang 1. Die
Ausgänge 3 und 4 führen im Studio 1824 und Studio 1810 das-
selbe Wiedergabesignal wie der Kopfhöreranschluss 2. Alle übrigen Ausgänge
übertragen eigene Wiedergabe-Streams.
Profi-Tipp: Alle Line-Ausgänge sind DC-gekoppelt ausgeführt und verfügen somit über
die zur Steuerung externer Analoggeräte notwendige Steuerspannung. Diese Funktion
lässt sich in jedem Plug-In nutzen, das CV unterstützt.

7
2 Verkabelung
2.2 Anschlüsse auf der Rückseite
Studio Series 1810 und 1824
Bedienungsanleitung
Main-Ausgänge. Das sind die Summenausgänge für Ihr Studio-Series Interface.
Der Ausgangspegel für die Summenausgänge wird über den Main-Pegelsteller auf
der Gerätevorderseite eingestellt. Die Wiedergabe-Streams 1 und 2 werden auf die
Summenausgänge und zusätzlich auf die Ausgänge 1 und 2 (nur Studio 1824) und
den Kopfhörerausgang 1 ausgegeben.
S/PDIF-Ein- und -Ausgänge Über die S/PDIF-Anschlüsse lassen sich zwei Audioka-
näle mit maximal 24 Bit / 96 kHz einspeisen bzw. ausgeben. Über die S/PDIF-I/Os
können Sie mit Ihrem Studio-Series Interface zudem Wordclock-Signale auf externe
Digitalgeräte ausgeben und von diesen empfangen.
Profi-Tipp: Sofern Sie ein externes S/PDIF-Gerät als Master Clock verwenden möchten,
müssen Sie in UC Surface entsprechend „S/PDIF“ als Clock-Quelle anwählen und die
Samplingrate mit dem Gerät abgleichen. Einzelheiten dazu finden Sie in Abschnitt
4.1.
ADAT – S/MUX-Eingang (Studio 1810 und Studio 1824) und -Ausgang (nur
Studio 1824). Über diese ADAT – Dual S/MUX-Ports können Sie externe Digitalgerä-
te anschließen. Bei der Aufnahme und Wiedergabe mit 44,1 oder 48 kHz stehen über
jeden ADAT I/O jeweils acht der 16 verfügbaren Kanäle (von links nach rechts) zur
Verfügung. Bei der Aufnahme und Wiedergabe mit 88,2 oder 96 kHz sind an jedem
Port jeweils vier der verfügbaren acht Kanäle aktiv. Diese Ein- und Ausgänge haben
bei 176,4 oder 192 kHz keine Funktion:
ADAT-Eingang (Studio 1810 und 1824) ADAT-Ausgang (nur Studio 1824)
44,1 / 48 kHz Kanäle 11-18 Kanäle 11-18
88,2 / 96 kHz Kanäle 11-14 Kanäle 11-14
BNC-Ausgang (nur Studio 1824). Über diesen Ausgang kann Ihr Studio 1824
Wordclock-Signale an andere digitale Audiogeräte ausgeben, sodass Sie es in Ihrer
Studioumgebung als Master Clock einsetzen können. (Dies ist die empfohlene
Konfiguration.)
MIDI-Ein- und -Ausgänge. MIDI steht für „Musical Instrument Digital Interface“.
Über die MIDI-Ein- und -Ausgänge ist der Anschluss und die Kommunikation mit
externen MIDI-Geräten möglich. Eine Funktion dieser Ports ist das MIDI-Sequenci-
ng – allerdings können Sie das MIDI-Protokoll für weit mehr als für Instrumente
und das Sequencing nutzen.
Profi-Tipp: MIDI ist nicht Audio, sondern wird nur zum Triggern oder Steuern von
Audioquellen (wie Plug-Ins oder Synthesizern) genutzt. Im MIDI-Betrieb müssen Sie
sicherstellen, dass Ihre MIDI-Daten auf das richtige Hard- oder Software-Gerät gespeist
bzw. von diesem empfangen werden. Wenn die angeschlossenen Geräte Audiosignale
ausgeben, müssen Sie diese auf einen Eingangskanal Ihres Studio-Series Interfaces
zurückführen. Weitere Informationen zum MIDI-Setup und -Einsatz finden Sie in den
Handbüchern Ihrer MIDI-Geräte.
USB 2.0-Anschluss. Über diesen Port verbinden Sie Ihr Studio-Series Interface mit
Ihrem Computer. Die Studio-Series Interfaces sind mit USB 2.0 und USB 3.0 kompa-
tibel. Schließen Sie Ihr Studio-Series Interface in keinem Fall an einer USB-Schnitt-
stelle der Version 1.1 (oder darunter) an.

8
2 Verkabelung
2.2 Anschlüsse auf der Rückseite
Studio Series 1810 und 1824
Bedienungsanleitung
Netzanschluss. Über diesen Anschluss schließen Sie das externe Netzteil Ihres
Studio-Series Interfaces an.
Power-Schalter (Studio 1810). Hierbei handelt es sich um den Power-Schalter
Ihres Studio 1810.

9
2 Verkabelung
2.3 Blockschaltbild
Studio Series 1810 und 1824
Bedienungsanleitung
2.3 Blockschaltbild
2.3.1 Studio 1824
DigiMax-series preamps
or other compatible hardware
Preamplificadores DigiMax
u otro hardware compatible
DigiMax-Verstärker und
andere kompatible Geräte
Préamplis de la série DigiMax
ou d’autres appareils compatibles
See Studio 18|24 box for
computer requirements
Vea los requerimientos de
hardware en la caja de
Studio 18|24
Systemvoraussetzungen
siehe Studio 18|24
Packungsaufdruck
Voir la boîte de la Studio
18|24 pour les configura-
tions informatiques requises

10
2 Verkabelung
2.3 Blockschaltbild
Studio Series 1810 und 1824
Bedienungsanleitung
2.3.2 Studio 1810
DigiMax-series preamps
or other compatible hardware
Preamplificadores DigiMax
u otro hardware compatible
DigiMax-Verstärker und
andere kompatible Geräte
Préamplis de la série DigiMax
ou d’autres appareils compatibles
See Studio 1810 box for
computer requirements
Vea los requerimientos de
hardware en la caja de
Studio 1810
Systemvoraussetzungen
siehe Studio 1810
Packungsaufdruck
Voir la boîte de la Studio
1810 pour les configurations
informatiques requises

11
3 Anschluss an einen Computer
3.1 Installation unter Windows
Studio Series 1810 und 1824
Bedienungsanleitung
3 Anschluss an einen Computer
Ihr Studio-Series Interface ist ein leistungsstarkes USB 2.0 Audio-Interface mit
professionellen Audiowerkzeugen und einer flexiblen Monitoring-Steuerung. Be-
suchen Sie vor dem Anschluss an den Computer die Seite www.presonus.com, um
sich über die aktuellen Systemvoraussetzungen für Ihr Interface zu informieren.
Hinweis: Die Prozessorgeschwindigkeit, die RAM-Größe sowie die Kapazität und
Geschwindigkeit der Festplatten haben einen entscheidenden Einfluss auf die Leistung.
Ein schnellerer Prozessor und mehr RAM verringern die Latenz (Verzögerung) und
steigern die allgemeine Leistung.
Alle PreSonus-Interfaces nutzen die Software Universal Control, um die Firmware
zu aktualisieren, Geräte zu synchronisieren und die Samplingrate einzustellen.
UC Surface und der ASIO-Treiber für Windows sind in den jeweiligen Installations-
programmen für macOS und Windows enthalten. Laden Sie das Installationspro-
gramm über Ihr My.PreSonus-Benutzerkonto herunter. Loggen Sie sich dazu auf
My.PreSonus.com in Ihr Benutzerkonto ein oder legen Sie ein neues Konto an, um
Ihr Studio-Series Interface zu registrieren. Im Anschluss an die Registrierung stehen
dann alle Software-Downloads in Ihrem My.PreSonus-Benutzerkonto bereit.
3.1 Installation unter Windows
Verbinden Sie Ihr Studio-Series Interface mit einem freien USB 2.0 oder 3.0 Port
und starten Sie das Installationsprogramm. Das Installationsprogramm von Univer-
sal Control führt Sie durch alle Installationsschritte. Diese Anwendung installiert die
ASIO- und WDM-Treiber sowie UC Surface. Lesen Sie bitte jede Meldung sorgfältig
durch.
Es wird empfohlen, vor der Installation alle anderen Programme zu schließen.
3.2 Installation unter macOS
Ihre Studio-Series Interfaces arbeiten unter macOS als klassenkompatible Core-
Audio-Geräte, sodass kein zusätzlicher Treiber installiert werden muss. Um die
Mischfunktionen Ihres Studio 1824 bzw. 1810 in vollem Umfang nutzen zu können,
müssen Sie Universal Control installieren und UC Surface starten. Da über Universal
Control auch alle notwendigen Firmware-Aktualisierungen durchgeführt werden,
empfehlen wir dringend, diese Software zu installieren.
Das Installationsprogramm von Universal Control führt Sie durch alle Installati-
onsschritte. Lesen Sie bitte jede Meldung aufmerksam durch, damit Sie Ihr Studio-
Series Interface nicht zu früh anschließen.
Profi-Tipp: Nach der Installation enthält der Ordner „Programme“ das Programm
Universal Control. Am besten legen Sie im Dock eine Verknüpfung für einen schnellen
Zugriff an.

12
3 Anschluss an einen Computer
3.3 Firmware-Aktualisierungen
Studio Series 1810 und 1824
Bedienungsanleitung
3.3 Firmware-Aktualisierungen
Zum Zeitpunkt der Veröffentlichung ist ein Firmware-Update erforderlich, um die
Studio-Series Interfaces mit Universal Control nutzen zu können. Bitte lesen Sie
diesen Abschnitt sorgfältig durch und aktualisieren Sie die Firmware Ihres Geräts,
bevor Sie es verwenden.
Universal Control überprüft automatisch, ob die korrekte Firmware-Version für Ihr
Studio-Series Interface installiert ist. Sofern ein Update für Ihr Studio-Series Inter-
face notwendig ist, werden Sie darauf hingewiesen. Klicken Sie auf die Schaltfläche
zur Firmware-Aktualisierung, um das Update durchzuführen.
Achtung: Unterbrechen Sie während der Firmware-Aktualisierung keinesfalls
die Stromversorgung für Ihr Studio-Series Interface. Nachdem die Firmware
erfolgreich aktualisiert wurde, werden Sie dazu aufgefordert, Ihr Gerät neu zu
starten.
3.4 Einsatz der Studio-Series Interfaces mit anderen beliebten Audioprogrammen
Eine ausführliche Anleitung zur Einrichtung von Studio One Artist sowie ein kurzes
Tutorial zu den wichtigsten Funktionen finden Sie in Abschnitt 5 in diesem Hand-
buch. Natürlich können Sie Ihr Studio-Series Interface mit praktisch jeder Audio-
Aufnahme-Anwendung verwenden, die Core Audio oder ASIO unterstützt. Infor-
mationen zur Auswahl des Treibers für Ihr Studio-Series Interface als Audiogerät in
Ihrer Audioanwendung erhalten Sie in der zugehörigen Dokumentation.
Im Folgenden finden Sie eine grundlegende Anleitung zur Treiber-Konfiguration in
einigen bekannten Audioprogrammen.
Ableton Live
1. Starten Sie Ableton Live.
2. Wählen Sie Optionen | Voreinstellungen | Audio.
3. Wählen Sie als Treibertyp: ASIO | Audiogerät: ASIO PreSonus Studio (1824
bzw. 1810) aus.
4. Wählen Sie Eingangskonfig. und aktivieren Sie die gewünschten
Eingangskanäle.
5. Wählen Sie Ausgangskonfig. und aktivieren Sie die gewünschten
Ausgangskanäle.
Apple Logic
1. Starten Sie Logic.
2. Wählen Sie Logic | Einstellungen | Audio.
3. Wählen Sie den Reiter Geräte aus.

13
3 Anschluss an einen Computer
3.4 Einsatz der Studio-Series Interfaces mit anderen beliebten A udioprogrammen
Studio Series 1810 und 1824
Bedienungsanleitung
4. Wählen Sie aus der Geräteliste den Eintrag PreSonus Studio (1824 bzw. 1810)
aus.
5. Sie werden gefragt, ob Sie Logic neu starten möchten. Starten Sie Logic neu.
6. Ihr Studio-Series Interface bietet spezielle I/O-Labels, die den Workflow be-
schleunigen. Um diese Labels in Logic zu nutzen, wählen Sie Optionen | Audio
| I/O Labels aus.
7. In der zweiten Spalte des nächsten Fensters sind die I/O-Labels des Treibers
aufgeführt. Aktivieren Sie die Labels für Ihr Studio-Series Interface. Schließen
Sie das Fenster.
Avid ProTools 10+
1. Starten Sie ProTools.
2. Wählen Sie Setup | Hardware und dort in der Geräteliste den Eintrag „Studio
192“. Klicken Sie auf OK.
3. Wählen Sie Setup | Playback Engine und wählen Sie in der Auswahlliste ganz
oben den Eintrag Studio (1824 bzw. 1810) aus. Klicken Sie auf OK.
Cakewalk Sonar
1. Starten Sie Sonar.
2. Wählen Sie Options | Audio... und klicken Sie auf den Reiter Advanced.
3. Stellen Sie den Treiber-Modus auf „ASIO“ ein. (Anmerkung: Für Pro-Audio-
Anwendungen sollten Sie in jedem Fall ASIO anstelle von WDM verwenden.)
4. Klicken Sie auf die Schaltfläche OK.
5. Starten Sie Sonar neu.
6. Wählen Sie Options | Audio... und klicken Sie auf den Reiter Drivers.
7. Markieren Sie alle Ein- und Ausgangs-Treiber, deren Namen mit „PreSonus
Studio 1824 bzw. Studio 1810“ beginnen.
8. Wählen Sie Options | Audio... und klicken Sie auf den Reiter General.
9. Stellen Sie für die Option Playback Timing Master „PreSonus Studio (1824
bzw. 1810)... DAW Out 1“ ein.
10. Stellen Sie für die Option Recording Timing Master „PreSonus Studio (1824 bzw.
1810)... Mic/Inst 1“ ein.
Steinberg Cubase
1. Starten Sie Cubase.
2. Wählen Sie Geräte | Geräte konfigurieren.
3. Wählen Sie aus der Spalte Geräte im Geräte-Setup den Eintrag „VST-Audiosys-
tem“ aus.
4. Wählen Sie als ASIO-Treiber den Eintrag „PreSonus Studio (1824 bzw. 1810)“
aus.
5. Klicken Sie auf Wechseln, um den Studio-Series Treiber zu aktivieren.
6. Nach erfolgreicher Treiberauswahl können Sie unter Geräte | VST-Verbindun-
gen die gewünschten Ein- und Ausgänge aktivieren.

14
4 UC Surface Steuersoftware für das Monitoring
4.1 Startfenster von UC Surface
Studio Series 1810 und 1824
Bedienungsanleitung
4 UC Surface Steuersoftware für das Monitoring
Das in Universal Control für Studio-Series Interfaces enthaltene UC Surface ist eine
leistungsfähige Steuersoftware für das Monitoring, die alle Funktionen bietet, um
mit Ihrem Studio-Series Interface hochwertige Monitormischungen anzulegen und
viele weitere Einstellungen vorzunehmen, Dieselben Monitoring-Funktionen sind
auch in der Konsole von Studio One integriert. Mit UC Surface können aber auch
Anwender anderer beliebter DAW-Anwendungen auf diese Funktionen zugreifen.
Über UC Surface lassen sich sowohl die Kanalpegel als auch die Mix-Ausgänge
sowie die Solo- und Stummschaltung steuern.
Allerdings muss man anmerken, dass ein Absenken des Kanal-Faders in UC Surface
nicht das Signal in der Host-Anwendung absenkt: Eine Aufnahme kann also auch
dann übersteuern, wenn der Monitor-Mix selbst nicht clippt. Die Aussteuerung für
die Aufnahme nehmen Sie über die Gain-Regler auf der Vorderseite des Studio-
Series Interfaces vor.
Eine kurze Anmerkung zu den Wiedergabe-Streams: Die mit „DAW“ gekennzeichne-
ten Kanäle in UC Surface übertragen je einen Wiedergabe-Stream aus Ihrer
Host-Anwendung (DAW). Normalerweise würden Sie das Routing für den Ausgang in
Ihrer Host-Anwendung anpassen, wenn Sie einen Track aus der DAW über einen
physikalischen Ausgang an Ihrem Interface ausgeben möchten. Da das Routing in UC
Surface allerdings viel flexibler arbeitet, können Sie diesen Track separat oder als Teil
einer Mischung nur auf einen oder alle Ausgänge routen.
4.1 Startfenster von UC Surface
Universal Control ist eine leistungsfähige Anwendung zur Hardware-Steuerung
aller PreSonus-Interfaces. Damit können Sie jedes PreSonus-Interface überwachen,
das mit Ihrem Computer oder dem Netzwerk des Computers verbunden ist.
Nach dem Start von Universal Control wird das Startfenster eingeblendet. In die-
sem Fenster können Sie alle Treibereinstellungen verwalten.
Samplerate. Hier verändern Sie die Samplingrate.
Sie können die Samplingrate auf 44,1, 48, 88,2, 96, 176,4 oder 192 kHz einstellen.
Eine höhere Samplingrate sorgt zwar für eine bessere Aufnahmequalität, allerdings
steigt auch die Dateigröße und der Bedarf an System-Ressourcen, die zur Verarbei-
tung der Audiodaten notwendig sind.
Clock Source. Hier wählen Sie die digitale Clock-Quelle aus.
In diesem Menü wählen Sie als Clock-Quelle für Ihr Studio-Series Interface entwe-
der Internal, External S/PDIF oder External ADAT (nur 1824).

15
4 UC Surface Steuersoftware für das Monitoring
4.1 Startfenster von UC Surface
Studio Series 1810 und 1824
Bedienungsanleitung
Block Size (nur Windows). Hier stellen Sie die Puffergröße ein.
In diesem Menü stellen Sie die Puffergröße für Ihr Studio-Series Interface auf Werte
zwischen 16 und 4096 Samples ein. Durch ein Absenken der Puffergröße mini-
mieren Sie die Latenz. Gleichzeitig werden höhere Anforderungen an die Leistung
Ihres Computers gestellt. Grundsätzlich sollten Sie die Puffergröße so niedrig ein-
stellen, dass Ihr System bei diesem Wert problemlos arbeitet. Wenn im Audiopfad
Artefakte wie Poppgeräusche, Klicks oder Verzerrungen auftreten, heben Sie zuerst
die Puffergröße an.
Datei-Menü. Dient zur Verwaltung aller mit Universal Control verbundenen Gerä-
te.
• Alle anzeigen. Öffnet die Steuerungsfenster für alle unterstützten und mit
Universal Control verbundenen Geräte.
• Alle schließen. Schließt alle geöffneten Steuerungsfenster.
• Über Universal Control. Blendet Informationen zur Version und Firmware ein.
• Beenden. Schließt die Anwendung Universal Control sowie alle Hardware-
Steuerungsfenster.
Einstellungen-Menü Erlaubt eine Anpassung der Optionen für Universal Control
nach Ihren Vorgaben.
• Immer im Vordergrund. Sorgt dafür, dass das Startfenster von Universal Con-
trol auch dann sichtbar ist, wenn andere Anwendungen aktiv sind.
• Beim Starten ausführen. Öffnet Universal Control automatisch beim Start
Ihres Computers.
• Einstellungen. Dient zur Auswahl der Sprache sowie zur Anpassung der Dar-
stellungsoptionen (siehe unten).
• Netzwerk durchsuchen. Durchsucht das Netzwerk sowie den lokalen Daten-
bus (USB oder FireWire) nach allen unterstützten PreSonus-Produkten.
• Sprache Erlaubt die Auswahl der Menüsprache (Englisch, Französisch,
Deutsch, Koreanisch, vereinfachtes Chinesisch oder Spanisch).

16
4 UC Surface Steuersoftware für das Monitoring
4.1 Startfenster von UC Surface
Studio Series 1810 und 1824
Bedienungsanleitung
4.1.1 Loopback-Aufnahme (nur Windows)
Die Windows-Treiber für die Studio-Series Interfaces unterstützen zwei parallele
Audiostreams, sodass Sie die Ausgabe einer Anwendung mit einer anderen An-
wendung aufzeichnen können. Diese Loopback-Funktion lässt sich in verschiede-
nen Situationen praktisch einsetzen:
• Aufnahme des Audiosignals eines Computerspiels oder YouTube-Videos für
Podcasts oder Live-Streaming
• Live-Aufnahme des Gesangs zu einem im Web Browser oder Media Player
wiedergegebenen Karaoke-Track
Profi-Tipp: Da die Studio-Series Interfaces unter macOS als klassenkompatible
Core-Audio-Geräte verwaltet werden, stehen diese virtuellen Streams dort nicht zur
Verfügung. Mit Hilfe von Software von Drittherstellern lässt sich diese Funktion jedoch
auch unter macOS bereitstellen.
In Universal Control aktivieren/deaktivieren Sie die Loopback-Funktion und wählen
die Streams für die Audioaufnahme aus.
Wenn Sie Loopback und die Option „Merge Loopback with 1/2“ aktivieren, wird
das Audiosignal der anderen Anwendung zusammen mit den an den Analogein-
gängen 1 und 2 angeschlossenen Audioquellen in Ihrem Studio-Series Interface
aufgenommen.
Media Player
Web Browser
Etc.
Wenn Sie Loopback und die Option „Dedicated Loopback Inputs“ aktivieren, wird
das Audiosignal der anderen Anwendung auf dem letzten Eingangspaar (19/20)
aufgenommen.

17
4 UC Surface Steuersoftware für das Monitoring
4.1 Startfenster von UC Surface
Studio Series 1810 und 1824
Bedienungsanleitung
Media Player
Web Browser
Etc.
Profi-Tipp: Bei beiden Möglichkeiten müssen Sie in Ihrer Aufnahmesoftware Ausgang 1
und 2 auswählen. Wählen Sie in der Aufnahmesoftware in jedem Fall die Ausgänge 3
und 4, um eine Rückkopplungsschleife zu vermeiden.

18
4 UC Surface Steuersoftware für das Monitoring
4.2 UC Surface Bedienelemente
Studio Series 1810 und 1824
Bedienungsanleitung
4.2 UC Surface Bedienelemente
Mit UC Surface können Sie vier separate Mischungen Ihrer
Eingangskanäle und aller DAW-Returns anlegen. Mit Hilfe dieser
Niedriglatenz-Mischungen können Sie Ihre Eingänge mit mini-
maler Latenz abhören.
1. Summen-Mix-Auswahl. Klicken/tippen Sie auf diese Schalt-
fläche, um die Mischung der Main-Ausgänge L/R einzublen-
den. Diese Mischung wird zusätzlich auf die Ausgänge 1/2
und den Kopfhörerausgang 1 geroutet.
2. Position des Mix-Ausgangs-Faders. Klicken/tippen Sie
auf diesen Pfeil, um den Fader des Mix-Ausgangs wahlwei-
se links oder rechts neben den Mix-Bedienelementen zu
positionieren.
3. Mute. Klicken/tippen Sie auf diese Schaltfläche, um den
aktuellen Mix stummzuschalten.
4. Summe spiegeln. Wenn diese Schaltfläche aktiv ist, wird die
Hauptmischung auf die aktuelle Mischung kopiert.
5. Mix-Auswahl. Über diese Schaltflächen blenden Sie die
gewünschte Mischung ein.
6. Mix-Ausgangs-Fader. Dieser Fader steuert den Gesamtaus-
gangspegel der ausgewählten Mischung.
7. Mix-Pegelanzeige. Diese Pegelanzeige stellt den Ausgangs-
pegel der ausgewählten Mischung vor dem Fader dar.
8. Mix kopieren. Mit der Kopieren-Funktion können Sie
schnell mehrere Mischungen anlegen. Klicken/tippen Sie
auf die Schaltfläche „Mix kopieren“, klicken/tippen Sie auf
die Select-Schaltfläche der Ziel-Mischung und fügen Sie die
Mischung anschließend über die Schaltfläche „Mix einfügen“
ein.
1
2
3
4
5
6
7
8
Seite laden ...
Seite laden ...
Seite laden ...
Seite laden ...
Seite laden ...
Seite laden ...
Seite laden ...
Seite laden ...
Seite laden ...
Seite laden ...
Seite laden ...
Seite laden ...
Seite laden ...
Seite laden ...
Seite laden ...
Seite laden ...
Seite laden ...
Seite laden ...
Seite laden ...
Seite laden ...
Seite laden ...
Seite laden ...
Seite laden ...
-
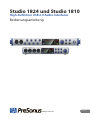 1
1
-
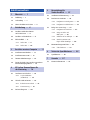 2
2
-
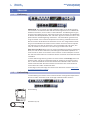 3
3
-
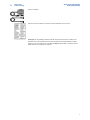 4
4
-
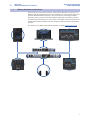 5
5
-
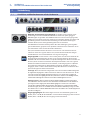 6
6
-
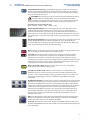 7
7
-
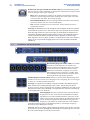 8
8
-
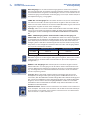 9
9
-
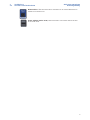 10
10
-
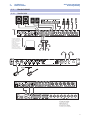 11
11
-
 12
12
-
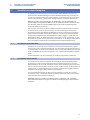 13
13
-
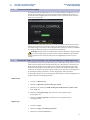 14
14
-
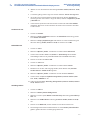 15
15
-
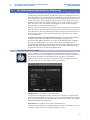 16
16
-
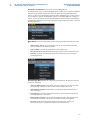 17
17
-
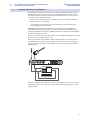 18
18
-
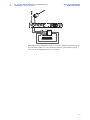 19
19
-
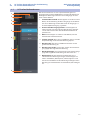 20
20
-
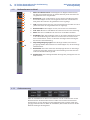 21
21
-
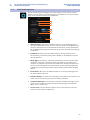 22
22
-
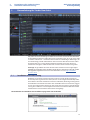 23
23
-
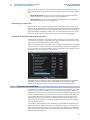 24
24
-
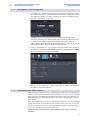 25
25
-
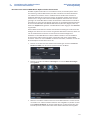 26
26
-
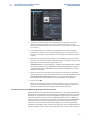 27
27
-
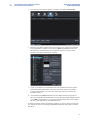 28
28
-
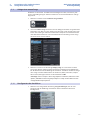 29
29
-
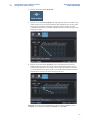 30
30
-
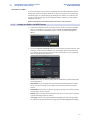 31
31
-
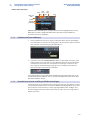 32
32
-
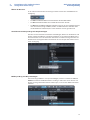 33
33
-
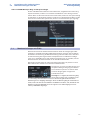 34
34
-
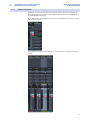 35
35
-
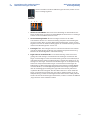 36
36
-
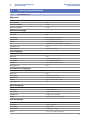 37
37
-
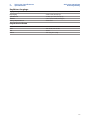 38
38
-
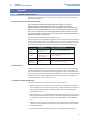 39
39
-
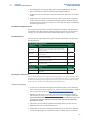 40
40
-
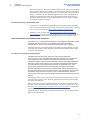 41
41
-
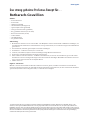 42
42
-
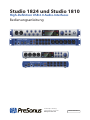 43
43
PRESONUS Studio 1810 Bedienungsanleitung
- Typ
- Bedienungsanleitung
- Dieses Handbuch ist auch geeignet für
Verwandte Papiere
-
PRESONUS Studio 68 Bedienungsanleitung
-
PRESONUS Studio 68 Bedienungsanleitung
-
PRESONUS Studio 192 Bedienungsanleitung
-
PRESONUS Studio 192 Mobile Schnellstartanleitung
-
PRESONUS Studio 192 Schnellstartanleitung
-
PRESONUS Revelator Bedienungsanleitung
-
PRESONUS Revelator Bedienungsanleitung
-
PRESONUS Studio 26c Bedienungsanleitung
-
PRESONUS Studio 24c Bedienungsanleitung
-
PRESONUS Quantum Bedienungsanleitung