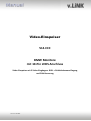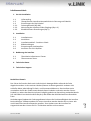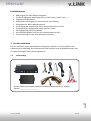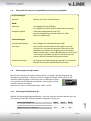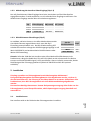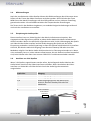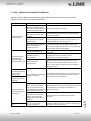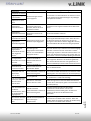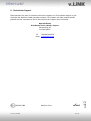Version 11.08.2016
Video-Einspeiser
VL2-CCC
BMW Monitore
mit 10-Pin LVDS Anschluss
Video-Einspeiser mit 2 Video-Eingängen+ RGB- + Rückfahrkamera-Eingang
und CAN-Steuerung

Version 11.08.2016 VL2-CCC
Seite2
Inhaltsverzeichnis
1. Vor der Installation
1.1. Lieferumfang
1.2. Überprüfen der Interface-Kompatibilität mit Fahrzeug und Zubehör
1.3. Einstellungen der Dip-Schalter
1.3.1. Fahrzeugauswahl (Dip 6-8)
1.3.2. Aktivierung der Interface-Video-Eingänge (Dip 1-3)
1.3.3. Rückfahrkamera-Einstellungen (Dip 5)
2. Installation
2.1. Installationsort
2.2. Anschlüsse
2.3. Installationsablauf - Funktions-Check
2.4. Bildeinstellungen
2.5. Einspeisung der Audioquellen
2.6. Anschluss von 2 AV-Quellen
3. Bedienung des Interface
3.1. Über Werks-Infotainment-Tasten
3.2. Über externen Taster
4. Technische Daten
5. Technischer Support
Rechtlicher Hinweis
Der Fahrer darf weder direkt noch indirekt durch bewegte Bilder während der Fahrt
abgelenkt werden. In den meisten Ländern/Staaten ist dieses gesetzlich verboten. Wir
schließen daher jede Haftung für Sach- und Personenschäden aus, die mittelbar sowie
unmittelbar durch den Einbau sowie Betrieb dieses Produkts verursacht wurden. Dieses
Produkt ist, neben dem Betrieb im Stand, lediglich gedacht zur Darstellung stehender Menüs
(z.B. MP3 Menü von Nachrüst-DVD-Playern) oder Bilder der Rückfahrkamera während der
Fahrt.
Veränderungen/Updates der Fahrzeugsoftware können die Funktionsfähigkeit des Interface
beeinträchtigen. Softwareupdates für unsere Interfaces werden Kunden bis zu einem Jahr
nach Erwerb des Interface kostenlos gewährt. Zum Update muss das Interface frei
eingeschickt werden. Kosten für Ein- und Ausbau werden nicht erstattet.

Version 11.08.2016 VL2-CCC
Seite3
Produktfeatures
RGB-Eingang für After-Market Navigation
2 Video-Eingänge für Nachrüstgeräte (z.B. DVD-Player, DVB-T Tuner, …)
Eingebauter Audio-Switch
Rückfahrkamera-Eingang mit automatischer Umschaltung
kompatibel mit Werks-Rückfahrkamera
Umschaltung der Videoquellen durch Werks-Infotainment-Tasten
Umschaltung der Videoquellen durch externen Taster
AV-Eingänge PAL/NTSC kompatibel
Ultra-Breitbild-Modus 24:9 (nur bei Ultrawide-Monitor 8.8”)
Schutzschaltung im Falle eines falschen Anschlusses
1. Vor der Installation
Vor der Installation sollte dieses Manual durchgelesen werden. Für die Installation sind
Fachkenntnisse notwendig. Der Installationsort des Interface muss so gewählt werden, dass
es weder Feuchtigkeit noch Hitze ausgesetzt ist.
1.1. Lieferumfang
Seriennummer des Interface notieren und Manual aufbewahren für Support-
Zwecke: ____________________

Version 11.08.2016 VL2-CCC
Seite4
Voraussetzungen
Generell Monitor mit 10-Pin LVDS-Anschluss
BMW
Fahrzeug 3er (E90/91/92), 5er (E60/61),
6er (E63/64), X5 (E70), X6 (E71) und andere Fahrzeuge
Navigation/Radio Professional Navigationssystem CCC
Business Navigationssystem M-ASK bis ca. 2009
Radio mit Farbmonitor
Einschränkungen
Ultra-Breitbild-Modus Nur verfügbar für Ultrawide-Monitore 8.8”
Nur Video Das Interface speist NUR das Video-Signal in das Info-
tainment ein. Um Sound einzuspeisen, können ein FM-
Modulator, der Werks-AUX-Eingang, der beim Händler
kodiert werden kann, unsere OBD-Aktivatoren, wenn nicht
im Fahrzeug vorhanden, das AUX-In Interface AUX-110
oder ein Dension Gateway 500 genutzt werden.
Werks-OPS-Anzeige So lange wie der Rückwärtsgang eingelegt ist, ist NUR das
Bild der After-Market Rückfahrkamera zu sehen.
1.2. Überprüfen der Interface-Kompatibilität mit Fahrzeug und Zubehör
1.3. Einstellungen der Dip-Schalter
Mit den Dip-Schaltern der Video-Interface-Box ist es möglich, das Fahrzeug bzw. die
Navigation auszuwählen, in die das Interface eingebaut werden soll (Dip 6 bis 8), die
Interface-Video-Eingänge zu aktivieren bzw. zu deaktivieren (Dip 1
bis 3) und die Art der Kamera auszuwählen, die installiert ist bzw.
installiert werden soll (Dip 5).
Dip Position “unten” ist ON und Position “oben” ist OFF.
1.3.1. Fahrzeugauswahl (Dip 6 bis 8)
Wählen Sie Fahrzeug/Navigation/Monitor, in die das Interface installiert werden soll, aus
und stellen Sie Dip 6 bis 8 entsprechend der folgenden Tabelle ein.
Fahrzeug/ Navigation
Dip 6
Dip 7
Dip 8
BMW CCC mit 8.8” Ultrawide-Monitor
OFF
ON
ON
BMW CCC mit 6.5”-Monitor
OFF
ON
OFF

Version 11.08.2016 VL2-CCC
Seite5
1.3.2. Aktivierung der Interface-Video-Eingänge (Dip 1-3)
Nur auf die aktivierten Video-Eingänge kann beim Umschalten auf die Video-Quellen
zugegriffen werden. Es wird empfohlen, nur die erforderlichen Eingänge zu aktivieren. Die
deaktivierten Eingänge werden beim Umschalten ausgelassen.
1.3.3. Rückfahrkamera-Einstellungen (Dip 5)
Je nachdem, ob keine Kamera, eine After-Market-Kamera oder
eine Werks-Kamera angeschlossen wird, muss die Dip 5
Einstellung unterschiedlich sein. Bei Dip-Schalterstellung OFF
schaltet das Interface solange der Rückwärtsgang eingelegt ist auf
Werk-LVDS Bild für vorhandene Werks-Rückfahrkamera oder
Werks-PDC Darstellung.
Hinweis: Sollte der CAN-Bus bei Anschluss einer After-Market Rückfahrkamera nicht
funktionieren, das grüne Kabel des 6-Pin auf 8-Pin Kabels an der schwarzen 8-Pin-Buchse
trennen und an das Rückfahrsignal (+12V) anschließen. Hierzu ein Relais verwenden, da das
Rückfahrsignal des Fahrzeugs getaktet ist (Relais AC-RW1230 und AC-RS5 optional
erhältlich).
2. Installation
Zündung ausstellen und Fahrzeugbatterie nach Werksangaben abklemmen!
Darf gemäß Werksangaben die Fahrzeugbatterie nicht abgeklemmt werden, reicht es in
den meisten Fällen aus, das Fahrzeug in den Sleep-Modus zu versetzen. Sollte dieses nicht
funktionieren, kann die Fahrzeugbatterie mit einer Widerstandsleitung abgeklemmt
werden.
Das Interface benötigt Dauerstrom. Kommt die Spannungsversorgung nicht direkt von der
Fahrzeugbatterie, muss überprüft werden, ob die Spannungsver-sorgung dauerhaft und
startstabil ist.
2.1. Installationsort
Das Interface wird an der Rückseite des Fahrzeugmonitors installiert.
Dip
Video-Eingang
ON (unten)
OFF (oben)
Dip 1
RGB
aktiviert
deaktiviert
Dip 2
Video IN1
aktiviert
deaktiviert
Dip 3
Video IN2
aktiviert
deaktiviert
Art der
Rückfahrkamera
Dip 5
Keine
OFF
Werk
OFF
After-Market
ON

Version 11.08.2016 VL2-CCC
Seite6
2.2. Anschlüsse
Rückseite Werks-
Monitor
4-Pin Kabel
10-Pin Interface LVDS
Kabel
Video-Interface
DIP Schalter
RGB Eingang
Video-IN1
Video-IN2
Kamera-IN
10-Pin LVDS
Buchse des
Interface
Kabelbaums
Pin-Belegung weißer 6-Pin Stromanschluss
Pin 1 (gelb) - ACC oder Batterie +12V
Pin 2 (rot) - ACC +12V
Pin 3 (grau) - IR-Daten
Pin 4 (schwarz) - Masse
Pin 5 (grün) - Steuerung Eingang
Rückfahrkamera +12V
Pin 6 (weiß) - AV-Umschaltsignal
CAN Box
Pin-Belegung schwarzer 4-Pin
Stromanschluss
Pin 4 (rot) - Batterie+12V
Pin 2 (braun) - Masse
Pin 1 (grau) - CAN low
Pin 3 (blau) - CAN high
Externer Taster für
Wechsel der Video-
Quellen
(Zusatzoption)
Keine Haftung für Kabelfarben und Pin-Belegungen des
Fahrzeugs!
Änderungen des Fahrzeugherstellers möglich. Die angegebenen
Informationen müssen vom Installateur überprüft werden.
6-Pin auf
8-Pin Kabel
CTRL-port
10-Pin LVDS Buchse
des Fahrzeug-
Kabelbaums
Bildeinstellungen
Pin-Belegung 12-Pin Strombuchse des
Werksmonitors
Pin 2 (Violett/rot) - Batterie+12V
Pin 3 (schwarz/braun) - Masse
Pin 6 (gelb) - CAN low
Pin 5 (schwarz) - CAN high
CAN-Kabel sind verdrillt.
Audio-
Kabel

Version 11.08.2016 VL2-CCC
Seite7
2.3. Installationsablauf – Funktions-Check
Befolgen Sie den folgenden Installationsablauf und nutzen Sie das Schema unter Kapitel 2.2.
als Referenz. Vor der Installation empfehlen wir eine erste kurze Verbindung und einen
Testlauf, um sicherzustellen, dass Fahrzeug und Interface kompatibel sind. Aufgrund von
Änderungen in der Produktion des Fahrzeugherstellers besteht immer die Möglichkeit der
Inkompatibilität.
- Zündung ausstellen und Fahrzeugbatterie nach Werksangaben abklemmen
- Fahrzeugmonitor ausbauen
- 12-Pin Strombuchse vom Werksmonitor abstecken
- 4-Pin Kabel der CAN-Box mit an 12-Pin Stromstecker des Werksmonitors anschließen
- 12-Pin Strombuchse wieder Werksmonitor einstecken
- 4-Pin Kabel an CAN-Box anschließen
- 8-Pin Buchse des 6-Pin auf 8-Pin Kabels an die CAN-Box anschließen
- 10-Pin LVDS Buchse des Fahrzeugkabelbaums vom Werksmonitor abstecken und in
den 10-Pin LVDS Anschlussstecker des Video-Interface einstecken
- 10-Pin LVDS Anschlussstecker des Werksmonitors und LVDS Ausgang des Video-
Interface mit dem 10-Pin Interface LVDS Kabel verbinden
- 6-Pin Buchse des 6-Pin auf 8-Pin Kabels an das Video-Interface anschließen
- Externen Taster an den “Switch”-Anschluss anschließen. Auch wenn der Taster nicht
genutzt werden soll, wird die Installation (z.B. an einer versteckten Stelle) für
Support-Zwecke empfohlen
- Wenn 2 Audio-Quellen genutzt werden sollen, entsprechend Kapitel 2.6. anschließen
- Batterie wieder an klemmen und Zündung einschalten
- LEDs der CAN-Box und des Video-Interfaces überprüfen, eine an
jedem muss leuchten
- Videoquellen über die Infotainment-Tasten (siehe Kapitel 3.1.) und über das
Tastenfeld (siehe Kapitel 3.2.) testweise aktivieren. Dazu ein Testbild als Quelle
verwenden
- Wenn eine Kamera angeschlossen ist (oder werden soll), den Rückwärtsgang
einlegen und mit Testbild als Quelle testen
- Wenn 2 Audio-Quellen genutzt werden sollen, Audio-Kabel verbinden und Audio-
Funktion testen
- NUR nach erfolgreichem Funktionscheck mit der endgültigen Installation der
Videoquellen fortfahren!
- Nach Installation und Verbindung der Videoquelle(n), die Bildeinstellungen anpassen
(siehe Kapitel 2.4.)

Version 11.08.2016 VL2-CCC
Seite8
2.4. Bildeinstellungen
Nach der Installation der Video-Quellen können die Bildeinstellungen durch Benutzen eines
Stiftes auf den Tasten des Video-Interfaces verändert werden. Durch Drücken der Taste
MENU kann das Menü Einstellungen auf dem OSD geöffnet und zur nächsten Einstellung
gewechselt werden. UP und DOWN verändert die entsprechenden Einstellungen.
Die Tasten sind in das Gehäuse eingelassen, um unbeabsichtigte Veränderungen während
und nach der Installation zu vermeiden.
2.5. Einspeisung der Audioquellen
Dieses Interface kann nur Video-Signale in das Werks-Infotainment einspeisen. Das
eingespeiste Video-Signal kann parallel zu jedem Audio-Modus des Werks-Infotainments
aktiviert werden. Wenn eine AV-Quelle angeschlossen wird, ist der Videoausgang der Quelle
mit Video IN1 des Video-Interface und der Audio-Ausgang der Quelle mit der Audio-
Einspeisung verbunden. Audio-Einspeisung ist über das optional erhältliche AUX-In Interface
AUX-110, den Werks-Audio-AUX-Eingang, einen Dension Gateway 500 oder einen FM-
Modulator möglich. Der Werks-Audio-AUX kann bereits im Fahrzeug vorhanden sein. Wenn
nicht vorhanden, kann er in den meisten Infotainments, die mit diesem Interface kompatibel
sind, beim Händler oder über einen unserer OBD-CCC-X-xx-Aktivatoren kodiert werden.
2.6. Anschluss von 2 AV-Quellen
Wenn 2 AV-Quellen angeschlossen werden sollen, das beiliegende Audio-Kabel an den
Audio-Switch-Anschluss des Video-Interface anschließen. Beim Umschalten des Video-
Interface von Video-IN1 auf Video-IN2 wird auch das Audio-Signal automatisch
umgeschaltet.
Audio Pins
Belegung
1/2
Audio-Eingangssignal R/L der Quelle IN2
3/4
Audio-Eingangssignal R/L der Quelle IN1
5/6
Audio-Ausgangssignal R/L des Werks-AUX,
AUX-110, Dension Gateway 500 oder FM-
Modulators
7
Masse
8
Keine Funktion
Audio-Kabel
Video-Interface
Audio-Switch-
Anschluss

Version 11.08.2016 VL2-CCC
Seite9
3. Bedienung des Interface
3.1. Über Werks-Infotainment-Tasten
Einige der Werks-Infotainment-Tasten können für die Bedienung des Interface genutzt
werden.
Drehregler nach links drücken (länger als 1 Sekunde) zum Aktivieren und
Umschalten der Video-Quelle. Jedes Drücken (länger als 1 Sekunde)
wechselt zum nächsten aktivierten Eingang. Wenn alle Eingänge aktiviert
sind, ist die Reihenfolge:
Werks-Video
RGB-in
Video IN1
Video IN2
Werks-Video
…
Nicht aktivierte Eingänge werden übersprungen. Wenn das Audio-Kabel
angeschlossen ist, wird beim Umschalten von Video-IN1 auf Video-IN2
auch das Audio-Signal automatisch umgeschaltet.
3.2. Über externen Taster
Der externe Taster kann alternativ oder zusätzlich zu den Werk-Infotainment-Tasten zur
Steuerung der Interface-Funktionen verwendet werden.
Taster drücken – Umschaltung Video-Eingänge, wie Drehregler nach links drücken, siehe
Kapitel 3.1.
4. Technische Daten
Arbeitsspannung 7V ~ 25V
Stromaufnahme 0.3A @12V
Video Eingang 0.7V~1V
Video Eingang Formate PAL/NTSC
Gewicht 195g
Abmessungen (nur Box) B x H x T 182 x 24 x 100 mm

Version 11.08.2016 VL2-CCC
Seite10
5. FAQ – Fehlersuche Interface-Funktionen
Schauen Sie bei möglicherweise auftretenden Problemen zuerst nach einer Lösung in der
Tabelle, bevor Sie ihren Verkäufer kontaktieren.
Problem
Mögliche Ursache
Lösung
Kein Bild/schwarzes
Bild (Werksbild)
Nicht alle Stecker wurden
wieder an der Werks-Head-
Unit oder dem Monitor nach
dem Einbau angeschlossen.
Die fehlenden Stecker verbinden.
An der CAN-Bus Box liegt kein
Strom an (alle LED der Box
sind aus).
Die Stromversorgung sowie den Anschluss der CAN-
Bus Box überprüfen.
CAN-Bus Box wurde an einer
falschen Stelle am CAN-Bus
angeschlossen.
Der Anleitung entnehmen, an welcher Stelle an den
CAN-Bus angeschlossen wird. Ist nichts erwähnt, eine
andere Stelle für den Anschluss testen.
Am Video-Interface liegt kein
Strom an (alle LED am
Interface sind aus).
Überprüfen, ob die CAN-Bus Box +12V Zündung auf das
rote Kabel des 8-Pin auf 6-Pin Kabel ausgibt. Falls
nicht, das rote Kabel durchtrennen und +12V Zündung
direkt auf das Video-Interface geben.
Kein Bild/schwarzes
Bild/weißes Bild
(eingespeistes Bild),
aber Werks-Bild ist OK.
Kein Bild der Videoquelle
Die Videoquelle mit einem anderen Monitor
überprüfen.
Keine Videoquelle am
gewählten Eingang
angeschlossen
Die Einstellungen der Dips 1-3 überprüfen, welche
Eingänge aktiv sind und schalten auf die
dazugehörigen Eingänge umschalten.
LVDS Kabel falsch
angeschlossen
Überprüfen, ob das LVDS Kabel exakt an der in der
Anleitung erwähnten Stelle angeschlossen ist. Ein
Anschluss an die Head-Unit funktioniert z.B. nicht,
wenn in der Anleitung der Anschluss an den Monitor
vorgegeben wird.
Falsche Monitoreinstellungen
am Video-Interface
Verschiedene Stellungen der Dips 7 und 8 testen. Nach
jeder Änderung ein Power-Reset durchführen (6-Pin
Stromstecker 1x kurz entfernen).
Eingespeistes Bild hat
die falsche Größe oder
Position. (große
Abweichung)
Eingespeistes Bild wird
doppelt oder vierfach
angezeigt.
Eingespeistes Bild ist
gestört, flackert oder
läuft vertikal.
Ausgang der Videoquelle
steht auf AUTO oder Multi
was einen Konflikt mit der
automatischen Erkennung des
Video-Interface verursacht.
Alle Videoquellen fest auf PAL oder NTSC einstellen. Es
wird empfohlen, alle Quellen auf denselben TV
Standard zu stellen.
Wenn der Fehler nur nach
dem Wechseln der Quelle
auftritt, entsprechen die
Quellen nicht demselben TV
Standard.
Alle Videoquellen auf denselben TV Standard
einstellen.
Einige Video-Interfaces
können nur eine NTSC
Eingabe verarbeiten.
In der Anleitung überprüfen, ob eine Einschränkung
auf NTSC erwähnt wird. Falls ja, ändern den Ausgang
der Quelle auf NTSC einstellen.
Eingespeistes Bild ist
s/w.

Version 11.08.2016 VL2-CCC
Seite11
Problem
Mögliche Ursache
Mögliche Lösung
Eingespeiste
Bildqualität ist schlecht
Bildeinstellungen wurden
nicht angepasst
Die 3 Schalter und das OSD-Menü des Interface nutzen,
um die gewünschten Bildeinstellungen der jeweiligen
Videoquelle einzustellen.
Eingespeiste Bildgröße
ist leicht falsch
Eingespeiste
Bildposition ist leicht
falsch.
Eingespeistes
Kamerabild flackert.
Die Kamera wird unter
fluoreszierendem Licht
getestet, welches direkt in
die Kamera einfällt.
Die Kamera unter Tageslicht außerhalb der Werkstatt
testen.
Eingespeistes
Kamerabild ist bläulich.
Der Schutzaufkleber von der
Kameralinse wurde nicht
entfernt.
Den Schutzaufkleber entfernen.
Eingespeistes
Kamerabild ist schwarz.
Kamerastrom direkt von der
Rückfahrlampe abgegriffen.
Einen Strom-Entstörfilter oder ein Relais für die
Spannung der Rückfahrlampe nutzen. Alternativ kann
die Stromversorgung der Kamera von der grünen
Leitung des 6-Pin auf 8-Pin Kabels abgegriffen werden,
wenn die CAN-Bus Box mit dem Fahrzeug kompatibel
ist.
Eingespeistes
Kamerabild ist gestört.
Einstellungen des
eingespeisten
Kamerabildes können
nicht angepasst
werden.
Einstellungen des
eingespeisten Kamerabilds
können nur im AV2 Modus
angepasst werden.
Dip 3 der Interface-Box auf ON stellen (falls der Eingang
AV2 nicht aktiviert ist) und Kamera mit diesem Eingang
verbinden. Interface auf AV2 umschalten und Bild-
einstellungen anpassen. Verbinden Sie die Kamera nun
wieder mit dem Kamera Eingang und schalten AV2 aus,
sofern dieser nicht für eine andere Quelle genutzt wird.
Im eingespeisten
Kamerabild ist ein Auto
als Grafik.
Funktion UI-CNTRL im
Interface OSD steht auf
PDCON.
Bei vorhandenem Werks-PDC wird bei kompatiblen
Fahr-zeugen der Abstand in der Grafik eingeblendet.
Falls nicht funktionierend oder nicht gewünscht, im
Interface OSD Menüpunkt UI-CNTRL auf ALLOFF stellen.
Im eingespeisten
Kamerabild sind
chinesische Zeichen.
Funktion UI-CNTRL im
Interface OSD steht auf
RETON oder ALLON.
Im Interface OSD den Menüpunkt UI-CNTRL auf ALLOFF
oder auf PDCON stellen.
Es ist nicht möglich die
Videoquelle über die
Werkstasten
umzuschalten.
CAN-Bus Interface
unterstützt diese Funktion für
dieses Fahrzeug nicht.
Den externen Taster nutzen oder die weiße Leitung am
6-Pin auf 8-Pin Kabel durchtrennen und auf diese +12V
Impulse geben zum Umschalten auf die Videoquelle(n).
Zu kurz gedrückt.
Zum Wechseln der Videoquelle wird ein Tastendruck
von mindestens 2.5 Sekunden benötigt.
Es ist nicht möglich die
Videoquelle über den
externen Taster
umzuschalten.
SW-Version unterstützt
keinen externen Taster.
Die Werkstasten zur Umschaltung nutzen oder die
weiße Leitung am 6-Pin auf 8-Pin Kabel durchtrennen
und auf diese +12V Impulse geben zum Umschalten auf
die Videoquelle(n).
Das Interface schaltet
nicht automatisch auf
das Bild der
Rückfahrkamera, wenn
der Rückwärtsgang
eingelegt wird.
CAN-Bus Interface
unterstützt diese Funktion für
dieses Fahrzeug nicht.
Die grüne Leitung am 6-Pin auf 8-Pin Kabel
durchtrennen und konstante +12V von der
Rückfahrlampe auf das Kabel geben. Ein Relais zur
Entstörung des Stroms der Rückfahrleuchte
verwenden.
Das Interface wechselt
die Videoquelle von
allein.
CAN-Bus Box Kompatibilität
zum Fahrzeug ist
eingeschränkt.
Die graue Leitung am 6-Pin auf 8-Pin Kabel
durchtrennen und beide Enden isolieren. Wenn das
Problem weiterhin besteht, ebenfalls die weiße Leitung
durchtrennen und beide Enden isolieren.

Version 11.08.2016 VL2-CCC
Seite12
6. Technischer Support
Bitte beachten Sie, dass ein direkter technischer Support nur für Produkte möglich ist, die
direkt bei der Navlinkz GmbH erworben wurden. Für Produkte, die über andere Quellen
gekauft wurden, kontaktieren Sie für den technischen Support ihren Verkäufer.
NavLinkz GmbH
Distribution/Techn. Händler-Support
Eurotec-Ring 39
D-47445 Moers
Tel +49 2841 949970
Email [email protected]
10R-03 5384 Made in China
-
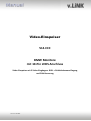 1
1
-
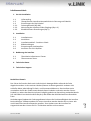 2
2
-
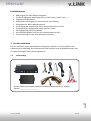 3
3
-
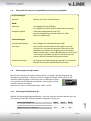 4
4
-
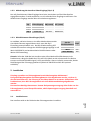 5
5
-
 6
6
-
 7
7
-
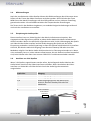 8
8
-
 9
9
-
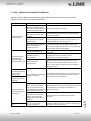 10
10
-
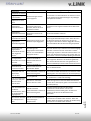 11
11
-
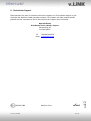 12
12
NavLinkz VL1-CCC Installationsanleitung
- Typ
- Installationsanleitung
- Dieses Handbuch ist auch geeignet für
Verwandte Papiere
-
NavLinkz VL2-PCM31 Installationsanleitung
-
NavLinkz VL2-SY2-P Installationsanleitung
-
NavLinkz VL2-NG4-HU Installationsanleitung
-
NavLinkz VL2-MBN45 Installationsanleitung
-
NavLinkz RL2-PC-HSD Installationsanleitung
-
NavLinkz VL2-SY2-N Installationsanleitung
-
NavLinkz VL2-UCON8-AO Installationsanleitung
-
NavLinkz VL2-MBN4 Installationsanleitung
-
NavLinkz RL2-RLINK Installationsanleitung
-
NavLinkz RL3-CIC Installationsanleitung