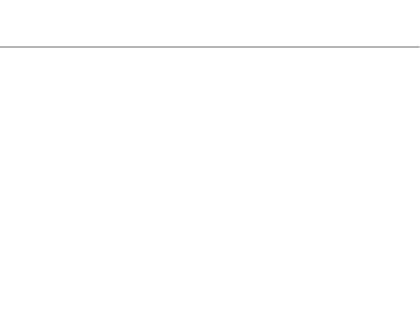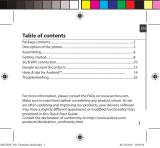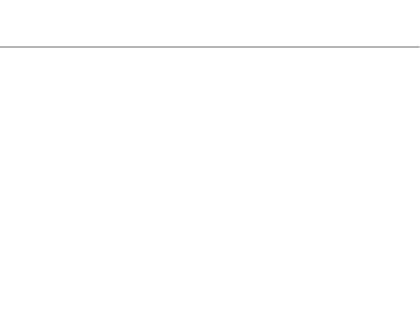
48
Fehlerbehebung
Mein Telefon ist abgestürzt oder es kann nicht eingeschaltet werden
Die Akkukontakte überprüfen, den Akku herausnehmen und wieder einlegen und das Telefon
einschalten. Den Ladezustand des Akkus überprüfen und mindestens 20 Minuten aufladen.
Mein Telefon kann nicht mit einem Netzwerk verbinden oder es wird „Kein Dienst“
angezeigt
Testen Sie das Gerät an einem anderen Standort. Überprüfen Sie die Netzwerkabdeckung bei
Ihrem Anbieter.
Keine ausgehenden Anrufe möglich
Überprüfen Sie die Verbindung Telefon - Netzwerk und ob das Netzwerk überlastet oder nicht
verfügbar ist.
Eingehende Anrufe können nicht empfangen werden
Überprüfen Sie, ob das Telefon eingeschaltet und mit einem Netzwerk verbunden und ob das
Netzwerk überlastet oder nicht verfügbar ist.
PIN der SIM-Karte gesperrt
Wenden Sie sich an Ihren Netzwerkbetreiber, um den PUK-Code zu erhalten.
Konguration eines neuen 3G-Netzwerks:
Verbindet sich das Gerät nicht automatisch mit dem Netzwerk Ihres 3G-Anbieters, wenden Sie
sich an Ihren 3G-Anbieter, um so die Verbindungsparameter zu erhalten.
Tippen Sie auf Ihrem Gerät auf Einstellungen.
Wählen Sie WLAN & Netzwerke > Mehr... > Mobilnetzwerke.
Wählen Sie Netzwerkeinstellungen.
Wählen Sie unter Netzwerkanbieter Ihren Anbieter aus.
Unter Access Point Names, wählen Sie den korrekten Namen des Access Points aus und geben
exakt die von Ihrem 3G-Anbieter zur Verfügung gestellten Verbindungsparameter ein.