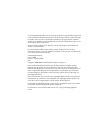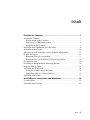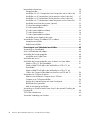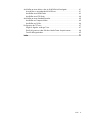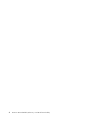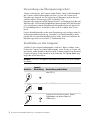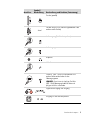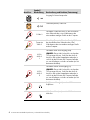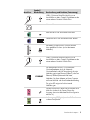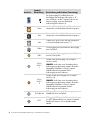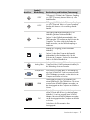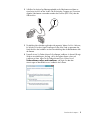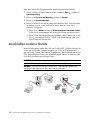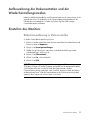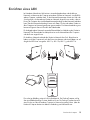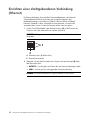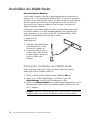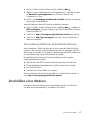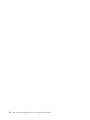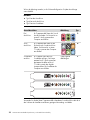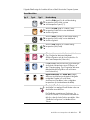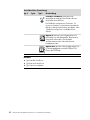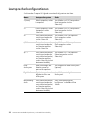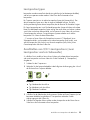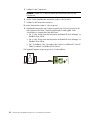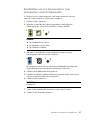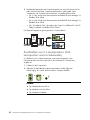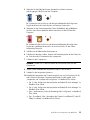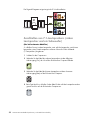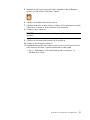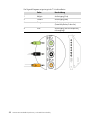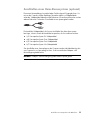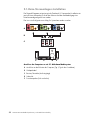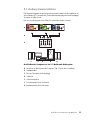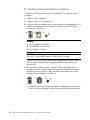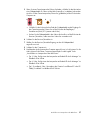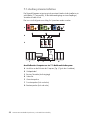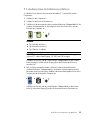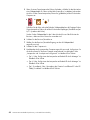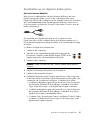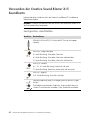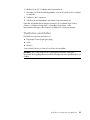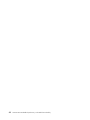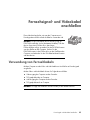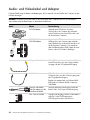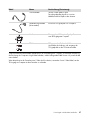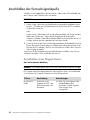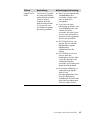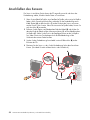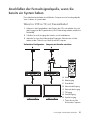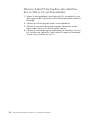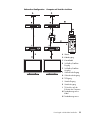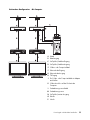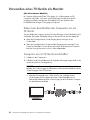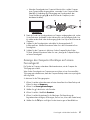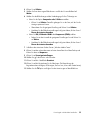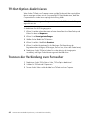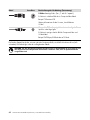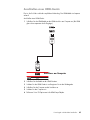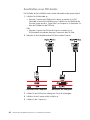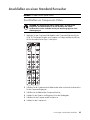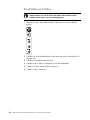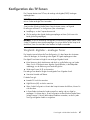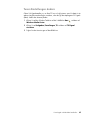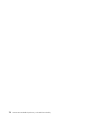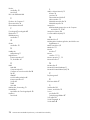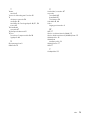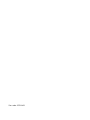HP Pavilion a6600 Desktop PC series Benutzerhandbuch
- Typ
- Benutzerhandbuch

Erweitertes Benutzerhandbuch

Die für Hewlett-Packard-Produkte und -Dienstleistungen geltenden einzigen Gewährleistungen sind
in den ausdrücklichen Gewährleistungshinweisen für die jeweiligen Produkte und Dienstleistungen
beschrieben. Keine der in dieser Dokumentation enthaltenen Festlegungen darf als zusätzliche
Gewährleistung aufgefasst werden. HP haftet weder für technische oder inhaltliche Fehler noch für
Auslassungen in dieser Dokumentation.
HP übernimmt keine Haftung für den Gebrauch oder die Zuverlässigkeit von HP-Software auf
Geräten von Fremdherstellern.
Diese Dokumentation enthält urheberrechtlich geschützte Informationen. Kein Teil dieser
Dokumentation darf ohne vorherige schriftliche Zustimmung von HP fotokopiert, reproduziert oder
in eine andere Sprache übersetzt werden.
Hewlett-Packard Company
P.O. Box 4010
Cupertino, CA 95015-4010
USA
Copyright © 2000–2007 Hewlett-Packard Development Company, L.P.
Dieses Produkt enthält Kopierschutztechnologie, die durch US-Patente und andere geistige
Eigentumsrechte geschützt ist. Die Verwendung dieser Technologie zum Urheberrechtsschutz
bedarf der Genehmigung durch die Macrovision Corporation und ist auf den Heimgebrauch und
andere eingeschränkte Pay-per-View-Nutzung beschränkt, sofern die Macrovision Corporation
keine Genehmigung für den Einsatz zu anderen Zwecken erteilt hat. Reverse Engineering und
Demontage sind verboten.
Microsoft und Windows Vista sind in den USA eingetragene Marken der Microsoft Corporation.
Das Windows-Logo und Windows Vista sind Marken oder eingetragene Marken der Microsoft
Corporation in den Vereinigten Staaten und/oder anderen Ländern/Regionen.
HP unterstützt die rechtmäßige Nutzung von Technologien und billigt den Einsatz seiner Produkte
ausschließlich im Rahmen der geltenden Urheberrechtsgesetze.
Die Informationen in dieser Dokumentation können ohne vorherige Ankündigung geändert
werden.

Inhalt iii
Inhalt
Einrichten des Computers .........................................................................1
Aufstellen des Computers.........................................................................................1
Korrekte Aufstellung des Computers .....................................................................1
Verwendung von Überspannungsschutz................................................................2
Anschließen an den Computer ............................................................................2
Anschließen einer Digitalkamera (Foto oder Video) ....................................................8
Anschließen anderer Geräte ..................................................................................10
Aufbewahrung der Dokumentation und der Wiederherstellungsmedien .......................11
Einstellen des Monitors..........................................................................................11
Bildschirmauflösung in Vista einstellen................................................................11
Bildschirmauflösung in der NVIDIA-Systemsteuerung einstellen...............................12
Einrichten eines LAN.............................................................................................13
Einrichten einer drahtgebundenen Verbindung (Ethernet)...........................................14
Integrierte drahtlose Geräte ...................................................................................15
Anschließen des WLAN-Geräts ..............................................................................16
Prüfung der Installation des WLAN-Geräts ..........................................................16
Verwendung drahtloser Sicherheitsfunktionen......................................................17
Anschließen eines Modems ...................................................................................17
Anschließen von Lautsprechern oder Mikrofonen ...................................19
Sound-Anschlüsse .................................................................................................19
Anschließen eines Mikrofons..................................................................................23

iv Erweitertes Benutzerhandbuch (Funktionen je nach Modell unterschiedlich)
Lautsprecherkonfigurationen ..................................................................................24
Lautsprechertypen............................................................................................25
Anschließen von 2/2.1-Lautsprechern (zwei Lautsprecher und ein Subwoofer) ........25
Anschließen von 4.1-Lautsprechern (vier Lautsprecher und ein Subwoofer)..............27
Anschließen von 5.1-Lautsprechern (fünf Lautsprecher und ein Subwoofer)..............28
Anschließen von 7.1-Lautsprechern (sieben Lautsprecher und ein Subwoofer)..........30
Anschließen eines Heim-Stereosystems (optional).................................................33
2.1-Heim-Stereoanlagen-Installation ...................................................................34
5.1-Audiosysteminstallation...............................................................................35
5.1-Audiosystem-Installationsverfahren................................................................36
7.1-Audiosysteminstallation...............................................................................38
7.1-Audiosystem-Installationsverfahren................................................................39
Anschließen an ein digitales Audiosystem...........................................................41
Verwenden der Creative Sound Blaster X-Fi Soundkarte.............................................42
Lautsprecher anschließen..................................................................................42
FlexBuchse anschließen....................................................................................43
Fernsehsignal- und Videokabel anschließen ...........................................45
Verwendung von Fernsehkabeln.............................................................................45
Audio- und Videokabel und Adapter.......................................................................46
Anschließen der Fernsehsignalquelle.......................................................................48
Anschließen eines Doppel-Tuners.......................................................................48
Anschließen des Sensors .......................................................................................50
Anschließen der Fernsehsignalquelle, wenn Sie bereits ein System haben....................51
Wand zu VCR zu TV, mit Koaxialkabel ..............................................................51
Wand zu Kabel-TV-Set-Top-Box oder Satelliten-Box zu VCR zu TV, mit
Koaxialkabel...................................................................................................52
Wand zu Kabel-TV-Set-Top-Box oder Satelliten-Box zu VCR zu TV, mit
S-Video- oder Composite-Video-Kabel zwischen Box und VCR oder TV...................54
Verwenden eines TV-Geräts als Monitor ..................................................................56
Kabel zum Anschließen des Computers an ein TV-Gerät.......................................56
Computer an ein TV-Gerät anschließen ..............................................................56
Anzeige des Computer-Desktops auf einem Fernsehgerät......................................57
Bildschirmauflösung einstellen ...........................................................................58
Mehr als eine Anzeige anschließen ...................................................................58
Verwendung von Windows Media Center Setup für die optionale Einstellung des
Fernsehgeräts.......................................................................................................58
TV-Out-Option deaktivieren....................................................................................60
Trennen der Verbindung zum Fernseher ..................................................................60

Inhalt v
Anschließen an einen Monitor oder ein High-Definition-Fensehgerät ...........................61
Auswahl des zu verwendenden AV-Anschlusses...................................................61
Anschließen eines HDMI-Geräts ........................................................................63
Anschließen eines DVI-Geräts............................................................................64
Anschließen an einen Standard-Fernseher ...............................................................65
Anschließen an Component-Video .....................................................................65
Anschließen an S-Video....................................................................................66
Konfiguration des TV-Tuners...................................................................................67
Vergleich: digitaler - analoger Tuner ..................................................................67
Erste Konfiguration mit dem Windows Media Center Setup-Assistenten ..................68
Tuner-Einstellungen ändern................................................................................69
Index.....................................................................................................71

vi Erweitertes Benutzerhandbuch (Funktionen je nach Modell unterschiedlich)

Einrichten des Computers 1
Einrichten des Computers
Aufstellen des Computers
Folgen Sie beim Aufstellen des Computers der Kurzanleitung. Lesen Sie sich diesen
Abschnitt gut durch, um mehr über die Position der Komponenten und Anschlüsse am
Computer und einige Einrichtungsalternativen zu erfahren.
In der Verpackung des Computers befinden sich ggf. zusätzliche Dokumente mit
Informationen zu Details oder aktuellen Ergänzungen.
Korrekte Aufstellung des Computers
Vergewissern Sie sich beim Aufstellen Ihres neuen Computers, dass die Lüftungsöffnungen
nicht blockiert sind. Vergewissern Sie sich, dass alle Anschlüsse fest und keine Kabel im
Weg sind. Legen Sie die Kabel nicht an Stellen, wo man auf sie treten kann, oder wo sie
durch das Aufstellen von Möbeln beschädigt werden können.
ACHTUNG: Das Netzteil ist auf das Land/die Region abgestimmt, in dem/der
Sie den Computer gekauft haben. Wenn Sie umziehen, müssen Sie vor dem
Anschließen des Computers an eine Steckdose zunächst die örtliche Spannung
in Erfahrung bringen.
ACHTUNG: Lesen Sie bitte die „Sicherheitsinformationen“ in der
Gewährleistungs- und Support-Dokumentation, bevor Sie den Computer
installieren und an das Stromnetz anschließen.

2 Erweitertes Benutzerhandbuch (Funktionen je nach Modell unterschiedlich)
Verwendung von Überspannungsschutz
Schützen Sie den Monitor, den Computer und das Zubehör, indem Sie alle Netzkabel für
den Computer und die Peripheriegeräte (wie Monitor, Drucker oder Scanner) an ein
Überspannungsschutzgerät, wie eine Steckerleiste mit Überspannungsschutz oder eine
unterbrechungsfreie Stromversorgung (UPS), anschließen. Viele
Überspannungsschutzgeräte verfügen über geschützte Ein- und Ausgänge für Modem-oder
Telefonleitungen. Oft können blitzschlagbedingte Spannungsspitzen über Telefonleitungen
in Ihr System kommen. Manche Überspannungsschutzgeräte verfügen auch über Schutz
für Fernsehkabelanschlüsse. Verwenden Sie diese, wenn Ihr Computer einen TV-Tuner
besitzt.
Da nicht alle Mehrfachsteckdosen über einen Überspannungsschutz verfügen, achten Sie
auf die entsprechende Kennzeichnung. Verwenden Sie eine Mehrfachsteckdose, deren
Hersteller bei einer eventuellen Beschädigung Ihres Geräts, die auf eine Fehlfunktion des
Überspannungsschutzes zurückzuführen ist, Schadenersatz leistet.
Anschließen an den Computer
Schließen Sie die wichtigsten Hardwaregeräte, wie Monitor, Tastatur und Maus, an die
Rückseite des Computers an. Andere Peripheriegeräte, wie ein Drucker, ein Scanner oder
eine Kamera, werden ebenfalls an die Rückseite des Computers angeschlossen. Bestimmte
Computer verfügen auch über Anschlüsse an der Vorderseite. Die folgende Tabelle zeigt
einige, aber nicht alle Anschlüsse:
HINWEIS: Die Position, Verfügbarkeit und Anzahl der Anschlüsse ist je nach Computer
verschieden.
Anschluss
Symbol/
Beschriftung
Beschreibung und Funktion
Maus (PS/2)
Tastatur (PS/2)
USB (Universal Serial Bus) für Maus, Tastatur,
Digitalkamera oder andere Geräte mit
USB-Anschluss

Einrichten des Computers 3
Drucker (parallel)
Serial
Serieller Anschluss (für manche Digitalkameras oder
andere serielle Geräte)
Audioausgang (für Aktiv-Lautsprecher)
Audioeingang
Kopfhörer
Mikrofon
FireWire
®
(IEEE 1394) für Videokameras und
andere Geräte mit besonders hohen
Übertragungsraten
HINWEIS: Sie müssen ein 6-poliges FireWire
(IEEE 1394)-Übertragungskabel mit diesem 6-
poligen Anschluss verwenden.
Digital-Audio-Eingang und -Ausgang
Ausgang für seitlichen Lautsprecher
Anschluss
Symbol/
Beschriftung
Beschreibung und Funktion (Fortsetzung)

4 Erweitertes Benutzerhandbuch (Funktionen je nach Modell unterschiedlich)
Ausgang für hintere Lautsprecher
Center-Lautsprecher/Subwoofer
S-Video 2
Sekundärer S-Video-Anschluss für das Anschließen
eines Videorekorders, einer Videokamera oder
einer anderen analogen Quelle an den Computer.
Composite
Video 2
Sekundärer Composite-Video-Anschluss (gelb) für
das Anschließen eines Videorekorders, einer
Videokamera oder einer anderen analogen Quelle
an den Computer.
A/V In
Audio 2
L
Sekundärer linker Audioeingang (weiß).
HINWEIS: Dieser Audio In-Anschluss wird an den
TV-Tuner angeschlossen. Sie dürfen den Audio In-
Anschluss, der mit der Hauptplatine verbunden ist
und sich an der Rückseite des Computers befindet,
nur zum Aufnehmen von Audio verwenden (nur bei
bestimmten Modellen).
A/V In
Audio 2
R
Sekundärer rechter Audioeingang (rot).
HINWEIS: Dieser Audio In-Anschluss wird an den
TV-Tuner angeschlossen. Sie dürfen den Audio In-
Anschluss, der mit der Hauptplatine verbunden ist
und sich an der Rückseite des Computers befindet,
nur zum Aufnehmen von Audio verwenden (nur bei
bestimmten Modellen).
Kopfhöreranschluss (grün) zum Anschließen von
Kopfhörern
Mikrofonanschluss (rosa) zum Anschließen eines
Mikrofons
Anschluss
Symbol/
Beschriftung
Beschreibung und Funktion (Fortsetzung)

Einrichten des Computers 5
USB 2.0 (Universal Serial Bus)-Anschluss zum
Anschließen von Maus, Tastatur, Digitalkamera oder
einem anderen Gerät mit USB-Anschluss
Netzanschluss
Maus-Anschluss zum Anschließen einer Maus
Tastatur-Anschluss zum Anschließen einer Tastatur
(Paralleler) Drucker-Anschluss zum Anschließen
eines parallelen Druckers (nur bei bestimmten
Modellen)
USB 2.0 (Universal Serial Bus)-Anschluss zum
Anschließen von Maus, Tastatur, Digitalkamera oder
einem anderen Gerät mit USB-Anschluss
ETHERNET
Der Ethernet-LAN-Anschluss ist ein Netzwerk-
Schnittstellenadapter (auch als Netzwerk-
Schnittstellenkarte oder NIC bezeichnet), der eine
Verbindung mit einem Ethernet-(10BaseT-) oder Fast
Ethernet-(100BaseT-)Netzwerk-Hub bietet.
Verbinden Sie diesen Adapter an Ihrem Computer
mit Ihrem LAN-Hub oder einer Breitbandverbindung.
Die grüne LED zeigt eine funktionierende
Verbindung an.
Der Mikrofonanschluss dient zum Anschließen eines
Mikrofons (und auch als Center-/Subwoofer-
Ausgang, wenn eine Mehrkanal-Audiokonfiguration
aktiviert ist).
Audioausgang (OUT, grün) zum Anschließen der
vorderen Lautsprecher
Anschluss
Symbol/
Beschriftung
Beschreibung und Funktion (Fortsetzung)

6 Erweitertes Benutzerhandbuch (Funktionen je nach Modell unterschiedlich)
Der Audioeingang (IN, hellblau) dient zum
Anschließen eines analogen Audiogeräts, z. B.
eines CD-Players, an den Computer (und auch als
hinterer Ausgang, wenn eine Mehrkanal-
Audiokonfiguration aktiviert ist).
Center
Anschluss C/Sub (gold) für Center-/Subwoofer-
Lautsprecher in einer Mehrkanal-Audiokonfiguration
Rear
Rear-Anschluss (schwarz) für die hinteren
Lautsprecher in einer Mehrkanal-Audiokonfiguration
Side
Side-Anschluss (grau) für die seitlichen Lautsprecher
in einem Acht-Lautsprecher-System (7.1)
S-Video
S-Video-Eingang zum Anschließen an den Ausgang
einer Set-Top-Box
Composite
Video
Composite-Video-Eingang (gelb) zum Anschließen
an eine TV-Set-Top-Box
A/V In
Audio 1
L
Primärer linker Audioeingang vom Set-Top-Box-
Anschluss (weiß)
HINWEIS: Audio kann unter Verwendung dieses
Audioeingangs aufgenommen werden, der mit der
Hauptplatine verbunden ist. Einige Computer-
Modelle haben diesen primären linken
Audioeingang an der Vorderseite.
A/V In
Audio 1
R
Primärer rechter Audioeingang vom Set-Top-Box-
Anschluss (rot)
HINWEIS: Audio kann unter Verwendung dieses
Audioeingangs aufgenommen werden, der mit der
Hauptplatine verbunden ist. Einige Computer-
Modelle haben diesen primären rechten
Audioeingang an der Vorderseite.
TV/Cable Ant
TV-Eingang (TV-Antenne oder Kabeleingang von
Wandbuchse ohne Set-Top-Box)
ATSC
TV-Eingang für TV-Kabel oder TV-Antenne. Empfang
von ATSC (Advanced Television System Committee)-
Kanälen, bei denen es sich um digitale Kanäle
handelt.
Anschluss
Symbol/
Beschriftung
Beschreibung und Funktion (Fortsetzung)

Einrichten des Computers 7
CATV
TV-Eingang für TV-Kabel oder TV-Antenne. Empfang
von CATV (Community Antenna Television)- oder
Kabel-Kanälen
NTSC
TV-Eingang für TV-Kabel oder TV-Antenne. Empfang
von NTSC (National Television System Committee)-
Kanälen, bei denen es sich um analoge Kanäle
handelt.
FM Ant
FM-Eingang (Radioantenneneingang) für die
Verbindung mit dem FM-Antennenkabel.
Stecken Sie das FM-Radioantennenkabel in den
FM-Eingang der TV-Tuner-Karte an der Rückseite des
Computers. Sie sollten vielleicht die Enden des
Kabels ausziehen, um den FM-Radioempfang zu
verbessern.
Modem (RJ11-Eingang) (nur bei bestimmten
Modellen)
Stecken Sie das (dem Computer beiliegende)
Modemkabel in den Modemanschluss an der
Rückseite des Computers. Stecken Sie das andere
Ende in die Telefon-Wandbuchse.
Analog Video
Analoger Videoausgang: S-Video oder
Composite-Video (nur bei bestimmten Modellen) für
die Verbindung mit einem Fernseher.
VGA/Monitor
VGA/Monitor-Ausgang (blau) für die Verbindung
mit einem VGA-Monitor Sie müssen eventuell einen
VGA-DVI-Adapter verwenden, um den Monitor am
Computer anschließen zu können.
HDMI
HDMI-Display-Ausgang für die Verbindung mit
einem HDMI-Monitor oder TV-Bildschirm. Sie müssen
eventuell einen HDMI-DVI-Adapter verwenden, um
das Anzeigegerät an den Computer anschließen zu
können.
DVI
Digitaler Videoausgang für die Verbindung mit
einem TV-Gerät oder Monitor (nur bei bestimmten
Modellen). Sie müssen eventuell einen VGA-DVI-
Adapter oder einen HDMI-DVI-Adapter verwenden,
um das Anzeigegerät an den Computer anschließen
zu können.
Siehe hierzu die Dokumentation Ihres
Anzeigegeräts.
Anschluss
Symbol/
Beschriftung
Beschreibung und Funktion (Fortsetzung)

8 Erweitertes Benutzerhandbuch (Funktionen je nach Modell unterschiedlich)
Anschließen einer Digitalkamera (Foto oder Video)
Folgende Anweisungen treffen nur auf digitale Kameras und digitale Videokameras zu.
Siehe hierzu die Dokumentation Ihrer Digitalkamera oder digitalen Videokamera.
So schließen Sie eine Digitalkamera oder digitale Videokamera an:
1 Schalten Sie den Computer ein, und warten Sie, bis das Betriebssystem Microsoft
®
Windows
Vista
®
startet.
Der digitale Audioeingang (weiß) stellt die
Verbindung zu einem digitalen Audiogerät mit
einem digitalen Eingang (wie einem Audio-
Receiver/Verstärker) oder digitalen Lautsprechern
(nur bei bestimmten Modellen) her.
Der digitale Audioausgang (rot) stellt die
Verbindung zu einem digitalen Audiogerät mit
einem digitalen Ausgang (nur bei bestimmten
Modellen) her.
Digital Audio
Out
Der digitale Audioausgang (orange) stellt die
Verbindung zu einem digitalen Audiogerät mit
einem digitalen Eingang (wie einem Audio-
Receiver/Verstärker) oder digitalen Lautsprechern
(nur bei bestimmten Modellen) her.
Anschluss
Symbol/
Beschriftung
Beschreibung und Funktion (Fortsetzung)
HINWEIS: Verwenden Sie zum Anschließen einer analogen Videokamera an den
Computer die Video- und Audioeingänge an der Vorder- oder Rückseite des Computers.
HINWEIS: Wenn ein AutoPlay-Fenster für digitale Geräte angezeigt wird, wenn Sie
die Kamera anschließen, klicken Sie auf Abbrechen.

Einrichten des Computers 9
2 Schließen Sie das 6-polige Übertragungskabel an die Videokamera und dann an
einen freien Anschluss an der Vorder- oder Rückseite des Computers an. Die meisten
digitalen Videokameras verwenden entweder den FireWire (IEEE 1394)- oder den
USB-Anschluss.
3 Die Meldung Neue Hardware gefunden wird angezeigt. Warten Sie 2 bis 3 Minuten,
bis Windows Vista die nötigen Einstellungen für das neue Gerät vorgenommen hat.
Nach Abschluss der Installation erscheint eine Meldung über die Betriebsbereitschaft
der Kamera.
4 Eventuell müssen Sie Treibersoftware für Ihre Kamera installieren. In diesem Fall zeigt
Windows eine Meldung an, die fragt, ob Sie die Treibersoftware suchen und
installieren möchten. Legen Sie die Treibersoftware-CD ein, klicken Sie auf
Treibersoftware suchen und installieren, und folgen Sie dann den
Anweisungen auf dem Bildschirm zur Installation der Software.

10 Erweitertes Benutzerhandbuch (Funktionen je nach Modell unterschiedlich)
Wenn der Computer Ihre Digitalkamera oder digitale Videokamera nicht erkennt:
1 Klicken Sie auf der Windows-Taskleiste auf die Schaltfläche Start und dann auf
Systemsteuerung.
2 Klicken Sie auf System und Wartung und dann auf System.
3 Klicken Sie auf Geräte-Manager.
4 Klicken Sie auf das Pluszeichen (+) neben dem Kamera-Anschluss. Wenn der Name
der Kamera erscheint, ist das Gerät funktionsbereit. Wenn er nicht erscheint,
versuchen Sie Folgendes:
Klicken Sie auf Aktion und dann auf Nach geänderter Hardware suchen.
Suchen Sie im Geräte-Manager nach einem neuen Eintrag unter dem Anschluss.
Ziehen Sie das Videokamera-Übertragungskabel aus dem Computer und stecken
Sie es in einen anderen Anschluss. Suchen Sie im Geräte-Manager nach einem
neuen Eintrag unter dem Anschluss.
Anschließen anderer Geräte
Andere Peripheriegeräte werden über USB- oder FireWire (IEEE 1394)-Anschlüsse an die
Vorder- oder Rückseite des Computers angeschlossen. Zu diesen Peripheriegeräten
gehören Drucker, Scanner, Videokameras, Digitalkameras, Speicherkartenlesegeräte und
PDAs (Personal Digital Assistants) oder Handheld-Computer. Weitere Informationen finden
Sie in der Dokumentation des jeweiligen Geräts.
HINWEIS: Manche Peripheriegeräte sind nicht im Lieferumfang des PCs enthalten.
HINWEIS: Sie müssen ein 6-poliges FireWire (IEEE 1394)-Übertragungskabel (kein
4-poliges) mit dem 6-poligen Anschluss am Computer verwenden.

Einrichten des Computers 11
Aufbewahrung der Dokumentation und der
Wiederherstellungsmedien
Heben Sie alle Benutzerhandbücher und Garantieinformationen an einem sicheren, leicht
zugänglichen Ort auf. Es empfiehlt sich, die Systemwiederherstellungsmedien mit der
Dokumentation aufzubewahren. So haben Sie leichten Zugriff auf alle wichtigen
Computerdokumente und Dateien.
Einstellen des Monitors
Bildschirmauflösung in Vista einstellen
So ändern Sie die Bildschirmauflösung in Vista:
1 Klicken Sie mit der rechten Maustaste auf einen leeren Bereich auf dem Desktop und
klicken Sie dann auf Anpassen.
2 Klicken Sie auf Anzeigeeinstellungen.
3 Wählen Sie ggf. den Monitor und passen Sie die Bildschirmauflösung mit dem
Schieberegler unter „Auflösung“ an.
4 Klicken Sie auf Übernehmen.
5 Klicken Sie auf Ja, sofern erforderlich.
6 Klicken Sie auf OK.
HINWEIS: Sie können gleichzeitig mehr als ein Anzeigegerät (Röhrenmonitor,
TFT-Display, TV-Gerät usw.) an den Computer anschließen (nur bei bestimmten Modellen).
Sie können durch Drücken von Alt+F5 schnell das Gerät wechseln, das den
Computer-Desktop anzeigt. Jedes Mal, wenn Sie Alt+F5 drücken, erscheint der Desktop
auf dem nächsten Gerät. Sollte die Tastenkombination Alt+F5 keine Auswirkung haben,
starten Sie den Computer neu und versuchen Sie es erneut.

12 Erweitertes Benutzerhandbuch (Funktionen je nach Modell unterschiedlich)
Bildschirmauflösung in der NVIDIA-
Systemsteuerung einstellen
So ändern Sie die Bildschirmauflösung in der NVIDIA-Systemsteuerung:
1 Klicken Sie mit der rechten Maustaste auf eine beliebige Stelle auf dem Desktop und
klicken Sie dann auf NVIDIA-Systemsteuerung.
2 Wählen Sie Standard oder Erweitert und klicken Sie dann auf OK.
3 Wählen Sie unter Anzeige Auflösung ändern.
4 Wählen Sie ggf. den Monitor und passen Sie die Bildschirmauflösung mit dem
Schieberegler unter Anzeigeauflösung an.
5 Klicken Sie auf Übernehmen und dann auf Ja, wenn Sie die Auflösung
übernehmen möchten.
Oder
Klicken Sie auf Nein und ändern Sie die Auflösung mit dem Schieberegler unter
Anzeigeauflösung, klicken Sie anschließend auf Übernehmen und dann auf Ja.

Einrichten des Computers 13
Einrichten eines LAN
Im Heimbereich besteht ein LAN meist aus einem drahtgebundenen oder drahtlosen
Netzwerk, mit dem man den Computer mit anderen Geräten im Netzwerk, einschließlich
anderer Computer, verbinden kann. Zu den Netzwerkkomponenten können ein Hub oder
Switch gehören, mit dem mehrere Geräte ans Netzwerk angeschlossen werden, oder ein
Router, der Computer oder eine Breitband-Internetverbindung mit dem Netzwerk verbinden
kann. Über die Netzwerkverbindung können auch Daten, Drucker und andere Geräte von
allen Computern im Netzwerk gemeinsam genutzt werden. Die Netzwerkverbindung zum
Internet erfolgt meist über ein Einwähl- oder Kabelmodem.
Ein drahtgebundenes Netzwerk verwendet Ethernet-Kabel zur Verbindung der Geräte im
Netzwerk. Das Ethernetkabel wird beispielsweise an die Netzwerkkarte des Computers
und den Router angeschlossen.
Ein drahtloses Netzwerk verbindet die Geräte im Netzwerk über Funk. Beispielsweise
haben sowohl der Computer als auch der Router eine Antenne und einen Adapter, um auf
die gleiche WiFi-Norm zuzugreifen: 802.11n, 802.11b, 802.11g oder 802.11a.
Die vorherige Abbildung zeigt ein LAN im Heimbereich. Der Desktop-Computer verfügt
über eine Kabelverbindung zu einem drahtlosen Router. Der Desktop-Computer hat auch
einen Drucker, auf den die anderen Computer im Netzwerk zugreifen können. Jeder der
Notebook-Computer besitzt eine drahtlose Verbindung zum Netzwerk-Router.

14 Erweitertes Benutzerhandbuch (Funktionen je nach Modell unterschiedlich)
Einrichten einer drahtgebundenen Verbindung
(Ethernet)
Die Ethernet-Verbindung, die eventuell als Netzwerk-Adapterkarte oder Netzwerk-
Schnittstellenkarte bezeichnet wird, bietet eine Hochgeschwindigkeits- oder
Breitbandverbindung zu einem Ethernet (10BaseT) oder Fast Ethernet (100BaseT)-
Netzwerk. Nachdem Sie diese Schnittstelle mit einem Netzwerk, wie einem LAN,
verbunden haben, können Sie über das Netzwerk auf das Internet zugreifen.
1 Stecken Sie ein Ethernetkabel in den Ethernet-Anschluss (A) auf der Rückseite des
Computers und in den Netzwerk-Router oder das LAN-Gerät.
A Ethernet-Anschluss (RJ-45-Anschluss)
B Ethernet-Statusanzeigen
2 Überprüfen Sie nach dem Einschalten des Computers die Statusanzeigen (B) neben
dem Ethernet-Anschluss:
ACTIVITY — Leuchtet gelb, wenn Daten über das Netzwerk übertragen werden
LINK — Leuchtet grün bei ordnungsgemäßer Netzwerkverbindung
HINWEIS: Ihr Computer ist unter Umständen nicht mit einem Ethernet-Anschluss
ausgestattet.
HINWEIS: Auf Ihrem Ethernet-Anschluss gibt es eventuell nur eine Leuchte.
Seite wird geladen ...
Seite wird geladen ...
Seite wird geladen ...
Seite wird geladen ...
Seite wird geladen ...
Seite wird geladen ...
Seite wird geladen ...
Seite wird geladen ...
Seite wird geladen ...
Seite wird geladen ...
Seite wird geladen ...
Seite wird geladen ...
Seite wird geladen ...
Seite wird geladen ...
Seite wird geladen ...
Seite wird geladen ...
Seite wird geladen ...
Seite wird geladen ...
Seite wird geladen ...
Seite wird geladen ...
Seite wird geladen ...
Seite wird geladen ...
Seite wird geladen ...
Seite wird geladen ...
Seite wird geladen ...
Seite wird geladen ...
Seite wird geladen ...
Seite wird geladen ...
Seite wird geladen ...
Seite wird geladen ...
Seite wird geladen ...
Seite wird geladen ...
Seite wird geladen ...
Seite wird geladen ...
Seite wird geladen ...
Seite wird geladen ...
Seite wird geladen ...
Seite wird geladen ...
Seite wird geladen ...
Seite wird geladen ...
Seite wird geladen ...
Seite wird geladen ...
Seite wird geladen ...
Seite wird geladen ...
Seite wird geladen ...
Seite wird geladen ...
Seite wird geladen ...
Seite wird geladen ...
Seite wird geladen ...
Seite wird geladen ...
Seite wird geladen ...
Seite wird geladen ...
Seite wird geladen ...
Seite wird geladen ...
Seite wird geladen ...
Seite wird geladen ...
Seite wird geladen ...
Seite wird geladen ...
Seite wird geladen ...
Seite wird geladen ...
-
 1
1
-
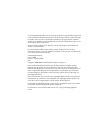 2
2
-
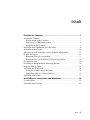 3
3
-
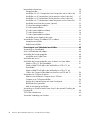 4
4
-
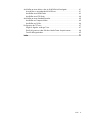 5
5
-
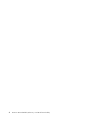 6
6
-
 7
7
-
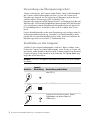 8
8
-
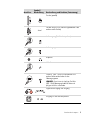 9
9
-
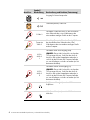 10
10
-
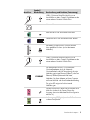 11
11
-
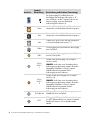 12
12
-
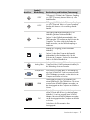 13
13
-
 14
14
-
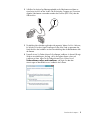 15
15
-
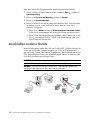 16
16
-
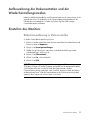 17
17
-
 18
18
-
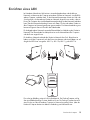 19
19
-
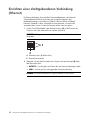 20
20
-
 21
21
-
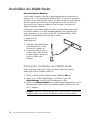 22
22
-
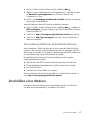 23
23
-
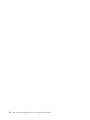 24
24
-
 25
25
-
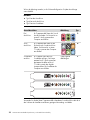 26
26
-
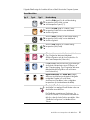 27
27
-
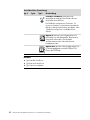 28
28
-
 29
29
-
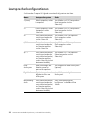 30
30
-
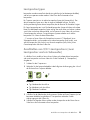 31
31
-
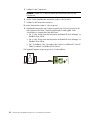 32
32
-
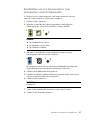 33
33
-
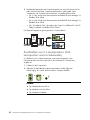 34
34
-
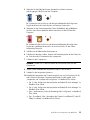 35
35
-
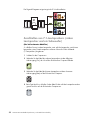 36
36
-
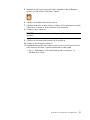 37
37
-
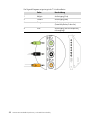 38
38
-
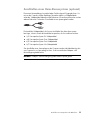 39
39
-
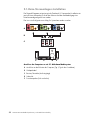 40
40
-
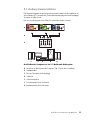 41
41
-
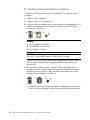 42
42
-
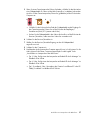 43
43
-
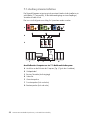 44
44
-
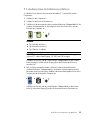 45
45
-
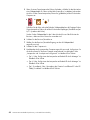 46
46
-
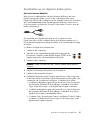 47
47
-
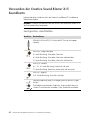 48
48
-
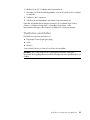 49
49
-
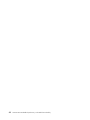 50
50
-
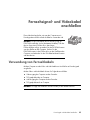 51
51
-
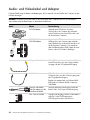 52
52
-
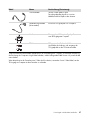 53
53
-
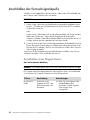 54
54
-
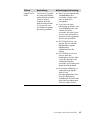 55
55
-
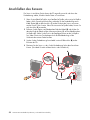 56
56
-
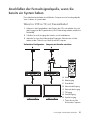 57
57
-
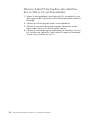 58
58
-
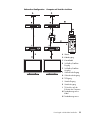 59
59
-
 60
60
-
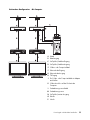 61
61
-
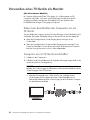 62
62
-
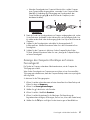 63
63
-
 64
64
-
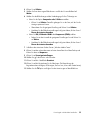 65
65
-
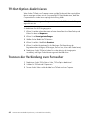 66
66
-
 67
67
-
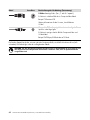 68
68
-
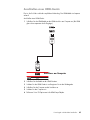 69
69
-
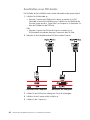 70
70
-
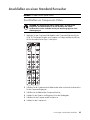 71
71
-
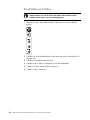 72
72
-
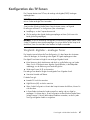 73
73
-
 74
74
-
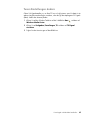 75
75
-
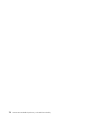 76
76
-
 77
77
-
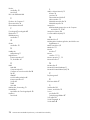 78
78
-
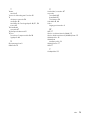 79
79
-
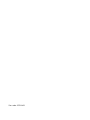 80
80
HP Pavilion a6600 Desktop PC series Benutzerhandbuch
- Typ
- Benutzerhandbuch
Verwandte Artikel
Andere Dokumente
-
Sony VGN-C2ZR Bedienungsanleitung
-
Sony VGN-AR11M Bedienungsanleitung
-
Sony VGN-C1S Bedienungsanleitung
-
Sony VGN-A517S Bedienungsanleitung
-
Sony VGN-FE21HR Bedienungsanleitung
-
Sony VGN-AR41MR Bedienungsanleitung
-
Samsung NP-M70 Bedienungsanleitung
-
Sony VGN-AR31MR Bedienungsanleitung
-
Sony VGN-FZ31M Bedienungsanleitung
-
Sony NSZ-GS7 Schnellstartanleitung