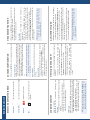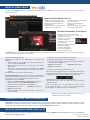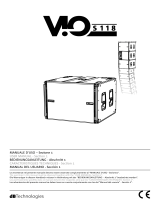VIO 4K - Arkelnr. V701
KURZANLEITUNG
Wir danken Ihnen, dass Sie sich für Analog Way und den VIO 4K entschieden haben. Mit diesen einfachen Schrien
können Sie innerhalb weniger Minuten Ihre neue Video Processing Tool Box installieren und nutzen. Entdecken Sie die
Möglichkeiten des VIO 4K und der intuiven Benutzeroberäche, die entwickelt wurden, um alle Anforderungen der
Signalbearbeitung und -konvererung zu erfüllen.
• 1 x VIO 4K (V701)
• 1 x Netzkabel
• 1 x Ethernet Crossoverkabel (zur Gerätesteuerung)
• 1 x Phoenix 5-polige Steckverbindung
• 1 x Webbasierte Soware zur Steuerung (Web RCS) (im Gerät enthalten)
• 1 x Rack Montageset (Frontseite und Hinterseitenstütze)
• 1 x Bedienungsanleitung*
• 1 x Kurzanleitung*
* Die Bedienungsanleitung und die Kurzanleitung sind auch unter
www.analogway.com.de verfügbar.
Anhand der Tasten auf der Gerätevorderseite können Sie Ihren neuen VIO 4K schnell selbst steuern und kongurieren.
ACHTUNG!
Eine zusätzliche Befesgung
wie die Rack-Rückseite oder
eine Gleitschiene wird für alle
Montageanwendungen dringend
empfohlen.
Gehen Sie auf unsere Webseite, um Ihr(e)
über neue Firmware-Updates zu erhalten:
hp://bit.ly/AW-Register
• Drehen Sie das Scrollrad an der Gerätevorderseite und
drücken Sie auf die Tasten ENTER und EXIT/MENU,
um in den Menüs zu navigieren und Ihre Konguraon
anzupassen.
• Wählen Sie den Input, der am Ausgang angezeigt werden
soll, indem Sie die entsprechenden INPUT SELECTION-
Taste betägen oder verwenden Sie SCHWARZ für die
Ausgabe der Bildschirm-Hintergrundfarbe.
1. Richten Sie Ihre Ausgänge und Ausgangsbuchsen ein
2. Richten Sie Ihre Eingänge und Eingangsbuchsen ein
3. Imporeren Sie Frames und verwalten Sie die Frame-
Funkonen
4. Richten Sie die Audiofunkon ein und verwalten Sie das
A/V-Mapping
5. Greifen Sie auf technische Support-Informaonen und
Geräteeinstellungen zu
6. Erstellen Sie benutzerspezische Formate, denieren
Sie Übergänge, passen Sie die Hintergrundfarbe des
Bildschirms an usw.
7. Verwalten Sie die Geräteeinstellungen und
Steuerfunkonen wie LAN und die Safe Input Select-
Funkon
8. Passen Sie die AOI (Area Of Interest) der LED-Wand an und
richten Sie die Ansicht ein
9. Speichern und laden Sie voreingestellte Konguraonen
10. Prüfen Sie Ihre aktuelle VIO 4K-Konguraon
QUICK SETUP UND BEDIENUNG
VERPACKUNGSINHALT
Vorderseitenmenüs auf dem LC-Display
10
1 2
67
3
49
58
• Schalten Sie das Gerät EIN um die Menüstruktur auf
dem Frontpanel anzuzeigen:

Scrollrad:
Navigieren in den Menü-
strukturen (Menüs, Einstellun-
gen und Statusseiten)
XLR Audio-Erweiterungsschnistelle
oder Dante Audio Erweiterungs-
karte (Ende 2016)
Input- und Output-Formate bis zu
4K bei 60Hz 4:4:4
Input- und Output-Formate bis zu
4K bei 60Hz 4:4:4
Pan Zoom: Anzeige des Menüs zur Ansichtskonguraon
Audio: Anzeige des Menüs zur Audiokonguraon
Anzeige des Menüs für die Testbilder
Monitor: Zugri auf das Menü zum Signalmonitoring
Standby:
Das Gerät in den Standbymodus
schalten (oder das Gerät aus dem
Standbymodus holen, indem der
Taster mehrere Sekunden lang
gedrückt wird)
Line In:
Audio-Eingangsbuchse
Vorhören der Audioein- und
-ausgänge
USB:
Host: USB Host-
Schnistelle (USB-Sck)
Device: USB
Geräteschnistelle
(anderes USB-Gerät)
Input 7/HDMI:
HDMI-Eingang bis zu 4K
bei 30Hz 4:4:4
LC-Display:
Navigieren in der
Menüstruktur und Anzeige
von Ein- oder Ausgängen
Nr. 1 bis Nr. 9: Wählen Sie den
am Ausgang anzuzeigenden
Input
Schwarz/Farbe: Ausgang auf
schwarz/Farbe schalten (keine
Input-Anzeige)
Steuerung:
Exit/Menu: Zurück zum vorherigen
Menü oder Schließen ohne
Speichern
Enter: Bestägung eines
Menüpunktes oder einer neuen
Einstellung
Netzanschluss:
Intern, universell, automasch, 100-
240 VAC 3,2A 50/60Hz; 120W (UL,
CSA, GS, CE),
AC-Netzstecker mit Sicherung
(Schnellwechseleinsatz 5x20 4A
250VAC)
Eingänge:
- DisplayPort bis zu 4K bei 30Hz
- HDMI bis zu 4K bei 30Hz
- Analog universell
- Video Opcal SFP Module Cage
- 6G-SDI und Loop-Through
- DVI Dual-Link bis zu 2560x1600 bei 60Hz
- DVI, HDMI & HD15 Ausgangsbuchsen als Loop-Through nutzbar
Ausgänge:
- DisplayPort bis zu 4K bei 30Hz
- HDMI bis zu 4K bei 30Hz
- Analog universell
- Video Opcal SFP Module Cage
- 6G-SDI (kompabel mit Level A & B)
- DVI Dual-Link bis zu 2560x1600 bei 60Hz
Genlock:
Genlock Eingang/Loop
Tally:
- 2 x GPO
- 1 x ON/OFF
RS232-Port:
Serielle Schnistelle für
externe Controller
Steuerung:
Ethernet: LAN-Anschluss
Device sync: Gerätesynchronisierung mit
zweitem Gerät
Shortcut:
Freeze: Ausgang freezen/
freigeben
Quick Frame: Quick Frame-
Funkon akvieren
ACHTUNG:
Die Stromversorgung (AC-Input) sollte erst dann unter-
brochen werden, wenn das Gerät im Standby-Modus
ist. Falls dies nicht der Fall ist, kann der Inhalt des Da-
tenspeichers beschädigt werden.
* Siehe die VIO 4K-Bedienungsanleitung für weitere Einzelheiten

AUDIOMANAGEMENT
EINSTELLUNG DER ANSICHT
Kongurieren Sie die Ansicht („View“) Ihrer Eingänge am
Bildschirm:
• Verwenden Sie die Funkonen Pan und Zoom und
posionieren Sie Ihre Ansicht auf dem Bildschirm.
• Wenden Sie an oder ermöglichen Sie eine Flip-
Bewegung auf der Ansicht eines Live-Inputs.
• Speichern Sie Ihre Einstellungen und rufen Sie sie später für
einen beliebigen Eingang über die View Bank wieder auf.
• Erstellen Sie Presets für Ihre Eingangs- und
Ansichtskonguraonen, um sie später einfach im Betrieb
zu laden.
Kongurieren Sie die Audiofunkon unabhängig vom
Videosignal:
• Verwalten Sie bis zu 4 eingebeete Kanalpaare pro Eingang/
Ausgang
• Kongurieren Sie das Aux-Audio für jedes Audiopaar.
• Kongurieren Sie das Audiovorhören und überprüfen Sie
Ihren Inhalt über den Kopörerausgang
A/V-Mapping:
Wählen Sie einen A/V-Mapping-Modus um einen Audio-Stream
zum Ausgang zu mappen (Embedded Audio über A/V-Mapping):
• Follow mapping mode: Der Audioinhalt des Ausgangs folgt
dem A/V-Mapping des gewählten Eingangs.
• Der Audioinhalt des Ausgangs wird
fest eingestellt, unabhängig von dem gewählten Eingang.
Önen Sie das OUTPUT-Menü, im Ihre Ausgänge zu kongurieren.
Output format and rate:
• Wählen Sie das Format und den Geschwindigkeitsmodus und
passen Sie anschließend die Formateinstellungen entsprechend an.
• Önen Sie das Menü CUSTOMIZE und erstellen Sie Ihr eigenes
wenn das erforderliche Format in
der Liste der voreingestellten Ausgangsformate nicht vorhanden
ist
Area of interest:
Passen Sie den akven Bereich Ihres Bildschirms an das Ausgangs
format an.
• Passen Sie die Gammakorrektur Ihres Ausgangs an (besonders
nützlich bei der Konguraonen einer LED-Wand).
• Verwenden Sie die erweiterte Farbanpassung wie
Farbtemperatur, Helligkeit und Kontrast, um die Feinjuserung
für Ihren Ausgang vorzunehmen.
• Önen Sie das INPUT-Menü, um eine Übersicht über alle
Eingänge und deren Zustand zu erhalten.
• Wählen Sie AUTOSET ALL, um die automasche Erfassung aller
Buchsen an allen Inputs zu starten.
• Wählen Sie einen Eingang, um diesen individuell zu
kongurieren.
• Önen Sie das um den Typ des
Eingangssignals für jede Buchse zu wählen, die HDCP-
Verschlüsselung zu akvieren oder zu deakvieren und die
bevorzugten EDID- Formate des Eingangs zu verwalten.
• Önen Sie das um das Eingangssignal
zu opmieren und das Seitenverhältnis sowie die Größe des
Bildes zu korrigieren.
BEDEUTUNG DER TASTENFARBEN
AUSGANGSKONFIGURATION EINGANGSKONFIGURATION
Rot leuchtend:
Input, Funkon oder Shortcut akv
Grün leuchtend:
AUS:
Blinkend:
Input, Funkon oder Shortcut verfügbar
Input, Funkon oder Shortcut nicht
verfügbar
Inialisierung des Geräts
QUELLENEINSTELLUNG
• Freezen Sie den Ausgang und überwachen Sie die Eingänge
und Ausgänge auf dem LC-Display am Frontpanel.
• Passen Sie den und die an, um
weich zwischen verschiedenen Eingängen umzuschalten.
• Verwenden Sie Frames für den Übergang miels Frames oder
akvieren Sie die Quick Frame-Funkon um schnell einen
Frame am Ausgang anzuzeigen.
• Wählen Sie einen Eingang zur Anzeige auf dem Ausgang, indem
Sie die entsprechende INPUT SELECTION-Taste betägen.
* Siehe die VIO 4K-Bedienungsanleitung für weitere Einzelheiten
TIPP: Versuchen Sie, die nave Auösung Ihrer Bildschirme/
Projektoren zu verwenden, um zusätzliche Skalierungen
zu vermeiden.
TIPP: Croppen Sie zuerst das Bild und stellen Sie dann
miels der „Display Aspect Rao“ das korrekte
Seitenverhältnis wieder ein.
TIPP: Verwenden Sie den Modus „Follow mapping“ um
Audio-Streams und Eingangsbuchsen zu mappen, und
kongurieren Sie das A/V-Mapping Ihrer Eingänge
TIPP: Schalten Sie die Safe Input Select Funkon im Menü
„Front Panel“ ein, um die Auswahl von Eingängen ohne
Signal zu blockieren.

Weitere Einzelheiten zu Features, Funkonen und Verfahren erhalten Sie im VIO 4K-Benutzerhandbuch oder auf unserer Webseite
unter www.analogway.com.de
Firmware v01.20 - 10/19/2016
140166 - V701-QSG-DE
Analog Way bietet für dieses Gerät 3 Jahre Garane auf Teile und Arbeitsleistung. Diese Gewährleistung gilt nicht für Defekte, die durch
Fahrlässigkeit, Umbauten, Spannungsspitzen, Missbrauch (Sturz/Quetschen) und/oder sonsge unübliche Schäden verursacht wurden.
Im Fall einer Fehlfunkon wenden Sie sich bie an Ihren örtlichen Analog Way-Kundendienst.
Die Web RCS-Bedienoberäche ist in Ihrem VIO 4K enthalten, Sie benögen daher nur einen Web-Browser und ein Standard-LAN (oder eine
Ethernet- oder USB-Verbindung) für den Anschluss.
Verbindung zum Web RCS Ihres VIO 4K über ein Standard-LAN-
Netzwerk:
1. Verbinden Sie Ihren Rechner über das im Lieferumfang enthaltene
Ethernet-Kabel mit dem VIO 4K
2. Önen Sie auf Ihrem Rechner einen Flash®-Player kompablen
Web-Browser
3. Geben Sie in diesem Web-Browser die IP-Adresse Ihres VIO 4K
ein (sie wird auf dem LCD-Display auf der Gerätevorderseite an-
gezeigt).
Die Web RCS-Verbindung sollte hergestellt werden.
Wenn Ihr Rechner nicht für den DHCP-Modus
(automascher IP-Bezug) eingestellt ist, müssen Sie das Netzwerk von
Hand kongurieren, um die Verbindung herstellen zu können:
(1) Kongurieren Sie Ihren VIO 4K
1. Önen Sie am Frontpanel
2. Schalten Sie die Funkon „IP über DHCP erhalten“ aus.
3. Ändern Sie die LAN-Einstellungen Ihres VIO 4K, z.B.:
Sie können die Web RCS-Oberäche zur Steuerung und Konguraon Ihres VIO 4K von einem Rechner oder Tablet über ein LAN- oder USB-
Netzwerk verwenden.
GEWÄHRLEISTUNG UND KUNDENDIENST
WEITERE INFORMATIONEN ZUM VIO 4K
• Kongurieren Sie Ihre Ausgänge und
erstellen Sie benutzerdenierte Formate
• Kongurieren Sie Ihre Eingänge und
Eingangsbuchsen
• Kongurieren Sie die Audiofunkon und
verwalten Sie das A/V-Mapping
• Imporeren Sie Frames und verwalten
Sie Frame-Funkonen
• Erhalten Sie technische Support-
Informaonen
• Verwalten Sie die Geräteeinstellungen
und die Steuerungsfunkonen
Bringen Sie alles am Bildschirm zusammen:
• Schneiden Sie die Ansicht zurecht und
posionieren Sie diese
• Speichern und önen Sie
Ansichtseinstellungen
• Speichern und önen Sie
Voreinstellungen
• Überwachen Sie Eingangsquellen
• Wählen Sie Eingänge
• Verwalten Sie Übergänge
• Freezen Sie Ausgänge ein
• Zeigen Sie Quick Frames an
• IP-Adresse: 192.168.2.140
• Gateway: 192.168.2.160
• Netmask: 255.255.255.0
(2) Kongurieren Sie den LAN-Adapter Ihres Rechners
1. Önen Sie die Konguraon Ihres LAN-Adapters
2. Geben Sie Ihrem Rechner eine IP-Adresse im gleichen Netzwerk
und Subnet wie Ihr VIO 4K, z.B.:
• IP-Adresse: 192.168.2.16
• Gateway: 192.168.2.150
• Netmask: 255.255.255.0
Sie sollten jetzt die Verbindung herstellen können.
Wenn die Verbindung hergestellt wurde, wird die Web RCS-Oberäche
in Ihren Web-Browser geladen. Die 2 Icons in der unteren rechten Ecke
des Bildschirms zeigen an, dass das Web RCS betriebsbereit ist:
• V701: Wird grün, wenn die Verbindung hergestellt ist
• Sync OK: Wird grün, wenn das Web RCS die Synchronisierung
abgeschlossen hat.
Wenn Sie Probleme bei der Synchronisierung haben, können
Sie versuchen, den Cache zu leeren und die Seite aufzufrischen
(Tastenkombinaon STRG+F5 bei den meisten Browsern).
* Bie ziehen Sie die Bedienungsanleitung zu Rate, um die
Verbindung über USB herzustellen.
4. Wählen Sie Apply, um die neuen Einstellungen zu speichern und
zu übernehmen.
-
 1
1
-
 2
2
-
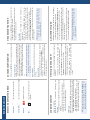 3
3
-
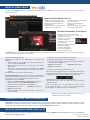 4
4
Andere Dokumente
-
dBTechnologies VIO L208 Bedienungsanleitung
-
dBTechnologies Aurora Net Bedienungsanleitung
-
Barco TransForm AX6 Benutzerhandbuch
-
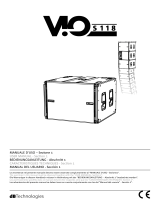 dB VIO S118 Benutzerhandbuch
dB VIO S118 Benutzerhandbuch
-
dBTechnologies VIO L212 Benutzerhandbuch
-
dBTechnologies VIO S318 Bedienungsanleitung
-
Dell KVM 2160AS Benutzerhandbuch
-
dBTechnologies VIO L210 Benutzerhandbuch