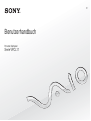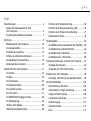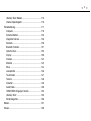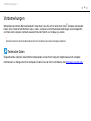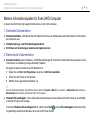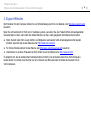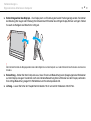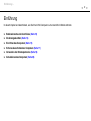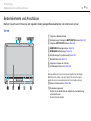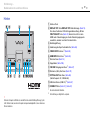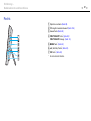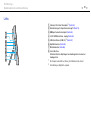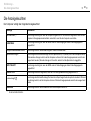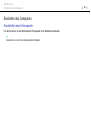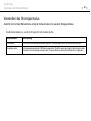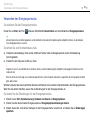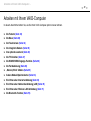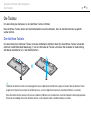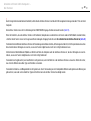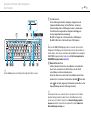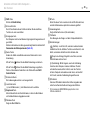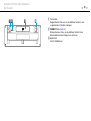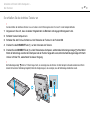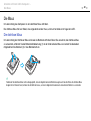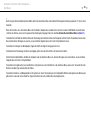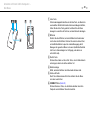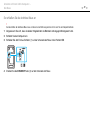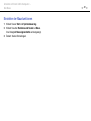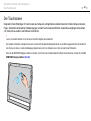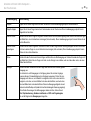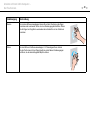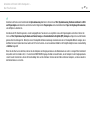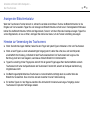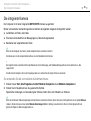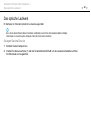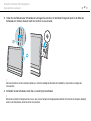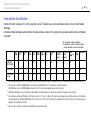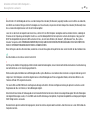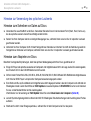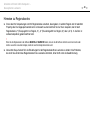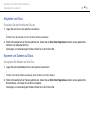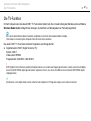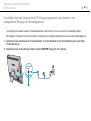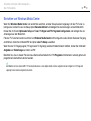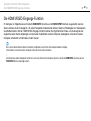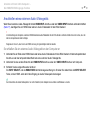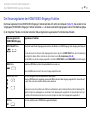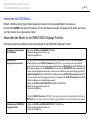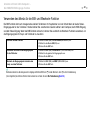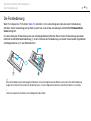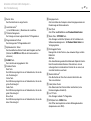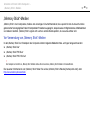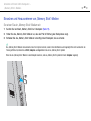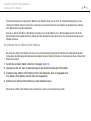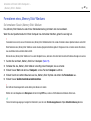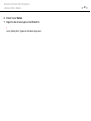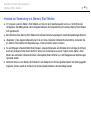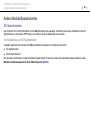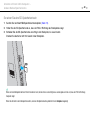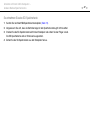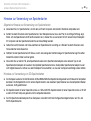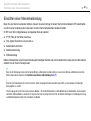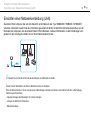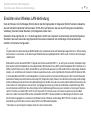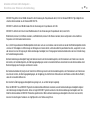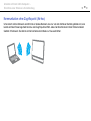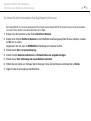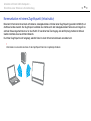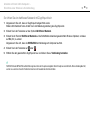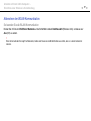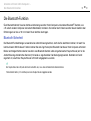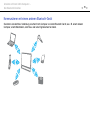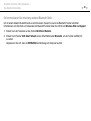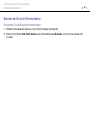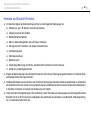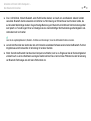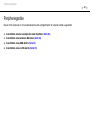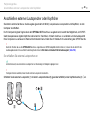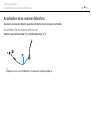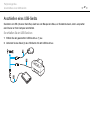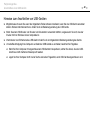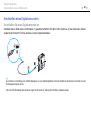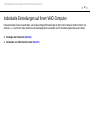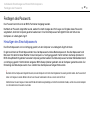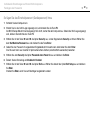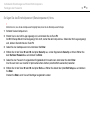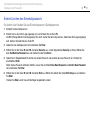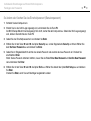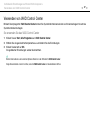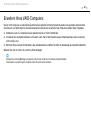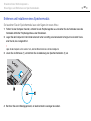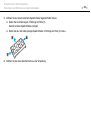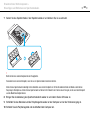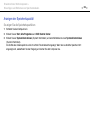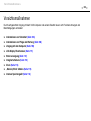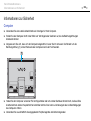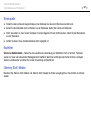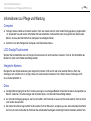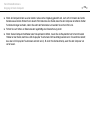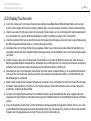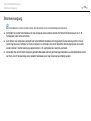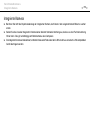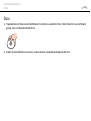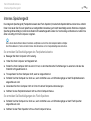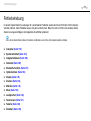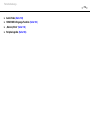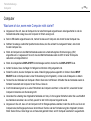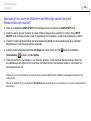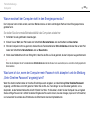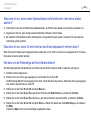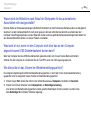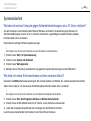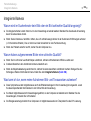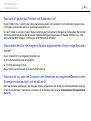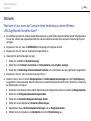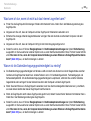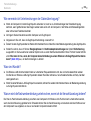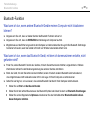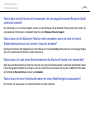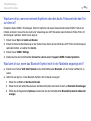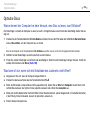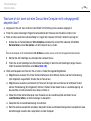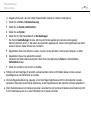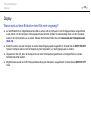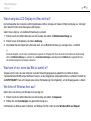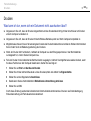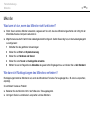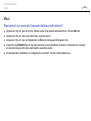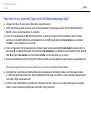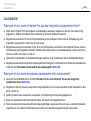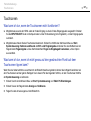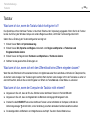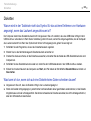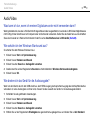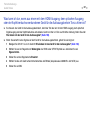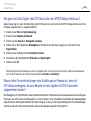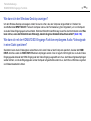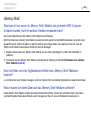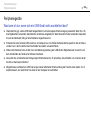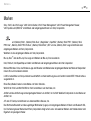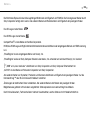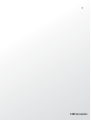2
nN
Inhalt
Vorbemerkungen ................................................................ 4
Weitere Informationsquellen für Ihren
VAIO-Computer............................................................. 5
Ergonomisches Arbeiten am Computer ........................ 7
Einführung .......................................................................... 9
Bedienelemente und Anschlüsse................................ 10
Die Anzeigeleuchten ................................................... 14
Einrichten des Computers........................................... 15
Sicheres Ausschalten des Computers ........................ 17
Verwenden des Stromsparmodus............................... 18
Aktualisieren des Computers ...................................... 20
Arbeiten mit Ihrem VAIO-Computer.................................. 21
Die Tastatur................................................................. 22
Die Maus ..................................................................... 28
Der Touchscreen......................................................... 34
Die integrierte Kamera ................................................ 39
Das optische Laufwerk................................................ 40
Die TV-Funktion .......................................................... 47
Die HDMI/VIDEO-Eingangs-Funktion ......................... 50
Die Fernbedienung...................................................... 55
„Memory Stick“-Medien ............................................... 59
Andere Module/Speicherkarten................................... 65
Einrichten einer Internetverbindung.............................69
Einrichten einer Netzwerkverbindung (LAN)................70
Einrichten einer Wireless LAN-Verbindung .................71
Die Bluetooth-Funktion ................................................78
Peripheriegeräte................................................................84
Anschließen externer Lautsprecher oder Kopfhörer....85
Anschließen eines externen Mikrofons........................86
Anschließen eines USB-Geräts...................................87
Anschließen eines i.LINK-Geräts ................................89
Individuelle Einstellungen auf Ihrem VAIO-Computer .......91
Festlegen des Passworts ............................................92
Verwenden von VAIO Control Center..........................97
Erweitern Ihres VAIO-Computers......................................98
Hinzufügen und Entfernen von Speichermodulen .......99
Vorsichtsmaßnahmen .....................................................105
Informationen zur Sicherheit......................................106
Informationen zur Pflege und Wartung......................108
Umgang mit dem Computer ......................................109
LCD-Display/Touchscreen.........................................111
Stromversorgung .......................................................112
Integrierte Kamera.....................................................113
Discs..........................................................................114

3
nN
„Memory Stick“-Medien ............................................. 115
Internes Speichergerät.............................................. 116
Fehlerbehebung.............................................................. 117
Computer .................................................................. 119
Systemsicherheit....................................................... 125
Integrierte Kamera .................................................... 126
Netzwerk ................................................................... 128
Bluetooth-Funktion .................................................... 131
Optische Discs .......................................................... 135
Display ...................................................................... 139
Drucken..................................................................... 142
Mikrofon .................................................................... 143
Maus ......................................................................... 144
Lautsprecher ............................................................. 146
Touchscreen ............................................................. 147
Tastatur ..................................................................... 148
Disketten ................................................................... 149
Audio/Video............................................................... 150
HDMI/VIDEO-Eingangs-Funktion.............................. 153
„Memory Stick“.......................................................... 155
Peripheriegeräte........................................................ 156
Marken............................................................................ 157
Hinweis ........................................................................... 159

4
nN
Vorbemerkungen >
Vorbemerkungen
Willkommen beim Online-Benutzerhandbuch! Vielen Dank, dass Sie sich für einen Sony VAIO
®
-Computer entschieden
haben. Sony hat die fortschrittlichsten Audio-, Video-, Computer und Kommunikationstechnologien zusammengeführt,
um Ihnen einen Computer nach dem neuesten Stand der Technik zur Verfügung zu stellen.
!
Die Außenansichten in diesem Handbuch können leicht vom tatsächlichen Aussehen des Computers abweichen.
Technische Daten
Einige Merkmale, Optionen und erhältliche Komponenten sind bei Ihrem Computer möglicherweise nicht verfügbar.
Informationen zur Konfiguration Ihres Computers finden Sie auf der VAIO-Link-Website unter http://www.vaio-link.com
.

5
nN
Vorbemerkungen >
Weitere Informationsquellen für Ihren VAIO-Computer
Weitere Informationsquellen für Ihren VAIO-Computer
In diesem Abschnitt finden Sie Supportinformationen zu Ihrem VAIO-Computer.
1. Gedruckte Dokumentation
❑ Schnellstartleitfaden – Enthält eine Übersicht über den Anschluss von Komponenten sowie Informationen zum Einrichten
des Computers usw.
❑ Wiederherstellungs- und Fehlerbehebungshandbuch
❑ Richtlinien und Verordnungen, Garantie und Supportservices
2. Elektronische Dokumentation
❑ Benutzerhandbuch (dieses Handbuch) – Enthält Beschreibungen der Funktionen und Merkmale Ihres Computers sowie
Informationen zur Behebung häufig auftretender Probleme.
So zeigen Sie dieses Handbuch auf dem Bildschirm an:
1 Klicken Sie auf Start, Alle Programme und dann auf VAIO Documentation.
2 Öffnen Sie den Ordner für Ihre Sprache.
3 Wählen Sie das gewünschte Handbuch aus.
✍
Wenn Sie die Benutzerhandbücher manuell öffnen möchten, wählen Sie Computer > VAIO (C:) (Ihr Laufwerk C) > Dokumentation (Documentation) >
Dokumentation (Documentation) und öffnen den Ordner für Ihre Sprache.
❑ Windows-Hilfe und Support – Eine umfassende Informationsquelle für das Arbeiten mit Ihrem Computer, einschließlich
praktischer Hinweise und Übungen.
Sie können Windows-Hilfe und Support öffnen, indem Sie auf Start und auf Hilfe und Support klicken oder indem
Sie gleichzeitig die Microsoft Windows-Taste und die F1-Taste drücken.

6
nN
Vorbemerkungen >
Weitere Informationsquellen für Ihren VAIO-Computer
3. Support-Websites
Bei Problemen mit dem Computer können Sie zur Fehlerbehebung die VAIO-Link-Website unter http://www.vaio-link.com
besuchen.
Bevor Sie sich telefonisch mit VAIO-Link in Verbindung setzen, versuchen Sie, das Problem mithilfe der bereitgestellten
Dokumentation zu lösen, oder indem Sie andere Websites von Sony nach geeigneten Informationen durchsuchen.
❑ Wenn Sie mehr über VAIO wissen möchten und Mitglied der wachsenden VAIO-Anwendergemeinschaft werden
möchten, besuchen Sie unsere Webseite unter http://www.club-vaio.com
.
❑ Für Online-Einkäufe können Sie die Website unter http://www.sonystyle-europe.com
besuchen.
❑ Informationen zu anderen Produkten von Sony finden Sie auf der Website unter http://www.sony.net
.
Es empfiehlt sich, bei der telefonischen Kontaktaufnahme mit VAIO-Link die Seriennummer Ihres VAIO-Computers
bereitzuhalten. Sie finden diese Nummer auf der Unterseite, der Rückseite oder innerhalb des Akkufachs Ihres
VAIO-Computers.

7
nN
Vorbemerkungen >
Ergonomisches Arbeiten am Computer
Ergonomisches Arbeiten am Computer
Beachten Sie möglichst immer die folgenden Hinweise zum sicheren und ergonomischen Arbeiten:
❑ Position des Computers – Stellen Sie den Computer unmittelbar vor sich auf. Achten Sie beim Arbeiten mit der Tastatur
oder dem Zeigegerät darauf, dass Ihre Unterarme mit den Handgelenken eine Linie bilden und sich in einer natürlichen
Position befinden. Lassen Sie Ihre Oberarme seitlich am Oberkörper herunterhängen. Legen Sie beim Arbeiten mit dem
Computer öfter eine Pause ein. Zu langes Arbeiten am Computer kann Augen, Muskeln und Sehnen überlasten.
❑ Möbel und Körperhaltung – Verwenden Sie einen Stuhl mit ergonomischer Rückenlehne. Stellen Sie die Sitzhöhe so
ein, dass Ihre Füße flach auf dem Fußboden stehen. Eventuell sorgt eine Fußstütze für bequemeres Arbeiten. Sitzen Sie
entspannt und aufrecht. Sie sollten sich weder zu stark nach vorne beugen noch zu weit nach hinten lehnen.

8
nN
Vorbemerkungen >
Ergonomisches Arbeiten am Computer
❑ Betrachtungswinkel des Displays – Das Display kann zur Einstellung der besten Position geneigt werden. Sie können
die Belastung Ihrer Augen und Ermüdung Ihrer Muskeln durch Einstellen des richtigen Display-Winkels verringern. Stellen
Sie auch die Helligkeit des Bildschirms richtig ein.
!
Üben Sie beim Einstellen des Neigungswinkels keinen übermäßigen Druck auf den Computer aus. Andernfalls besteht das Risiko eines mechanischen
Schadens.
❑ Beleuchtung – Stellen Sie Ihren Computer so auf, dass Fenster und Beleuchtung keine Spiegelungen oder Reflexionen
auf dem Display erzeugen. Sie können durch eine indirekte Beleuchtung helle Lichtflecken auf dem Display vermeiden.
Eine richtige Beleuchtung steigert Ihr Wohlbefinden und Ihre Arbeitsproduktivität.
❑ Lüftung – Lassen Sie hinter der Haupteinheit mindestens 10 cm und seitlich mindestens 20 cm Platz.

9
nN
Einführung >
Einführung
In diesem Kapitel wird beschrieben, wie Sie Ihren VAIO-Computer zum ersten Mal in Betrieb nehmen.
❑ Bedienelemente und Anschlüsse (Seite 10)
❑ Die Anzeigeleuchten (Seite 14)
❑ Einrichten des Computers (Seite 15)
❑ Sicheres Ausschalten des Computers (Seite 17)
❑ Verwenden des Stromsparmodus (Seite 18)
❑ Aktualisieren des Computers (Seite 20)

10
nN
Einführung >
Bedienelemente und Anschlüsse
Bedienelemente und Anschlüsse
Machen Sie sich zuerst mit den auf den folgenden Seiten gezeigten Bedienelementen und Anschlüssen vertraut.
Vorne
A Integriertes Mikrofon (Mono)
B Kontrollanzeige für integrierte MOTION EYE-Kamera (Seite 14)
C Integrierte MOTION EYE-Kamera (Seite 39)
D HDMI/VIDEO-Eingangsanzeige
*
(Seite 14)
E WIRELESS-Kontrollanzeige (Seite 14)
F Kontrollanzeige für Laufwerkzugriff (Seite 14)
G Netzkontrollleuchte (Seite 14)
H Integrierte Lautsprecher (Stereo)
I LCD-Display/Touchscreen (Seite 34)
!
Durch den Aufbau des Touchscreens können einige Bereiche der Display-
Oberfläche warm werden, wenn über längere Zeit mit dem Computer
arbeiten. Dies ist normal und kein Anzeichen für eine Funktionsstörung.
J Unterer Gehäuserahmen (Seite 106)
K Fernbedienungssensor
*
Richten Sie für den Betrieb die mitgelieferte Fernbedienung
auf diesen Sensor.
* Nur bei bestimmten Modellen.

11
nN
Einführung >
Bedienelemente und Anschlüsse
Hinten
!
Wenn der Computer in Betrieb ist, wird der Bereich um die Belüftungsöffnung (3) sehr
heiß. Warten Sie ab, bis sich der Computer entsprechend abgekühlt ist, bevor Sie diesen
Bereich berühren.
A Ein-Aus-Taste
B DISPLAY OFF-Taste/DISPLAY OFF-Kontrollanzeige (Seite 14)
Zum Ausschalten der LCD-Hintergrundbeleuchtung. Mit der
INPUT SELECT-Taste (Seite 12) können Sie nicht nur den
HDMI- oder Video-Eingang als Audio-/Video-Eingangsquelle
auswählen, sondern auch den Ton abschalten.
C Belüftungsöffnung
D Abdeckung des Speichermodulfachs (Seite 99)
E VIDEO INPUT-Buchsen
*1
(Seite 50)
F HDMI INPUT-Anschluss
*1
(Seite 50)
G Netzanschluss (Seite 15)
H Kippständer (Seite 106)
I VHF/UHF-Eingangsanschluss
*1
(Seite 47)
J Netzwerk-(LAN-)Anschluss (Seite 70)
K OPTICAL OUT-Anschluss (Seite 85)
(Abtastfrequenz: 44,1/48/96 kHz)
L USB-Anschlüsse (USB 2.0)
*2
(Seite 87)
M CONNECT-Taste (Seite 27), (Seite 31)
*1
Nur bei bestimmten Modellen.
*2
Unterstützung von High/Full/Low Speed.

12
nN
Einführung >
Bedienelemente und Anschlüsse
Rechts
A Optisches Laufwerk (Seite 40)
B Öffnung für manuellen Auswurf (Seite 135)
C Auswurftaste (Seite 40)
D INPUT SELECT-Taste
*
(Seite 52)/
INPUT SELECT-Anzeige
*
(Seite 14)
E MENU-Taste
*
(Seite 52)
F V/v (Auf-/Ab-)Tasten
*
(Seite 52)
G OK-Taste
*
(Seite 52)
* Nur bei bestimmten Modellen.

13
nN
Einführung >
Bedienelemente und Anschlüsse
Links
A „Memory Stick Duo“-Steckplatz
*1
(Seite 59)
B Kontrollanzeige für Speicherkartenzugriff (Seite 14)
C SD-Speicherkartensteckplatz (Seite 65)
D i.LINK S400-Anschluss, 4-polig (Seite 89)
E USB-Anschlüsse (USB 2.0)
*2
(Seite 87)
F Kopfhörerbuchse (Seite 85)
G Mikrofonbuchse (Seite 86)
H Line In-Buchse
Schließen Sie zum Empfangen von Audiosignalen ein externes
Audiogerät an.
*1
Der Computer unterstützt nur „Memory Stick“-Medien im Duo-Format.
*2
Unterstützung von High/Full/Low Speed.

14
nN
Einführung >
Die Anzeigeleuchten
Die Anzeigeleuchten
Der Computer verfügt über folgende Anzeigeleuchten:
Anzeige Funktionen
Betriebsmodus 1 Diese Anzeige leuchtet grün, wenn der Computer eingeschaltet ist. Sie leuchtet orangefarben, wenn sich der
Computer im Energiesparmodus befindet, und erlischt, wenn Sie den Computer ausschalten.
HDMI/VIDEO
*
Diese Anzeige leuchtet grün, wenn der HDMI- oder der Video-Eingang als Audio-/Video-Eingangsquelle
ausgewählt ist.
Integrierte MOTION EYE-Kamera Diese Anzeige leuchtet, während die integrierte Kamera verwendet wird.
Speicherkartenzugriff Diese Anzeige leuchtet beim Datenzugriff auf eine Speicherkarte (z. B. „Memory Stick“ oder SD-Speicherkarte).
(Während diese Anzeige leuchtet, darf der Computer auf keinen Fall in den Energiesparmodus versetzt oder
ausgeschaltet werden.) Wenn die Anzeige nicht leuchtet, wird nicht auf die Speicherkarte zugegriffen.
INPUT SELECT
*
Diese Anzeige leuchtet grün, wenn der HDMI- oder der Video-Eingang als Audio-/Video-Eingangsquelle
ausgewählt ist.
DISPLAY OFF Diese Anzeige leuchtet orangefarben, wenn die LCD-Hintergrundbeleuchtung ausgeschaltet ist.
Laufwerkzugriff
Diese Anzeige leuchtet beim Datenzugriff auf das interne Speichergerät oder das optische Laufwerk. Während
diese Anzeige leuchtet, darf der Computer auf keinen Fall in den Energiesparmodus versetzt oder ausgeschaltet
werden.
WIRELESS Diese Anzeige leuchtet, wenn mindestens eine Wireless-Option aktiviert ist.
* Nur bei bestimmten Modellen.

16
nN
Einführung >
Einrichten des Computers
So schließen Sie das Netzkabel an
1 Verbinden Sie das eine Ende des Netzkabels (1) mit einer Netzsteckdose (2).
2 Stecken Sie das Netzkabel durch die Öffnung (3) im Standfuß und verbinden Sie das andere Ende mit dem
Wechselstromeingang (4) am Computer.
✍
Zur vollständigen Trennung des Computers vom Stromnetz muss das Netzkabel bei ausgeschaltetem Computer aus der Netzsteckdose gezogen werden.
Achten Sie darauf, dass die Netzsteckdosen leicht zugänglich sind.
!
Wenn Sie das Netzkabel vom Computer trennen, während dieser eingeschaltet ist oder sich im Energiesparmodus befindet, können Ihre ungesicherten
Daten verloren gehen.

17
nN
Einführung >
Sicheres Ausschalten des Computers
Sicheres Ausschalten des Computers
Zur Vermeidung von Datenverlusten sollten Sie den Computer immer wie nachfolgend beschrieben ausschalten.
So schalten Sie den Computer aus
1 Schalten Sie alle angeschlossenen Peripheriegeräte aus.
2 Klicken Sie auf die Schaltfläche Start und dann auf Herunterfahren.
3 Folgen Sie den Aufforderungen zum Speichern von Dokumenten und zur Berücksichtigung anderer angemeldeter
Benutzer und warten Sie, bis sich der Computer automatisch ausschaltet.
Die Netzkontrollleuchte erlischt.

18
nN
Einführung >
Verwenden des Stromsparmodus
Verwenden des Stromsparmodus
Zusätzlich zum normalen Betriebsmodus verfügt der Computer über einen speziellen Energiesparmodus.
!
Schalten Sie den Computer aus, wenn Sie ihn für längere Zeit nicht verwenden möchten.
Betriebsmodus Beschreibung
Normalmodus Dies ist der normale Betriebszustand des Computers. In diesem Modus leuchtet die Netzkontrollleuchte grün.
Energiesparmodus Im Energiesparmodus wird das LCD-Display ausgeschaltet. Zusätzlich werden das integrierte Speichergerät und der
Prozessor in einen Energiesparzustand versetzt. In diesem Modus leuchtet die Netzkontrollleuchte orangefarben.

19
nN
Einführung >
Verwenden des Stromsparmodus
Verwenden des Energiesparmodus
So aktivieren Sie den Energiesparmodus
Klicken Sie auf Start, den Pfeil neben der Schaltfläche Herunterfahren und anschließend auf Energiesparmodus.
✍
Alternativ können Sie auch die Energiespartaste auf der drahtlosen Tastatur oder der Fernbedienung (falls mitgeliefert) drücken, um den Computer
in den Energiesparmodus zu versetzen.
So kehren Sie zum Normalmodus zurück
❑ Drücken Sie eine beliebige Taste auf der drahtlosen Tastatur oder die Energiespartaste auf der Fernbedienung
(falls mitgeliefert).
❑ Drücken Sie am Computer die Ein-Aus-Taste.
!
Vergewissern Sie sich, dass die Batterien der drahtlosen Tastatur und der Fernbedienung (falls mitgeliefert) ordnungsgemäß installiert und nicht
verbraucht sind.
Wenn Sie die Ein-Aus-Taste länger als vier Sekunden gedrückt halten, wird Ihr Computer automatisch ausgeschaltet. Alle nicht gespeicherten Daten
gehen dabei verloren.
Wird der Computer über einen bestimmten Zeitraum nicht benutzt wird, wechselt er bei Netzbetrieb in den Energiesparmodus.
Wenn Sie dies ändern möchten, passen Sie die Einstellungen für den Energiesparmodus an.
So ändern Sie die Einstellungen für den Energiesparmodus
1 Klicken Sie auf Start, Systemsteuerung, Hardware und Sound und Energieoptionen.
2 Klicken Sie unter dem aktuellen Energiesparplan auf Energiesparplaneinstellungen ändern.
3 Ändern Sie die Zeit, nach der der Computer in den Energiesparmodus versetzt wird, und klicken Sie auf Änderungen
speichern.

20
nN
Einführung >
Aktualisieren des Computers
Aktualisieren des Computers
Verifizieren Sie mit den folgenden Softwareanwendungen, dass auf Ihrem Computer die neuesten Updates installiert sind,
damit dieser effizienter arbeiten kann.
❑ Windows Update
Klicken Sie auf Start, Alle Programme und Windows Update und folgen Sie dann den Anweisungen auf dem Bildschirm.
❑ VAIO Update 4
Klicken Sie auf Start, Alle Programme, VAIO Update 4 und Zu VAIO Web Support gehen (Go to VAIO Web Support)
und folgen Sie den Anweisungen auf dem Bildschirm.
!
Der Computer muss mit dem Internet verbunden sein, damit Sie Updates herunterladen können.
Seite laden ...
Seite laden ...
Seite laden ...
Seite laden ...
Seite laden ...
Seite laden ...
Seite laden ...
Seite laden ...
Seite laden ...
Seite laden ...
Seite laden ...
Seite laden ...
Seite laden ...
Seite laden ...
Seite laden ...
Seite laden ...
Seite laden ...
Seite laden ...
Seite laden ...
Seite laden ...
Seite laden ...
Seite laden ...
Seite laden ...
Seite laden ...
Seite laden ...
Seite laden ...
Seite laden ...
Seite laden ...
Seite laden ...
Seite laden ...
Seite laden ...
Seite laden ...
Seite laden ...
Seite laden ...
Seite laden ...
Seite laden ...
Seite laden ...
Seite laden ...
Seite laden ...
Seite laden ...
Seite laden ...
Seite laden ...
Seite laden ...
Seite laden ...
Seite laden ...
Seite laden ...
Seite laden ...
Seite laden ...
Seite laden ...
Seite laden ...
Seite laden ...
Seite laden ...
Seite laden ...
Seite laden ...
Seite laden ...
Seite laden ...
Seite laden ...
Seite laden ...
Seite laden ...
Seite laden ...
Seite laden ...
Seite laden ...
Seite laden ...
Seite laden ...
Seite laden ...
Seite laden ...
Seite laden ...
Seite laden ...
Seite laden ...
Seite laden ...
Seite laden ...
Seite laden ...
Seite laden ...
Seite laden ...
Seite laden ...
Seite laden ...
Seite laden ...
Seite laden ...
Seite laden ...
Seite laden ...
Seite laden ...
Seite laden ...
Seite laden ...
Seite laden ...
Seite laden ...
Seite laden ...
Seite laden ...
Seite laden ...
Seite laden ...
Seite laden ...
Seite laden ...
Seite laden ...
Seite laden ...
Seite laden ...
Seite laden ...
Seite laden ...
Seite laden ...
Seite laden ...
Seite laden ...
Seite laden ...
Seite laden ...
Seite laden ...
Seite laden ...
Seite laden ...
Seite laden ...
Seite laden ...
Seite laden ...
Seite laden ...
Seite laden ...
Seite laden ...
Seite laden ...
Seite laden ...
Seite laden ...
Seite laden ...
Seite laden ...
Seite laden ...
Seite laden ...
Seite laden ...
Seite laden ...
Seite laden ...
Seite laden ...
Seite laden ...
Seite laden ...
Seite laden ...
Seite laden ...
Seite laden ...
Seite laden ...
Seite laden ...
Seite laden ...
Seite laden ...
Seite laden ...
Seite laden ...
Seite laden ...
Seite laden ...
Seite laden ...
Seite laden ...
Seite laden ...
Seite laden ...
Seite laden ...
Seite laden ...
-
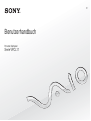 1
1
-
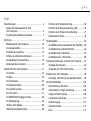 2
2
-
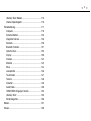 3
3
-
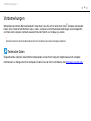 4
4
-
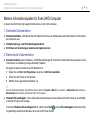 5
5
-
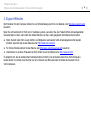 6
6
-
 7
7
-
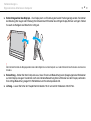 8
8
-
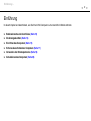 9
9
-
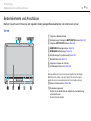 10
10
-
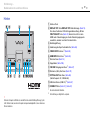 11
11
-
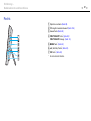 12
12
-
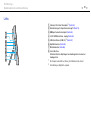 13
13
-
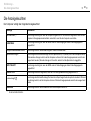 14
14
-
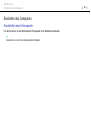 15
15
-
 16
16
-
 17
17
-
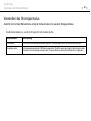 18
18
-
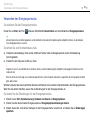 19
19
-
 20
20
-
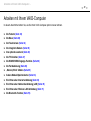 21
21
-
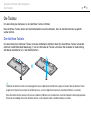 22
22
-
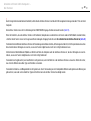 23
23
-
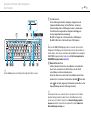 24
24
-
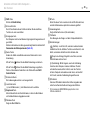 25
25
-
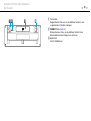 26
26
-
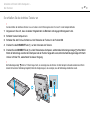 27
27
-
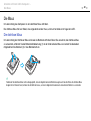 28
28
-
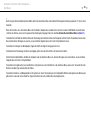 29
29
-
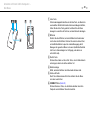 30
30
-
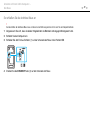 31
31
-
 32
32
-
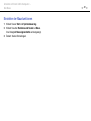 33
33
-
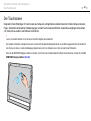 34
34
-
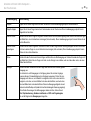 35
35
-
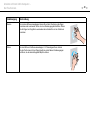 36
36
-
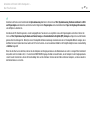 37
37
-
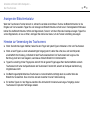 38
38
-
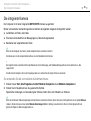 39
39
-
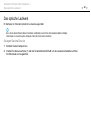 40
40
-
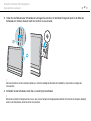 41
41
-
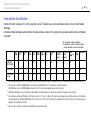 42
42
-
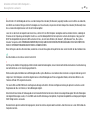 43
43
-
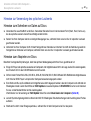 44
44
-
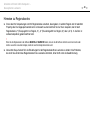 45
45
-
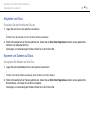 46
46
-
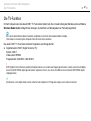 47
47
-
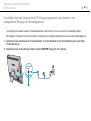 48
48
-
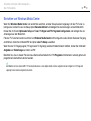 49
49
-
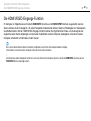 50
50
-
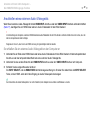 51
51
-
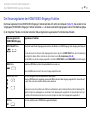 52
52
-
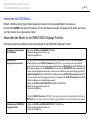 53
53
-
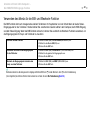 54
54
-
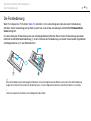 55
55
-
 56
56
-
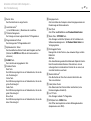 57
57
-
 58
58
-
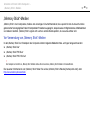 59
59
-
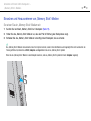 60
60
-
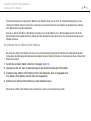 61
61
-
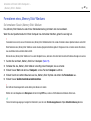 62
62
-
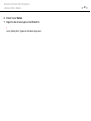 63
63
-
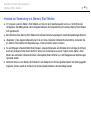 64
64
-
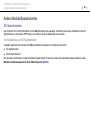 65
65
-
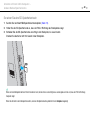 66
66
-
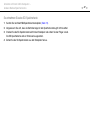 67
67
-
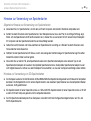 68
68
-
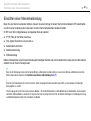 69
69
-
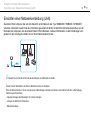 70
70
-
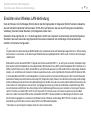 71
71
-
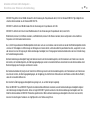 72
72
-
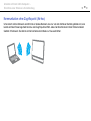 73
73
-
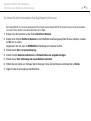 74
74
-
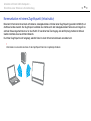 75
75
-
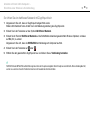 76
76
-
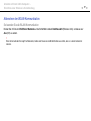 77
77
-
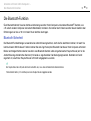 78
78
-
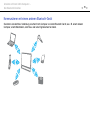 79
79
-
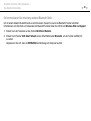 80
80
-
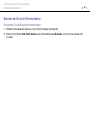 81
81
-
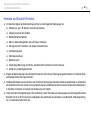 82
82
-
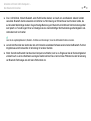 83
83
-
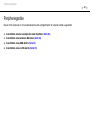 84
84
-
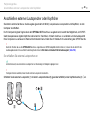 85
85
-
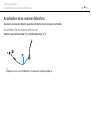 86
86
-
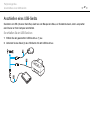 87
87
-
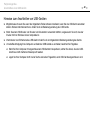 88
88
-
 89
89
-
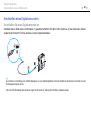 90
90
-
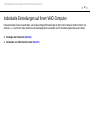 91
91
-
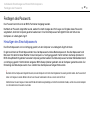 92
92
-
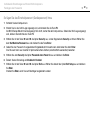 93
93
-
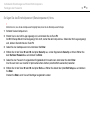 94
94
-
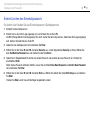 95
95
-
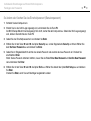 96
96
-
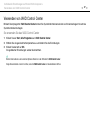 97
97
-
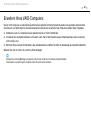 98
98
-
 99
99
-
 100
100
-
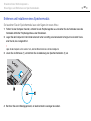 101
101
-
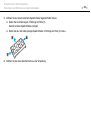 102
102
-
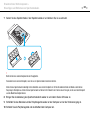 103
103
-
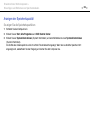 104
104
-
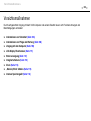 105
105
-
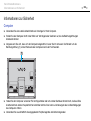 106
106
-
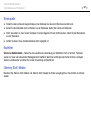 107
107
-
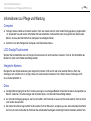 108
108
-
 109
109
-
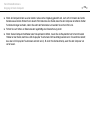 110
110
-
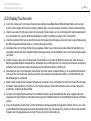 111
111
-
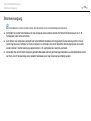 112
112
-
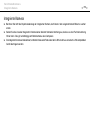 113
113
-
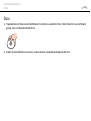 114
114
-
 115
115
-
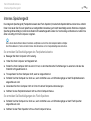 116
116
-
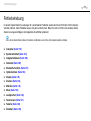 117
117
-
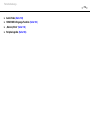 118
118
-
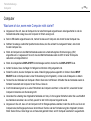 119
119
-
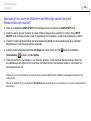 120
120
-
 121
121
-
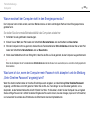 122
122
-
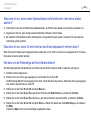 123
123
-
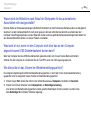 124
124
-
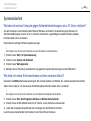 125
125
-
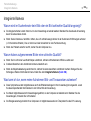 126
126
-
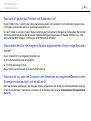 127
127
-
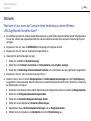 128
128
-
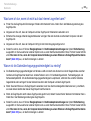 129
129
-
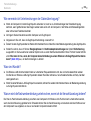 130
130
-
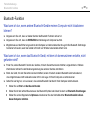 131
131
-
 132
132
-
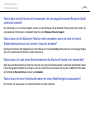 133
133
-
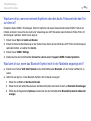 134
134
-
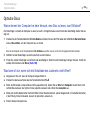 135
135
-
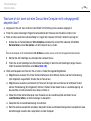 136
136
-
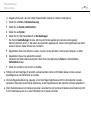 137
137
-
 138
138
-
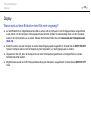 139
139
-
 140
140
-
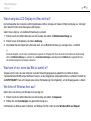 141
141
-
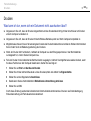 142
142
-
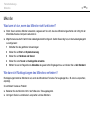 143
143
-
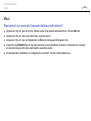 144
144
-
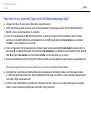 145
145
-
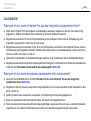 146
146
-
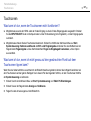 147
147
-
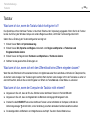 148
148
-
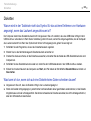 149
149
-
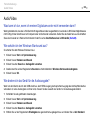 150
150
-
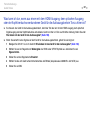 151
151
-
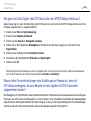 152
152
-
 153
153
-
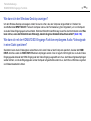 154
154
-
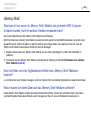 155
155
-
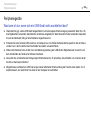 156
156
-
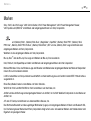 157
157
-
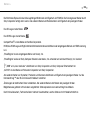 158
158
-
 159
159
-
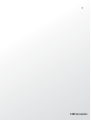 160
160
Sony VPCL11S2E Bedienungsanleitung
- Typ
- Bedienungsanleitung
Verwandte Papiere
-
Sony VPCL13M1R Bedienungsanleitung
-
Sony VGC-LN1M Bedienungsanleitung
-
Sony VPCL12S1E Bedienungsanleitung
-
Sony VPCL14J9E Bedienungsanleitung
-
Sony VGC-LV2J Bedienungsanleitung
-
Sony VGC-LV3SRJ Bedienungsanleitung
-
Sony VPCL21M1E Bedienungsanleitung
-
Sony VPCJ11M1R Bedienungsanleitung
-
Sony VGC-LM1E Bedienungsanleitung
-
Sony VGP-BMS33 Bedienungsanleitung