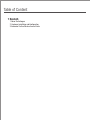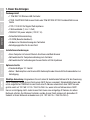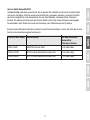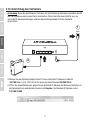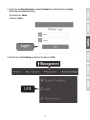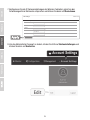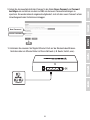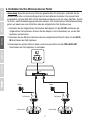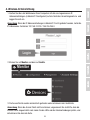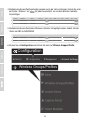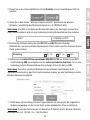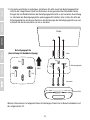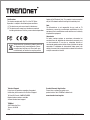TEW-755AP2KAC (V1) / TEW-821DAP2KAC (V1)
Quick Installation Guide

Table of Content
1 Deutsch
1. Bevor Sie Anfangen
2. Hardware-Installation und Konfiguration
3. Verbinden Sie Ihre Wireless Access Points

ENGLISHFRANÇAISDEUTSCH
ESPAÑOLРORTUGUÊS
1
1. Bevor Sie Anfangen
Packungsinhalt
Ÿ 1 TEW-WLC100 Wireless LAN Controller
Ÿ 2 TEW-755AP N300 PoE Access Points oder TEW-821DAP AC1200 Dualband PoE Access
Points
Ÿ 2 TPE-113GI 802.3af Gigabit PoE-Injektoren
Ÿ 2 Netzwerkkabel (1,5 m / 5 Fuß)
Ÿ TEW-WLC100 power adapter (12V DC, 1A)
Ÿ Schnellinstallationsanleitung
Ÿ CD-ROM (Benutzerhandbuch)
Ÿ Hardware zur Rackmontierung des Controllers
Ÿ Befestigungsplatten für Access Point
Installationsanforderungen
Ÿ Einen Computer mit einem Ethernet-Anschluss und Web-Browser
Ÿ Netzwerkkabel für Computerverbindung zum Controller
Ÿ Netzwerkkabel für Verbindung der Access Points mit PoE-Injektoren
Wichtige Anmerkung: Vergewissern Sie sich, dass Ihr bestehendes Netzwerk für die Zuweisung
von IP-Adressen zu den Access Points einen DHCP-Server verwendet. Standardmäßig holen die
unten aufgeführten TRENDnet Access Points eine IP-Adresse automatisch über DHCP ein oder
greifen sonst auf 192.168.10.100 / 255.255.255.0 zu, wenn in Ihrem Netzwerk kein DHCP-
Server zur Verfügung steht. Jeder Access Point muss eine einzigartige IP-Adresse im selben
Netzwerk erhalten. Der Wireless Controller und die Access Points müssen mit demselben IP-
Subnetz in Ihrem Netzwerk verbunden sein (z.B. 192.168.10.x / 255.255.255.0).
Optionale Geräte
Ÿ Standardmäßiges 19”-Gestell
Ÿ Bohrer / Bohrerspitzen und Kreuzschlitz-Bohrerspitze oder Kreuzschlitzschraubendreher zur
Befestigung

2
Access Point Kompatibilität
Standardmäßig sind die Access Points, die in diesem Kit enthalten sind, bereit für den Einsatz
mit einem Controller. Falls Sie weitere Access Points verwenden möchten, beachten Sie bitte
die unten aufgeführte Liste kompatibler Access Point Modelle und kompatibler Firmware-
Version. Sie können die Firmware der Access Points unter http://www.trendnet.com/support
herunterladen; dort finden Sie auch eine Anleitung zum Aktualisieren der Firmware.
Bevor Sie dem Wireless Controller weitere Access Points hinzufügen, setzen Sie bitte die Access
Points in den Auslieferungszustand zurück.
Access Point Model
Beschreibung
Mit dem Controller
kompatible
Firmware-Version
TEW-755AP N300 PoE Access Point
1.03 oder höher
TEW-821DAP
AC1200 Dual Band PoE Access Point
1.05 oder höher
TEW-825DAP
AC1750 Dual Band PoE Access Point
1.01 oder höher

ENGLISHFRANÇAISDEUTSCH
ESPAÑOLРORTUGUÊS
3
2. Ersteinrichtung des Controllers
3. Weisen Sie dem Netzwerkadapter Ihres PCs eine statische IP-Adresse im Subnetz
192.168.10.x zu (z.B. 192.168.10.25) sowie die Subnetzmaske 255.255.255.0.
4. Öffnen Sie Ihren Webbrowser, geben Sie die Standard-IP-Adresse des Wireless Controllers in
die Adressleiste ein und drücken Sie dann auf Eingabe. Die Standard-IP-Adresse lautet
192.168.10.200.
Anmerkung: Bevor Sie den Wireless Controller mit dem Netzwerk verbinden und andere Geräte
wie PoE-Injektoren oder Access Points anschließen, führen Sie bitte diese Schritte aus, um
zuerst die IP-Adresseinstellungen und das Administratorpasswort für den Controller
einzurichten.
1
Power
2

4
6. Klicken Sie auf Verwaltung und klicken Sie dann auf LAN.
5. Geben Sie den Benutzernamen und das Passwort ein und klicken Sie auf Login.
Werkseitige Standardeinstellung:
Benutzername: admin
Passwort: admin
LAN
Management
Login

ENGLISHFRANÇAISDEUTSCH
ESPAÑOLРORTUGUÊS
5
8. Um das Administrator-Passwort zu ändern, klicken Sie bitte auf Kontoeinstellungen und
klicken Sie dann auf Bearbeiten.
7. Konfigurieren Sie die IP-Adresseinstellungen des Wireless Controllers, damit sie den
Anforderungen Ihres Netzwerks entsprechen und klicken Sie dann auf Übernehmen.
Edit
Account Settings
IP Address
Netmask
Gateway
DNS1
DNS2
192.168.10.200
255.255.255.0
192.168.10.1
192.168.10.1
Apply
Network Settings
LAN Settings
TEW-WLC100

6
9. Geben Sie das neue Administrator-Passwort in die Felder Neues Passwort und Passwort
bestätigen ein und klicken sie dann auf OK, um die neuen Passworteinstellungen zu
speichern. Sie werden danach umgehend aufgefordert, sich mit dem neuen Passwort auf der
Verwaltungsseite des Controllers einzuloggen.
10. Verbinden Sie einen der fünf Gigabit-Ethernet-Ports auf der Rückseite des Wireless-
Controllers über ein Ethernet-Kabel mit Ihrem Netzwerk (z.B. Router, Switch, usw.)
OK
Confirm Password
New Password
Network

ENGLISHFRANÇAISDEUTSCH
ESPAÑOLРORTUGUÊS
7
3. Verbinden Sie Ihre Wireless Access Points
Anmerkung: Bevor Sie die Access Points am gewünschten Ort anbringen, verbinden Sie die
Access Points bitte zur Ersteinrichtung direkt mit dem Wireless-Controller. Die Access Points
sind konform mit dem IEEE 802.3af PoE Standard und können auch mit einem PoE/PoE+ Switch
für Daten- und Stromübertragung verbunden werden; zum Zwecke dieser Installationsanleitung
gehen wir jedoch von einer Installation über die mitgelieferten PoE-Injektoren aus.
1. Verbinden Sie die mitgelieferten PoE-Injektor-Netzadapter mit den DC IN Anschlüssen der
mitgelieferten PoE-Injektoren. Stecken Sie die Adapter in freie Steckdosen ein, um die PoE-
Injektoren einzuschalten.
2. Verbinden Sie den Wireless-Controller über die mitgelieferten Ethernet-Kabel mit den DATA
IN Anschlüssen der PoE-Injektoren.
3. Verwenden Sie weitere Ethernet-Kabel, um die Access Points mit den PWR+DATA OUT
Anschlüssen der PoE-Injektoren zu verbinden.
Access Point
Power
Access Point
PWR+ DATA
OUT
DATA
IN
PoE Injector
Power
PWR+ DATA
OUT
DATA
IN
PoE Injector
Network

8
4. Wireless-Ersteinrichtung
1. Greifen Sie über den Webbrowser Ihres Computers mit den neu zugewiesenen IP-
Adresseinstellungen (in Abschnitt 2 konfiguriert) auf die Controller-Verwaltungsseite zu und
loggen Sie sich ein.
Anmerkung: Wenn die IP-Adresseinstellungen in Abschnitt 2 nicht geändert wurden, lautet die
IP-Adresse des Controllers 192.168.10.200 / 255.255.255.0.
2. Klicken Sie auf Monitor und dann auf Geräte.
3. Die Access Points werden automatisch gefunden und erscheinen in der Geräteliste.
Anmerkung: Wenn die Access Points nicht erscheinen, vergewissern Sie sich bitte, dass die
Access Points eingeschaltet sind, indem Sie die LEDs und die Kabelverbindungen prüfen, und
aktualisieren Sie dann die Seite.
Login
Devices
Monitor

ENGLISHFRANÇAISDEUTSCH
ESPAÑOLРORTUGUÊS
4. Nachdem die Access Points gefunden wurden und in der Liste erscheinen, klicken Sie unter
der Spalte “Aktionen” auf für jeden Access Point, um sie dem Wireless Controller
hinzuzufügen.
5. Nachdem die Access Points dem Wireless-Controller hinzugefügt wurden, ändert sich der
Status von NEU zu AUSFÜHREN.
6. Klicken Sie auf Konfiguration und klicken Sie dann auf Wireless-Gruppen/Profile.
9
Device Name Mac Address Address
Wifi Group Status Client DOWN
UP History
Channel
Type Action
D8:EB:97:31:5A:31
00:18:E7:95:92:45
192.168.10.21
192.168.10.22
NEW
NEW
Accept
Accept
Device Name Mac Address Address
Wireless Group Status Client DOWN
UP History
Channel
Type Action
192.168.10.26
192.168.10.25
RUN
RUN
Edt
TEW-821DAP
TEW-821DAP
00:18:E7:95:92:45
D8:EB:97:31:5A:31
1(2.4G)/1(5G)
1(2.4G)/1(5G)
0
0
0B
0B
0B
0B
AP
AP
Edt
Accept
Configuration
Wireless Groups/Profiles

10
8. Geben Sie in dem Fenster “Wireless-Gruppe bearbeiten” den Namen des Wireless-
Netzwerks / die SSID für das Wireless-Netzwerk ein (z.B. TRENDnet-WiFi).
Anmerkung: Die SSID ist der Name des Wireless-Netzwerks, der übertragen und von Ihren
Client-Geräten entdeckt wird, um eine Verbindung zu Ihrem Wireless-Netzwerk herzustellen.
9. Für Roaming-Optionen wählen Sie bitte 802.11k und OKC Wireless-Roaming-
Protokolle aus, um einen schnellen Übergang Ihrer Client-Geräte zwischen mehreren Access
Points sicherzustellen.
10. Wählen Sie als Authentifizierungsmethode WPA/WPA2-PSK aus. Wählen Sie als WPA-
Verschlüsselung AES aus und geben Sie den vorher vereinbarten Schlüssel ein, um eine
Verbindung zu Ihrem Wireless-Netzwerk herzustellen. Klicken Sie dann auf OK.
Anmerkung: Der vorher vereinbarte Schlüssel ist der Schlüssel / das Passwort (8-63
alphanumerische Zeichen), den Client-Geräte eingeben müssen, um eine Verbindung zu Ihrem
Wireless-Netzwerk herzustellen.
11. Die Wireless-Ersteinrichtung ist hiermit abgeschlossen. Sie können jetzt die mitgelieferte
Hardware verwenden, um die Access Points an den gewünschten Orten zu installieren.
Anmerkung: Die Access Points müssen mit demselben IP-Subnetz wie Ihr Wireless-Controller
verbunden sein (z.B. 192.168.10.x / 255.255.255.0)
7. Klicken Sie in der unten aufgeführten Liste auf Erstellen, um ein neues Wireless-Profil zu
erstellen.
SSID TRENDnet-WiFi
Roaming
802.11k 802.11r
OKC

ENGLISHFRANÇAISDEUTSCH
ESPAÑOLРORTUGUÊS
12. Um die Access Points zu befestigen, installieren Sie bitte zuerst die Befestigungsplatten
mithilfe der inbegriffenen Dübel und Schrauben an der gewünschten Wand oder Decke.
Bringen Sie bei Wandinstallation die Befestigungsplatten bitte in der korrekten Ausrichtung
an. Nachdem die Befestigungsplatten ordnungsgemäß installiert sind, richten Sie bitte die
Befestigungslöcher des Access Points an den Halterungen der Befestigungsplatte aus und
schieben Sie den Access Point ein, bis er einrastet.
Weitere Informationen zu fortgeschrittenen Einstellungen finden Sie im Benutzerhandbuch auf
der mitgelieferten CD.
Clip
Befestigungsplatte
(Ausrichtung für Wandbefestigung)
Decke
Access Point
Dübel
Clip Clip
Befestigungsplatte
Schrauben
OBEN
ClipClip
Clip
11

Certifications
This device complies with Part 15 of the FCC Rules.
Operation is subject to the following two conditions:
(1) This device may not cause harmful interference.
(2) This device must accept any interference received.
Including interference that may cause undesired operation.
TRENDnet
20675 Manhattan Place
Torrance, CA 90501
USA
Applies to PoE Products Only: This product is to be connected
only to PoE networks without routing to the outside plant.
Note
The Manufacturer is not responsible for any radio or TV
interference caused by unauthorized modifications to this
equipment. Such modifications could void the user’s authority
to operate the equipment.
Advertencia
En todos nuestros equipos se mencionan claramente las
caracteristicas del adaptador de alimentacón necesario para
su funcionamiento. El uso de un adaptador distinto al
mencionado puede producir daños fisicos y/o daños al equipo
conectado. El adaptador de alimentación debe operar con
voltaje y frecuencia de la energia electrica domiciliaria exitente
en el pais o zona de instalación.
Product Warranty Registration
Please take a moment to register your
product online. Go to TRENDnet’s website at:
www.trendnet.com/register
Technical Support
If you have any questions regarding the product
installation, please contact our Technical Support.
Toll free US/Canada: 1-855-373-4741
Regional phone numbers available
at www.trendnet.com/support
Waste electrical an electronic products must not
be disposed of with household waste. Please
recycle where facilities exist. Check with your
Local Authority or Retailer for recycling advice.
Copyright © 2017. All Rights Reserved. TRENDnet.
TEW-755AP2KAC(V1) / TEW-821DAP2KAC(V1) /02.24.2017
-
 1
1
-
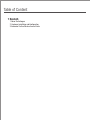 2
2
-
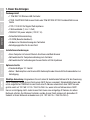 3
3
-
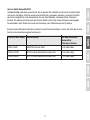 4
4
-
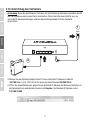 5
5
-
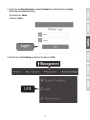 6
6
-
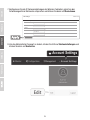 7
7
-
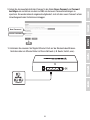 8
8
-
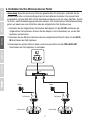 9
9
-
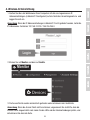 10
10
-
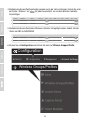 11
11
-
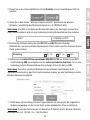 12
12
-
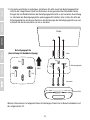 13
13
-
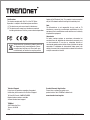 14
14
Trendnet TEW-821DAP2KAC Quick Installation Guide
- Typ
- Quick Installation Guide
- Dieses Handbuch ist auch geeignet für
Verwandte Papiere
-
Trendnet RB-TEW-WLC100 Quick Installation Guide
-
Trendnet TPE-TG44ES Quick Installation Guide
-
Trendnet TEW-755AP Quick Installation Guide
-
Trendnet RB-TPE-TG50ES Quick Installation Guide
-
Trendnet RB-TEW-WLC100P Quick Installation Guide
-
Trendnet TEW-825DAP Schnellstartanleitung
-
Trendnet TEW-831DR Quick Installation Guide
-
Trendnet TEW-821DAP2KAC Datenblatt
-
Trendnet TEW-APC1 Quick Installation Guide
-
Trendnet RB-TEW-821DAP Quick Installation Guide