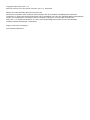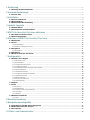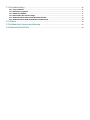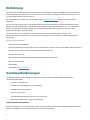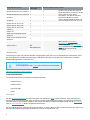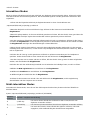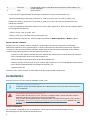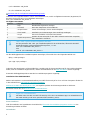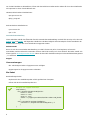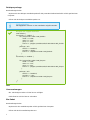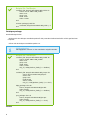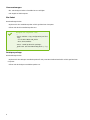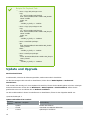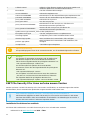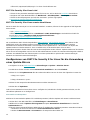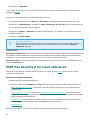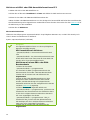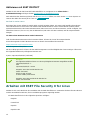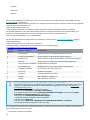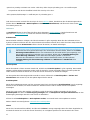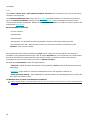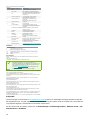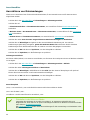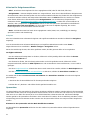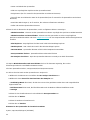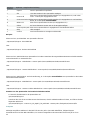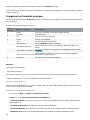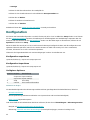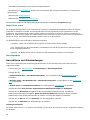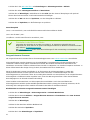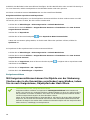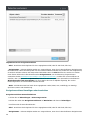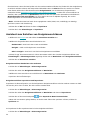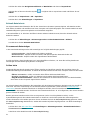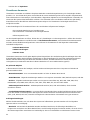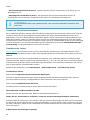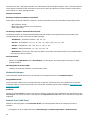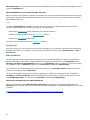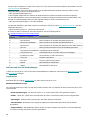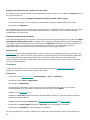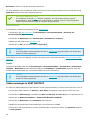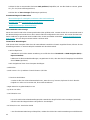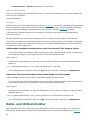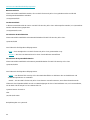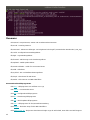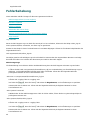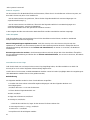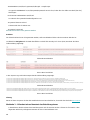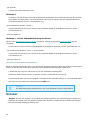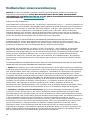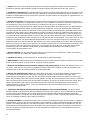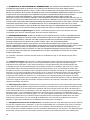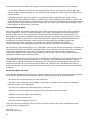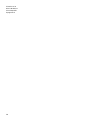ESET File Security for Linux 8 Bedienungsanleitung
- Kategorie
- Antivirensicherheitssoftware
- Typ
- Bedienungsanleitung
Dieses Handbuch eignet sich auch für

Copyright ©2021 ESET, spol. s r.o.
ESET File Security 8 for Linux wurde von ESET, spol. s r.o. entwickelt.
Nähere Informationen finden Sie unter www.eset.com.
Alle Rechte vorbehalten. Kein Teil dieser Dokumentation darf ohne schriftliche Einwilligung des Verfassers
reproduziert, in einem Abrufsystem gespeichert oder in irgendeiner Form oder auf irgendeine Weise weitergegeben
werden, sei es elektronisch, mechanisch, durch Fotokopien, Aufnehmen, Scannen oder auf andere Art.
ESET, spol. s r.o. behält sich das Recht vor, ohne vorherige Ankündigung an jedem der hier beschriebenen
Software-Produkte Änderungen vorzunehmen.
Support: www.eset.com/support
Versionsstand 28.05.2021

1 Einführung 1 .....................................................................................................................................................
1.1 Wichtige Systemfunktionen 1 ...................................................................................................................
2 Systemanforderungen 1 ............................................................................................................................
2.1 Secure Boot 2 ..............................................................................................................................................
3 Installation 4 .....................................................................................................................................................
3.1 Erneut installieren 5 ...................................................................................................................................
3.2 Deinstallation 5 ...........................................................................................................................................
3.3 Massenhafte Bereitstellung 6 ...................................................................................................................
4 Update, Upgrade 10 ......................................................................................................................................
4.1 Update-Mirror 12 .........................................................................................................................................
4.2 Automatische Produktupdates 12 ............................................................................................................
5 ESET File Security 8 for Linux aktivieren 13 ...................................................................................
5.1 Wo finde ich meine Lizenz? 15 ..................................................................................................................
5.2 Aktivierungsstatus 15 ................................................................................................................................
6 Arbeiten mit ESET File Security 8 for Linux 15 ..............................................................................
6.1 Dashboard 17 ...............................................................................................................................................
6.2 Scans 18 .......................................................................................................................................................
6.2.1 Ausschlussfilter 20 .......................................................................................................................................
6.2.2 Kriterien für Ereignisausschlüsse 21 .................................................................................................................
6.3 Ereignisse 21 ...............................................................................................................................................
6.3.1 Quarantäne 21 ...........................................................................................................................................
6.4 Ereignisse 23 ...............................................................................................................................................
6.5 Datei zur Analyse einreichen 24 ...............................................................................................................
7 Konfiguration 25 ..............................................................................................................................................
7.1 Malware Scan Engine 25 ............................................................................................................................
7.1.1 Shared local cache 26 ..................................................................................................................................
7.1.2 Ausschlussfilter 26 .......................................................................................................................................
7.1.2.1 Ausgeschlossene Prozesse 27 ......................................................................................................................
7.1.2.2 Ereignisausschlüsse 28 ...............................................................................................................................
7.1.2.2.1 Ereignisausschluss hinzufügen oder bearbeiten 29 ..........................................................................................
7.1.3 Echtzeit-Dateischutz 31 ................................................................................................................................
7.1.4 ThreatSense-Parameter 32 ............................................................................................................................
7.1.4.1 Zusätzliche ThreatSense-Parameter 34 ...........................................................................................................
7.1.5 Cloudbasierter Schutz 34 ...............................................................................................................................
7.1.6 Malware-Prüfungen 35 ..................................................................................................................................
7.1.7 Remote-Scan (ICAP-Scan) 35 ..........................................................................................................................
7.1.8 Säuberungsstufen 36 ...................................................................................................................................
7.2 Update 36 .....................................................................................................................................................
7.3 Tools 37 ........................................................................................................................................................
7.3.1 Proxyserver 37 ...........................................................................................................................................
7.3.2 Web-Oberfläche 37 ......................................................................................................................................
7.3.2.1 Adresse und Port für Verbindungen 38 ............................................................................................................
7.3.3 Log-Dateien 38 ...........................................................................................................................................
7.3.4 Taskplaner 39 ............................................................................................................................................
7.4 Benutzeroberfläche 40 ...............................................................................................................................
7.4.1 Status 40 ..................................................................................................................................................
8 Remoteverwaltung 41 .................................................................................................................................
9 Beispielanwendungsfälle 41 .....................................................................................................................
9.1 ICAP-Server mit EMC Isilon integrieren 41 .............................................................................................
9.2 Modulinformationen abrufen 43 ...............................................................................................................
9.3 Scan planen 43 ............................................................................................................................................
10 Datei- und Ordnerstruktur 43 ...............................................................................................................

11 Fehlerbehebung 46 .....................................................................................................................................
11.1 Logs sammeln 46 ......................................................................................................................................
11.2 Passwort vergessen 47 ............................................................................................................................
11.3 Fehler bei Update 47 ................................................................................................................................
11.4 Verwenden des noexec-Flags 47 ............................................................................................................
11.5 Echtzeit-Schutz kann nicht gestartet werden 48 ................................................................................
11.6 Echtzeit-Schutz beim Systemstart deaktivieren 49 ............................................................................
12 Glossar 49 ........................................................................................................................................................
13 Endbenutzer-Lizenzvereinbarung 50 ................................................................................................
14 Datenschutzrichtlinie 56 ..........................................................................................................................

1
Einführung
Die leistungsstarke ESET-Erkennungsroutine bietet eine beispiellose Scangeschwindigkeit und herausragende
Erkennungsraten in Kombination mit minimalem Ressourcenverbrauch. Daher ist ESET File Security 8 for Linux
(EFS) die ideale Wahl für alle Linux-Server.
Die Hauptfunktionen werden vom On-Demand-Scanner (Echtzeit-Dateischutz) und vom Echtzeit-Scanner
abgedeckt.
Der On-Demand-Scanner kann von privilegierten Benutzern (normalerweise ein Systemadministrator) in der
Befehlszeile, der Web-Oberfläche oder durch das Scheduling-Tool des Betriebssystems (z. B. cron) gestartet
werden. Der Begriff On-Demand bezieht sich auf Dateisystemobjekte, die aufgrund von Benutzer- oder
Systemanforderungen gescannt werden.
Der Echtzeit-Scanner wird aufgerufen, wenn ein Benutzer oder das Betriebssystem versucht, auf
Dateisystemobjekte zuzugreifen. Der Scan wird also bei jedem Versuch ausgelöst, auf Dateisystemobjekte
zuzugreifen.
Wichtige Systemfunktionen
• Automatische Produktupdates
• Einfache Verwaltung und Übersicht über die Sicherheit Ihres Systems in der neu gestalteten Web-Oberfläche
• Echtzeit-Scan mit dem ressourcenschonenden ESET-Kernelmodul
• Umfassende Scan-Logs
• Neu gestaltete und benutzerfreundliche Einrichtungsseite mit Suchleiste
• SELinux-Unterstützung
• Quarantäne
• Verwaltbar mit ESET PROTECT
Systemanforderungen
Die Hardwareanforderungen hängen von der Serverrolle ab. Für die Installation gelten die folgenden
Hardwareanforderungen:
• Prozessor: Intel/AMD x64
• 700 MB freier Speicherplatz auf der Festplatte
• 256 MB freier Arbeitsspeicher
• Glibc 2.17 oder höher
• Linux-Betriebssystemkernel Version 3.10.0 oder höher
• Beliebiges Gebietsschema mit UTF-8-Kodierung
Unterstützte Betriebssysteme
ESET File Security 8 for Linux (EFS) wurde auf den neuesten Nebenversionen der aufgelisteten Betriebssysteme
getestet. Aktualisieren Sie Ihr Betriebssystem, bevor Sie EFS installieren.

2
64-Bit-Betriebssystem
Secure Boot wird
unterstützt
SELinux-Unterstützung Hinweis
RedHat Enterprise Linux (RHEL) 7 ✔ ✔
Um die Policy für das EFS SELinux-
Modul installieren zu können, ist das
Paket „selinux-policy-devel“
erforderlich. Um das BS ohne das
EFS SELinux-Modul zu starten,
starten Sie das Betriebssystem mit
dem Kernelparameter eset_linux=0.
RedHat Enterprise Linux (RHEL) 8 ✔ ✔
CentOS 7 ✔ ✔
CentOS 8 ✔ ✔
Ubuntu Server 16.04 LTS ✔
Ubuntu Server 18.04 LTS ✔
Ubuntu Server 20.04 LTS ✔
Debian 9
Debian 10 ✔
SUSE Linux Enterprise Server
(SLES) 12
✔
SUSE Linux Enterprise Server
(SLES) 15
✔
Oracle Linux 8
✔
(nur
Standardkernel)
Wenn Sie den Unbreakable
Enterprise Kernel verwenden,
müssen Sie das Paket kernel-uek-
devel manuell installieren. In diesem
Fall wird Secure Boot nicht
unterstützt.
Amazon Linux 2
EFS sollte auch unter den meisten aktuellen und gängigen Open-Source-Linux-Distributionen funktionieren, wenn
die oben genannten Hardwareanforderungen erfüllt sind und in der verwendeten Linux-Distribution sämtliche
Softwareabhängigkeiten vorhanden sind.
ELREPO-Kernel
Linux-Distributionen mit ELREPO-Kernel werden nicht unterstützt.
Remoteverwaltung mit ESET PROTECT.
Unterstützte Browser
Die EFS-Web-Oberfläche unterstützt die folgenden Browser:
• Google Chrome
• Mozilla Firefox
• Microsoft Edge
• Safari
Secure Boot
Um den Echtzeit-Dateischutz auf einem Computer mit aktiviertem Boot nutzen zu können, muss das ESET File
Security 8 for Linux-Kernelmodul (EFS) mit einem privaten Schlüssel signiert werden. Der zugehörige öffentliche
Schlüssel muss in UEFI importiert werden. EFS Version 8 enthält ein integriertes Signierskript, das im interaktiven
oder im nicht-interaktiven Modus ausgeführt werden kann.
Mit dem Hilfsprogramm mokutil können Sie überprüfen, ob Secure Boot auf dem Computer aktiviert ist. Führen Sie
den folgenden Befehl als privilegierter Benutzer in einem Terminalfenster aus:

3
mokutil --sb-state
Interaktiver Modus
Wenn Sie keinen öffentlichen und privaten Schlüssel zum Signieren des Kernelmoduls haben, können Sie mit de
interaktiven Modus neue Schlüssel generieren, das Kernelmodul signieren und die generierten Schlüssel in UEFI
registrieren.
1.Führen Sie den folgenden Befehl als privilegierter Benutzer in einem Terminalfenster aus:
/opt/eset/efs/lib/install_scripts/sign_modules.sh
2.Wenn das Skript Sie nach Ihren Schlüsseln fragt, drücken Sie die Taste n und anschließend die
Eingabetaste.
3.Wenn Sie gefragt werden, ob Sie neue Schlüssel generieren möchten, drücken Sie die Taste y und dann die
Eingabetaste. Das Skript signiert das Kernelmodul mit dem generierten privaten Schlüssel.
4.Um den generierten öffentlichen Schlüssel halbautomatisch in UEFI zu registrieren, drücken Sie die Taste y
und dann die Eingabetaste. Um die Registrierung manuell zu abschließen, drücken Sie die Taste n und dann
die Eingabetaste und folgen Sie den Anweisungen auf dem Bildschirm.
5.Geben Sie ein Passwort Ihrer Wahl ein, wenn Sie dazu aufgefordert werden. Merken Sie sich das Passwort
unbedingt, denn Sie brauchen es, um den neuen Computereigentümerschlüssel (Machine Owner Key, MOK) in
UEFI zu registrieren.
6.Drücken Sie die Taste y, um die generierten Schlüssel zur späteren Verwendung auf der Festplatte zu
speichern. Geben Sie den Pfad zu einem Verzeichnis ein und drücken Sie die Eingabetaste.
7.Um den Computer neu zu starten und UEFI zu öffnen, drücken Sie die Taste y, wenn Sie dazu aufgefordert
werden, und anschließend die Eingabetaste.
8.Drücken Sie nach der Aufforderung innerhalb von 10 Sekunden eine beliebige Taste, um UEFI zu öffnen.
9.Wählen Sie MOK registrieren aus und drücken Sie die Eingabetaste.
10.Wählen Sie Fortfahren aus und drücken Sie die Eingabetaste.
11.Wählen Sie Ja aus und drücken Sie die Eingabetaste.
12.Geben Sie das Passwort aus Schritt 5 ein und drücken Sie die Eingabetaste, um die Registrierung
abzuschließen und den Computer neu zu starten.
Nicht-interaktiver Modus
Verwenden Sie diesen Modus, wenn Sie auf dem Zielcomputer bereits einen privaten und einen öffentlichen
Schlüssel haben.
Syntax: /opt/eset/efs/lib/install_scripts/sign_modules.sh [OPTIONEN]
Optionen -
Kurzform
Optionen - Langform Beschreibung
-d --public-key
Der Pfad zu einem öffentlichen Schlüssel im DER-Format, den Sie zum
Signieren verwenden möchten
-p --private-key Der Pfad zum privaten Schlüssel, den Sie zum Signieren verwenden möchten
-k --kernel
Der Name des Kernels, dessen Module Sie signieren möchten. Falls nicht
angegeben, wird standardmäßig der aktuelle Kernel ausgewählt.

4
-a --kernel-all
Kernelmodule in allen vorhandenen Kernels signieren (und erstellen), die
Header enthalten
-h --help Hilfe anzeigen
1.Führen Sie den folgenden Befehl als privilegierter Benutzer in einem Terminalfenster aus:
/opt/eset/efs/lib/install_scripts/sign_modules.sh -p <path_to_private_key> -d <path_to_public_key>
Ersetzen Sie <path_to_private_key> und <path_to_public_key> durch den Pfad zum privaten bzw. zum
öffentlichen Schlüssel.
2. Falls der angegebene öffentliche Schlüssel noch nicht in UEFI registriert ist, führen Sie den folgenden Befehl
als privilegierter Benutzer aus:
mokutil --import <path_to_public_key>
<path_to_public_key> represents the provided public key.
3.Starten Sie den Computer neu, öffnen Sie UEFI und wählen Sie MOK registrieren > Weiter > Ja aus.
Mehrere Geräte verwalten
Angenommen, Sie verwalten mehrere Computer, die denselben Linux-Kernel verwenden und denselben
öffentlichen Schlüssel in UEFI registriert haben. In diesem Fall können Sie das EFS-Kernelmodul auf einem der
Computer mit dem privaten Schlüssel signieren und das signierte Kernelmodul anschließend auf die anderen
Computer übertragen. Gehen Sie nach dem Signieren wie folgt vor:
1.Kopieren Sie das signierte Kernelmodul unter /lib/modules/<Kernelversion>/eset/efs/eset_rtp und fügen
Sie es unter demselben Pfad auf den Zielcomputern ein.
2.Rufen Sie depmod <Kernelversion> auf den Zielcomputern auf.
3.Starten Sie ESET File Security 8 for Linux auf dem Zielcomputer neu, um die Modultabelle zu aktualisieren.
Führen Sie den folgenden Befehl als privilegierter Benutzer aus:
systemctl restart efs
Ersetzen Sie die <Kernelversion> in allen Fällen durch die entsprechende Kernelversion.
Installation
ESET File Security 8 for Linux wird als Binärdatei verteilt (.bin).
Betriebssystem aktualisieren
Installieren Sie die aktuellsten Updates für Ihr Betriebssystem, bevor Sie ESET File Security 8 for
Linux installieren.
Entfernen Sie zunächst Version 4.x
Falls Sie ESET File Security for Linux Version 4.x installiert haben, müssen Sie diese zunächst
entfernen. Version 8.x ist nicht mit Version 4.x kompatibel.
Falls Sie ESET Remote Administrator verwendet haben, um ESET File Security for Linux Version 4
zu verwalten, führen Sie ein Upgrade auf ESET Security Management Center und dann auf ESET
PROTECT aus, um Version 8 remote zu verwalten.
Terminal-Installation
Um Ihr Produkt zu installieren oder zu aktualisieren, führen Sie das ESET-Distributionsskript mit root-
Berechtigungen für Ihre jeweilige BS-Distribution aus:

5
• ./efs-<VERSION>.x86_64.bin
• sh ./efs-<VERSION>.x86_64.bin
Beachten Sie die verfügbaren Befehlszeilenargumente.
Führen Sie den folgenden Befehl in einem Terminalfenster aus, um die verfügbaren Parameters (Argumente) für
die ESET File Security 8 for Linux-Binärdatei anzuzeigen:
bash ./efs-<VERSION>.x86_64.bin -h
Verfügbare Parameter
Kurzform Langform Beschreibung
-h --help Befehlszeilenargumente anzeigen
-n --no-install Nach dem Entpacken nicht installieren
-y --accept-license Lizenz nicht anzeigen, Lizenz wurde akzeptiert
-f --force-install Installation per Paket-Manager ohne Nachfrage erzwingen
-g --no-gui GUI nach Installation nicht einrichten/starten
-u --unpack-ertp-sources
Quellen des Kernelmoduls für den ESET Echtzeit-Dateischutz entpacken,
keine Installation ausführen
.deb- oder .rpm-Installationspaket abrufen
Um das passende .deb- oder .rpm-Installationspaket für Ihr BS abzurufen, führen Sie das ESET-
Distributionsskript mit dem Befehlszeilenargument „-n“ aus:
sudo ./efs-<VERSION>.x86_64.bin -n
oder
sudo sh ./efs-<VERSION>.x86_64.bin -n
Um die Abhängigkeiten des Installationspakets anzuzeigen, führen Sie einen der folgenden Befehle aus:
• dpkg -I <deb package>
• rpm -qRp <rpm package>
Folgen sie den Anweisungen auf dem Bildschirm. Nachdem Sie die Lizenzvereinbarung für das Produkt akzeptiert
haben, wird die Installation abgeschlossen, und die Anmeldedetails für die Web-Oberfläche werden angezeigt.
Eventuelle Abhängigkeitsprobleme werden im Installationsprogramm angezeigt.
Installation über ESET PROTECT
Weitere Informationen zur Remotebereitstellung von ESET File Security 8 for Linux auf Ihren Computern finden Sie
in der Onlinehilfe zur ESET PROTECT-Software-Installation.
Aktivieren Sie ESET File Security 8 for Linux, um reguläre Updates der Erkennungsmodule zu aktivieren.
Bei Bedarf können Sie die Web-Oberfläche remote aktivieren.
Apps von Drittanbietern
Sie finden eine Liste der von ESET File Security 8 for Linux verwendeten Apps von Drittanbietern in
der Datei NOTICE_mode unter /opt/eset/efs/doc/modules_notice/.
Erneut installieren
Falls die Installation aus irgendeinem Grund abbricht, führen Sie das Installationsprogramm erneut aus. Ihre
Einstellungen bleiben erhalten.
Deinstallation

6
Um Ihr ESET-Produkt zu deinstallieren, führen Sie den Befehl zum Entfernen der Pakete für Ihre Linux-Distribution
als Superuser in einem Terminalfenster aus.
Ubuntu/Debian-basierte Distributionen:
• apt-get remove efs
• dpkg --purge efs
Red Hat-basierte Distributionen:
• yum remove efs
• rpm -e efs
Massenhafte Bereitstellung
Dieser Abschnitt enthält eine Übersicht über die massenhafte Bereitstellung von ESET File Security 8 for Linux mit
Puppet, Chef und Ansible. Die folgenden Codeblocks enthalten lediglich einfache Beispiele für die Installation der
Pakete und müssen je nach Linux-Distribution angepasst werden.
Paketauswahl
Bevor Sie mit der massenhaften Bereitstellung von ESET File Security 8 for Linux beginnen, müssen Sie
entscheiden, welches Paket Sie verwenden möchten. ESET File Security 8 for Linux wird als .bin-Paket verteilt. Sie
können jedoch das deb/rpm-Paket abrufen indem Sie das ESET-Distributionsskript mit dem Befehlszeilenargument
„-n“ ausführen.
Puppet
Voraussetzungen
• bin- oder deb/rpm-Paket auf puppet-master verfügbar
• puppet-agent ist mit puppet-master verbunden
Bin-Paket
Bereitstellungsschritte:
• Kopieren Sie das Installationspaket auf die gewünschten Computer.
• Führen Sie das bin-Installationspaket aus.
Beispiel für Puppet-Manifest
node default {
file {"/tmp/efs-8.0.1081.0.x86_64.bin":
mode => "0700",
owner => "root",
group => "root",
source => "puppet:///modules/efs/efs-8.0.1081.0.x86_64.bin"
}
exec {"Execute bin package installation":
command => '/tmp/efs-8.0.1081.0.x86_64.bin -y -f'
}
}

7
Deb/rpm package
Bereitstellungsschritte:
• Kopieren Sie das deb/rpm-Installationspaket für die passende Distributionsfamilie auf die gewünschten
Computer.
• Führen Sie das deb/rpm-Installationspaket aus.
Abhängigkeiten
Abhängigkeiten müssen vor der Installation aufgelöst werden.
Beispiel für Puppet-Manifest
node default {
if $osfamily == 'Debian' {
file {"/tmp/efs-8.0.1081.0.x86_64.deb":
mode => "0700",
owner => "root",
group => "root",
source => "puppet:///modules/efs/efs-8.0.1081.0.x86_64.deb"
}
package {"efs":
ensure => "installed",
provider => 'dpkg',
source => "/tmp/efs-8.0.1081.0.x86_64.deb"
}
}
if $osfamily == 'RedHat' {
file {"/tmp/efs-8.0.1081.0.x86_64.rpm":
mode => "0700",
owner => "root",
group => "root",
source => "puppet:///modules/efs/efs-8.0.1081.0.x86_64.rpm"
}
package {"efs":
ensure => "installed",
provider => 'rpm',
source => "/tmp/efs-8.0.1081.0.x86_64.rpm"
}
}
}
Chef
Voraussetzungen
• bin- oder deb/rpm-Paket auf Chef-Server verfügbar
• Chef-Client ist mit Chef-Server verbunden
Bin-Paket
Bereitstellungsschritte:
• Kopieren Sie das Installationspaket auf die gewünschten Computer.
• Führen Sie das bin-Installationspaket aus.

8
Beispiel für Chef-Recipe
cookbook_file '/tmp/efs-8.0.1084.0.x86_64.bin' do
source 'efs-7.0.1084.0.x86_64.bin'
owner 'root'
group 'root'
mode '0700'
action :create
end
execute 'package_install' do
command '/tmp/efs-8.0.1084.0.x86_64.bin -y -f'
end
Deb/rpm package
Bereitstellungsschritte:
• Kopieren Sie das deb/rpm-Installationspaket für die passende Distributionsfamilie auf die gewünschten
Computer.
• Führen Sie das deb/rpm-Installationspaket aus.
Abhängigkeiten
Abhängigkeiten müssen vor der Installation aufgelöst werden.
Beispiel für Chef-Recipe
cookbook_file '/tmp/efs-8.0.1084.0.x86_64.deb' do
source 'efs-8.0.1084.0.x86_64.deb'
owner 'root'
group 'root'
mode '0700'
action :create
only_if { node['platform_family'] == 'debian'}
end
cookbook_file '/tmp/efs-8.0.1084.0.x86_64.rpm' do
source 'efs-8.0.1084.0.x86_64.rpm'
owner 'root'
group 'root'
mode '0700'
action :create
only_if { node['platform_family'] == 'rhel'}
dpkg_package 'efsu' do
source '/tmp/efs-8.0.1084.0.x86_64.deb'
action :install
only_if { node['platform_family'] == 'debian'}
end
rpm_package 'efsu' do
source '/tmp/efs-8.0.1084.0.x86_64.rpm'
action :install
only_if { node['platform_family'] == 'rhel'}
end
Ansible

9
Voraussetzungen
• bin- oder deb/rpm-Paket auf Ansible-Server verfügbar
• ssh-Zugriff auf Zielcomputer
Bin-Paket
Bereitstellungsschritte:
• Kopieren Sie das Installationspaket auf die gewünschten Computer.
• Führen Sie das bin-Installationspaket aus.
Beispiel für Playbook-Task
....
- name: "INSTALL: Copy configuration json files"
copy:
src: efs-8.0.1084.0.x86_64.bin
dest: /home/ansible/
- name : "Install product bin package"
shell: bash ./efs-8.0.1084.0.x86_64.bin -y -f -g
.....
Deb/rpm package
Bereitstellungsschritte:
• Kopieren Sie das deb/rpm-Installationspaket für die passende Distributionsfamilie auf die gewünschten
Computer.
• Führen Sie das deb/rpm-Installationspaket aus.

10
Beispiel für Playbook-Task
....
- name: "Copy deb package to VM"
copy:
src: ./efs-8.0.1085.0.x86_64.deb
dest: /home/ansible/efs-8.0.1085.0.x86_64.deb
owner: ansible
mode: a+r
when:
- ansible_os_family == "Debian"
- name: "Copy rpm package to VM"
copy:
src: ./efs-8.0.1085.0.x86_64.rpm
dest: /home/ansible/efs-8.0.1085.0.x86_64.rpm
owner: ansible
mode: a+r
when:
- ansible_os_family == "RedHat"
- name: "Install deb package"
apt:
deb: /home/ansible/efs-8.0.1085.0.x86_64.deb
state: present
when:
- ansible_os_family == "Debian"
- name: "Install rpm package"
yum:
name: /home/ansible/efs-8.0.1085.0.x86_64.rpm
state: present
when:
- ansible_os_family == "RedHat"
....
Update und Upgrade
Module aktualisieren
Produktmodule, inklusive der Erkennungsmodule, werden automatisch aktualisiert.
Um die Erkennungsmodule manuell zu aktualisieren, klicken Sie auf Modul-Update > Suchen und
aktualisieren.
Falls ein ESET File Security 8 for Linux-Update nicht stabil ist, können Sie das Modul-Update auf einen vorherigen
Zustand zurücksetzen. Klicken Sie auf Dashboard > Modul-Updates > Modul-Rollback, wählen Sie die
gewünschte Dauer aus und klicken Sie auf Rollback ausführen.
Um alle Produktmodule in einem Terminalfenster zu aktualisieren, führen Sie den folgenden Befehl aus:
/opt/eset/efs/bin/upd -u
Update und Rollback im Terminal
Optionen -
Kurzform
Optionen - Langform Beschreibung
-u --update Module aktualisieren
-c --cancel Download von Modulen abbrechen
-e --resume Updatesperre aufheben

11
-r --rollback=VALUE
Rollback auf den ältesten Snapshot des Scanner-Moduls und
sämtliche Updates für VALUE Stunden blockieren
-l --list-modules Liste der Produktmodule anzeigen
--server=ADDRESS Adresse des Updateservers
--username=USERNAME Benutzername für die Authentifizierung des Update-Anrechts
--password=PASSWORD Passwort für die Authentifizierung des Update-Anrechts
--proxy-addr=ADDRESS Adresse des Proxyservers
--proxy-port=PORT Port des Proxyservers
--proxy-username=USERNAME
Benutzername für den Proxyserver, falls dieser mit
Benutzername/Passwort geschützt ist
--proxy-password=PASSWORD
Passwort für den Proxyserver, falls dieser mit
Benutzername/Passwort geschützt ist
--update-server-type=UPDATE_TYPE Art des Updateservers
--list-update-server-type Liste der verfügbaren Arten von Updateservern
--check-app-update Im Repository nach neuen Produktversionen suchen
--download-app-update Neue Produktversion herunterladen, falls verfügbar
--perform-app-update
Neue Produktversion herunterladen und installieren, falls
verfügbar
--accept-license Lizenzänderungen akzeptieren
upd-Einschränkung
Das upd-Hilfsprogramm kann nicht verwendet werden, um die Produktkonfiguration zu ändern.
Beispiel
Um Updates für 48 Stunden auszusetzen und ein Rollback auf
den ältesten Snapshot des Scanner-Moduls durchzuführen,
führen Sie den folgenden Befehl als privilegierter Benutzer aus:
sudo /opt/eset/efs/bin/upd --rollback=48
Um die automatischen Updates des Scanner-Moduls
fortzusetzen, führen Sie den folgenden Befehl als privilegierter
Benutzer aus:
sudo /opt/eset/efs/bin/upd --resume
Um ein Update von einem Mirror-Server unter der IP-Adresse
„192.168.1.2“ und dem Port 2221 durchzuführen, führen Sie
den folgenden Befehl als privilegierter Benutzer aus:
sudo /opt/eset/efs/bin/upd --update --server=192.168.1.2:2221
ESET File Security 8 for Linux auf eine neuere Version
Neuere Versionen von ESET File Security 8 for Linux werden veröffentlicht, um Verbesserungen oder Patches
durchzuführen, die ein automatisches Update der Programmmodule nicht leisten kann.
Kein direktes Upgrade von ESET File Security for Linux Version 4
Sie können kein Upgrade von ESET File Security for Linux Version 4 auf Version 7 und neuere
Versionen durchführen. Eine neue Installation ist erforderlich. Die Einstellungen aus Version 4
können nicht nach Version 7 und neuer importiert werden.
Installierte Produktversion ermitteln
Sie können die Produktversion von ESET File Security 8 for Linux auf zwei Arten ermitteln:
• Klicken Sie in der Web-Oberfläche auf Hilfe > Über.

12
• Führen Sie /opt/eset/efs/sbin/setgui -v in einem Terminalfenster aus.
ESET File Security 8 for Linux Lokal
• Führen Sie ein passendes Installationspaket für Ihr BS aus, wie im Abschnitt Installation beschrieben.
• Navigieren Sie in der Web-Oberfläche zu Dashboard > Produktupdate > Nach Updates suchen.
• Führen Sie das Hilfsprogramm upd mit dem Parameter --perform-app-update.
• Automatische Updates/Upgrades konfigurieren.
ESET File Security 8 for Linux remote aktualisieren
Wenn Sie ESET File Security 8 for Linux mit ESET PROTECT verwalten, können Sie ein Upgrade auf die folgenden
Arten starten:
• Task „Software-Installation“.
• Klicken Sie in der Web-Oberfläche zu Dashboard > ESET-Anwendungen > Rechtsklick auf ESET File
Security 8 for Linux > Installierte ESET-Produkte aktualisieren.
• Automatische Updates/Upgrades konfigurieren.
Update-Mirror
Mit verschiedenen ESET-Sicherheitsprodukten (ESET PROTECT, ESET Endpoint Antivirus usw.) haben Sie die
Möglichkeit, Kopien der Update-Dateien zu erstellen. Diese können Sie dann zur Aktualisierung anderer
Workstations im Netzwerk verwenden. Das Verwenden eines Update-Mirrors - das Vorhalten von Kopien der
Update-Dateien im lokalen Netzwerk - kann vorteilhaft sein, da die Dateien dann nicht von allen
Arbeitsplatzcomputern einzeln über das Internet heruntergeladen werden müssen. Updates werden auf den lokalen
Mirror-Server heruntergeladen und von dort an die Arbeitsstationen verteilt. Die Internetverbindung wird erheblich
entlastet. Das Aktualisieren der Clientcomputer von einem Update-Mirror optimiert die Lastenverteilung im
Netzwerk und entlastet Internetverbindungen.
Konfigurieren von ESET File Security 8 for Linux für die Verwendung
eines Update-Mirrors
1.Navigieren Sie in der Web-Oberfläche zu Einstellungen > Update > Primärer Server.
2.Deaktivieren Sie den Schalter neben Automatisch auswählen im Abschnitt Einfach.
3.Geben Sie im Feld Updateserver die URL-Adresse des Mirror-Servers in einem der folgenden Formate ein:
a.http://<IP>:<port>
b.http://<hostname>:<port>
4.Geben Sie den entsprechenden Benutzernamen und das Passwort ein.
5.Klicken Sie auf Speichern.
Falls in Ihrem Netzwerk mehrere Mirror-Server verfügbar sind, wiederholen Sie die genannten Schritte, um die
sekundären Updateserver zu konfigurieren.
Automatische Produktupdates
Aktivieren Sie automatische Updates für Produktkomponenten, inklusive Updates auf neuere Produktversionen:
1.Klicken Sie in der Web-Oberfläche auf Einstellungen > Aktualisieren.
2.Wählen Sie im Bereich Updates für Programm die Option Automatisch aktualisieren im Listenfeld
Update-Modus aus.
3.Falls Sie einen benutzerdefinierten Updateserver für Updates der Produktkomponenten verwenden möchten:
a.Definieren Sie die Serveradresse im Feld Benutzerdefinierter Server.
b.Geben Sie Benutzername und Passwort in die entsprechenden Felder ein.

13
4.Klicken Sie auf Speichern.
Falls Sie ESET File Security 8 for Linux über die ESET PROTECT verwalten, konfigurieren Sie die automatischen
Updates mit Policies.
So ändern Sie die Konfiguration von ESET File Security 8 for Linux:
1.Klicken Sie in ESET PROTECT auf Policies > Neue Policy und geben Sie einen Namen für die Policy ein.
2.Klicken Sie auf Einstellungen, und wählen Sie ESET File Security for Linux (V7+) im Dropdownmenü aus.
3.Passen Sie die gewünschten Einstellungen an.
4.Klicken Sie auf Weiter > Zuweisen, und wählen Sie die Gruppe von Computern aus, auf die Sie die Policy
anwenden möchten.
5.Klicken Sie auf Fertig stellen.
Neustart empfohlen
Wenn automatische Updates auf einem remote verwalteten Computer aktiviert sind und das neue
Paket automatisch heruntergeladen wird, wird in ESET PROTECT der Schutzstatus Neustart
empfohlen angezeigt.
Update-Modus
Automatisch aktualisieren - Neue Pakete werden automatisch heruntergeladen und beim nächsten Neustart des
BS installiert. Falls die Endbenutzer-Lizenzvereinbarung geändert wurde, müssen die Benutzer die aktualisierte
Endbenutzer-Lizenzvereinbarung bestätigen, bevor das neue Paket heruntergeladen wird.
Nie aktualisieren - Neue Pakete werden nicht heruntergeladen, aber das Produkt zeigt die Verfügbarkeit neuer
Pakete im Dashboard an.
ESET File Security 8 for Linux aktivieren
Aktivieren Sie Ihr Exemplar von ESET File Security 8 for Linux (EFS) mit einer Lizenz, die Sie von Ihrem ESET-
Distributor erhalten haben.
Aktivieren mit der Web-Oberfläche
1.Melden Sie sich bei der Web-Oberfläche an.
2.Klicken Sie auf die Kachel Dashboard > Lizenz und wählen Sie die gewünschte Aktivierungsmethode aus:
a.Mit Lizenzschlüssel aktivieren – Für Benutzer, die einen ESET File Security 8 for Linux-Lizenzschlüssel
erworben haben.
b.ESET Business Account – Für registrierte ESET Business Account-Benutzer (EBA), für die eine ESET File
Security 8 for Linux-Lizenz nach EBA importiert wurde. Benutzername und Passwort für EBA (oder ESET MSP
Administrator/EMA) sind erforderlich.
c.Offline-Lizenz – Verwenden Sie diese Option, wenn sich der ESA-Authentifizierungsserver nicht mit dem
Internet verbinden kann und ESA in einer Offlineumgebung eingesetzt wird.
d.ESET PROTECT
Wenn die Lizenz abläuft, können Sie eine andere Lizenz am gleichen Speicherort verwenden.

14
Aktivieren mit EBA- oder EMA-Anmeldeinformationen EFS
1.Melden Sie sich bei der Web-Oberfläche an.
2.Klicken Sie auf die Kachel Dashboard > Lizenz und wählen Sie ESET Business Account aus.
3.Geben Sie Ihre EBA- oder EMA-Anmeldeinformationen ein.
4.Wenn Ihr EBA- oder EMA-Benutzerkonto nur eine einzige EFS-Lizenz enthält und keine Sites erstellt wurden,
wird die Aktivierung sofort abgeschlossen. Andernfalls müssen Sie eine Lizenz oder eine Site (Lizenz-Pool) für
die Aktivierung von EFS auswählen.
5.Klicken Sie auf Aktivieren.
Mit Terminal aktivieren
Führen Sie das Hilfsprogramm /opt/eset/efs/sbin/lic als privilegierter Benutzer aus, um ESET File Security 8 for
Linux in einem Terminalfenster zu aktivieren.
Syntax: /opt/eset/efs/sbin/lic [OPTIONS]
Beispiele
Die folgenden Befehle müssen von einem privilegierten
Benutzer ausgeführt werden.
Mit Lizenzschlüssel aktivieren
/opt/eset/efs/sbin/lic -k XXXX-XXXX-XXXX-XXXX-XXXX
oder
/opt/eset/efs/sbin/lic --key XXXX-XXXX-XXXX-XXXX-XXXX
wobei XXXX-XXXX-XXXX-XXXX-XXXX für Ihren ESET File
Security 8 for Linux-Lizenzschlüssel steht.
Aktivieren mit einem EBA- oder EMA-
Benutzerkonto
1.Führen Sie den Befehl
/opt/eset/efs/sbin/lic -u your@username
aus. Ersetzen Sie dabei your@username durch den
Benutzernamen für Ihr EBA- oder EMA-Benutzerkonto.
2.Geben Sie Ihr Passwort ein und drücken Sie die
Eingabetaste.
3.Wenn Ihr EBA- oder EMA-Benutzerkonto nur eine
einzige EFS-Lizenz enthält und keine Sites erstellt
wurden, wird die Aktivierung sofort abgeschlossen.
Andernfalls wird eine Liste der verfügbaren EFS-Lizenzen
und Sites (Lizenz-Pool) angezeigt.
4.Führen Sie einen der folgenden Befehle aus:
/opt/eset/efs/sbin/lic -u your@username -p XXX-XXX-XXX
Ersetzen Sie XXX-XXX-XXX durch eine öffentliche Lizenz-
ID, die Sie in eckigen Klammern neben den Lizenzen in
der zuvor angezeigten Liste finden.
/opt/eset/efs/sbin/lic -u your@username -i site_ID
Ersetzen Sie site_ID durch eine der alphanumerische
Zeichenfolgen, die Sie in eckigen Klammern neben den
Sites in der zuvor angezeigten Liste finden.
5.Geben Sie Ihr Passwort ein und drücken Sie die
Eingabetaste.

15
Aktivieren mit ESET PROTECT
Melden Sie sich bei der ESET PROTECT-Web-Oberfläche an, navigieren Sie zu Client-Tasks >
Produktaktivierung und folgen Sie den Anweisungen zur Produktaktivierung.
Nach Abschluss der Aktivierung können Sie die Web-Oberfläche öffnen, um einen ersten Scan Ihres Systems zu
starten oder ESET File Security 8 for Linux zu konfigurieren.
Wo finde ich meine Lizenz?
Beim Kauf Ihrer Lizenz sollten Sie zwei E-Mails von ESET erhalten haben. Die erste E-Mail enthält Informationen
zum ESET Business Account-Portal. Die zweite E-Mail enthält Details zu Ihrem Lizenzschlüssel (XXXXX-XXXXX-
XXXXX-XXXXX-XXXXX) oder Ihrem Benutzernamen (EAV-xxxxxxxxxx) und Ihrem Passwort, soweit verfügbar, Ihre
öffentliche Lizenz-ID (xxx-xxx-xxx), den Produktnamen (oder eine Liste der Produkte) und die entsprechenden
Mengen.
Ich habe einen Benutzernamen und ein Passwort
Falls Sie einen Benutzernamen und ein Passwort haben, können Sie sie auf der entsprechenden
Konvertierungsseite im ESET Business Account zu einem Lizenzschlüssel konvertieren:
https://eba.eset.com/LicenseConverter
Aktivierungsstatus überprüfen
Mit dem Hilfsprogramm lic können Sie den Aktivierungsstatus und die Gültigkeit der Lizenz anzeigen. Führen Sie
die folgenden Befehle als privilegierter Benutzer aus:
Syntax: /opt/eset/efs/sbin/lic [OPTIONS]
Beispiel
Die folgenden Befehle müssen von einem privilegierten Benutzer ausgeführt werden:
/opt/eset/efs/sbin/lic -s
oder
/opt/eset/efs/sbin/lic --status
Ausgabe, wenn das Produkt aktiviert ist:
Status: Activated
Public Id: ABC-123-DEF
License Validity: 2020-03-29
Ausgabe, wenn das Produkt nicht aktiviert ist:
Status: Not activated
Arbeiten mit ESET File Security 8 for Linux
Melden Sie sich nach Abschluss der Installation bei der Web-Oberfläche an. Verwenden Sie dazu die URL-Adresse
und die Anmeldeinformationen, die im Installationsprogramm angezeigt wurden.
Die Web-Oberfläche ist in den folgenden Sprachen verfügbar:
• Englisch
• Französisch
• Spanish
• Spanish Latin

16
• Deutsch
• Japanisch
• Polnisch
Wenn Sie die Installation von ESET File Security 8 for Linux remote in der ESET PROTECT abschließen, wird die
Web-Oberfläche nicht aktiviert.
Wenn Sie auf dem entsprechenden Computer auf die Web-Oberfläche zugreifen möchten, führen Sie den folgenden
Befehl in einem Terminalfenster aus:
sudo /opt/eset/efs/sbin/setgui -gre
In der Ausgabe werden die URL-Adresse der Web-Oberfläche und die Anmeldeinformationen angezeigt.
Um die Web-Oberfläche unter einer bestimmten IP-Adresse und einem bestimmten Port bereitzustellen, zum
Beispiel 10.1.184.230:9999, führen Sie den folgenden Befehl in einem Terminalfenster aus:
sudo /opt/eset/efs/sbin/setgui -i 10.1.184.230:9999
Um die Web-Oberfläche über ESET PROTECT zu aktivieren, führen Sie einen Task „Befehl ausführen“ mit dem
folgenden Befehl aus:
/opt/eset/efs/sbin/setgui -re --password=<password>
Ersetzen Sie dabei <password> durch das Passwort, das Sie festgelegt haben.
Verfügbare Optionen für den setgui-Befehl.
Optionen -
Kurzform
Optionen - Langform Beschreibung
-g --gen-password Neues Passwort für die Web-Oberfläche generieren
-p --password=PASSWORD Neues Passwort für die Web-Oberfläche definieren
-f --passfile=FILE Neues Passwort für die Web-Oberfläche aus einer Datei auslesen
-r --gen-cert Neuen privaten Schlüssel und neues Zertifikat generieren
-a --cert-password=PASSWORD Zertifikatspasswort festlegen
-l --cert-passfile=FILE Zertifikatspasswort aus Datei auslesen und festlegen
-i --ip-address=IP:PORT Serveradresse (IP und Portnummer)
-c --cert=FILE Zertifikat importieren
-k --key=FILE Privaten Schlüssel importieren
-d --disable Web-Oberfläche deaktivieren
-e --enable Web-Oberfläche aktivieren
ESET File Security 8 for Linux Zertifikat für die Web-Oberfläche
Die ESET File Security 8 for Linux-Web-Konsole verwendet ein selbstsigniertes Zertifikat. Beim ersten
Zugriff auf die Web-Oberfläche wird ein Zertifikatproblem angezeigt, es sei denn, Sie fügen eine
Zertifikatausnahme hinzu.
• Zertifikatausnahme in Mozilla Firefox hinzufügen:
1.Klicken Sie auf Erweitert > Ausnahme hinzufügen....
2.Vergewissern Sie sich im Fenster Sicherheitsausnahme hinzufügen, dass die Option Diese
Ausnahme permanent speichern ausgewählt ist.
3.Klicken Sie auf Sicherheitsausnahme bestätigen.
• Zertifikatausnahme in Google Chrome hinzufügen:
1.Klicken Sie auf Erweitert.
2.Klicken Sie auf Weiter zu <Webadresse der ESA-Web-Oberfläche> (unsicher).
3.Daraufhin speichert Google Chrome die Ausnahme.
Um Ihr eigenes SSL-Zertifikat für die Web-Oberfläche zu verwenden, generieren Sie ein Zertifikat und importieren
Sie es in ESET File Security 8 for Linux.
1.Generieren Sie ein SSL-Zertifikat:
Seite wird geladen ...
Seite wird geladen ...
Seite wird geladen ...
Seite wird geladen ...
Seite wird geladen ...
Seite wird geladen ...
Seite wird geladen ...
Seite wird geladen ...
Seite wird geladen ...
Seite wird geladen ...
Seite wird geladen ...
Seite wird geladen ...
Seite wird geladen ...
Seite wird geladen ...
Seite wird geladen ...
Seite wird geladen ...
Seite wird geladen ...
Seite wird geladen ...
Seite wird geladen ...
Seite wird geladen ...
Seite wird geladen ...
Seite wird geladen ...
Seite wird geladen ...
Seite wird geladen ...
Seite wird geladen ...
Seite wird geladen ...
Seite wird geladen ...
Seite wird geladen ...
Seite wird geladen ...
Seite wird geladen ...
Seite wird geladen ...
Seite wird geladen ...
Seite wird geladen ...
Seite wird geladen ...
Seite wird geladen ...
Seite wird geladen ...
Seite wird geladen ...
Seite wird geladen ...
Seite wird geladen ...
Seite wird geladen ...
Seite wird geladen ...
Seite wird geladen ...
-
 1
1
-
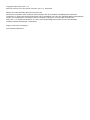 2
2
-
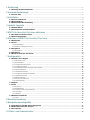 3
3
-
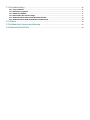 4
4
-
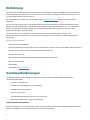 5
5
-
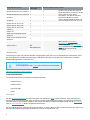 6
6
-
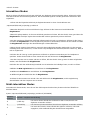 7
7
-
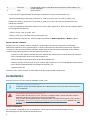 8
8
-
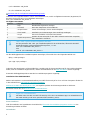 9
9
-
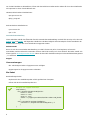 10
10
-
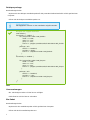 11
11
-
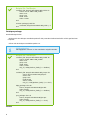 12
12
-
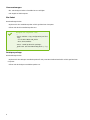 13
13
-
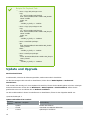 14
14
-
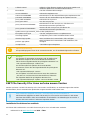 15
15
-
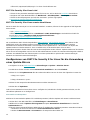 16
16
-
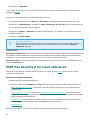 17
17
-
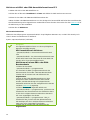 18
18
-
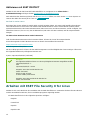 19
19
-
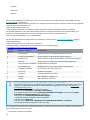 20
20
-
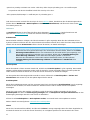 21
21
-
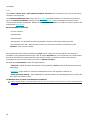 22
22
-
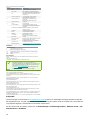 23
23
-
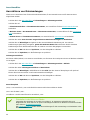 24
24
-
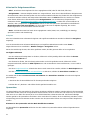 25
25
-
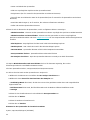 26
26
-
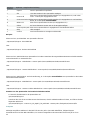 27
27
-
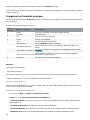 28
28
-
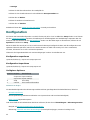 29
29
-
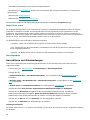 30
30
-
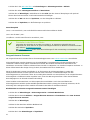 31
31
-
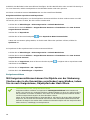 32
32
-
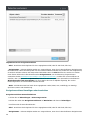 33
33
-
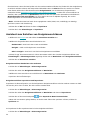 34
34
-
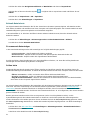 35
35
-
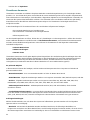 36
36
-
 37
37
-
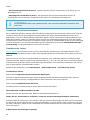 38
38
-
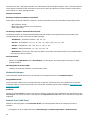 39
39
-
 40
40
-
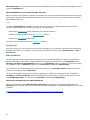 41
41
-
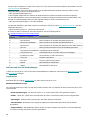 42
42
-
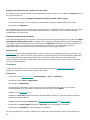 43
43
-
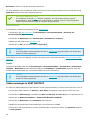 44
44
-
 45
45
-
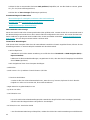 46
46
-
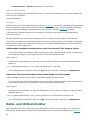 47
47
-
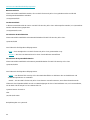 48
48
-
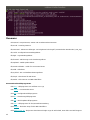 49
49
-
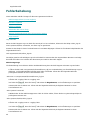 50
50
-
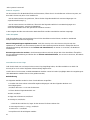 51
51
-
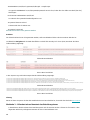 52
52
-
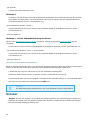 53
53
-
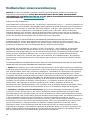 54
54
-
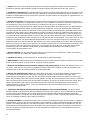 55
55
-
 56
56
-
 57
57
-
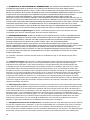 58
58
-
 59
59
-
 60
60
-
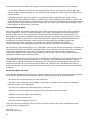 61
61
-
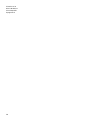 62
62
ESET File Security for Linux 8 Bedienungsanleitung
- Kategorie
- Antivirensicherheitssoftware
- Typ
- Bedienungsanleitung
- Dieses Handbuch eignet sich auch für
Verwandte Artikel
-
ESET Server Security for Linux (File Security) 10.0 Bedienungsanleitung
-
ESET Server Security for Linux (File Security) 7 Bedienungsanleitung
-
ESET Server Security for Linux (File Security) 10.2 Bedienungsanleitung
-
ESET Server Security for Linux (File Security) 10.1 Bedienungsanleitung
-
ESET Server Security for Linux (File Security) 9 Bedienungsanleitung
-
ESET Server Security for Linux (File Security) 7 Bedienungsanleitung
-
ESET Endpoint Antivirus for Linux 9 Bedienungsanleitung
-
ESET Endpoint Antivirus for Linux 8 Bedienungsanleitung
-
ESET Endpoint Antivirus for Linux 7 Bedienungsanleitung
-
ESET Endpoint Antivirus for Linux 8+ Bedienungsanleitung