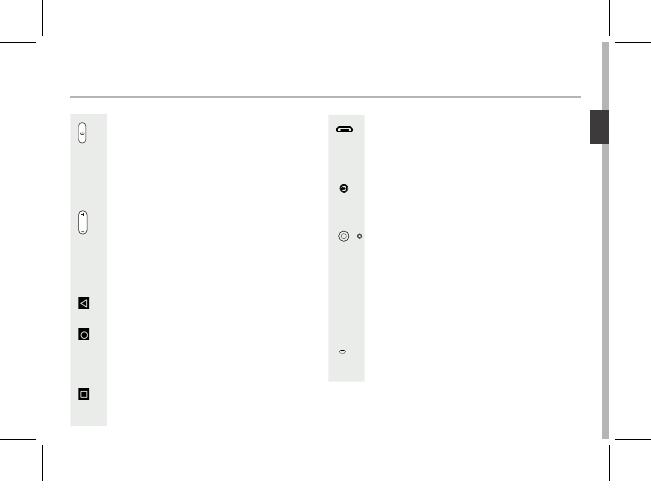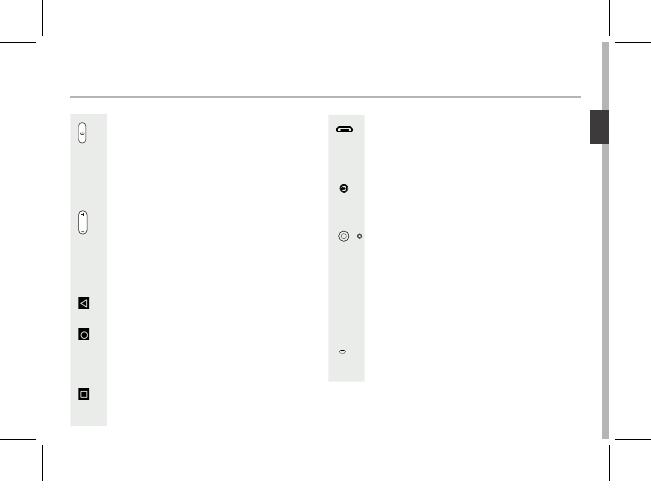
37
Deutsch
EIN/AUS-Taste: bei ausgeschaltetem
Gerät: lang drücken, um einzuschalten.
Bei eingeschaltetem Gerät: kurz
drücken, um den Bildschirm
auszuschalten, lang drücken, um die
Optionen anzuzeigen.
Lautstärketasten: drücken Sie auf +/-,
um die Lautstärke einzustellen. Sobald
Sie die Taste drücken, werden die
Benachrichtigungsoptionen angezeigt.
Wählen Sie die entsprechende Option
aus.
Zurück: drücken, um die zuletzt
verwendeten Apps anzuzeigen.
Home: kurz drücken, um zum
Startbildschirm zurückzukehren,
lang drücken, um auf Google Now
zuzugreifen.
Letzte Apps: drücken, um
zum vorherigen Bildschirm
zurückzukehren.
Micro-USB-Anschluss: das
mitgelieferte Kabel einstecken, um das
Gerät zu laden oder um es mit einem
Computer zu verbinden.
Kopfhöreranschluss: Anschluss des
mitgelieferten Kopfhörers für Anrufe
mit Freisprechfunktion.
Kamera & Bliztlicht: Aufnahme von
Bildern oder Filmen. Für längere
Filmaufnahmen eine micro-SD-Karte
einstecken. Aktivieren Sie in einer
dunklen Umgebung die Blitzoption
und verwenden Sie das Gerät
über die Schnelleinstellungen als
Taschenlampe.
den Bildschirm ab, sobald sich das
Gerät während eines Anrufs an Ihrem
Ohr bendet.
ARCHOS Diamond Plus book.indd 37 24/11/2015 12:27:22