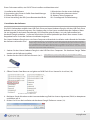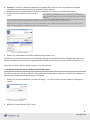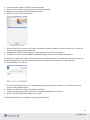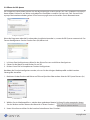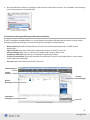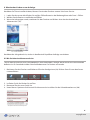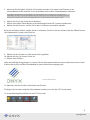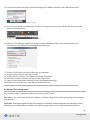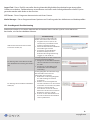onyxgfx.com
Starten Sie los
mit ONYX

** Autostart könnte erscheinen und Sie fragen, wie Sie mit den Dateien verfahren
möchten. Klicken Sie auf das Ordner-Zeichen um fortzufahren.
Dieses Dokument erklärt, wie ONYX Thrive installiert und betrieben wird.
I. Installation der Software
II. Verwendung des Printer & Prole Download Manager
III. Önen der RIP-Queue
IV. Kurze Vorstellung der RIP-Queue Benutzeroberäche
I. Installation der Software
Die ONYX Softwarebox enthält einen USB Flash Drive und einen Hardware Dongle. Auf dem USB Flash Drive
bendet sich das Software Programm. Der Hardware Key ist Ihre Lizenz zum Betreiben der Software. Wenn
Sie ein Upgrade für ein bereits bestehendes ONYX Produkt gekauft haben, ist in der Software Box kein
Hardware Dongle enthalten – in diesem Fall erhalten Sie einen Updatelink per Email. Bitte starten Sie das
Keyupdate bevor Sie mit der Software Installation beginnen.
Der Lizenz Hardware Dongle muss mit Ihrem Computer während der Installation und während des Betriebes
der Software verbunden sein*.
1. Stecken Sie den Lizenz Hardware Dongle in den USB Port Ihres Computers. Die Hardware Dongle Treiber
werden mit der Software installiert.
2. Stecken Sie den ONYX USB Flash Drive ein (1a)**.
3. Önen Die den Datei Browser und gehen auf USB Flash Drive. Starten Sie Install.exe (1b)..
4. Markieren Sie das Kästchen um die Lizenzvereinbarung/End User License Agreement (EULA) zu akzeptieren
und klicken auf Ja.
5. Klicken Sie OK um die Installation der Hardware Dongle Treiber zu starten (1c).
1b: Install.exe auf dem USB Flash Drive
1c: Lizenz Hardware Dongle Treiber Installer
onyxgfx.com
1
V. Wie drucken Sie den ersten Aufträge
VI. Wie funktioniert Konturenschnitt
VII. Weitere Thrive Programme
VIII. Grundlegende Troubleshooting
* Der Lizenz Hardware Dongle ist eine netzwerkbasierte Lizenz. Das bedeutet, dass der Dongle auch an einem anderen
Computer angesteckt werden kann. Der Computer an welchem der Hardware Dongle angesteckt wird, wird zum Lizen-
zserver. Die Hardware Dongle Treiber müssen auf dem Lizenz Server installiert sein. Folgen Sie den Schritten 1 – 5 (weiter
unten) auf dem Lizenzserver. Die Installation kann nach Schritt 5 abgebrochen werden. Stellen Sie sicher, dass der Server
und die Thrive Computer miteinander verbunden sind.
1a: Thrive USB ash drive

** Wenn die Programminstallation beendet wird, önet Ihr Webbrowser eine Nachricht: Note to Windows 7, Windows 8 and Windows 10 Users. Diese Nachricht teilt Ihnen mit,
dass das verwendete Benutzerkonto Administratorrechte haben muss, um alle Funktionen von Thrive software verwenden zu können.
IDie Benutzerkontensteuerung sollte deaktiviert sein. Diese könnte die Administratorrechte einschränken und sich auf den Betrieb der Thrive software auswirken.
Kontaktieren Sie Ihre IT Mitarbeiter wie man die Benutzerkontensteuerung ausschaltet.
6. Optional - Ändern Sie den Buchstaben der Festplatte, falls Sie Thrive auf einer anderen Festplatte
installieren möchten. Bitte ändern Sie nicht den Ordner Namen.
7. Wählen Sie die zu installierenden Drucker aus und klicken Sie Drucker Auswählen rechts unten*.
8. Klicken Sie auf Installieren um zu starten
(1d)**.
9. Klicken Sie auf Beenden wenn die Installation abgeschlossen ist.
Die RIP-Queue startet automatisch und Sie können jetzt die ausgewählten Drucker kongurieren. Wenn Sie
bei der Installation keine Drucker ausgewählt haben, önet sich ein neues Fenster Drucker installieren (2c).
Wenn die Drucker installiert wurden, gehen Sie zu Abschnitt III.
II. Verwendung des Printer & Prole Download Managers
Falls Ihr Drucker nicht auf dem USB Flash Drive gefunden werden konnte, können Sie den Druckertreiber mit
dem Printer & Prole Download Manager runterladen.
1. Klicken Sie auf die Schaltäche Download-Manager..., um den Drucker und den Prole DL Manager zu
starten.
2. Wählen Sie unter Version ONYX 18 aus.
1d: Fenster Programm Installation
2a: Printer & Prole DL Manager
onyxgfx.com
* Wenn Ihr Drucker nicht angeführt ist, können Sie den Druckertreiber mithilfe des
Printer & Prole Download Managers runterladen. Druckertreiber können auch nach der
Softwareinstallation installiert werden (Siehe Verwendung des Printer & Prole Download
Managers).
2

onyxgfx.com
3. Unter Hersteller wählen Sie den Drucker Hersteller.
4. Unter Drucker wählen Sie das gewünschte Druckermodell.
5. Markieren Sie die gewünschten Kongurationen.
6. Klicken Sie Jetzt Herunterladen (2b).
7. Klicken Sie auf Durchsuchen im Fenster Download Optionen. Wählen Sie einen Ordner aus, in dem die
PrnInst Datei gespeichert werden soll.
8. Wiederholen Sie die Schritte oben für jeden Drucker, den Thrive verwendet.
9. Schließen Sie den Printer & Prole Download Manager wenn der Download beendet ist.
Als Nächstes installieren Sie den Drucker im Fenster DruckerInstallation (2c). Wenn das Fenster geschlossen
wurde, doppelklicken Sie auf den RIP-Queue Shortcut auf Ihrem Desktop. Dies wird das Fenster
DruckerInstallation (2c) önen.
1. Klicken Sie auf Durchsuchen. Das Installationsprogramm wählt den Ordner aus, in den Sie zuvor die
PrnInst-Datei geladen haben.
2. Wählen Sie die PrnInst Datei und klicken auf Önen.
3. Setzen Sie beim gewünschten Drucker ein Häkchen und klicken Installieren.
4. Klicken Sie auf Fertigstellen sobald es erscheint.
Die RIP-Queue önet sich sobald sie auf Fertigstellen klicken.
2b: PPDM Benutzeroberäche
2c: Drucker installieren
3

onyxgfx.com
III. Önen der RIP-Queue
Das Programm startet und es önet sich ein Registrierungsassistent Fenster (3a). Falls Sie bereits ein myonyx
Konto haben, klicken Sie auf Weiter und geben Ihre Emailadresse und Ihr Passwort ein. Falls Sie noch kein
myonyx Benutzerkonto haben gehen Sie auf www.onyxgfx.com und erstellen Sie ein Benutzerkonto.
Wenn die Programm oder die Druckertreiber Installation beendet ist, startet die RIP-Queue automatisch. Das
Fenster Kongurieren Sie den Drucker-Port (3b) önet sich.
1. In Printer Port Kongurieren wählen Sie das Printer Port aus und klicken Kongurieren.
2. Geben Sie die Werte ein und klicken Sie auf OK.
3. Klicken Sie auf OK im Hauptfenster Drucker Kongurieren.
Nachdem die Drucker konguriert wurden, müssen Sie die richtigen Medienprole und die korrekte
Seitengröße einstellen.
1. Markieren Sie den Drucker und klicken auf Zahnrad Symbol auf der rechten Seite des RIP-Queue Fensters (3c).
2. Wählen Sie ein Medienprol aus, welches dem geladenen Material in Ihrem Drucker entspricht. Setzen
Sie das Medium auf den Namen des Materials in Ihrem Drucker*.
3. Unter Seitenformat wählen Sie die korrekte Seitenformat Ihres Druckers.
3a: Registrierung Fenster
3b: Kongurieren Sie den Drucker-Port
3c: Zahnrad Button
4
* Wenn Sie das entsprechende Medienprol nicht nden
können, wählen Sie ein ähnliches Mediumle.

onyxgfx.com
4. Bei Jobs platzieren wählen Sie Aufträge einzeln drucken oder Medien Sparen. Als Standard ist hier Aufträge
zusammen gruppieren eingestellt (3d).
IV. Kurze Vorstellung der RIP-Queue Benutzeroberäche
Die RIP-Queue Benutzeroberäche ist in sechs Bereiche eingeteilt: Werkzeugleiste, Aktive Drucker, Aktive
Aufträge, gepuerte Aufträge, Drucker/Aufträge Einstellungen und Konsole (4a).
• Werkzeugleiste enthält Symbole für den Schnellstart von Thrive Komponenten und RIP-Queue
Werkzeugen.
• Aktive Drucker zeigt die installierten und aktiven Drucker in der RIP-Queue an.
• Aktive Aufträge zeigt Jobs an, welche zum Rippen oder Drucken bereit sind.
• Gepuerte Aufträge zeigt Jobs an, welche bereits gedruckt wurden.
• Drucker Einstellungen zeigen die aktuellen Einstellungen für den Drucker oder Job an. Voransichten
werden darunter angezeigt.
• Konsole zeigt Nachrichten von der RIP-Queue an.
3d: Medien und Platzierung ändern
4a: RIP-Queue Benutzeroberäche
Werkzeugleiste
Aktive
Drucker
Drucker
Einstellungen
Konsole
Aktive
Aufträge
Gepuerte
Aufträge
5

onyxgfx.com
V. Wie drucken Sie den ersten Aufträge
Nachdem Sie Thrive installiert haben, können Sie mit dem Drucken starten. Hier lesen Sie wie:
1. Laden Sie den ersten Job. Klicken Sie auf den Önen Button in der Werkzeugleiste oder Datei > Önen.
2. Wählen Sie die Datei aus und klicken auf Önen.
3. Wenn der Job gerippt wurde, markieren Sie den Drucker und klicken Jetzt drucken oberhalb der
Jobvoransicht (5a).
Nachdem der Job gedruckt ist, wird er in den Bereich Gepuerte Aufträge verschoben.
VI. Wie funktioniert Konturenschnitt
Thrive software erkennt einen Schneidepfad in einer Vektordatei, solange dieser durch eine Schmuckfarbe
deniert ist. Als Standard wird der Schmuckfarbenname CutContour verwendet.
1. Markieren Sie den Drucker und klicken auf Drucker Kongurieren (6a). Klicken Sie auf Ja um den Server
runterzufahren.
2. Im Reiter Quick Set klicken Sie auf Neu.
3. Benennen Sie das neue Quick Set.
4. Unter Messer Optionen und Auswahl fur Konturenschnitt wählen Sie die Schneidemarken aus (6b).
5a: Jetzt drucken Button
6a: Drucker kongurieren in der Werkzeugleiste
6b: Quick Set Konturenschnitt Optionen
6

onyxgfx.com
5. Aktivieren Sie die Option Präx für Schnittpfad verwenden. Der Name in der Textbox ist der
Schmuckfarben Präx welchen Thrive verwenden wird um den Schneidepfad zu erkennen*.
6. Klicken Sie OK um das Quick Set zu speichern.
7. Klicken Sie auf den Önen Button in der Werkzeugleiste des RIP-Queue Hauptfensters.
8. Wählen Sie die Datei aus, welche Sie für den CutContour verwenden möchten.
Bevor Sie auf Önen klicken, wählen Sie das CutContour Quick Set. Auf der rechten Seite des Önen Fensters
sind Optionen für Drucker und Quick Set.
9. Wählen Sie den Drucker aus (falls noch nicht angeführt).
10. Wählen Sie das CutContour Quick Set.
11. Klicken Sie auf Önen.
Wenn der Aufträge fertig gerippt ist, können Sie den Jobnamen markieren um eine Jobvoransicht zu sehen.
In dieser Voransicht wird der Schneidepfad als pinke Außenlinie angezeigt (6d).
12. Markieren Sie den Drucker und klicken Jetzt Drucken.
Zu Beginn des Druckens wird Ihre Schneidedatei erstellt und ist für den CUT-Server bereit.
13. In der Werkzeugleiste klicken Sie auf CUT-Server (6e).
* Der Präx für Schnittpfad meint jede Schmuckfarbe, welche mit dem Namen in diesem Feld beginnt. Es ist möglich mehrere
Schmuckfarben zu erstellen, welche als Schneidepfade verwendet werden. Diese müssen einfach mit diesem Namen beginnen. ZB
CuntContour Kiss und CutContour Thru sind beide gültige Namen. Diese werden von Thrive als Schneidepfade erkannt
6c: Quick Set im Önen Fenster auswählen
6d: Schneidepfad Voransicht
6e: CUT-Server in der RIP-Queue Werkzeugleiste
7

onyxgfx.com
14. Ein Fenster erscheint um einen Cutter hinzuzufügen (6f). Wählen Sie Ihren Cutter und klicken auf OK.
15. Im CUT-Server klicken Sie oben auf Schneideeinrichtungen Verwalten (6g). Wählen Sie den Cutter und
klicken auf Kongurieren.
16. Unter Port Einstellungen wählen Sie wie der Cutter verbunden werden soll und klicken dann auf
Einstellungen (6h). Geben Sie die erforderlichen Werte ein.
17. Klicken Sie Schließen um die Einstellungen zu speichern.
18. Klicken Sie Schließen im nächsten Fenster.
19. Klicken Sie OK im Fenster Schneideeinrichtungen Verwalten.
20. Markieren Sie den Schneide Aufträge auf der linken Seite.
21. Laden Sie den gedruckten Aufträge in den Schneideeinrichtungen.
22. Klicken Sie Jetzt schneiden* unter der Schneide Voransicht.
VII. Weitere Thrive Programme
Was machen andere Programme neben RIP-Queue und CUT-Server?
RIP-Queue - Das ist das Herz der Thrive Software. In diesem Programm werden Jobs gerippt, verschachtelt
und gedruckt.
Job Editor - Bietet die Möglichkeit Job Einstellungen wie Medien, Farbmanagement Einstellungen, Größe,
Kachelung und Farbkorrektur zu ändern. Diese Änderungen wirken sich nur auf den einzelnen Job aus.
6f: Schneideeinrichtung hinzufügen m CUT-Server hinzufügen
6g: Schneideeinrichtungen Verwalten) in der CUT-Server Werkzeugleiste
6h: Schneideeinrichtungen) Port Einstellungen kongurieren
8
* Algunos cortadores necesitan pasos adicionales para detectar las marcas. Esto se indicará en el panel del cortador y no en el servidor de corte CUT-Server.

onyxgfx.com
Layout Tool - Dieses Tool für manuelles Nesting bietet die Möglichkeit Verschachtelungen einzustellen,
Größen zu verändern, Farbkorrekturen vorzunehmen und vieles mehr. Aufträge können an die RIP-Queue
gesendet werden oder direkt an den Drucker.
CUT-Server - Dieses Programm kommuniziert mit Ihren Cuttern.
Media Manager - Dieses Programm bietet Optionen zur Erstellung oder Neu kalibrieren von Medienprolen.
VIII. Grundlegende Troubleshooting
Manchmal kommt es zu Fehlern während der Installation oder in der RIP-Queue. Dieser Abschnitt
beschreibt, wie Sie diese beheben können.
Fehler Troubleshooting Screenshot
USB Hardwareschlüssel konnte ndcht
initialisiert werden (8a)
Hardware Dongle steckt nicht oder
Treiber sind nicht korrekt installiert.
1. Vergewissern Sie sich, dass der
Hardware Key im USB Port steckt
und das Lämpchen leuchtet .
2. Wurde das Gerät korrekt im Windows
Geräte Manager instaliert?
3. Verwenden Sie den Windows
Remote Desktop nicht. Das
behindert die Dongle Erkennung.
Loggen Sie sich direkt ein.
Ein Job zeigt den Status Warten auf Me-
dien: Nichtübereinstimmung der Medien
(8b)
Das Medienprol eines Jobs stimmt nicht
mit dem Druckerprol überein.
1. Korrigieren Sie das Medium für den
Job. Das erfordert ein neues Rippen
des Jobs.
2. Korrigieren Sie das Medium auf
dem Drucker. Kein Neu Rippen
notwendig.
Ein Job zeigt den Status Warte auf Medien:
Größe (8c)
Die Ausgabegröße des Jobs übersteigt
den bedruckbaren Bereich der
Seitengröße eines Druckers.
1. Reduzieren Sie die Ausgabegröße
des Jobs. Aufträge zusammen
gruppieren.
2. Ändern Sie die Seitengröße des
Druckers. Markieren Sie den Drucker
und klicken Sie auf Zahnrad symbol.
3. Drehen Sie den Job um 90°
Grad. Klicken Sie mit der rechten
Maustaste auf den Job und wählen
Bearbeiten > Drehen > CW 90°.
4. Kacheln Sie den Job. Markieren Sie
den Job und klicken auf Job Editor
im die Symbolleiste.
8a: Hardware Dongle konnte nicht initialisiert
werden
8b: Warten auf Medien: Nichtübereinstimmung der
Medien Error
8c: Warten auf Medien: Größe Error
9
-
 1
1
-
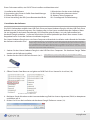 2
2
-
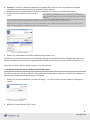 3
3
-
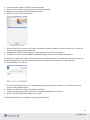 4
4
-
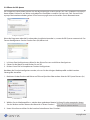 5
5
-
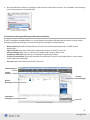 6
6
-
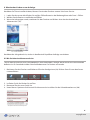 7
7
-
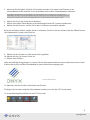 8
8
-
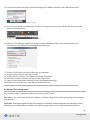 9
9
-
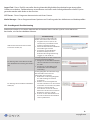 10
10