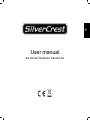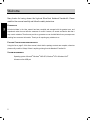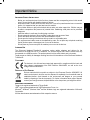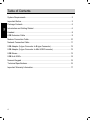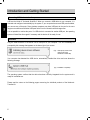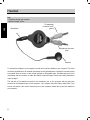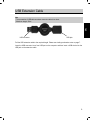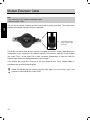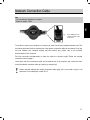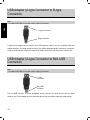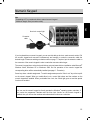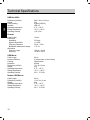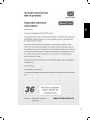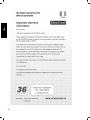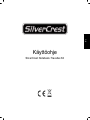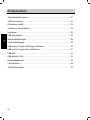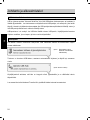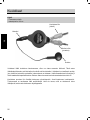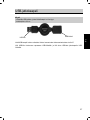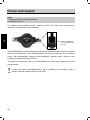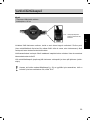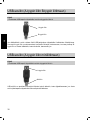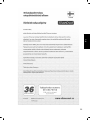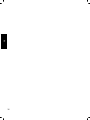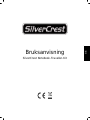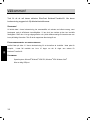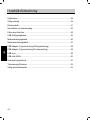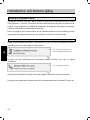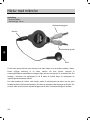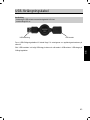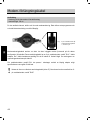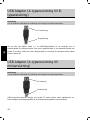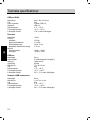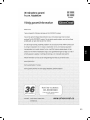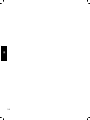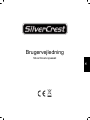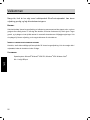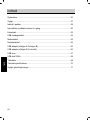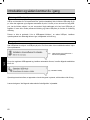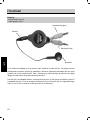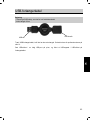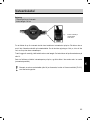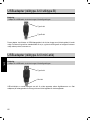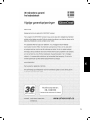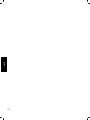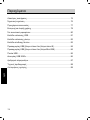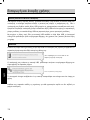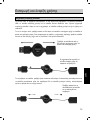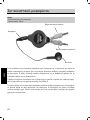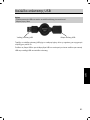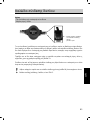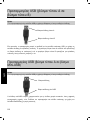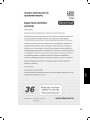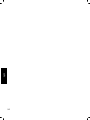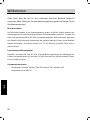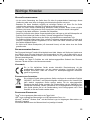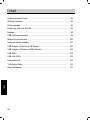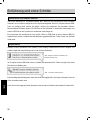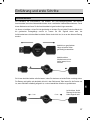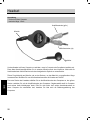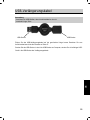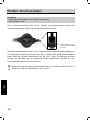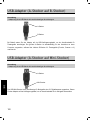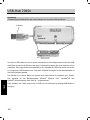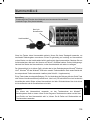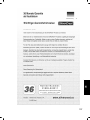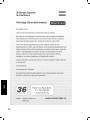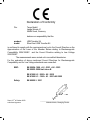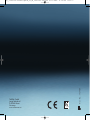Silvercrest USB-Traveller-KIT Benutzerhandbuch
- Typ
- Benutzerhandbuch

USB-TRAVELLER-KIT
Bruksanvisning
och serviceinformation
SE
Käyttöopas
ja huolto-ohjeet
FI
IE
CY
Εγχειρίδιο χρήσης και πληροφορίες
για την τεχνική εξυπηρέτηση
GR
CY
User manual
and service information
GB
Brugervejledning
og serviceinformation
DK
Bedienungsanleitung
und Serviceinformationen
AT
hb_3_traveller-kit0809.qxd:hb_sc_nb_traveller-kit.qxd 09.10.2008 11:30 Uhr Seite 1

EN
User manual
SilverCrest Notebook-Traveller-Kit

2
EN
Welcome
Many thanks for having chosen this high-end SilverCrest Notebook-Traveller-Kit. Please
read this User manual carefully and follow the safety instructions.
PLEASE NOTE
All technical data in the User manual has been compiled and arranged with the greatest care, and
reproduced under the most effective measures of control. However, we cannot exclude the fact that it
may contain mistakes. Therefore we provide no guarantee nor can be held liable for any consequences
resulting from erroneous information. Thank you for reporting any mistakes to us.
PACKAGE CONTENTS AND OPERATING NOTES
Using the list on page 5 of this User manual, check that the package contents are complete, otherwise
please notify us within 10 days if there is anything missing from the Notebook-Traveller-Kit.
SYSTEM REQUIREMENTS
Operating system: Microsoft
®
Windows
®
2000 SP4, Windows
®
XP & Windows Vista
®
At least one free USB port

3
EN
Important Notice
IMPORTANT SAFETY INSTRUCTIONS
- Before you use these devices for the first time, please read the corresponding notes in this manual
even if you are familiar with handling electronic devices.
- Keep this manual in a safe place for future reference. If you sell or pass these devices on to another
person, it is imperative that you also hand over this manual.
- Do not allow children to play with electrical devices when not under supervision. Children may not
be able to comprehend the presence of potential risks. Swallowing small parts can be potentially
dangerous.
- Install the cables in a safe way. Avoid tripping over them.
- Do not expose the devices to direct sunlight or place them near sources of heat.
- Protect the cables and devices from dust, dirt and abrasive liquids.
- Do not open the housing of the devices as they contain no serviceable parts.
- The equipment and cables must not be splashed by water. Do not place any recipients containing
liquids (such as vases or beverages) onto or next to the devices.
- Do not place any fire sources (such as candles) onto or next to the devices.
INTENDED USE
The Silvercrest Notebook-Traveller-Kit comprises various cables, adapters and devices for the
connection to the USB port of a PC or notebook. The numeric keypad, hub, and the mouse must only
be operated via a USB connection. The products should only be used indoors and in dry areas.
Targa accepts no liability for damages resulting from the non-intended use of the Silvercrest Notebook-
Traveller-Kit.
CONFORMITY
The devices in this kit have been tested and approved for compliance with the basic and
other relevant requirements of the EMC Directive 2004/108/EC, as well as the Low-
voltage Directive 2006/95/EC.
DISPOSAL OF OLD DEVICES
Devices marked with this symbol are subject to the European Directive 2002/96/EC. All
electric and electronic devices must be disposed of separately from household waste at
established bodies. Avoid hazards to the environment and dangers to your personal
health by disposing of the device properly. For further information about proper disposal,
contact your local government, disposal bodies or the shop where you bought the device.
REGISTERED TRADEMARKS
Targa
®
is the registered trademark of Targa GmbH.
USB
®
is the registered trademark of USB Implementers Forum, Inc.
Microsoft
®
, Windows
®
,Windows Vista
®
and the Windows Logo are registered trademarks of Microsoft
Corporation.
All other brand names are trademarks of their respective owners.

4
EN
Table of Contents
System Requirements ...........................................................................................2
Important Notice..................................................................................................... 3
Package Contents .................................................................................................5
Introduction and Getting Started............................................................................ 6
Headset.................................................................................................................. 8
USB Extension Cable ............................................................................................ 9
Modem Connection Cable ...................................................................................10
Network Connection Cable .................................................................................. 11
USB Adapter (A-type Connector to B-type Connector) ....................................... 12
USB Adapter (A-type Connector to Mini-USB Connector) ..................................12
USB Mouse.......................................................................................................... 13
USB Hub 2040x ................................................................................................... 14
Numeric Keypad .................................................................................................. 15
Technical Specifications ......................................................................................16
Important Warranty Information...........................................................................17

5
EN
Package Contents
1 Headset
2 USB extension cable
3 Network connection cable
4 Modem connection cable
5 USB adapter (A-type connector to B-type connector)
6 USB adapter (A-type connector to mini-USB connector)
7 USB mouse
8 USB hub 2040x
9 Numeric keypad
1
2
6
7
3
4
5
8
9

6
EN
Introduction and Getting Started
Connecting USB Devices to the Computer
USB are the initials of "Universal Serial Bus". When you connect a USB device to your computer, it is
detected and configured automatically by the system. If your computer has several USB ports available,
you can use any of the ports. Some desktop computers may have USB ports to the rear for the more
long-term connections and further USB ports at the front for connections that change often.
It is not possible to confuse the ports. If a USB device is connected to another USB port, the operating
system will install the driver again if necessary and the device will be ready for use.
Procedure
Plug the USB connector of the device into a USB port on your computer. You will immediately be
prompted by this message that appears on the lower-right of your screen:
Your computer has detected the USB device, automatically installed the driver and now shows the
following message:
The operating system confirms that the device has been correctly integrated into the system and is
ready for immediate use.
Please read the notes on the following pages concerning the individual products of the Notebook-
Traveller-Kit.
(Fig.: Example by means of the
USB mouse of the
Notebook-Traveller-Kit)
(Fig.: Installation completed)

7
EN
Introduction and Getting Started
Cable-Winding Mechanism
The USB mouse, the numeric keypad, the headset, the USB extension cable, the modem connection
cable and the network cable have a smart cable-winding mechanism. By using this mechanism you can
have the connection cable at your required length.
To do this, pull gently on both ends of the cable at the same time until the required length is reached.
When you stop pulling, the winding mechanism pulls the cable from both sides in a little until it locks at
the next ratchet.
To wind the cable in, carefully pull on both ends again. The ratchet is released and the cable winds itself
back into the housing. To ensure that the cable winds up correctly when the cable is rolled off
completely, release the connector after the cable is wound up completely.
Pull the cable from both sides at the
same time to the desired length.
The mechanism will wind
the cable back slightly until
it locks in place.
Gently pull until it
unlocks and the cable
winds back in.
~ 1cm
~ 1cm

8
EN
Headset
Use
- Telephony through the computer
- Maximum length: 130cm
To connect the headset to your computer a sound card must be installed on your computer. This offers
connection possibilities for an external microphone as well as headphones. Usually the connection ports
are marked either by colors or with printed symbols to differentiate them. Simultaneously pull on the
microphone and the connector to make the cable the required length. Please see winding mechanism
notes on page 7.
The red jack of the headset connects to the microphone port on the computer and the green jack
connects to the headphone port on the computer. Your computer may offer further audio jacks. If you
are not sure which is the correct connector port on your computer, please refer to the User manual of
your computer.
To headphone
connector on PC
(green)
Microphone connector
(red)
Earpiece
Microphone

9
EN
USB Extension Cable
Use
- The connection of USB devices whose connector cable is too short
- Maximum length: 80cm
Pull the USB extension cable to the required length. Please see winding mechanism notes on page 7.
Insert the USB connector into a free USB port on the computer and then insert a USB device into the
USB jack on the extension cable.
USB connector
USB jack

10
EN
Modem Extension Cable
Use
- The connection of a PC modem to a telephone point
- Maximum length: 130cm
You can use the Internet, telephony and fax functions with a modem connection. This requires extra
software and a payable Internet connection if applicable.
The modem connection cable serves to connect a computer via its built-in modem (depending on the
configuration of your computer) to the telephone network. The connection cable has a 6-pin modular
jack, model "RJ11", at both ends. Pull on both connectors simultaneously to make the cable the
required length. Please see winding mechanism notes on page 7.
If the modular jack model RJ11 does not fit into your telephone point, use a suitable adapter in
accordance with the country's specifications.
Please note that although the network connection cable (page 11) is very similar in type, it has
however an 8-pin modular jack, model "RJ45".
Fig.: 6-pin modular jack of the
modem connection cable,
model: RJ11
!

11
EN
Network Connection Cable
Use
- For connecting a computer to a network
- Maximum length: 130cm
To be able to connect your computer to a network you must first have an integrated network card. This
provides a port where the 8-pin modular jack of the network connection cable can be inserted. If you are
not sure whether your computer already has this network port, please refer to the technical
documentation of your computer.
Pull both connectors simultaneously to make the cable the required length. Please see winding
mechanism notes on page 7.
Insert either end of the connection cable into the network port of the computer and connect the other
end of the network connection cable to a switch (or network hub).
Please note that although the modem connection cable (page 10) is very similar in type, it has
however a 6-pin modular jack, model "RJ11".
Fig.: 8-pin modular jack of the
network connection cable,
model: RJ45
!

12
EN
USB Adapter (A-type Connector to B-type
Connector)
Use
- To adapt a USB cable for use with various types of connectors
If required, the adapter can be inserted into a USB extension cable to use as a connector cable with
additional devices. The larger A-type connector is by default designated as the connector to a computer,
whilst the smaller B-type connector is reserved for additional devices, such as printers, scanners, etc.
USB Adapter (A-type Connector to Mini-USB
Connector)
Use
- To adapt a USB cable for use with various types of connectors
The mini-USB connector is usually designated as the connector for small devices such as digital
cameras, etc. Put the adapter onto the extension cable to use the interface cable with small devices.
B-type connector
A-type
connector
Mini-USB
connector
A-type connector

13
EN
USB Mouse
Use
- Connection to a desktop PC or a notebook
- Maximum length: 80cm (connector cable)
Pull the mouse and connector simultaneously and carefully to make the connection cable the desired
length. Please see winding mechanism notes on page 7. If required, put the extension cable on the
connector of the USB mouse in order to make the connector cable longer.
The USB mouse is an active device which does not need manual driver installation under Microsoft
®
Windows Vista
®
, Windows
®
XP or Windows
®
2000. On first operation of the USB mouse the
corresponding driver will be automatically installed (see page 6 - Procedure).
Plug the connector of the USB mouse (or of the extension cable) into a USB port of your computer. As
soon as the driver has been installed upon first connection, the mouse will function as a 3-button mouse
with scroll wheel.
Note:
By default, the left mouse button is the primary button for activating functions as most users operate
the mouse with their right hand. In the operating system, under Control Panel, you can change the
primary button to the right one to adapt the USB mouse for operation with the left hand.
Centre mouse
button and scroll
wheel
Right mouse button
Left mouse button
A-type
connector

14
EN
USB Hub 2040x
Use
- Providing a desktop PC or notebook with three further USB ports
In order to connect several USB devices to a computer it is necessary to have the corresponding
number of USB ports. By using a hub you can increase one port to four ports. Take the connector cable
from the underside of the USB hub and insert it into a free USB port on your computer. If necessary,
make the connector cable longer with the USB extension cable.
The USB hub is an active component which requires the installation of a driver upon first use. This
occurs automatically under Microsoft
®
Windows Vista
®
, Windows
®
XP or Windows
®
2000 operating
systems (see page 6 - Procedure).
After the driver has been installed you will now have four ports on the USB hub where you can connect
any USB device.
Fig.: Detailed view of the USB ports
A-type connector

15
EN
Numeric Keypad
Use
- Expanding a PC or a notebook with an external numeric keypad
- Maximum length: 80cm (connector cable)
If your keyboard has no numeric keypad, you can use this add-on device to make numeric entries. Pull
the numeric keypad and connector simultaneously and carefully to make the connection cable the
desired length. Please see winding mechanism notes on page 7. If required, put the extension cable on
the connector of the numeric keypad in order to make the connector cable longer.
The numeric keypad is an active device which does not need manual driver installation under Microsoft
®
Windows Vista
®
, Windows
®
XP or Windows
®
2000. On first operation of the numeric keypad the
corresponding driver will be automatically installed (see page 6 - Procedure).
Some keys have a double assignment. To switch assignments press the "Num Lock" key at the top left
on the numeric keypad. When you enable Num Lock a control light shows and the numbers on the
numeric keypad are enabled. When you disable Num Lock, the control light goes out and the special
functions are enabled.
Note:
You can use the numeric keypad to directly operate the Windows
®
operating system calculator. If
you invoke the programme Calculator and the Num Lock function on the numeric keypad is
enabled, then you can use the numbers and mathematical functions as a calculator.
Connector
cable
Num Lock control light

16
EN
Technical Specifications
USB HUB 2040X
Dimensions (LxWxH): 90.6 x 38.6 x 12.6 mm
Weight: 38 g
Ports (quantity): 4 ports (USB 2.0)
Interface: USB 2.0
Operating temperature: 0 °C ~ +45 °C
Storage temperature: -20 °C ~ +60 °C
Operating Humidity: < 85 % RH
HEADSET
Cable Length: 130 cm
Earphones
Impedance: 32 Ohms
Signal-to-Noise Ratio: > 115 dB
Frequency Response: 30 Hz ~ 2 kHz
Broadband characteristic voltage: > 75 mV
Microphone
Frequency range: 100 Hz ~ 12 kHz
Sensitivity: -58 dB re 1V/Pa
USB MOUSE
Cable Length: 80 cm
Number of Buttons: 3 (centre button on scroll wheel)
Tracking: Optical sensor
Resolution: 800 dpi
Dimensions (LxWxH): 77 x 36 x 20 mm
Weight: 40 g
Operating temperature: 0 °C ~ +45 °C
Storage temperature: -20 °C ~ +60 °C
Operating Humidity: 20 % - 70 % RH
NUMERIC USB KEYPAD
Cable Length: 80 cm
Dimensions (LxWxH): 113 x 74 x 21 mm
Weight: 94 g
Operating temperature: 0 °C ~ +45 °C
Storage temperature: -20 °C ~ +60 °C
Operating Humidity: 20 % - 70 % RH

17
EN

18
EN

FI
Käyttöohje
SilverCrest Notebook-Traveller-Kit
Seite wird geladen ...
Seite wird geladen ...
Seite wird geladen ...
Seite wird geladen ...
Seite wird geladen ...
Seite wird geladen ...
Seite wird geladen ...
Seite wird geladen ...
Seite wird geladen ...
Seite wird geladen ...
Seite wird geladen ...
Seite wird geladen ...
Seite wird geladen ...
Seite wird geladen ...
Seite wird geladen ...
Seite wird geladen ...
Seite wird geladen ...
Seite wird geladen ...
Seite wird geladen ...
Seite wird geladen ...
Seite wird geladen ...
Seite wird geladen ...
Seite wird geladen ...
Seite wird geladen ...
Seite wird geladen ...
Seite wird geladen ...
Seite wird geladen ...
Seite wird geladen ...
Seite wird geladen ...
Seite wird geladen ...
Seite wird geladen ...
Seite wird geladen ...
Seite wird geladen ...
Seite wird geladen ...
Seite wird geladen ...
Seite wird geladen ...
Seite wird geladen ...
Seite wird geladen ...
Seite wird geladen ...
Seite wird geladen ...
Seite wird geladen ...
Seite wird geladen ...
Seite wird geladen ...
Seite wird geladen ...
Seite wird geladen ...
Seite wird geladen ...
Seite wird geladen ...
Seite wird geladen ...
Seite wird geladen ...
Seite wird geladen ...
Seite wird geladen ...
Seite wird geladen ...
Seite wird geladen ...
Seite wird geladen ...
Seite wird geladen ...
Seite wird geladen ...
Seite wird geladen ...
Seite wird geladen ...
Seite wird geladen ...
Seite wird geladen ...
Seite wird geladen ...
Seite wird geladen ...
Seite wird geladen ...
Seite wird geladen ...
Seite wird geladen ...
Seite wird geladen ...
Seite wird geladen ...
Seite wird geladen ...
Seite wird geladen ...
Seite wird geladen ...
Seite wird geladen ...
Seite wird geladen ...
Seite wird geladen ...
Seite wird geladen ...
Seite wird geladen ...
Seite wird geladen ...
Seite wird geladen ...
Seite wird geladen ...
Seite wird geladen ...
Seite wird geladen ...
Seite wird geladen ...
Seite wird geladen ...
Seite wird geladen ...
Seite wird geladen ...
Seite wird geladen ...
Seite wird geladen ...
Seite wird geladen ...
Seite wird geladen ...
Seite wird geladen ...
Seite wird geladen ...
Seite wird geladen ...
-
 1
1
-
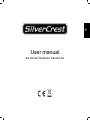 2
2
-
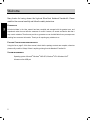 3
3
-
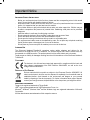 4
4
-
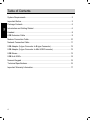 5
5
-
 6
6
-
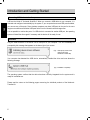 7
7
-
 8
8
-
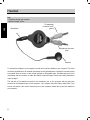 9
9
-
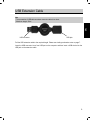 10
10
-
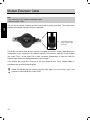 11
11
-
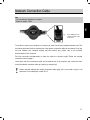 12
12
-
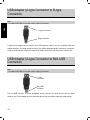 13
13
-
 14
14
-
 15
15
-
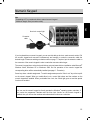 16
16
-
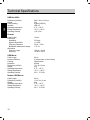 17
17
-
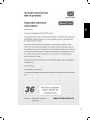 18
18
-
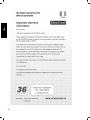 19
19
-
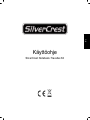 20
20
-
 21
21
-
 22
22
-
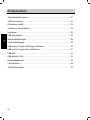 23
23
-
 24
24
-
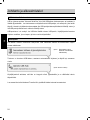 25
25
-
 26
26
-
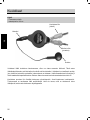 27
27
-
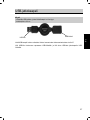 28
28
-
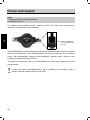 29
29
-
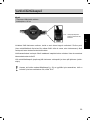 30
30
-
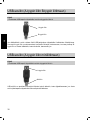 31
31
-
 32
32
-
 33
33
-
 34
34
-
 35
35
-
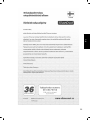 36
36
-
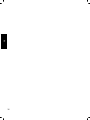 37
37
-
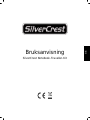 38
38
-
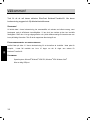 39
39
-
 40
40
-
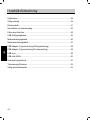 41
41
-
 42
42
-
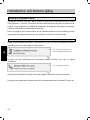 43
43
-
 44
44
-
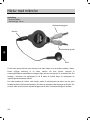 45
45
-
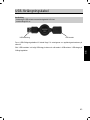 46
46
-
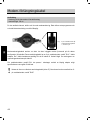 47
47
-
 48
48
-
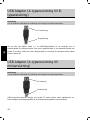 49
49
-
 50
50
-
 51
51
-
 52
52
-
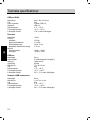 53
53
-
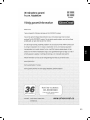 54
54
-
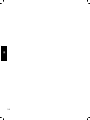 55
55
-
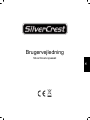 56
56
-
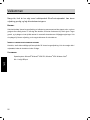 57
57
-
 58
58
-
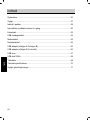 59
59
-
 60
60
-
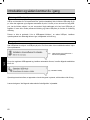 61
61
-
 62
62
-
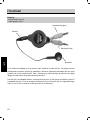 63
63
-
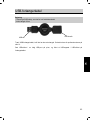 64
64
-
 65
65
-
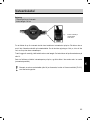 66
66
-
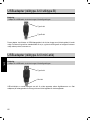 67
67
-
 68
68
-
 69
69
-
 70
70
-
 71
71
-
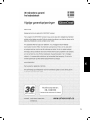 72
72
-
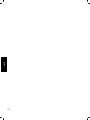 73
73
-
 74
74
-
 75
75
-
 76
76
-
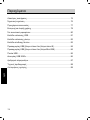 77
77
-
 78
78
-
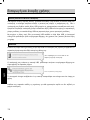 79
79
-
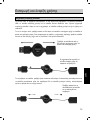 80
80
-
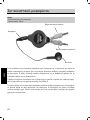 81
81
-
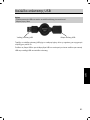 82
82
-
 83
83
-
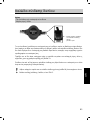 84
84
-
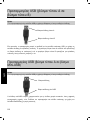 85
85
-
 86
86
-
 87
87
-
 88
88
-
 89
89
-
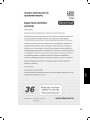 90
90
-
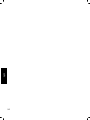 91
91
-
 92
92
-
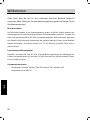 93
93
-
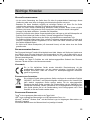 94
94
-
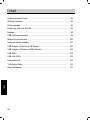 95
95
-
 96
96
-
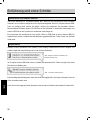 97
97
-
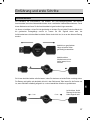 98
98
-
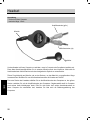 99
99
-
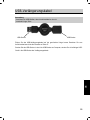 100
100
-
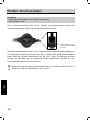 101
101
-
 102
102
-
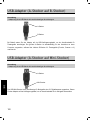 103
103
-
 104
104
-
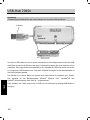 105
105
-
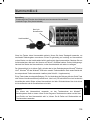 106
106
-
 107
107
-
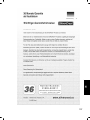 108
108
-
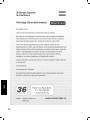 109
109
-
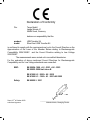 110
110
-
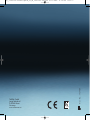 111
111